Автоматические службы не запускаются автоматически после перезапуска Windows
У меня Windows 10 построен 1511 со всеми обновлениями.
Сегодня я заметил странное поведение:
после перезагрузки системы некоторые службы с типом запуска «Автоматически» не запускаются автоматически.
Но я могу запустить их вручную, и после этого все в порядке. Но если я сделаю перезагрузку системы, проблема появится снова.
Если я запускаю службу вручную и после завершения работы все в порядке, когда я снова включаю компьютер. Таким образом, сервисы запускаются автоматически, как и должно быть. Проблема появляется только при перезагрузке Windows. После перезапуска эти службы не запускаются автоматически.
Эта проблема возникает только для некоторых служб, которые связаны с приложениями (не те, которые являются системными службами). Эти услуги не зависят от других услуг.
Что я могу сделать ?
Может быть, вы могли бы привести примеры таких служб, которые не запускаются. Трудно догадаться, в чем проблема, без каких-либо подробностей.
Если тебе от этого становится лучше, ты не единственный. У меня точно такая же проблема. Услуги являются 32-битными. Пользовательское программное обеспечение установлено довольно давно. Итак, настройка WOW64 включена, включена. Я могу запустить службы вручную, но с момента обновления с Windows 7 до Windows 10 ОС не предпринимает никаких попыток запустить службы. Их файлы трассировки ничего не показывают, а журнал событий не показывает ни попыток их запуска, ни каких-либо проблем с ними. Это очень расстраивает. Автоматическая задержка — паршивая опция, но я думаю, что пока это все .
Для меня, когда возникла эта проблема, изменение «Эта учетная запись» в «Свойствах> Вход в систему» для службы на имя сети в форме «MyDomain MyUser» из «MyUser@MyDomain.xxx.yy» решило проблему, хотя у меня нет объяснения почему.
Единственное решение, которое работает на данный момент, — это изменить тип запуска этих сервисов с автоматического на задержанный. Я не знаю, является ли это лучшим решением, но пока это единственное, что работает.
Если вас устраивает regedit, я обнаружил, что, пока у службы есть ключ DelayedAutostart (DWORD), он будет запускаться. Поэтому я добавил это, но установил значение 0, так как я не хотел, чтобы оно было отложено. Пример: HKEY_LOCAL_MACHINE SYSTEM CurrentControlSet Services
Я также нашел тему в Microsoft technet , social.technet.microsoft.com/Forums/windows/en-US/… В этом потоке OP говорит, что вы также можете использовать «перезапуск при сбое» в качестве обходного пути.
Мой предыдущий ответ не решил нашу проблему. В конце концов, мы исправили это, установив более длительное время для служб. Попробуйте это решение:
Перейдите в Пуск> Выполнить> и введите regedit
Перейдите к: HKEY_LOCAL_MACHINE SYSTEM CurrentControlSet Control
Выбрав управляющую папку, щелкните правой кнопкой мыши на панели справа и выберите новое значение DWORD.
Назовите новый DWORD: ServicesPipeTimeout
Щелкните правой кнопкой мыши ServicesPipeTimeout и выберите команду «Изменить».
Нажмите «Десятичная дробь», введите «180000» и нажмите «ОК».
Диспетчер управления службами Microsoft Windows контролирует состояние (то есть запущен, остановлен, приостановлен и т. Д.) Всех установленных служб Windows. По умолчанию диспетчер управления службами ожидает ответа службы в течение 30 000 миллисекунд (30 секунд). Тем не менее, определенные конфигурации, технические ограничения или проблемы с производительностью могут привести к тому, что запуск службы и подготовка отчета о работе в диспетчере управления службами займет более 30 секунд.
Путем редактирования или создания значения DWORD ServicesPipeTimeout период ожидания Service Control Manager может быть переопределен, что дает службе больше времени для запуска и подготовки отчета для службы.
Ошибка сервера отчетов 1053: служба не ответила на запрос запуска или управления своевременно
Запуск Resource Monitor под Windows Server
Наиболее простой способ запуска это в окне Run (команда Win + R) набрать комманду perfmon /res.
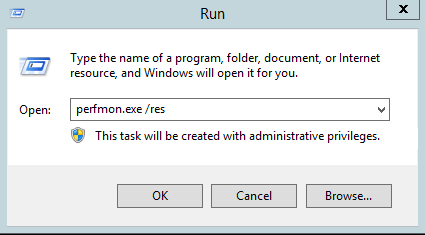
Альтернативный вариант — в окне Task Manager (открывается комбинацией клавиш Ctrl-Shift-Esc) перейти на вкладку Peformance и внизу вкладки нажать на ссылку Open Resource Monitor.

Вкладка Performance дает общую информацию о системе, которая может быть также полезна. Можно понять загрузка какого ресурса близка к 100%: памяти, CPU или локальной сети.
Почему на компьютере на котором запущен сервер защиты не должно быть 100 загрузки
TorrServe
версия: MatriX.111.Client
Последнее обновление программы в шапке: 12.01.2022

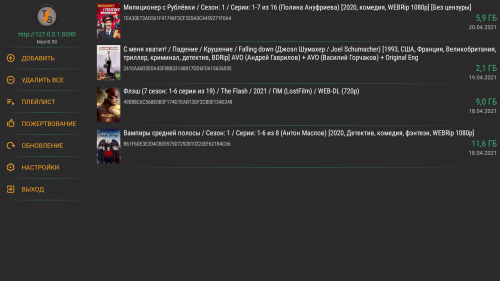
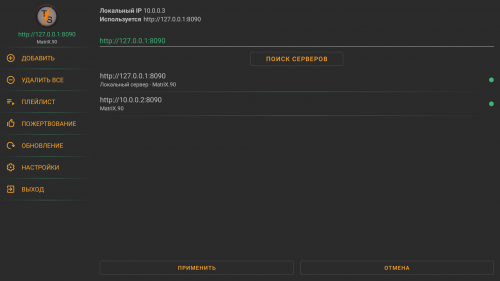
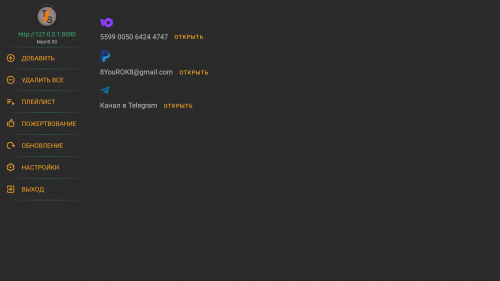
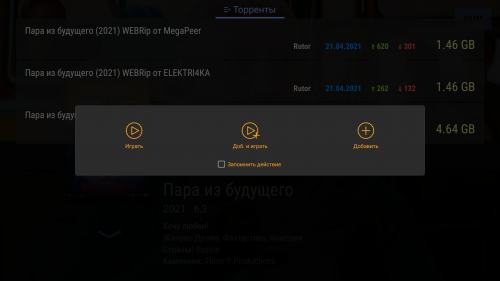
Краткое описание:
Просмотр или скачивание файлов торрента
Описание:
Программа для просмотра торрент (фильма) онлайн или скачивать другие торрент файлы как http файл.
Подключение к торренту идет локально, если ваш провайдер блокирует торренты, будьте осторожны
Кэш хранится в оперативной памяти, по этому не портится внутренняя память.
Программа состоит из двух частей, клиент и сервер, после первого запуска заходим в: Боковое меню -> Обновление -> Обновление сервера с сети
1) Запускаем сервер (TorrServer-. ), появится окно консоли
2) Запускаем браузер, заходим по ссылки http://localhost:8090 , это главное окно сервера
3) Копируем ссылку на торрент файл или магнет из интернета и вставляем в поле «Add torrent:» в главное окно сервера и нажимаем кнопку «Add»
3.1) Если имеется файл торрент на диске, то нажимаем кнопку «Upload» в главном окне и выбираем файлы торрентов
4) После получения информации о торренте, появится список с названиями торрентов «Torrents:»
5) Кликаем по названию торрента и зрительно выбираем файл для просмотра, прослушивания или скачивания
6) Правой кнопкой нажимаем на название файла и копируем ссылку
7) Вставляем ссылку на файл в плеер в котором хотим просмотреть, прослушать или в качалку для скачки
Просмотр статистики торрентов и кэша
http://localhost:8090/stat
Инструкция по запуску и настройке Инструкция Спасибо MadAndron
Для поддержки разработчика можно отблагодарить как написано в профиле, О себе
Программа не поддерживает протокол ТорренТВ и пока кто-нибудь не расскажет мне как он работает, сейчас не планируется его включение в программу
Нет в списке установленного плеера: Какая-то из программ перехватывает ссылки, обычно это мх плеер, либо удалить, либо в настройках убрать перехватывание ссылок
Не устанавливается сервер на андроид 10: На 10 андроиде пойдет только 1.1.76 сервер и выше
На 10 андроид ставится сервер вручную из папки, специальный сервер для андроид 10, либо 1.1.76
На телевизоре с андроид вылетает или постоянные затупы сервера: На телевизорах ставят слабые процессоры и мало памяти, по этому ос закрывает сервак за нехваткой ресурсов
Если у вас ошибка при скачивании сервера в обновлении и андроид ниже 5: Нужно самому скачать сервер и установить его из Обновления -> Установить с папки Download
Если торренты тормозят или дёргаются или не грузятся читать тут
Если у вас постоянно удаляется сервер и лечится только обновлением: это значит в системе стоит чистилка, которая удаляет данные приложения, это может быть как системная(стандартная по типу как в телефонах сяоми), так может быть и установленная по типу CCleaner, тут ничем помочь не могу, удаляйте или ставьте в блок торрсерв
Если у Вас не устанавливается лимит соединений DHT: до 70 версии лимита не было на сервере, по этому лимит не устанавливается. Нужен лимит используйте более новую версию. Ниже 70 версии в сервере установлен лимит на 0 (без лимита), что бы там не стояло
Прошу не писать мне в личке вопросы связанные с установкой сервера на различные устройства, для этого существует форум. Я не могу по названию устройства определить архитектуру процессора, системы и особенности установки на него. Если люди сталкивались с этим, то они помогут вам, если нет то вы первопроходец и вам гугл в помощь
При описании проблемы обязательно указываем:
1) Название устройства
2) Версию андроид или прошивку
3) Версию клиента
4) Версию сервера
5) Настройки сервера
6) Магнет с которым не работает, если проблема с воспроизведением
Версии MatriX не совместимы с версиями 1.1.x
Пакеты для установки сервера в Synology: TorrServe (Пост vladlenas #96542263)
Пакеты для установки сервера в Qnap: TorrServe (Пост sogorelyshev #82788931)
Как запустить сайт на Open Server
Open Server дает возможность работать без установки ПО на компьютер. Вы можете запускать сервер с USB-накопителя.
Скачайте дистрибутив с официального сайта проекта. Open Server можно использовать бесплатно. Разработчики предлагают сделать пожертвование на развитие проекта. Без платежа скорость загрузки дистрибутива сильно ограничена. Скачивать полный пакет придется несколько часов.
Активируйте инсталлятор и укажите путь для распаковки архива. По умолчанию программа предлагает установку на системный диск, но вы можете изменить параметры. Запустите исполняемый файл в папке Open Server и выберите язык.
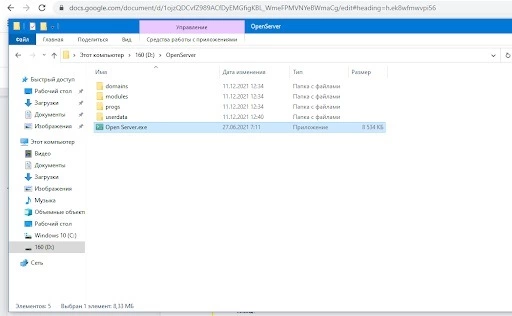
Нужно открыть установочный файл. Для корректной распаковки понадобится минимум 7 ГБ свободного пространства на жестком диске
Если все сделано верно, в трее появится красный флажок. Нажмите на него, чтобы начать работу с сервером.
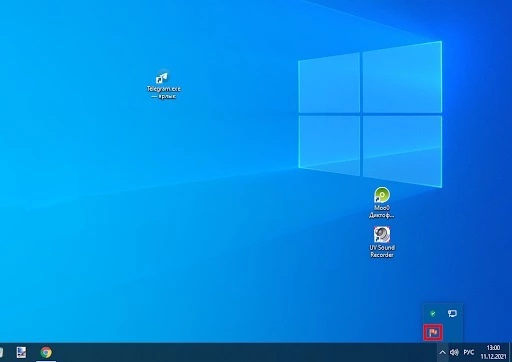
Обратите внимание на иконку программы в трее
Нажмите кнопку «Запустить». Затем введите в адресную строку браузера адрес http://localhost/. Вы увидите страницу приветствия.
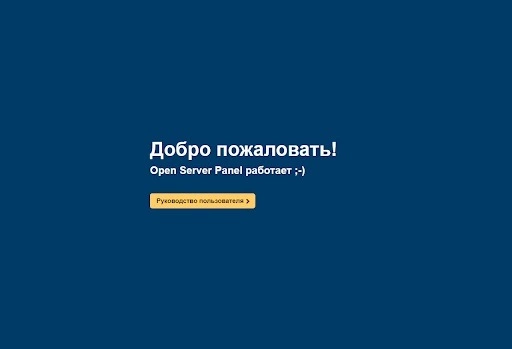
Успешно подняли сервер на локальном компьютере
Теперь установите на локальный сервер выбранную CMS. Для этого создайте новую папку в разделе Domains. Распакуйте в нее архив с дистрибутивом движка.
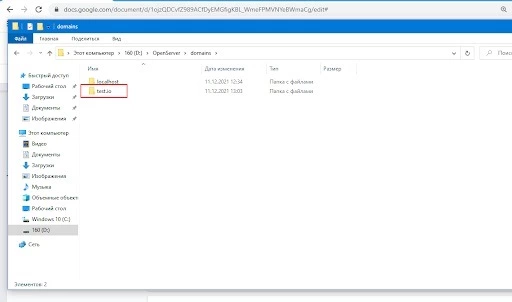
Мы создали новую папку
Перезапустите Open Server с помощью меню в трее.
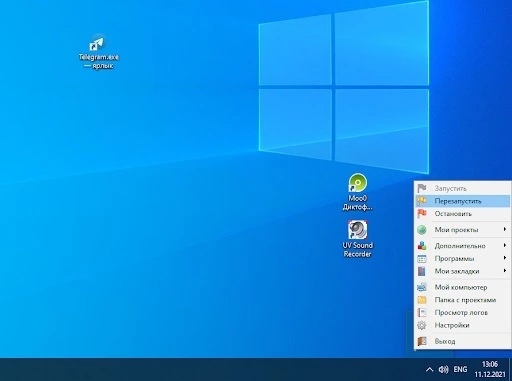
Нажмите кнопку «Перезапустить»

Какую CMS выбрать: руководство по выбору «движка» для сайта
Введите в адресной строке браузера URL экспериментального сайта. Вы попадете в меню установки CMS.
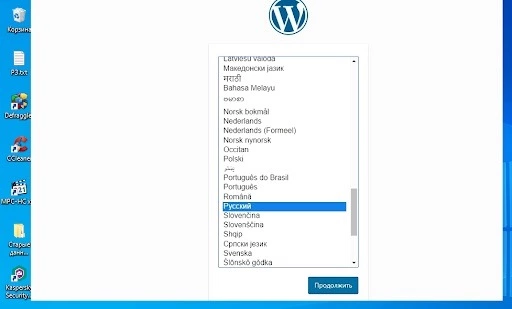
После выбора языка продолжаем устанавливать новый сайт на локальный сервер
Для продолжения установки необходимо создать базу данных. Через меню Open Server войдите в панель управления phpMyAdmin. Для доступа к серверу введите имя пользователя root, а поле «Пароль» оставьте пустым.
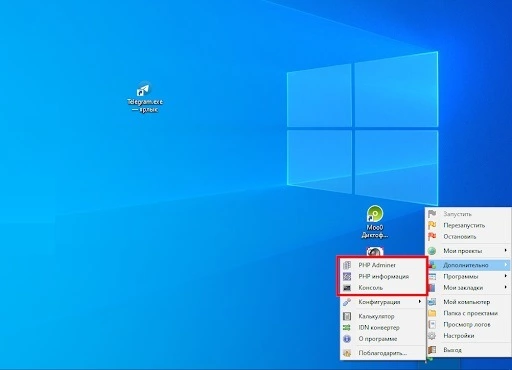
Нажмите PHP Adminer
В панели управления phpMyAdmin выберите вкладку «Базы данных» и создайте БД экспериментального сайта.
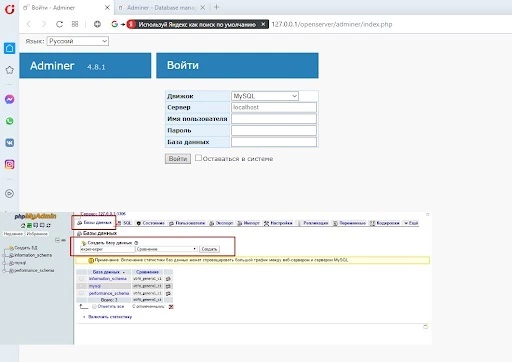
Сперва проходим авторизацию в Adminer
В меню установки WordPress укажите название БД и имя пользователя. Завершите установку: укажите название сайта, имя пользователя, пароль, электронный адрес администратора.
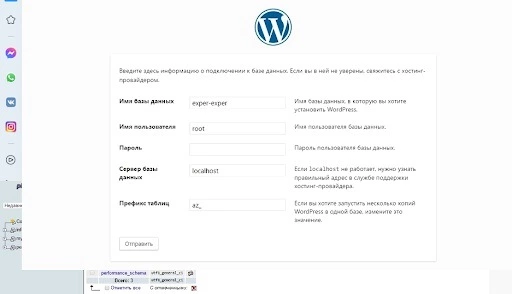
Заполняем данные для подключения сайта к базе данных
Теперь вы можете работать с сайтом на локальном сервере.
Пуск в деталях: как загружается сервер
Порой даже опытные и квалифицированные системные администраторы плохо представляют, что именно происходит при запуске сервера. Редакция Selectel разобрала процесс детально.
Запуск сервера — длинная и сложная последовательность действий, зависящая от аппаратной составляющей, настроек и используемого программного обеспечения.
Чтобы не разбирать все возможные случаи, мы рассмотрим загрузку при следующих условиях:
- 64-битный процессор Intel®;
- режим загрузки Legacy;
- дисковая разметка MBR;
- загрузчик GRUB2.
Включение сервера инициируется разными способами, среди которых нажатие кнопки Power On — чаще всего встречающийся, но не единственный. Другой вариант — через команду по сети (Wake-on-LAN) либо через команды с внешних устройств (Wake-on-PCIe, Wake-on-Keyboard, Wake-on-Mouse). Команды выполняются только при включении соответствующие параметры в BIOS Setup Utility, о котором мы поговорим чуть позже.
Отдельным устройством считается BMC-модуль, который предоставляет расширенные возможности по управлению сервером.
Предыдущие способы являются интеллектуальными и требуют отправки специально сформированной команды по шинам данных. Более простой способ: включение при подаче электроэнергии на блок питания. В настройках BIOS этот параметр называется AC Power Loss и принимает одно из трех состояний:
- Power Off — сервер останется выключенным.
- Power On — сервер включится.
- Last State — сервер включится, только если на момент потери питания он был включен.
Использование этих способов одинаково приводит к отправке процессору сигнала Reset и началу процедуры запуска.
Первым этапом запуска сервера является включение блока питания и установка сигнала Reset для процессора. При наличии сигнала Reset генератор частоты процессора не работает, а регистры процессора сбрасываются до значений, установленных производителем процессора.
При запуске в блоке питания происходят переходные процессы, из-за которых выходное напряжение может оказаться вне допустимых пределов. Это негативно скажется на работающем процессоре. Поэтому сигнал Reset не снимается до полной стабилизации поступающего питания.
После стабилизации напряжения блок питания устанавливает сигнал Power Good. Он означает, что материнская плата может запускать все компоненты сервера. Далее чипсет отображает в адресное пространство все подключенные устройства, в том числе ПЗУ (постоянное запоминающее устройство) с кодом Basic Input/Output System (BIOS). Следом снимается сигнал Reset и запускается генератор частоты процессора.
BIOS — система, предоставляющая API для работы с оборудованием и подключаемыми устройствами. Одной из важных целей BIOS является инициализация и тестирование оборудования при запуске.
Вне зависимости от количества процессоров в системе при запуске сервера пробуждается только одно ядро одного процессора, а остальные ядра остаются в режиме сна. Пробужденное ядро обозначается Bootstrap Processor (BSP, далее — процессор). После исчезновения сигнала Reset регистры процессора заполнены таким образом, что он функционирует в специальном 32-битном режиме, который называется Initial Processor Mode.
Initial Processor Mode — режим работы, в который 64-битный процессор попадает только после сброса. В этом режиме процессор способен выполнять 32-битные команды, а адресное пространство составляет 4 ГиБ.
После исчезновения сигнала Reset счетчик команд процессора указывает на адрес 0xFFFFFFF0, который называется Reset Vector. По этому адресу лежит первая команда, которую декодирует и исполняет процессор.
Историческая справка
Размещение первой инструкции в конце адресного пространства имеет историческое обоснование. При разработке процессора Intel® 8086 в начале адресного пространства находился вектор прерываний, за которым следовала оперативная память, объем которой мог быть любым. Чтобы не возникло пересечений с оперативной памятью, адрес первой команды был взят в конце адресного пространства.
С появлением Intel® 80286 вектор прерываний можно было передвинуть в любое место. Тем не менее, даже современные процессоры запускаются в режиме совместимости с 8086 и вектором прерываний по адресу 0x0.
При обращении по адресу 0xFFFFFFF0 процессор получает первую команду с ПЗУ. В режиме Legacy эта команда представляет собой длинный прыжок, или Far Jump, в сегмент памяти с кодом BIOS. После выполнения первого длинного прыжка процессор переходит в 16-разрядный Real Mode и приступает к выполнению кода BIOS.
Real Mode — режим совместимости с устаревшими 16-битными процессорами. В этом режиме доступны только 16-битные команды, а адресное пространство, которое называется «нижней памятью», вмещает только 1 МиБ.
Как отмечалось ранее, исполняемый код BIOS хранится на внешнем устройстве, работа с которым не отличается большой скоростью. Поэтому первое, что делает BIOS — инициализирует оперативную память и копирует в нее собственный код из ПЗУ. BIOS сохраняет совместимость с устаревшими процессорами и выполняет все действия в 16-битном режиме.
Power On Self-Test (POST) — ключевой этап в работе BIOS. POST бывает сокращенным и полным. Полный POST проверяет все доступные контроллеры и тестирует доступную оперативную память. Это может занять много времени.
Сокращенный POST ускоряет процесс загрузки и включает в себя минимально необходимый набор действий:
- проверку целостности программ BIOS в ПЗУ с помощью механизма сверки контрольной суммы;
- обнаружение и инициализацию основных контроллеров, системных шин и подключенных устройств;
- определение размера оперативной памяти и тестирования первого сегмента (64 килобайт);
- передачу управления загрузчику.
При прохождении POST сервер использует несколько способов отразить информацию о тестах. Наиболее распространенные способы:
- отображение идентификатора теста, POST-кода на экране либо с помощью семисегментных индикаторов на материнской плате;
- звуковая индикация;
- световая сигнализация комбинацией светодиодов.
Наиболее информативным способом получения данных о возможных неисправностях считается отображение текущего POST-кода. При успешном прохождении тестов коды быстро сменяют друг друга, но в случае неисправности POST останавливается, и можно увидеть идентификатор проваленного теста. Производители материнских плат всегда прилагают расшифровку, что обозначает тот или иной код.
На современных материнских платах присутствует светодиодная индикация, которая позволяет определить неисправный компонент. При успешном запуске сервера можно слышать звуковой сигнал, сообщающий, что POST пройден успешно. По продолжительности и количеству звуковых сигналов так же можно определить сбойный компонент.
В некоторых случаях, когда требуется максимальная точность при диагностике, можно прибегнуть к помощи внешнего устройства, которое называется POST-карта. Материнские платы рассылают информацию о POST-тестах по шинам данных, а POST-карта обрабатывает эту информацию и выводит с помощью доступных индикаторов.
У BIOS есть специальное меню настройки — BIOS Setup Utility. Зайти в него можно нажатием специальной клавиши во время прохождения POST. Чаще всего клавишами для входа в BIOS являются Del и F2, тем не менее, при загрузке всегда указано, нажатие какой клавиши откроет настройки BIOS.
BIOS Setup Utility предоставляет интерфейс для настройки, для взаимодействия с которым требуется только клавиатура. BIOS Setup Utility дает информацию об установленном оборудовании и позволяет изменять параметры работы материнской платы и подключенного оборудования.
Возможные названия и опции того или иного параметра зависят от многих факторов, среди которых:
- версия BIOS;
- модель материнской платы;
- модель установленного в материнскую плату оборудования.
Среди параметров нам интересен приоритет загрузки (Boot Priority). Он задает порядок, в котором BIOS опрашивает устройства с целью найти на них загрузочную область. Как только BIOS найдет загрузочную область, управление передается загрузчику и начинается следующий этап.
После прохождения POST BIOS ищет загрузочную область, опрашивая устройства в заданном порядке. В режиме Legacy загрузочная область на диске называется Master Boot Record (MBR). MBR — особая структура, размещаемая в первых 512 байтах диска. Эти 512 байт содержат следующие данные:
- код первого этапа загрузчика — с 0 по 445 байт;
- таблица разделов — с 446 по 509 байт;
- «магическое» число 0xAA55 — с 510 по 511 байт.
Если магического числа 0xAA55 нет, то считается, что MBR-запись на этом диске не найдена, и BIOS приступает к опросу следующего диска.
Когда BIOS находит MBR-запись, он копирует ее с диска в оперативную память по адресу 0x7C00 и совершает прыжок по этому адресу. После прыжка начинается первый этап (Stage 1) работы загрузчика. Из-за ограниченности в размерах смысл работы первого этапа сводится к загрузке в память кода второго этапа (Stage 2) и передаче ему управления.
Код Stage 2 хранится сразу после структуры MBR и до начала первого раздела диска. Исторически этот промежуток содержит 31 КБ памяти, а в современных системах достигает 1 МБ. Тем не менее, для сохранения совместимости размер второго этапа не превышает 31 КБ.
Второй этап подготавливает окружение для запуска третьего этапа:
- загружает необходимые драйверы файловых систем;
- находит код третьего этапа на файловой системе;
- загружает код в оперативную память и передает ему управление.
Задачи Stage 3 сводятся к минимальной настройке окружения и загрузчика:
- перевести процессор в Protected Mode;
- загрузить установленные расширения GRUB2;
- найти Stage 4 на файловой системе и передать ему управление.
Protected Mode — режим совместимости с x86 процессорами. В этом режиме процессор способен выполнять 32-битные команды, а адресное пространство расширяется до 4 ГиБ. В Protected Mode появились значительные нововведения, среди которых:
- страничная адресация памяти; ;
- виртуальная память.
Четвертый этап (Stage 4) работает уже в 32-битном режиме, при необходимости загружается с диска расширения графического интерфейса, «разбирает» файл grub.cfg и отображает знакомое меню выбора ОС.
GRUB2 следует спецификации Multiboot для загрузки исполняемого файла ядра. Загрузчик проверяет магическое число 0x1BADB002 в начале ядра и сверяет контрольную сумму, чтобы убедиться, что ядро совместимо со спецификацией. После успешной проверки ядро можно загрузить в оперативную память и передать ему управление.
Согласно той же спецификации, загрузчик предоставляет ядру информацию о системе, такую как:
- текущий режим работы процессора;
- количество обнаруженной оперативной памяти;
- тип видеовывода (текстовый или пиксельный);
- разрешение экрана.
Несмотря на то, что загрузчик использовал драйвера файловой системы и, возможно, расширения для графического интерфейса, загружаемое ядро не получит всех этих замечательных вещей. В первую очередь, после получения управления ядро «раскрывает» весь потенциал сервера и переводит процессор в Long Mode.
Long Mode — основной режим 64-битных процессоров. В этом режиме процессор способен выполнять 64-битные команды и использовать 64-битные регистры общего назначения. Адресное пространство вмещает 16 ЭиБ. Long Mode упразднил сегментированную организацию памяти, присущую 32-битной архитектуре.
Несмотря на огромное адресное пространство, для адресации физической памяти используется только 48 бит из возможных 64, что снижает максимальное количество оперативной памяти до 256 ТиБ. Это в 65 536 раз меньше адресного пространства. В обозримом будущем планируется расширить физическую адресацию до 57 бит.
После перехода в Long Mode ядро выполняет минимальный набор необходимых для работы действий:
- настраивает страничную адресацию памяти;
- загружает драйверы и выполняет инициализацию используемого оборудования;
- настраивает планировщики памяти и процессов;
- находит и запускает init.
Важно, что до настройки планировщика процессов сервер работал на одном ядре, которое называлось BSP. Настройка планировщика «пробуждает» остальные ядра, которые называются Application Processor (AP). Ядра не имеют прямой связи между друг другом, а их общение производится через локальные обработчики прерываний, называемые Local Advanced Programmable Interrupt Controller (LAPIC).
На BSP запущено ядро операционной системы, которое в ходе инициализации получило информацию о доступных процессорах в системе, используя таблицы ACPI. BSP, используя собственный LAPIC, отправляет последовательность прерываний «Init — StartUp — StartUp» для пробуждения всех AP. Прикладные процессоры после запуска так же необходимо инициализировать и перевести в Long Mode. Теперь этот процесс быстрее, так как работа уже выполнена основным процессором.
После инициализации всех AP планировщик процессов запускает служебный процесс, который называется «бездействие», или Idle. Как следует из названия, он ничего не делает и занимает процессор, когда нет других процессов.
Когда все настроено и готово к работе, ядро операционной системы запускает первый процесс в пространстве пользователя — Init. Тот, в свою очередь, запускает остальные процессы в пространстве пользователя. После запуска init-процесса ядро переходит в режим ожидания и бездействует до появления заданий в пространстве ядра.
После запуска всех процессов сервер становится доступен по сети, а на консоли можно видеть приглашение Logon экрана.
Простой и быстрый, на первый взгляд, процесс запуска сервера и загрузки операционной системы на деле является довольно сложным и запутанным, с множеством нюансов. Прохождение этого процесса — маленькая эволюция, развивающая вычислительную мощность процессора от старых 16-битных процессоров до современных 64-битных «монстров».











