Компьютер тормозит — что делать?
Почему тормозит компьютер и что делать — пожалуй, один из самых часто задаваемых вопросов начинающими пользователями и не только ими. При этом, как правило, говорится о том, что еще совсем недавно компьютер или ноутбук работал отлично и быстро, «всё летало», а теперь загружается по полчаса, также запускаются и программы и т.п.
В этой статье подробно о том, почему может тормозить компьютер. Возможные причины приведены по степени частоты, с которой они встречаются. Разумеется, по каждому пункту будут приведены и варианты решения проблемы. Нижеследующая инструкция применима к Windows 10, 8 (8.1) и Windows 7.
Если же у вас не получится выявить, какая именно причина в медленной работе компьютера, ниже вы также найдете бесплатную программу, позволяющую проанализировать текущее состояние ПК или ноутбука и представить отчет о причинах, вызывающих проблемы со скоростью работы, помогающий узнать, что именно нужно «почистить», чтобы компьютер не тормозил.
Слабый процессор
Еще одна причина – слишком слабый процессор. По сути, эта проблема тесно пересекается с предыдущей. Если включить одновременно несколько программ – процессор может не справиться с такой нагрузкой.
Чтобы это проверить, запустите диспетчер задач и откройте вкладку «Быстродействие». Здесь видно процент загруженности процессора.
Если он слишком высок, у вас есть два варианта. Первый – купить новый процессор. И второй – постараться снизить количество одновременно включенных программ до минимума.
Проблемы с жестким диском
Проблема . Не многие пользователи знают, что жесткий диск имеет ограниченный ресурс работы. Жесткий диск состоит из зеркальных пластин, которые разбиты на сектора. Со временем сектора жесткого диска повреждаются, и система воспринимает их как битые. Пока есть возможность, битые сектора заменяются резервными и поначалу пользователи не замечают никаких проблем. Когда резервные сектора заканчиваются, то битых секторов становится все больше и это негативно влияет на скорость работы компьютера.
Считается, что скорость работы программ и операционной системы в целом больше чем на 60% зависит от состояния жесткого диска. Многие владельцы реально мощных машин приходят в недоумение и не знают, почему компьютер тормозит. Ведь все комплектующие “на высоте”. Проблема может крыться именно в винчестере.
Решение . Самый радикальный вариант решения проблемы состоит в приобретении нового жесткого диска, но есть и более щадящие методы. Во-первых, можно отстрочить появление сбоев в работе жесткого диска. Для этого нужно периодически проводить его дефрагментацию. Во-вторых. Можно попробовать восстановить жесткий диск при помощи специальных программ.
Дело в том, что сбой в битом секторе может быть физическим или программным. Во втором случае его можно исправить, используя программу для восстановления жесткого диска. Эффект может быть временным, но попробовать стоит.
Программная настройка
Переходить к аппаратной настройке компьютера рекомендуется намного реже, чем к программной.
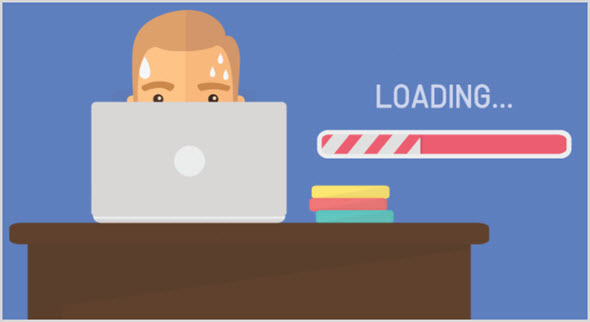
Если речь не заходит о скорой смене комплектующих, то для повышения производительности ПК достаточно провести оптимизацию, очистить жесткие диски от накопившихся временных файлов и деактивировать часть системных служб. Но обо всем по порядку.
Перед дальнейшими действиями рекомендуется:
- Деактивировать лишние службы. Если в поиске меню «Пуск» ввести «Службы», а после перейти в дополнительное меню с настройками, то появится шанс освободить Windows от лишних фоновых процессов.
Рекомендуется избавиться от служб датчиков (Windows, наблюдения за датчиками), факса, диспетчера печати (если принтер не используется), шифрования дисков, географического местоположения, телеметрии.
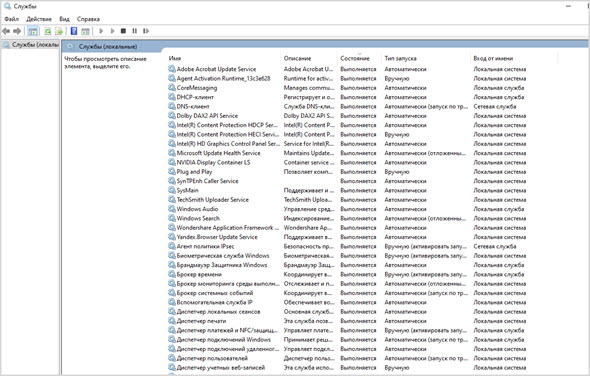
- Деактивировать энергоэффективный режим. Открыть раздел «Питание» и выставить «Высокую производительность».
Настройка подойдет и для стационарных компьютеров – Windows перестанет подбирать подходящие настройки разрешит использовать все мощности системы сразу.
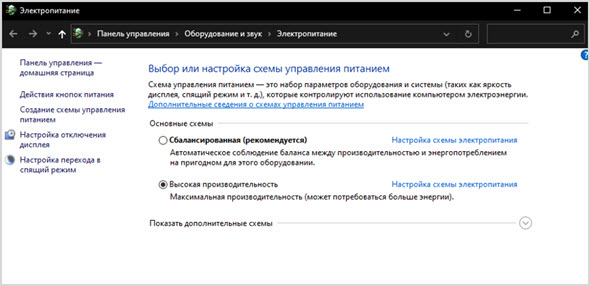
- Повысить «Быстродействие системы». Вызвать «Свойства» компьютера, открыть «Дополнительные параметры системы». После рядом с разделом «Быстродействие» нажать на кнопку «Параметры».
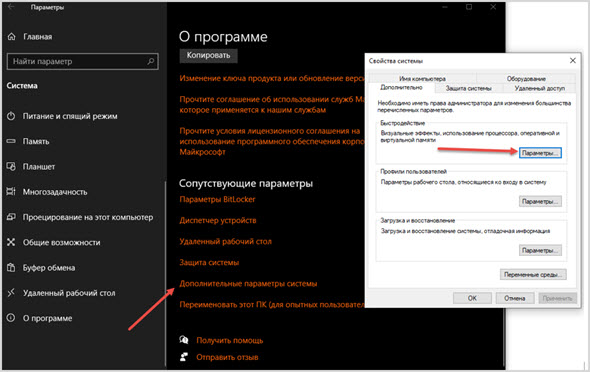
Редактировать список вручную необязательно – достаточно выбрать «обеспечить наилучшее быстродействие».
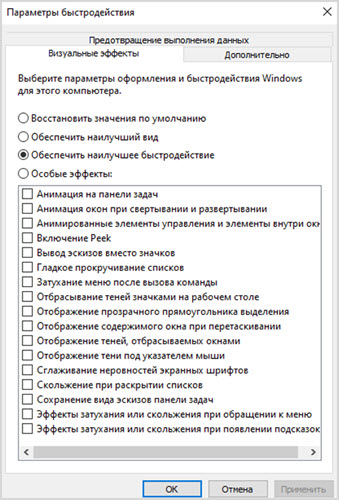
Лечение вирусов, дропперов и майнеров
Вредоносное программное обеспечение кроме потенциальной кражи конфиденциальной информации (номеров банковских карт, логинов и паролей) часто мешает работе компьютера: нагружает жесткие диски, оперативную память и даже видеокарту.
Ниже парочка популярных и проверенных временем сервисов и программ по обнаружению угроз на ПК.
- MalwareAntibytes. Небезызвестный комплект антивирусных решений, предназначенных для защиты от кибератак, вредоносного программного обеспечения и шпионов.
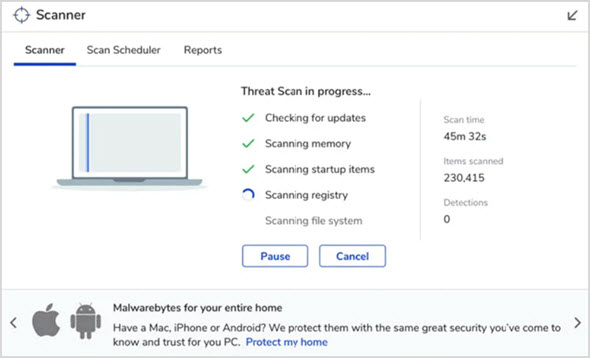
Проверку разработчики из Malware предлагают проводить вручную или по заранее подготовленному расписанию.
Вне зависимости от выбора платить за предлагаемый функционал не придется – разработчики разрешают в свободном режиме очищать систему от вирусов, дропперов и майнеров (дополнительные платные функции предусмотрены, но сразу оформлять покупку необязательно).
- HitmanPro. Hitman Pro – сервис разовой проверки содержимого жестких дисков, внешних накопителей и оперативной памяти на наличие троянов, вирусов, кейлоггеров, инструментов для майнинга и рекламных трекеров.
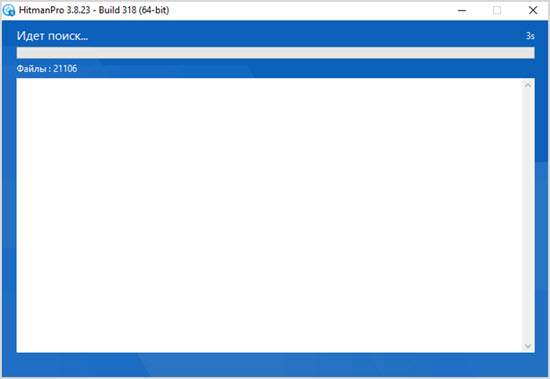
Перечисленное вредоносное программное обеспечение способно сильно нагружать систему и снижать производительность ПК.
Из-за этого не помешает пройти проверку хотя бы в демонстрационном режиме (если пробный период истек, то достаточно загрузить новую версию ПО с официального сайта).
- CureIT. Аналог HitmanPro от Dr.Web, запускаемый разово с жестких дисков и внешних накопителей и способный в полуавтоматическом режиме находить и деактивировать вредоносно ПО.
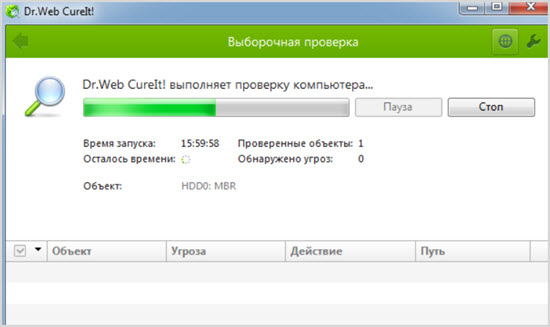
Приобретать лицензию не придется, а проверка протекает почти молниеносно. Кроме очистки вирусов, троянов и рекламных экранов, CureIT выводит список дополнительных рекомендаций для владельцев ПК. Какие параметры подправить и в какой момент.
- Avast или Kaspersky . Антивирусные комплексы с проактивной защитой автоматически блокируют фишинговые и мошеннические сайты, сканируют запускаемые файлы и предупреждают о наличии на компьютерах дропперов, майнеров и скрытых процессов, нагружающих систему.
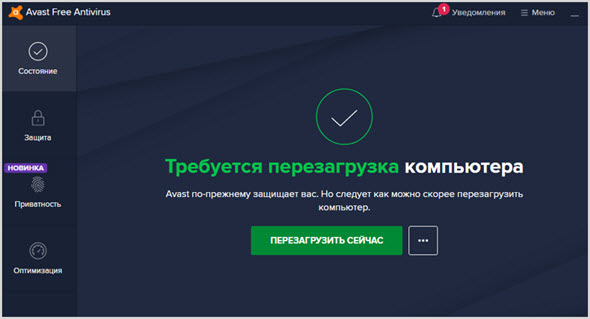
О состоянии компьютеров тот же Avast или Kaspersky рассказывают через специальные служебные разделы, а вместе с тем выдают рекомендации – пройти проверку, перезагрузиться, обновить сигнатуры.
Например Avast, дополнительно проводит поверхностную проверку системы и оптимизирует работу ПК.
Оптимизация ОС
Кроме борьбы с вредоносным программным обеспечением предстоит провести и полноценную оптимизацию:
- Оптимизация автозагрузки. Раздел «Автозагрузка» в Windows вызывается через «Параметры» операционной системы или поиск в меню «Пуск».
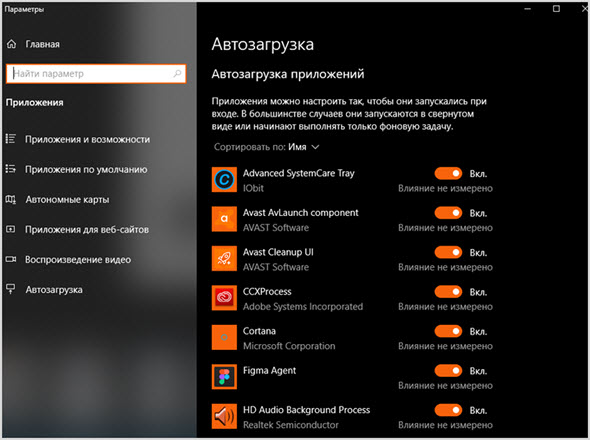
Вне зависимости от выбранного способа перехода к меню рекомендуется просмотреть весь список с доступным софтом и деактивировать все лишнее.
Принцип действий предсказуемый – перевести каждый ползунок в неактивное положение. Процедура займет от 2 до 5 минут. Результат станет заметен уже после следующей загрузки ПК.
- Чистка кэша, временных файлов. Крайне распространенная рекомендация – провести автоматическую оптимизацию ПК, очистить каталог Temp, разобраться со скопившимся мусором.
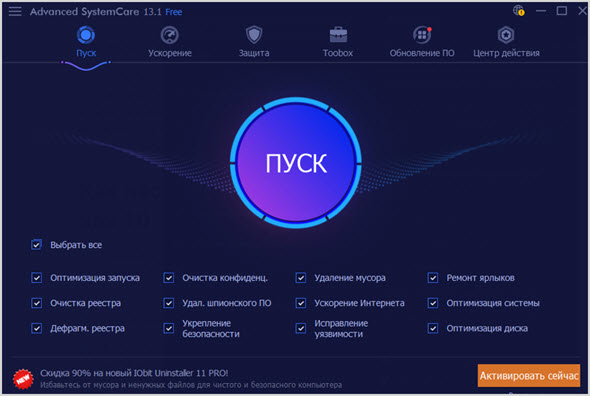
Отследить каждый из параметров вручную сложно, а потому не помешает помощник – Advanced SystemCare: проведет глобальную чистку кэша (в том числе из браузеров) в автоматическом режиме, а после – выведет дополнительные подробности на экран.
- Чистка реестра. Вручную разбираться с лишними записями в реестре рискованно – уж слишком велика вероятность стереть важные данные и столкнуться с ошибками, вылетами и синими экранами смерти.
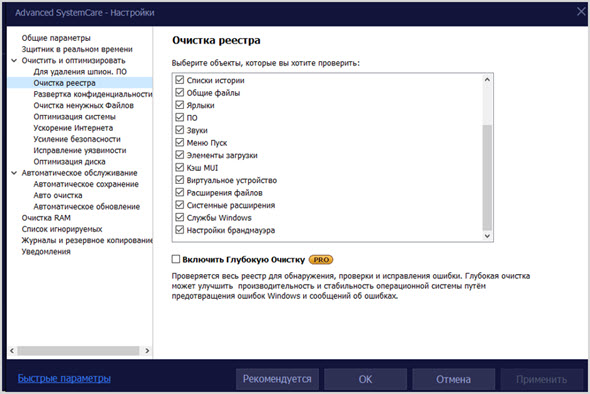
Проблема решается загрузкой стороннего софта, вроде все того же Advanced SystemCare, способного разобраться и с расширениями файлов, и с потерянными ярлыками.
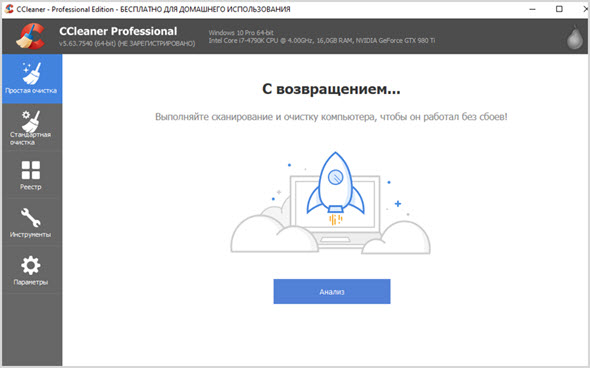
CCleaner с перечисленными задачами справляется в полуавтоматическом режиме – достаточно запустить «Анализ» и проследить за результатами: инструмент выдаст список с теми параметрами, которые рекомендуется подкорректировать в ближайшее время.
Обновление ПО и драйверов
Геймеры часто игнорируют процесс загрузки драйверов для системных плат, контроллеров центрального процессора и сетевых модулей, довольствуясь лишь загрузкой подходящего программного обеспечения для видеокарт.
А зря – часто из-за неправильно работающего оборудования компьютеру приходится тратить лишние ресурсы на решение возникающих неполадок в фоновом режиме.
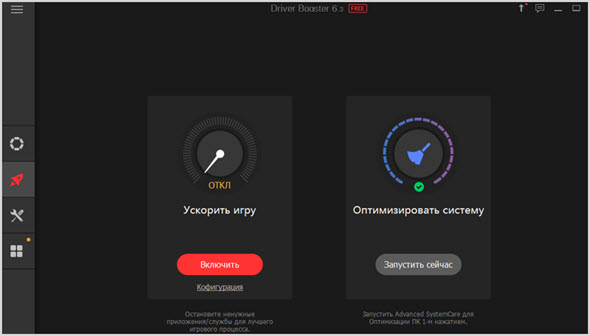
Кроме драйверов Driver Booster загружает недостающие игровые и служебные компоненты (DirectX, PhysX) и проводит поверхностную или глубокую оптимизацию операционной системы.
Предусмотрены даже сценарии, связанные с повышением производительности с помощью деактивации некоторых служб, работающих в фоновом режиме (справляется Driver Booster даже с проактивной защитой антивирусных комплексов, нагружающих оперативную память или мессенджерами и браузерами).
Прирост редко превышает планку в 2-5%, но порой даже недостающих 3-5 FPS уже достаточно.
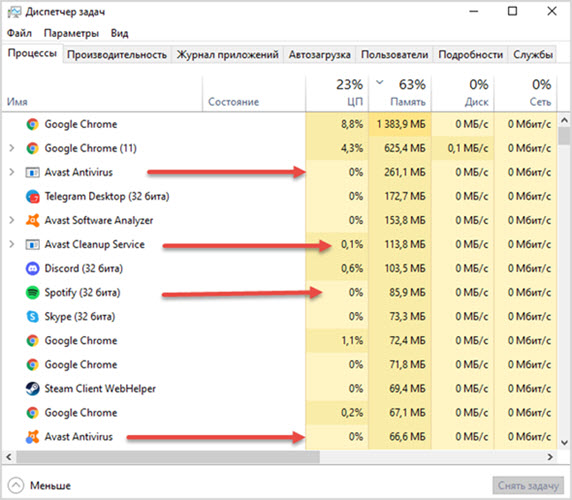
Если разбираться в деталях некогда, то важно хотя бы обновить ПО видеокарты, воспользовавшись специальными инструментами от AMD (Radeon Software) и Nvidia (GeForce Experience).
Кроме драйверов появится возможность активировать систему автоматического подбора настроек под конкретную игру – сглаживание, детализация, разрешение экрана.
Итоговые параметры зависят от множества факторов и настраиваются в зависимости от выставленных целей, включая желаемое количество FPS.
Дефрагментация жесткого диска
Привычка держать операционную систему и полезный софт на SSD, а развлекательный контент (включая фильмы, музыку и сериалы) на HDD присуща геймерам уже давно.
Формат распределения нагрузки в какой-то мере правильный – Windows работает и загружается в разы быстрее с SSD и системный диск не страдает от засилья лишних файлов. Но порой вносить коррективы в сформировавшиеся традиции полезно.
Хотя бы ради эксперимента, но перенести часть контента на SSD рекомендуется для повышения итоговой производительности (но рекомендуется заранее проверить, сколько свободного места доступно – если диск перегружен, то дополнительный прирост станет не заметен).
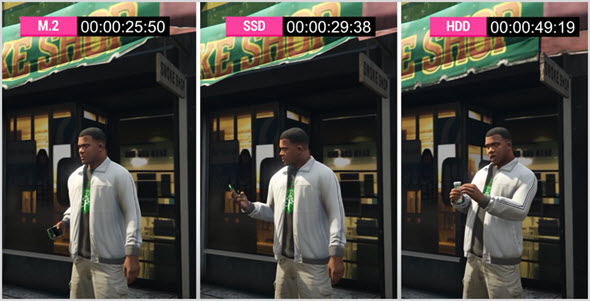
Скорость загрузки развлекательного контента повысится в разы (до 50% в той же GTA 5), а в некоторых сценах перестанут возникать просадки FPS из-за более стабильного процесса загрузки текстур и компонентов.
Дополнительно рекомендуется заглянуть в «Свойства» SSD и деактивировать параметр, связанный с индексацией содержимого файлов на вкладке «Общее».
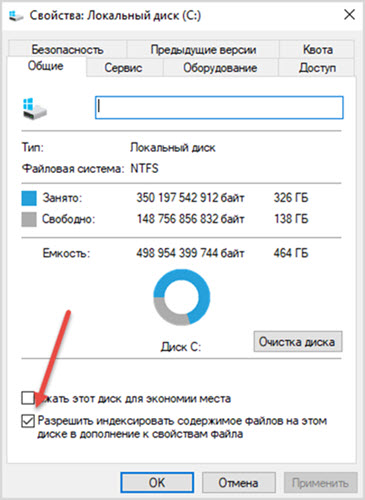
Не помешает провести и дефрагментацию:
- Вновь вызвать «Свойства» из контекстного меню, появляющегося при взаимодействии с жесткими дисками в системе с помощью правой кнопки мыши;
- Перейти на вкладку «Сервис» и нажать на кнопку «Оптимизировать». Дождаться отображения результатов и дополнительной статистики. Дополнительно рекомендуется проверить еще и диск на наличие ошибок.
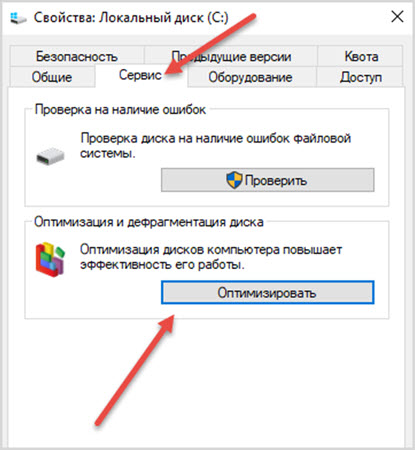
Проводить дефрагментацию способны и сторонние инструменты, вроде Auslogics Disk Defrag (в том числе и по составленному заранее расписанию) и Defragger от CCleaner.
Порядок действий во многом схожий: придется выбрать жесткий диск, провести базовую диагностику и запустить сценарий дефрагментации.
Результаты проделанной работы инструменты выведут в формате графика или таблицы с перераспределенными фрагментами и информацией о проблемных секторах.
Увеличение файла подкачки
Файл подкачки компенсирует недостаток оперативной памяти с помощью переноса части информации, требуемой для запуска и воспроизведения развлекательного контента, из ОЗУ в ПЗУ – на жесткие диски и твердотельные накопители.
Скорость работы компьютера после дополнительных настроек возрастает на 5-10%, но лишь в том случае, если оперативной памяти менее 8 гигабайт.
Если объем ОЗУ больше 16 гигабайт, то прирост в разы меньше, но в некоторых ситуациях все равно необходим – часть софта и развлекательного контента не способна работать в Windows без файла подкачки.
Настраивается работа ПЗУ по следующему сценарию:
- Вызвать «Параметры системы» через меню «Пуск», перейти к «Дополнительным настройкам».
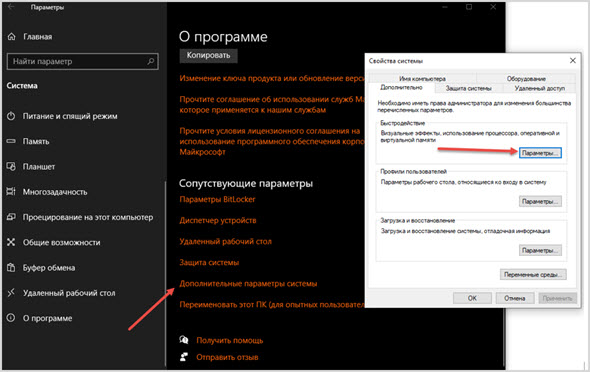
- Из появившегося списка выбрать «Быстродействие» и переключиться на вкладку «Дополнительно», а после – рядом с пунктом «Виртуальная память» – нажать на кнопку «Изменить».
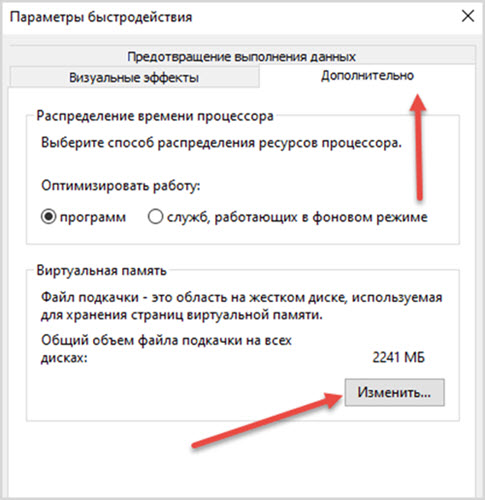
- Снять галочку с параметра «Автоматически выбирать объем файла подкачки» и для системного диска (желательно SSD) задать подходящий размер – от 2 до 16 гигабайт. Перемены вступают в силу после перезагрузки компьютера.
Вирусы и вредоносные программы
Если компьютер или ноутбук стал тормозить ни с того, ни с сего – велика вероятность, что вы поймали вирус. К сожалению, сегодня словить заразу в интернете проще простого. А вот найти ее и удалить – это уже проблема.
Вирусов сегодня очень много. Есть майнеры, которые загружают Windows на 100%, в результате чего ПК или ноутбук очень сильно тормозит. Настолько, что за ним вообще невозможно работать – мышка реагирует на нажатие спустя 30-60 секунд.
Есть вредоносные программы или рекламные вирусы, которые прячутся в браузере. Как результат – компьютер тормозит в интернете. То есть, при включении браузера. Также ПК может глючить и на рабочем столе. Смотря, какую заразу поймаете.
Чтобы проверить, действительно ли ноутбук или компьютер стал тупить из-за вирусов, нужно выполнить проверку антивирусом и утилитой для удаления вредоносных программ.
Это может пригодиться:
Лучшие бесплатные антивирусы для компьютера
Как найти и удалить вредоносные программы?
Причина
Причин может быть много — от программных ошибок, до аппаратного сбоя:
- Наличие процесса, который грузит систему;
- Вирусы или наличие в системе несколько антивирусов;
- Большое число программ в автозагрузке;
- Проблема с оперативной памятью;
- Выход из строя жесткого диска или любого другого компонента;
- Логические ошибки носителя;
- Неправильная схема электропитания;
- Перегрев (чаще, для ноутбуков или моноблоков);
- Проблема с драйверами (обычно, после переустановки Windows);
- Глюк в работе периферийных устройств;
- Системная ошибка;
- Кривая установка обновления;
- Устаревание компьютера;
- Несоответствие системным требованиям.
Как правило, не имеет значения, настольный у нас компьютер или ноутбук/моноблок. Большая часть этих проблем справедлива для любого ПК.
В данной статье попробуем рассмотреть максимум возможных вариантов и способов решения.
Чистим-блестим
Пусть это звучит избито, но компьютер любит чистоту. Внутри корпуса неизбежно копится пыль, оседая на контактах, вызывая микрозамыкания, приводящие к ошибкам передачи данных. Помимо того, пыль забивает вентиляторы охлаждения (кулеры), что приводит к перегреву системы и снижению эффективности ее работы.
Так что не стоит лениться раз в пару-тройку месяцев взять в руки пылесос и почистить любимый комп от наслоений пыли.

Контакты «плашек» оперативной памяти отлично очищаются обычным ластиком.
Помимо того, раз, хотя бы, в год стоит менять термопасту как на центральном процессоре, так и на процессорах видеокарты — неважно, воздушное у нее охлаждение или принудительное.












