Тормозит видео на компьютере/ноутбуке, что можно сделать?
Вопрос от пользователя
Здравствуйте.
Подскажите, что можно сделать со следующей проблемой: скачал один фильм в формате WMV.
Открываю его, пытаюсь воспроизвести, но видео начинает жутко тормозить, показывает, можно сказать, стоп-кадрами, смотреть фильм невозможно. Пробовал разными проигрывателями, но все тщетно, посоветуйте что-нибудь.
Доброго времени суток.
Проблема популярная, правда, сразу отмечу, что тормоза видео могут наблюдаться по довольно многочисленным причинам. Кстати, помимо перечисленных вами симптомов, также часто наблюдается задержка звука, его заикания, появление артефактов на экране и т.д.
В этой статье постараюсь разобрать основные причины такого поведения, и что со всем этим можно сделать.
Ремарка!
Если у вас тормозит именно онлайн-видео (которое воспроизводится в браузере, например, в YouTube), то рекомендую ознакомиться с другой моей похожей статьей

Медленный сайт
Очень часто ваш компьютер или ноутбук вообще не виноваты в том, что видео плохо загружается на каких-то сайтах. Есть очень много сайтов с видео, которые не успевают отдать поток данных, из-за чего вы наблюдаете застывание видео на какое-то время, затем оно продолжает нормально идти. Обратите внимание на полоску видео-прогресса:
Та часть видео, которая уже просмотрена закрашивается в красный, синий или чёрный цвет. Выступающая вперёд полоска серого цвета – это закэшированная часть видео, или буфер. Браузер загружает фрагмент видео наперёд, чтобы оно не тормозило. Нажмите на паузу, серая полоска должна вырасти на небольшую длину, продолжите воспроизведение. Если полоска не успевает восполняться, видео идёт нормально несколько секунд, затем снова тормозит, значит проблема с сайтом или вашим интернетом.
Такое часто наблюдается в часы пик просмотра фильмов, сериалов и мультиков — по вечерам и на выходных. Для проверки гипотезы откройте YouTube и проверьте, не лагает ли видео там. Поищите другой сайт с таким же фильмом, может быть там не будет проблемы.
Браузер
Используемый браузер может быть причиной тормозов при просмотре онлайн-видео.
Flash-плеер
Технология Adobe Flash хоть и считается устаревшей, но её пока ещё используют некоторые медиапорталы. Если используемый браузер не поставляется с интегрированным Flash-плеером, а требует его отдельной инсталляции в среду Windows (т.е. вы используете не Google Chrome и не Mozilla Firefox), Flash-плеер можно попробовать обновить или переустановить.
Аппаратное ускорение
Вызывать некорректное онлайн-воспроизведение видео может его аппаратное ускорение. Браузеры обычно по умолчанию настроены на оптимальное задействование аппаратной начинки компьютера и в режиме воспроизведения видео или онлайн-игр предусматривают разгрузку процессора за счёт использования ресурсов видеокарты. Возможно, в используемом браузере отключено аппаратное ускорение. А, возможно, оно включено, но его лучше отключить. Настройки аппаратного ускорения иногда могут как раз таки и вызывать тормоза. Так иногда бывает со старыми видеокартами или с их проблемными драйверами.
Включить или, наоборот, отключить аппаратное ускорение можно в настройках браузеров. В Mozilla Firefox это делается с помощью установки/снятия галочки в графе «Производительность» раздела настроек «Основные».

В Google Chrome аппаратное ускорение можно оперативно отыскать с помощью поисковика по разделу настроек. И установить его переключатель в положение Вкл./Выкл.

Проблема при воспроизведении роликов онлайн
Теперь рассмотрим, что делать, если видео тормозит в браузере. Кто в таком случае виновен: сам интернет-обозреватель, недостаток пропускной способности сети, стороннее ПО или дополнения для браузера?
При пропускной способности сети менее 1,5 Мбит/с (беспроводной интернет) проблем с воспроизведение онлайн видео даже в разрешении 480p избежать удаётся редко. То же касается и загруженности интернет-канала. Его могут использовать иные приложения (загрузка-раздача файлов, скачивание обновлений) или пользователи, если интернет раздаётся через Wi-Fi.
- Зайдите на сайт net
- Кликните «Начать проверку» и дождитесь результата.
Для просмотра видео в 360p нужен пропускной канал не менее 1 Мбит/с, для 480p – 1,5 Мбит/с, а для 720p – около 4 Мбит/с. Ищите приложение, которое использует интернет, если он медленный, а платите за больше.
При наличии на видеохостинге функции автоматического определения качества видео активируйте её (на Youtube она есть). Также можно запустить воспроизведение ролика и поставить его на паузу на несколько минут, после кэширования запускайте проигрывание.
Установка аппаратного декодера

Плата Broadcom Crystal HD является решением проблемы для воспроизведения видео Full HD на маломощном нетбуке Пользователи нетбуков часто жалеют о невозможности произвести апгрейд видеокарты, чтобы смотреть фильмы в Full HD. Поэтому компания Broadcom выпустила специальный видеодекодер Crystal HD (около 1600 рублей) в виде карты с интерфейсом Mini PCI-E, который полностью берет на себя обработку 1080р-видео. Такой слот имеется, напримерв нетбуке HP Mini 110. Если же свободного разъема нет, то можно заменить Wi-Fi-адаптер Mini PCI-E на USB-донгл, а на его место поставить Crystal HD. Перед его покупкой владельцам компьютеров с процессорами Intel Atom первого поколения (модель N270) рекомендуется обновить прошивку BIOS, иначе операционная система не распознает новое устройство. Установка драйверов Broadcom не только активирует аппаратный декодер, но и добавляет в систему необходимые кодеки.
К сожалению, «подружить» их с плеерами VLC и SMPlayer не получится. Для этой цели лучше выбрать Media Player Classic или Windows Media Player, которые работают с едиными для всей системы декодерами. Пользователям Windows XP необходимо лишь зайти в меню «Кодеки | H.264/AVC» настройщика ffdshow video decoder и выбрать «Broadcom Video Decoder». Приложение Windows 7 Preferred Filter Tweaker поможет применить нужный декодер для операционной системы Windows 7. В результате Broadcom Crystal HD позволяет добиться качества Full HD, загружая CPU Atom всего на 50%.
Причина 5. Сбой Flash Player
Довольно-таки популярная причина неполадок с воспроизведением видео онлайн, когда оно тормозит при просмотре, особенно на старых версиях Windows. Очень длительный период времени большинство медиаконтента было создано с расчётом на использование Flash Player — небольшой программы, ответственной за качественное воспроизведение видео в сети. К счастью, разработчики в последние годы переходят на новый стандарт HTML5, поэтому зависимость от Flash Player будет существенно уменьшена. Тем не менее, встречается очень много ресурсов, рассчитанных именно под него.
Браузеры можно разделить на две группы:
- Google Chrome и созданные на его основе — Яндекс.Браузер, Нихром, Амиго, Opera.
- Все остальные, включая Firefox, Microsoft Edge, Internet Explorer и другие менее популярные.
Первая группа браузера не использует внешний плагин Flash Player, так как имеет встроенный. Кроме того, все последние версии браузеры на движке Chromium, вообще, не поддерживают работу внешних плагинов. Для остальных браузеров нужно отдельно скачать и установить Flash Player с официального сайта Adobe. Если вы пользуетесь одним из браузеров второй группы, в случае каких-то неполадок вы можете просто переустановить Flash Player и перезапустить браузер.

Проверьте, каким браузером пользуетесь, и нужно ли устанавливать Flash Player
Но если вы пользуетесь программой на основе Chrome, процедура несколько сложнее. Для начала вам нужно убедиться, что софт не использует внутренний и внешний плагин одновременно. Несмотря на официальный отказ от поддержки внешних плагинов, иногда они могут накладываться друг на друга, создавая конфликты в работе. Как проверить это и что делать?
- В адресной строке введите chrome://plugins, в списке найдите Flash Player, в правом верхнем углу нажмите «Подробнее».
- В списке подключённых ресурсов Flash Player должен отображаться лишь установленный в папку Google Chrome. Если же их несколько, среди которых, например, установленный в системный раздел Windows, нажмите под каждым из них «Отключить».
- Перезагрузите браузер и попробуйте просмотреть ролик ещё раз.
- Если не помогает, активируйте аппаратное ускорение. Для этого в адресной строке напечатайте chrome://flags, и активируйте пункт «Переопределение списка программного рендеринга». Иногда этот список бывает на английском – выберите «Override software rendering list». Это задействует обработку видео с помощью графического процессора.
- Перезагрузите браузер и повторно запустите ролик.
Причины медленной загрузки видео в интернете
При появлении подобной проблемы нужно проверить, встречается ли она только в одном браузере или это происходит в любом. А также следует обратить внимание на то, как проявляются неполадки в воспроизведении: тормозит видео на Ютубе, в ВК или на всех сайтах, только в полноэкранном режиме или также в оконном. Все это необходимо, чтобы понять, в чем причина, тогда можно будет разобраться, что делать, если видео тормозит в интернете.
Основные факторы, влияющие на качество воспроизведения при хорошем интернете:
- аппаратные ограничения компьютера, ноутбука;
- устаревшая версия браузера;
- сторонние браузерные расширения;
- большое количество открытых программ и вкладок браузера;
- заражение устройства вредоносными программами;
- драйверы видеокарты;
- аппаратное ускорение видео;
- сбой флеш плеера.
Важно! Малое количество оперативной памяти также способно тормозить загрузку видео в режиме онлайн.
Проблемы с интернет-соединением
Наиболее простая причина заключается в некачественном интернет-соединении. Очень многие провайдеры часто грешат тем, что в пиковые часы или при плохой погоде скорость доступа существенно уменьшается. Кроме того, даже при высокой скорости может наблюдаться нестабильность соединения, когда оно постоянно обрывается. Обычно звонки в техническую поддержку мало чем помогают. Как убедиться в том, что видео тормозит при просмотре через браузер именно из-за проблемы с интернетом?
- Попробовать скачать какой-то файл; наиболее корректно скорость будет отображаться при скачивании через торрент-трекер, так как тогда скорость скачки не ограничивается пропускной способностью сервера.
- Воспользоваться специальным сервисом для проверки скорости соединения. Наиболее авторитетными и достоверными являются: SpeedTest (www.speedtest.net/ru), 2ip (2ip.ru/speed) и Яндекс.Интернетометр (yandex.ru/internet). Перейдите на один из этих сайтов и нажмите кнопку тестирования. Сервисом соединится с удалённым сервером, будет загружен и выгружен файл на, а также определён пинг. Чем выше скорость интернета, тем лучше. Для полноценного просмотра онлайн-видео высокого качества нужна скорость не менее 5–6 мегабит в секунду. Пинг — это время отклика сервера. Чем меньше значение, тем лучше. Для беспроблемного просмотра лучше, чтобы он был не более 150–200 миллисекунд.
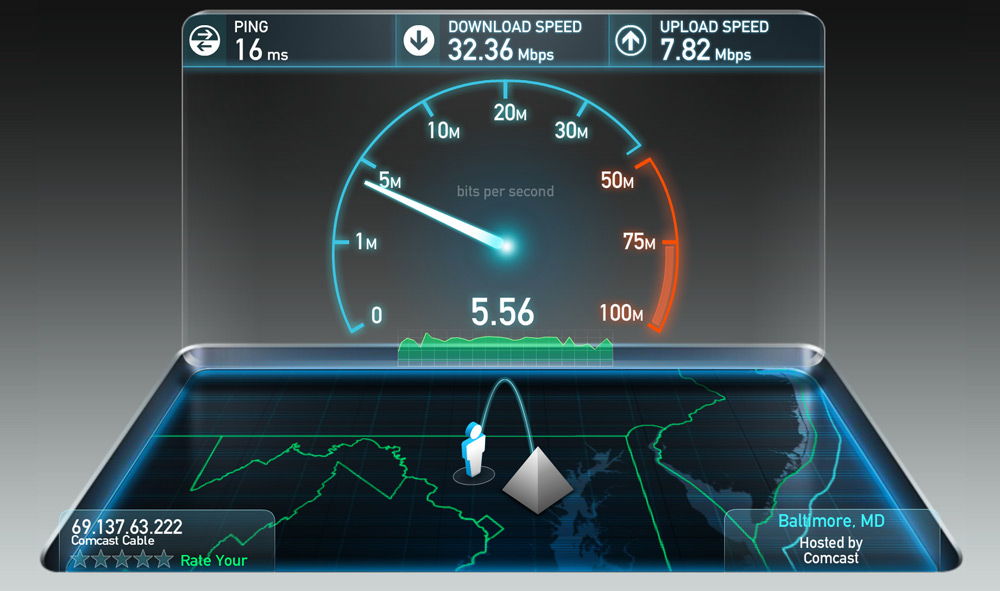
Первым делом, убедитесь, что скорость интернет-соединения достаточная.
Если вы обнаружили, что скорость интернета низкая, попробуйте переподключиться к сети, перезагрузить роутер, если вы пользуетесь беспроводной Wi-Fi сетью, либо же обратиться в техническую поддержку провайдера, так как проблема может быть и с его стороны. Что делать, если посмотреть видео очень хочется, но увеличить скорость соединения не получилось?
- Большинство онлайн-площадок предлагают в своих плеерах возможность изменить качество проигрываемого видео. Чем меньше разрешение, тем быстрее оно будет грузиться. В большинстве случаев качество автоматически меняется при ухудшении скорости, но, если автоматически качество не изменилась, выберите его вручную. Оптимальным вариантом без особого ухудшения картинки является 360p или 480p.
- Видео онлайн через браузер проигрывается по принципу загрузки файла во временную память компьютера, откуда он уже непосредственно воспроизводится. При достаточной скорости интернета файл загружается быстрее, чем воспроизводится, при медленной скорости — наоборот. Поэтому, если у вас медленное соединение, подождите, пока файл полностью или хотя бы до половины загрузится.
- Если проблемы наблюдаются длительное время, задумайтесь о смене поставщика услуги. Правда, если вы проживаете в районе или городе с минимальным выбором компаний, этот способ вам не подойдёт.
Проверка скорости интернета
Попробуйте при воспроизведении видео уменьшить разрешение ролика. Обычно на сайтах в плеерах внизу есть иконка в виде шестеренки, при нажатии на которую можно выбрать качество. Если есть пункт «Авто», то установите его, чтобы воспроизведение подстраивалось под скорость передачи данных. Можно поменять значение, например, с 1080p на 320. Качество картинки будет хуже, но можно проверить, тянет ли интернет видео.

Для проверки сети существуют специальные утилиты. Например, SpeedTest, которая распространяется бесплатно. В главном интерфейсе нужно нажать на кнопку «Начать», и через некоторое время отобразится скорость исходящего и входящего трафика. Если показатели слишком малы, то проблема с браузером возникла из-за низкой скорости соединения.
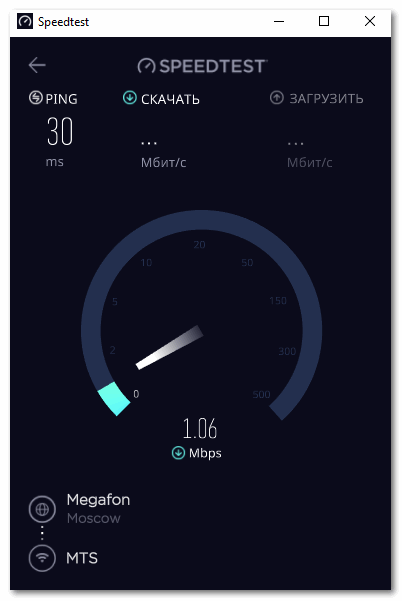
Перегрузка браузера активными вкладками
На производительность браузера и ПК влияет количество одновременно запущенных веб-страниц. Чем больше активных вкладок, тем выше вероятность возникновения проблем с воспроизведением потокового/онлайн видео.
Большое количество открытых вкладок особенно пагубно влияет на браузер Google Chrome, потому что этот интернет-обозреватель очень требователен к ресурсам системы.
Решение проблемы — закрытие вкладок или открытие страницы с видео в отдельном окне браузера.
Заражение вирусами
Медленно загружать видео и тупить ПК или телефон может и при заражении устройства вредоносными программами. Тормоза особенно ощущаются, если вирусы установились прицепом вместе с основным софтом.
Отдельные вредоносные программы способны:
- менять домашнюю страницу,
- устанавливать различные расширения и плагины,
- загружать процессоры работой,
- показывать навязчивую рекламу.
Все это в комплексе приводит к тому, что даже при быстром интернете видеофайлы медленно загружаются или не воспроизводятся совсем.
Для устранения проблемы необходимо воспользоваться антивирусным сканером и провести глубокую проверку компьютера или ноутбука на наличие потенциальных угроз.

Вирусы негативно влияют на работу всего устройства в целом
Устаревшая версия браузера
Для того чтобы все современные сайты работали без ошибок и видеофайлы не тормозили при воспроизведении, нужно периодически обновлять браузер. Это также необходимо делать для устранения их уязвимости, чтобы предотвратить попытки проникновения на компьютер, ноутбук и другие устройства вирусов.
Пошаговая инструкция, как обновить браузер через настройки:
- Firefox: «Меню» => «Справка о Firefox» => «Проверить обновления», нажать и установить.
- Chrome: «Меню» => «Обновить Хром». Отсутствие такой опции означает, что установлена последняя версия браузера.
- Opera: «Меню» => «Справка» => «Проверить обновления», нажать и установить.
- Яндекс Браузер: «Меню» => «О браузере Яндекс» => «Обновить», если есть такая опция. Ее отсутствие означает, что установлена последняя версия браузера.
Лишние расширения браузера
В любом интернет-браузере имеется возможность установки специальных расширений (плагинов). Это своего рода дополнительное ПО, предназначенное для изменения или добавления отдельных функциональных инструментов. Плагины могут иногда конфликтовать друг с другом, вызывая технические сбои в работе браузера.
Под видом расширения может скрываться вредоносное ПО. Устанавливайте только проверенные плагины.
Отключите все сторонние плагины при возникновении проблем с воспроизведением потокового/онлайн видео.
Расширения Google Chrome
Список расширений находится по следующему пути: «Настройка и управление»/«Дополнительные инструменты»/«Расширения».
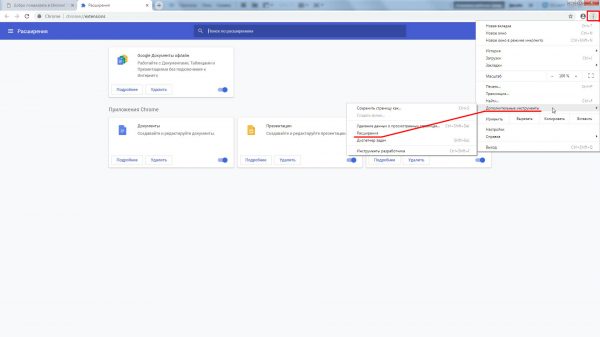
Чтобы деактивировать расширение, достаточно переключить тумблер в левую сторону
Google Chrome имеет лишь 4 стандартных расширения:
- «Google Документы офлайн»;
- «Документы»;
- «Презентации»;
- «Таблицы».
Расширения «Яндекс.Браузера»
Посмотреть установленные расширения можно, открыв «Настройки» и выбрав «Дополнения».
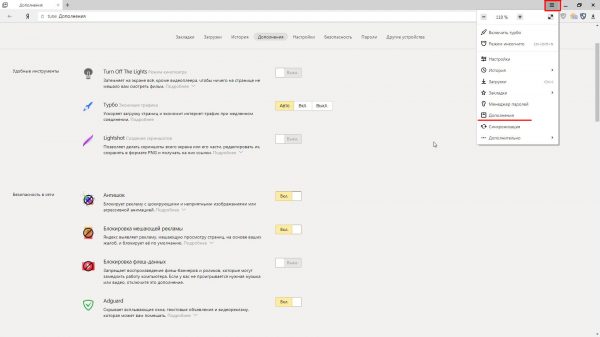
Вы также можете отключать и стандартные расширения браузера
В список стандартных плагинов «Яндекс.Браузера» входят:
- Turn Off The Lights;
- «Турбо»;
- Lightshot;
- «Антишок»;
- «Блокировка мешающей рекламы»;
- «Блокировка флеш-данных»;
- Adguard;
- «Советник»;
- Letyshops;
- AliTools;
- «ГдеПосылка»;
- Evernote;
- LastPass;
- «Синхронизация»;
- Pocket;
- «Алиса»;
- «Музыка и Радио»;
- «Погода»;
- «Почта»;
- «Пробки»;
- «Диск»;
- «Карточка»;
- «КриптоПро ЭЦП».
При возникновении проблем с видео первым дело отключайте расширения, которые не входят в список стандартных.
Расширения Opera
Чтобы открыть список расширений, нужно нажать на меню и выбрать пункт «Расширения».
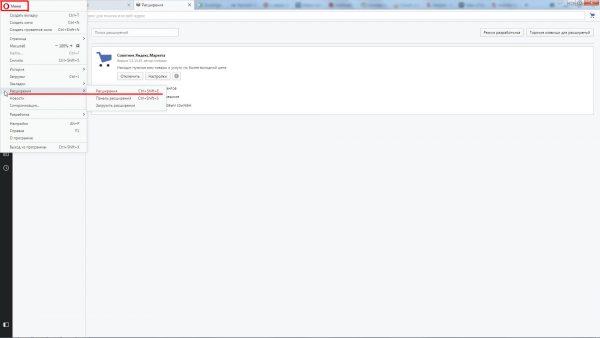
Вы также можете воспользоваться сочетанием горячих клавиш Ctrl + Shift +E, чтобы открыть окно расширений
Единственным стандартным расширением для браузера Opera является «Советник Яндекс.Маркета». Все остальные плагины будут исключительно пользовательскими.
Расширения Mozilla Firefox
Для отображения всех доступных расширений пройдите по пути: «Меню»/«Дополнения».
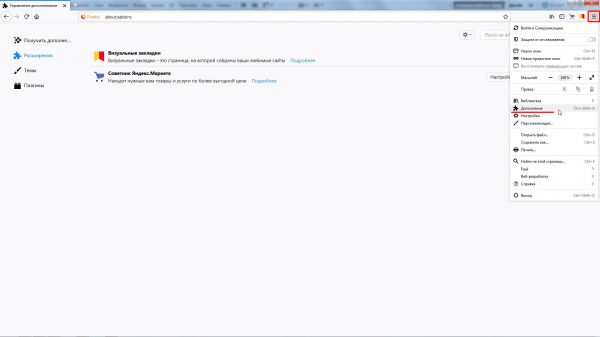
Вы также можете открыть окно расширений, нажав комбинацию клавиш Ctrl + Shift + A
Перечень встроенных плагинов Mozilla:
- «Визуальные закладки»;
- «Советник Яндекс.Маркета».
Исходя из личного опыта могу сказать, что простое отключение расширений не всегда помогает решить проблему с зависаниями и «тормозами» онлайн-видео (при условии, что причина неполадки действительно кроется в браузерных плагинах). В моём случае с Google Chrome решение заключалось в комплексном подходе: сначала необходимо было удалить все пользовательские расширения и сам браузер, а затем заново установить его. После этого проблем с онлайн-видео больше не возникало.
Перегруженность буфера обмена (кэша)
Во время загрузки интернет-страниц браузер автоматически копирует в буфер наиболее тяжёлые файлы (фото, гифки, рекламные баннеры, видео и т. д.), чтобы при следующем заходе на этот же сайт страница загрузилась быстрее. Копия этих данных сохраняется на системном жёстком диске, затормаживая тем самым его работу.
Периодическое удаление данных из буфера обмена (кэша) просто необходимо. В противном случае это может привести к сбоям в системе Windows, в работе интернет-обозревателя и к зависанию онлайн-видео.
Рассмотрим алгоритм чистки кэша на примерах отдельно взятых браузеров.
Аппаратные проблемы
Под термином аппаратные проблемы, мы понимаем любые трудности, которые были вызваны любым компонентом вашего компьютера. На работу видео в онлайне влияют в большей степени следующие компоненты:
- Видеокарта;
- Процессор;
- Оперативная память;
- Жесткий диск.
В отдельной степени могут влиять и другие компоненты, вплоть до материнской карты, но 4 компонента, приведенных выше, влияют больше всего и чаще остальных являются причиной возникновения всех проблем на вашем ПК, в том числе проблем с воспроизведением видео в онлайне. Остановимся на каждом пункте отдельно.
Видеокарта
Как правило, видеокарта влияет на разрешение, с которым вы можете смотреть видео. Проблема проявляется либо в видимых артефактах экрана (помехи), либо же в том, что экран иногда даже темнеет.

Могут быть и классические симптомы – что ваш ПК не может воспроизводить потоковое видео, и постоянно останавливается, и подвисает, после чего через 2-3 секунды продолжает воспроизведение. Иногда ролик воспроизводится без зависания в плане ролика, но часть фрагментов выпадает – это значит, что видео буквально перескакивает с 27 минуты, на 27:02 и т.д. Всё это – симптомы проблем с видеокартой.
Если проблема в видеокарте, то это легко узнать – достаточно снизить разрешение видео, например, с Full HD перейти на 480p. Если тут же проблема исчезла, то высокая вероятность, что видео не успевало обрабатываться на более высоком разрешении. Разумеется, причина может быть и в Интернете, и в других компонентах, но для вычисления проблемы лучше идти по пути исключения.
Для современных компьютеров необходима карточка с не менее, чем 256 Мегабайтами оперативной памяти. Ранее мы рассказывали, как узнать, что у вас за видеокарта. Узнайте и если окажется, что у нее нет столько памяти, то это повод задуматься о замене компонента. Так как всё, что бы вы с ней не сделали, не окажет существенного влияния на конечный результат, и вам останется либо смотреть видео в низком разрешении, либо же мириться с зависаниями.
Как правило, если карточка новая, но проблемы есть, то трудности в охлаждении. Система требует больше мощности, когда вы смотрите видео в высоком разрешении, и если у вас загрязненная карта или карта, где сломана система охлаждения, то ПК может заведомо снижать ее работоспособность, чтобы карта не сгорела. Мы рекомендуем вооружиться знаниями из статьи о том, как узнать температуру видеокарты, где мы также рассказали о том, как устранить проблемы с повышенными показатели.
Процессор
Процессор занимает лидирующие позиции в списке ТОП причин проблем, почему тормозит видео при просмотре онлайн. Проблемы, вызванные CPU, как правило, выражены зависаниями и подтормаживаем видео. При этом тормозит даже мышь и другие компоненты. Если вы заметили такие проявления, то причина, скорее всего, именно в CPU.
Есть способ, который позволит вам на 100% узнать, что виноват процессор. Вам нужно запустить любое видео, которое тормозит, и затем открыть в диспетчере задач показатели, и наблюдать за показателями процессора. Если в процессе вы увидите подобную картину:
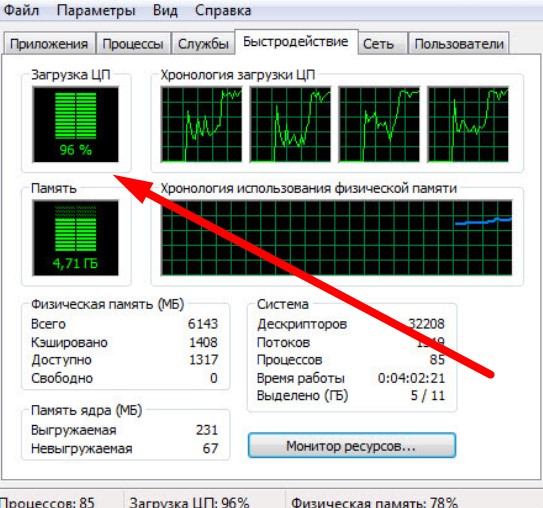
То знайте, что видео при просмотре онлайн тормозит из-за слабого процессора. Вам не обязательно видеть, что он загружен на все 100%, даже если показатель будет около 50% или выше, то шанс, что виноват процессор – очень высокий.
В этом случае вам нужно разобраться в чем дело – или у вас старый процессор, который при всей настройке не сможет нормально работать, или же у вас плохие настройки ПК. Узнайте, какой процессор у вас установлен, почитайте о его возможностях, и если окажется, что он устарел – то это повод обновить ПК. Если процессор ещё нормально соответствует современным требованиям, то проанализируйте, какие программы запущены вместе с видео. Возможно, ваш ПК перегружен, так как у вас запущено много утилит одновременно.
Ситуацию могут исправить и специальные утилиты для оптимизации работы ПК. В этом случае вы сможете обойтись без замены компонента, но при этом получите хорошее воспроизведение роликов без торможения и зависания.
Жесткий диск
Загрузку и нагрузку на жесткий диск вы можете посмотреть через Диспетчер задач. Будет хорошо, если вы запустите любой ролик, которой подвисает и понаблюдаете за загрузкой диска. Если заметите, что она приближается ко 100% в момент просмотра ролика, то есть шанс, что причина именно в носителе информации. Это редкая причина, но она часто встречается на старых устройствах.
Ролик загружается в кеш, а кеш и временные файлы хранятся как в оперативной памяти, так и на жестком диске. Если у вас HDD диск – то есть диск старого поколения, вы не сможете смотреть видео в 4K, так как оно вряд ли будет успевать записываться и сохраняться.
Как вариант, вы можете заменить носитель или установить больше оперативной памяти. Другое решение этой проблемы – использовать меньшее разрешение, которое «потянет» ваш ПК на Windows. Например, вы можете смотреть видео в 720p даже на очень старых носителях, этого даже для 2019 года может оказаться достаточно.
Оперативная память
Всё в том же Диспетчере задач, где вы смотрели показатели процессора, вы можете посмотреть и показатели оперативной памяти. Если у вас мало оперативки, то видео будет тормозить однозначно, и пока вы не расширите ее объем, то проблема останется. Например, запустите ролик и далее обратите внимание, насколько заполнена оперативная память:

Как вариант, вы можете расширить файл подкачки. Этот вариант поможет помочь в том случае, если у вас быстрый SSD диск. Если у вас обычный HDD накопитель, то такая мера никак вам не поможет и проблемы останутся.
На 2019 год мы рекомендуем не менее 4 Гб оперативной памяти класса не ниже, чем DDR3. Если у вас 1-2 Гигабайта, и нет возможности их расширить, то пробуйте смотреть в меньшем разрешении, а также останавливайте все остальные процессы на ПК, которые запущены одновременно с видео.
Запыление компьютера или ноутбука изнутри
Во время работы компьютер и особенно ноутбук выделяет тепло, которое нужно куда-то девать, чтобы процессор, видеокарта и материнская плата не перегревалась. Для этого они оснащаются специальными вентиляторами для охлаждения воздуха, а также решётками на корпусе для вывода горячего воздуха.

Компьютер и ноутбук обязательно периодически чистите от пыли
Поскольку вентиляторы засасывают воздух из комнаты, они могут втягивать пыль и различный мусор, который со временем может забиваться в различные щели, вызывая перегрев. Всё оборудование спроектировано так, что при повышении рабочей температуры производительность автоматически понижается во избежание критического перегрева. В таком случае компьютер тормозит. Если вы давно не чистили или не продували корпус своего электронного помощника, как раз время этим заняться. С системным блоком всё обстоит гораздо проще, достаточно открутить болты на боковых сторонах корпуса и обычным пылесосом выдуть пыль и мусор. Если же у вас ноутбук, всё может быть немного сложнее. Если вы не обладаете навыками разбора ноутбуков, обратитесь к нашим специалистам, которые обязательно помогут вам в этом.
Кроме того, для улучшения теплового обмена на компоненты, выделяющие максимальное количество тепла, наносится специальная термопаста. Её также нужно время от времени менять, в среднем раз в год. Если этого не делать, термопаста может со временем засохнуть, а процессор станет перегреваться. Это может вызвать не только заторможенную работу, но и самопроизвольное выключение компьютера.
Как определить симптомы загрязнения компьютера?
- Прислушайтесь, как работает кулер. Если он сильно гудит или работает на высоких оборотах, это первая и главная симптома.
- Установить специальную утилиту для диагностики компьютера, например, AIDA64, которая может отображать температуру различных компонентов. Рабочая температура в идеале не должна превышать 50 градусов при нагрузке. Если же даже в состоянии покоя температура выше, займитесь чисткой ноутбука или компьютера. После того как вы сделаете это, вы увидите, насколько легче и быстрее стал работать ваш ПК.

Диагностика и утилиты помогут без проблем почистить устройство
Перегрев
Перегрев является одной из основных причин возникновения неполадок, если речь идет о комплектующих компьютера. Он может вызвать сбои в работе, а также включать защитные механизмы центрального и графического процессора, помогающие им охладиться, сбросив частоты (троттлинг). Для того чтобы выяснить, не перегревается ли ваше «железо», необходимо воспользоваться специальными программами.
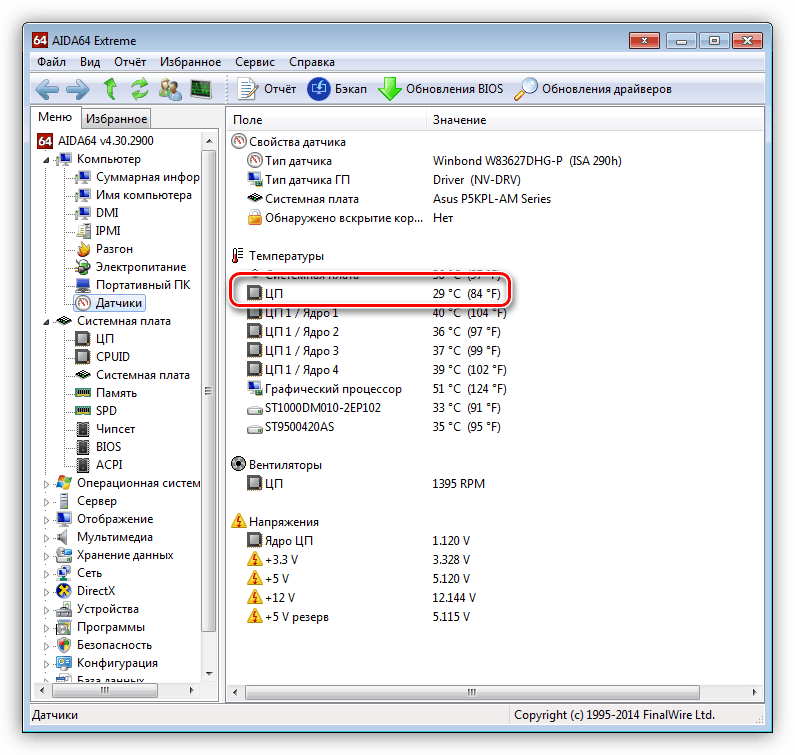
Если перегрев выявлен, следует немедленно его устранить во избежание более серьезных проблем. Делается это путем очистки систем охлаждения от пыли и замены термопасты.
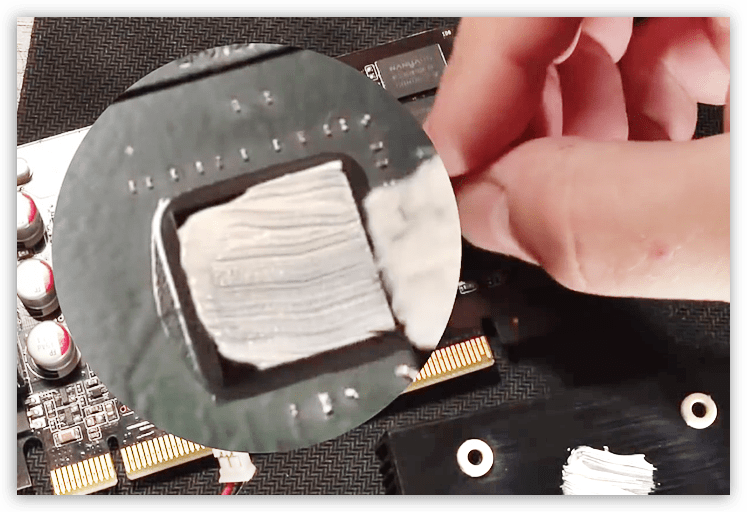
Это все, что можно сказать о «железе», далее разберем программные причины проблем с видео.
Программные причины
Рассмотрим причины, кроющиеся в программной части ПК, а также расскажем о способах их «лечения».
Устаревшие драйверы, кодеки и ПО

Достаточно часто, проблемы при воспроизведении видео, возникают, когда установлены старые кодеки (набор программ для воспроизведения видео файлов разных форматов) либо вообще не установлены. Поэтому, первым делом, рекомендую скачать и установить самый свежий набор кодеков с официального сайта.
После установки перезагрузите компьютер и попробуйте снова просмотреть видео онлайн. Возможно проблема решится.
Обратите внимание! Рекомендую вспомнить, когда вы последний раз обновляли драйверы на видеокарту. Если вы недавно установили свежий драйвер, то возможно проблема в нем, советую выполнить откат к предыдущей версии. Быть может, проблема в некорректной его работе.
Обновите Flash Player, он отвечает за качество и плавность воспроизведения видео. Как это сделать читайте в статье — Как обновить Adobe Flash Player .
Если вы пользуетесь браузером, работающем на движке хромиум – это Google Chrome, Яндекс Браузер, последние версии Opera, то обновления флэш плеера не решит проблему, так как его код вшит в программу. Здесь нам поможет переустановка браузера или обновление до последней версии.
Включение аппаратного ускорения и чистка кэша
Существует два варианта ускорения видео: программный вариант и аппаратный. По умолчанию включено программное ускорение, чтобы переключиться на аппаратное, необходимо выполнить следующие действия:
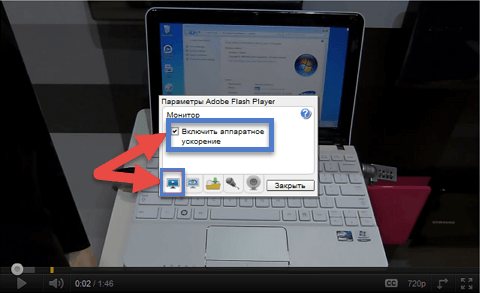
- Включить воспроизведение видео в браузере;
- Кликнуть по видео, правой кнопкой мыши и перейти в меню «Параметры»;
- Отметить галочкой пункт «Аппаратное ускорение».
Рекомендую так же очистить кэш браузера. Возможно, там накопилось достаточно много мусора. Что затормаживает работу обозревателя, а в следствии чего и тормозит видео при просмотре онлайн.
Чтобы очистить кэш, перейдите в настройки интернет браузера и выберите пункт «Очистить историю». Там отметьте галочками необходимые пункты и нажмите «Очистить».
После этого, проверьте как работает видео, возможно проблема решится.
Так же, хотелось бы обратить внимание на то, что иногда в браузере Google Chrome, происходит конфликт встроенного флэш плеера и внешнего проигрывателя.
Чтобы исключить данный момент, делаем следующее:
- В адресной строке браузера пишем: chrome://plugins и жмем Enter;
- В открывшемся окне со списком плагинов ищем Flash Player;
- Если напротив него указаны еще какие-то флэш проигрыватели, то жмем кнопку «Подробнее»;
- В появившемся списке отключаем все сторонние проигрыватели.
Очень часто, это помогает устранить проблему в браузерах с движком хром.
Проблемы на стороне видео хостинга
Очень часто, в интернете встречаются сайты, на которых достаточно много различных роликов. В какой-то момент, из-за большого наплыва пользователей, сервер, на котором расположен сайт не справляется с нагрузкой и начинает тормозить. Это сильно сказывается на воспроизведении онлайн видео на сайте. Если вы сталкиваетесь с такой проблемой, только на определенных сайтах, то не стоит паниковать, просто зайдите на сайт в другое время или поищите альтернативу.
Проблема зависания видео в 60 fps
Проблема носит частный характер и проявляется исключительно при просмотре в браузере видеороликов в 60 fps (формат HD и Ultra HD), т.е. эти же ролики в разрешении 460p и ниже проигрываются без зависаний и «тормозов».
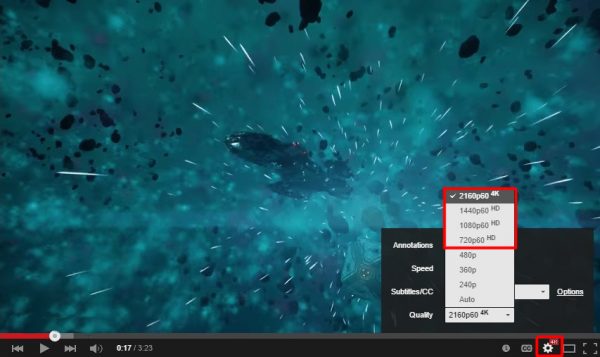
Зависания видеороликов в 60 fps могут происходить абсолютно на любом сайте (не только на Youtube)
Причина такого зависания обычно кроется в некорректной работе встроенного в браузер инструмента декодирования видео. Т.е. при воспроизведении онлайн-видео браузер автоматически преобразовывает его в формат MP4 или AVC. Если просматриваемое видео другого формата, то при декодировании могут происходить технические сбои. Решением будет отключение этого инструмента в аппаратных настройках браузера:
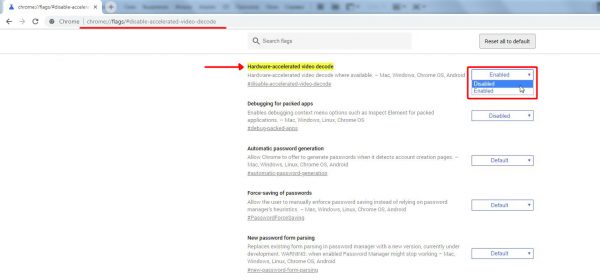
- Откройте браузер и в адресной строке пропишите chrome://flags/#disable-accelerated-video-decode, нажмите Enter.
- В появившемся списке настроек найдите параметр Hardware-accelerated video decode (или «Отключение аппаратного ускорения для декодирования видео») и отключите его, выставив значение Disabled.
- Готово, чтобы настройки вступили в силу, достаточно лишь перезапустить сам браузер.
Проблема с зависанием видео в 60 fps может быть вызвана также аппаратными ограничениями отдельных ПК-комплектующих (устаревшие или «слабые» модели), а именно процессора и видеокарты. В таком случае единственное решение — замена комплектующих на более современные.
Казалось бы, что может быть сложного в том, чтобы посмотреть в интернете обычный видеоролик. Оказывается и с таким рядовым действием могут возникнуть непредвиденные сложности. Просматриваемое видео может начать «тормозить», зависать или перестать воспроизводиться в HD-качестве. Причины сбоя могут быть связаны как с самим браузером, так и с отдельными комплектующими ПК. Однако устранить проблему можно целым рядом действенных решений.
Редкие случаи
Иногда встречаются ситуации, которые хоть и не являются основными генеральными причинами, но в отдельных случаях способны замедлить воспроизведение.
- В антивирусе активировано сканирование жестких дисков в простое. Эту опцию необходимо проверить и при обнаружении отключить. Помимо серьезной нагрузки на процессор такое сканирование очень сильно напрягает дисковую подсистему.
- Доступ в интернет происходит посредством активированного VPN-плагина. Обособленные VPN каналы, через которые проходит трафик, как правило, не отличаются высокой производительностью, что и приводит к медленной загрузке видео на компьютер.
- Иногда при просмотре видео через сервис youtube (ютуб) в случае медленной трансляции или даже невозможности просмотра может помочь перевод вкладки браузера в режим «инкогнито».












