При запуске гугл хром зависает компьютер
Добрый день дорогие читатели, сегодня мы разберем проблемы, по причине которых зависает браузер google chrome, сразу хочу сказать, что в принципе правила для всех браузеров практически одинаковы соответственно и причины их сбоев всегда повторяются.
Чтобы не гадать почему ваш браузер стал медленно работать, как вернуть его в рабочие состояние и где скачать новый просто внимательно читаем и решаем возникшие у вас проблемы.
Используем диспетчер задач Chrome для того, чтобы выяснить, что вызывает его медленную работу
Вы можете видеть нагрузку на процессор, использование памяти и сети браузером Google Chrome и отдельными его вкладками в диспетчере задач Windows, но не все знают, что в хроме есть и собственный встроенный диспетчер задач, подробно показывающий нагрузку, вызываемую различными запущенными вкладками и расширениями браузера.
Чтобы использовать диспетчер задач Chrome для выяснения того, что вызывает тормоза, используйте следующие шаги
- Находясь в браузере, нажмите клавиши Shift+Esc — откроется встроенный диспетчер задач Google Chrome. Также его можно открыть через меню — Дополнительные инструменты — Диспетчер задач.
- В открывшемся диспетчере задач вы увидите список открытых вкладок и использование ими оперативной памяти и процессора. Если, как у меня на скриншоте, вы видите, что какая-то отдельная вкладка использует значительное количество ресурсов ЦПУ (процессора), с большой вероятностью на ней происходит что-то, вредящее работе, на сегодняшний день это чаще всего майнеры (не редки на онлайн-кинотеатрах, ресурсах «скачать бесплатно» и подобных).
- При желании, нажав правой кнопкой мыши в любом месте диспетчера задач, вы можете отобразить другие столбцы с дополнительной информацией.
- В целом, вас не должно смущать то, что почти все сайты используют более 100 Мб оперативной памяти (при условии, что у вас её достаточное количество) — для сегодняшних браузеров это нормально и, более того, обычно служит более быстрой работе (так как не идет обмен ресурсами сайтов по сети или с диском, которые медленнее чем RAM), но если какой-то сайт сильно выделяется из общей картины, стоит обратить на него внимание и, возможно, завершить процесс.
- Задача «Процесс GPU» в диспетчере задач Chrome отвечает за работу аппаратного ускорения графики. Если она в значительной степени нагружает процессор, это тоже может быть странно. Возможно, что-то не так с драйверами видеокарты или стоит попробовать отключить аппаратное ускорение графики в браузере. Это же стоит попробовать сделать, если тормозит прокрутка страниц (долго перерисовываются и т.п.).
- В диспетчере задач Chrome отображается также нагрузка, вызываемая расширениями браузера и иногда, если они работают неправильно или в них встроен нежелательный код (что тоже возможно), может оказаться, что нужное вам расширение — как раз то, что тормозит работу в браузере.
К сожалению, не всегда с помощью диспетчера задач Google Chrome можно выяснить, что вызывает лаги браузера. В этом случае следует учесть следующие дополнительные моменты и попробовать дополнительные методы исправления проблемы.
Что делать, если Google Chrome зависает во время работы
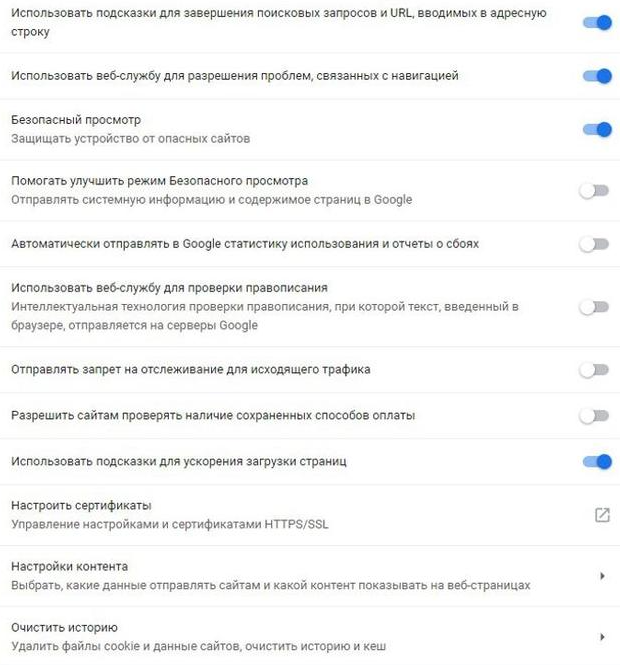
Как правило, основная причина кроется в недостатке памяти, выделяемой ПК на работу браузера. Т.е., он начинает тормозить и вылетать из-за перегруженной информации в истории и КЭШе. Вам всего-то и нужно будет, что очистить эти разделы. Как это сделать – мы делали отдельные гайды, которые вы можете найти у нас на сайте, поэтому сейчас пройдемся поэтому только вкратце.
Зайдите в раздел истории, выберите пункт «за все время», а также проставьте галочки во всех пунктах, которые откроются у вас в табличке. Повторим, что подробные действия вы можете найти в отдельных статьях у нас на сайте.
Решение 3 – Сброс браузера и сканирование на наличие вредоносных программ
Мошенническое дополнение также может вызывать любые проблемы. Убедиться, что у вас установлены только надежные надстройки, очень важно. Некоторые из них могут быть даже угонщиками браузера, что указывает на наличие вредоносного ПО. Вот почему мы предлагаем сканировать на наличие вредоносных программ как с помощью антивируса, так и специализированной анти-PUP-программы.
- ЧИТАЙТЕ ТАКЖЕ: ИСПРАВЛЕНИЕ: Gmail не загружается в Chrome в Windows 10
Но, во-первых, давайте вернем браузеру значения по умолчанию. После этого вы можете по системе исключения определить, какое именно расширение вызывает проблему с браузером.
Вот как отключить все расширения в Chrome:

- Откройте Chrome .
- Нажмите на трехточечное меню и откройте Настройки .
- В строке поиска введите reset и нажмите « Восстановить исходные настройки по умолчанию ».
- Нажмите Сбросить настройки .
Вот как можно проверить наличие вредоносных программ с помощью Защитника Windows и Malwarebytes AdwCleaner соответственно:
- Откройте Защитник Windows в области уведомлений панели задач.
- Выберите Защита от вирусов и угроз .
- Выберите Параметры сканирования .
- Выберите Автономное сканирование Защитника Windows.
- Нажмите Сканировать сейчас .
- Ваш компьютер перезагрузится, и начнется процесс сканирования.
- После запуска снова загрузите Malwarebytes AdwCleaner здесь.
- Запустите инструмент и нажмите Сканировать сейчас .
- Подождите, пока инструмент не просканирует вашу систему, и нажмите Очистить и восстановить .
Сбой работы Flash Player
Случается так, что в браузере не прогружается отдельный контент, чаще всего тормозит видео. Происходит это в 99% случаев из-за проблем с плагином Flash Player. Основная масса видеоконтента на сайтах до сих пор отображается в данном формате.
Для исправления проблемы с торможением необходимо обновить плагин. Простым вариантом будет обновить весь браузер до последней версии (см. выше) и он автоматически потянет все новые версии приложений.
Если версия не требует обновления, необходимо обновить Flash в ручном режиме. Для этого скачиваем с официального сайта Adobe последнюю версию плеера для своего браузера
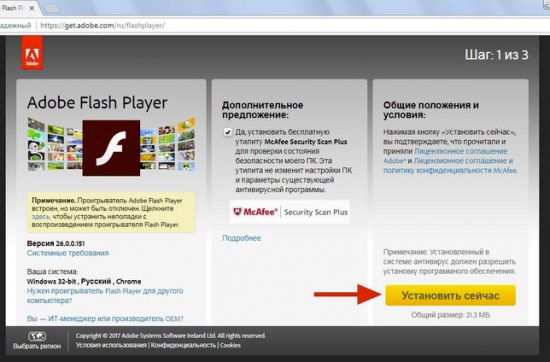
и запускаем процесс установки.
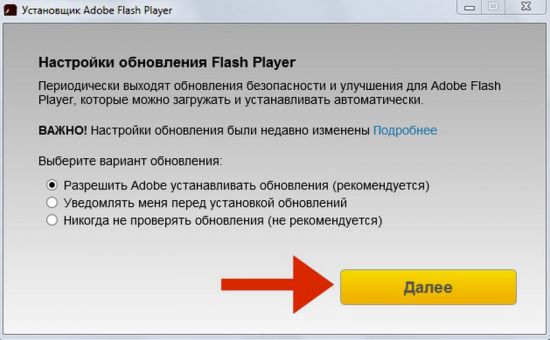
После обновления перезапускаем браузер.
Практическое видео, что делать, когда браузер Google Chrome зависает?
Если появятся трудности, жду ваши вопросы в комментариях. Друзья главное не стесняйтесь, если Вы не скажите о своей проблеме то никто другой тем более этого не сделает.
Решение 5. Убедитесь, что у вас установлена последняя версия Chrome
Если Google Chrome не отвечает на вашем компьютере, возможно, он устарел.
Иногда определенные ошибки могут возникать время от времени и вызывать проблемы с Chrome, поэтому крайне важно поддерживать Chrome в актуальном состоянии.
Google Chrome обычно проверяет наличие обновлений автоматически, но вы всегда можете проверить наличие обновлений вручную, выполнив следующие действия:
Как только Chrome обновится, убедитесь, что проблема все еще появляется.
На телефоне
В случае, если тормозит Гугл Хром на Андроид, то проблемы могут заключаться в маломощном устройстве, а также в ошибках в работе обозревателя или операционной системы. В большинстве случаев помогает перезапуск мобильного девайса. Рассмотрим все варианты более подробно.
Вариант 1: очистка кэша и истории
На мобильных устройствах чистка кэша и истории обычно помогает улучшить работу смартфона в целом. Для этого нужно сделать так:
Сбросить все настройки и удалить данные можно через системные настройки. Для этого перейдите в раздел «Приложения», затем найдите в списке установленного софта Гугл Хром. Откроется новое окно, где нужно нажать на троеточие вверху. Здесь отобразится единственный пункт – «Удалить обновления». Нажмите на него, затем подтвердите действие. Все обновления будут очищены из памяти устройства.
Для удаления кэша, нажмите на пункт «Память», затем на кнопку очистки кэша, расположенную внизу.
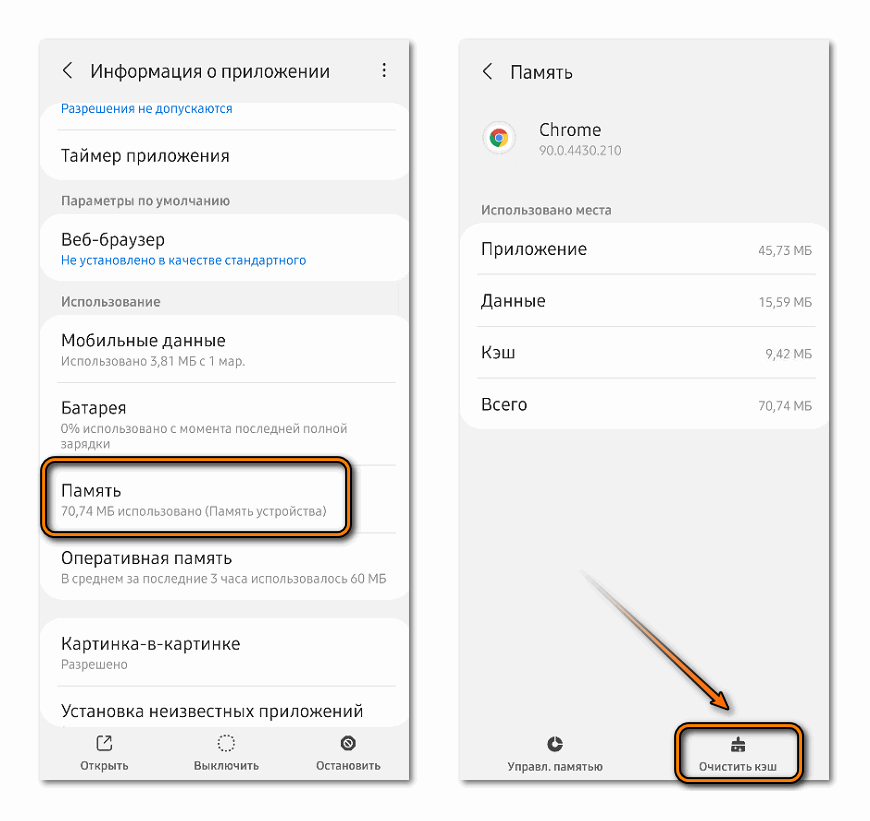
Вариант 2: освобождение памяти
Все приложения, которые открываются на Андроиде, после сворачивания продолжают работать в фоне. Периодически их нужно закрывать, чтобы освободить оперативную память. На разных версиях ОС вызов миниатюр запущенных программ отличается. На примере Android 11.0 разберем, как это сделать:
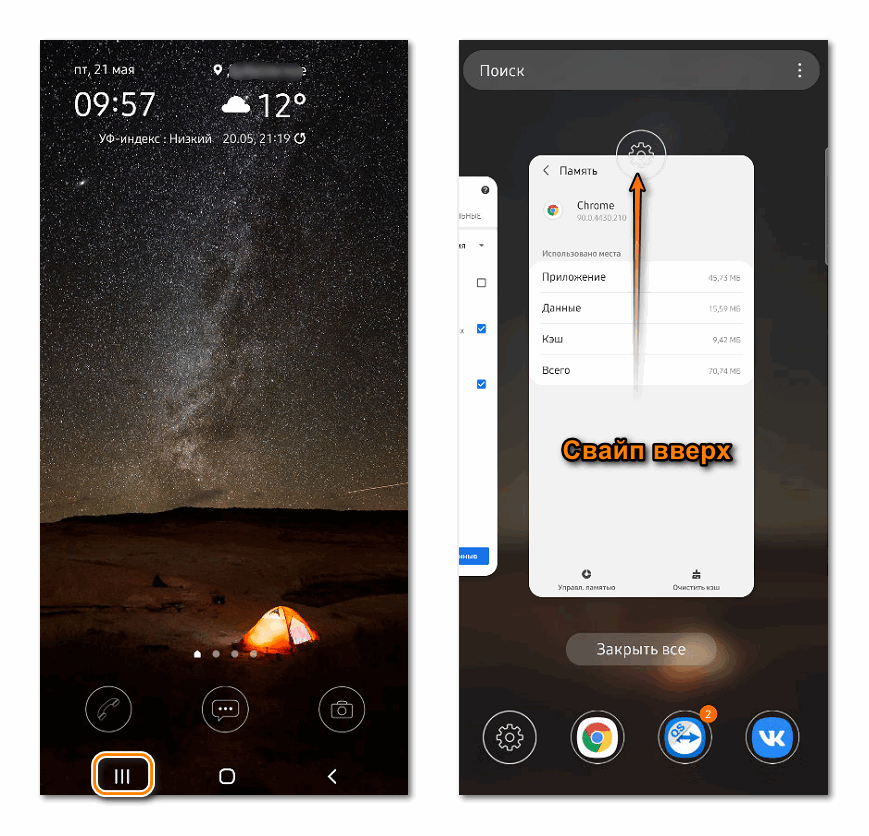
- Тапните по иконке в виде трех вертикальных полос. По умолчанию, она находится слева, но в настройках можно изменить ее местоположение в нижней панели.
- Появятся окна с запущенным софтом. Закрываются они свайпом вверх.
- Если нужно закрыть все окна сразу, то для этого предусмотрена специальная кнопка внизу.
Для закрытия фоновых процессов существуют специальные программы, позволяющие оптимизировать работу устройства и улучшать его производительность. К такому софту относится мобильный CCleaner или средства, предусмотренные производителем или ОС.
Вариант 3: обновление Google Chrome
Устаревшая версия Хрома на мобильных устройствах может нестабильно работать, отчего обозреватель тормозит. Если обновления отключены, то нужно вручную загрузить актуальное ПО на телефон:
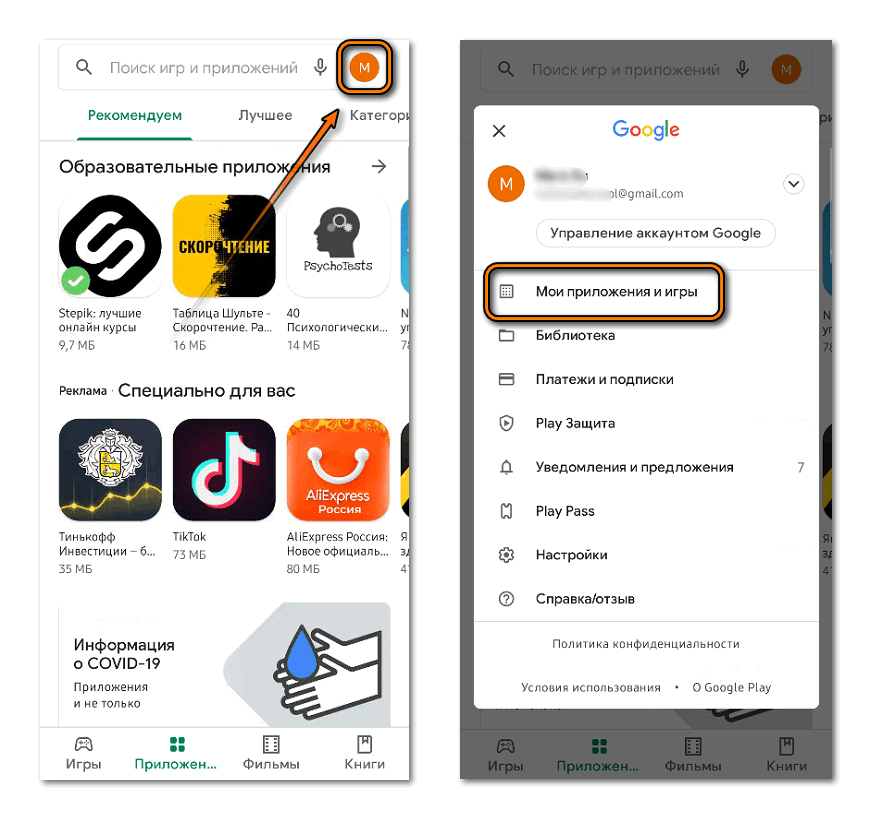
- Запустите Play Market, затем тапните по иконке аватарки в верхнем правом углу.
- Выберите пункт «Мои игры и приложения».
- Если для Google Chrome доступно обновление, то обозреватель отобразится в списке во вкладке «Обновления». Нажмите на соответствующую кнопку справа.
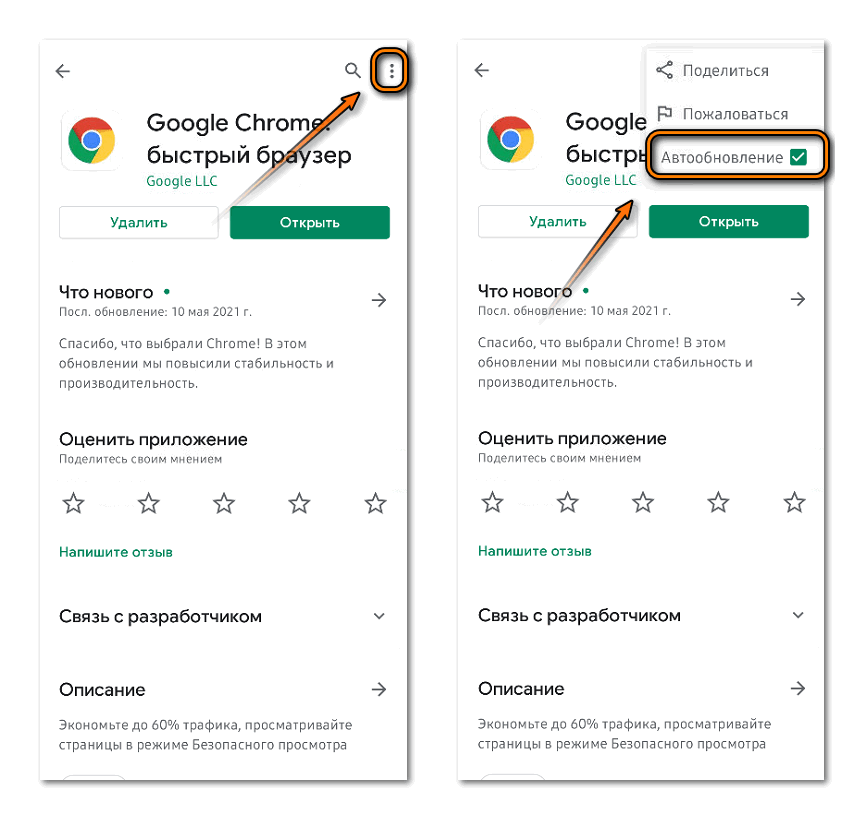
Рекомендуется включить автообновление для Гугл Хром, поскольку разработчики регулярно выпускают апдейты, улучшающие работу оборевателя. Для этого перейдите на страницу браузера в Play Market, затем тапните по троеточию вверху. В появившемся меню поставьте отметку напротив опции «Автообновление».
Вариант 4: переустановка Хрома
Иногда в работе обозревателя происходят ошибки, которые вручную исправить непросто. Иногда лучше просто переустановить Гугл Хром. Сделать это можно следующим образом:
Лучше устанавливать Хром из проверенного магазина от Google, а не из сторонних источников.
Проблемы с Google Chrome могут быть вызваны деятельностью вирусов на ПК или телефоне, поэтому регулярно проверяйте устройство на наличие вредоносных файлов. В большинстве случаев решить сбои в работе обозревателя можно самостоятельно, не прибегая к помощи специалистов.












