Почему тормозит компьютер, и как можно ускорить его работу
Думаю, что почти каждый пользователь сталкивался с медленной работой, ошибками, зависаниями при работе за компьютером (ноутбуком). Причем, тормоза могут быть как на старых машинах (что не удивительно) , так и на новых.
Причин из-за которых тормозит компьютер — десятки! Но большинство из них вполне можно решить самостоятельно, без обращения к спецам.
В этой статье хочу рассмотреть несколько самых распространенных причин медленной работы компьютера, зависаний и лагов. К каждой причине будет приведено решение и рекомендации к ее устранению.
- советы из этой статьи актуальны для ОС Windows 7, 8, 8.1, 10, 11;
- выполнив рекомендации ниже, я почти уверен, что если они и не устранят полностью «тормоза», то уж точно ускорят работу вашего компьютера!
- Статью построю не совсем обычным образом. Сначала краткое описание (когда и в каком приложении наблюдаются «тормоза») , затем причины и решение данной проблемы.

Почему браузеры тупят?
Прежде чем переходить к инструкциям, давайте разберемся, почему вообще браузеры начинают тормозить?
Одной из основных причин, из-за которых браузеры начинают «тупить», является их особая прожорливость к оперативной памяти компьютера. Сами по себе браузеры отнимают у компьютера не так уж много ресурсов, но каждая открытая вкладка, каждое установленное расширение и каждая запущенная внутри приложения программа берут себе некоторую часть ОЗУ. В итоге получается, что чем дольше вы бродите по просторам сети и пользуетесь всеми благами интернета внутри окна браузера, тем «тупее» становится ваш ПК.

Браузерам нужен доступ к оперативной памяти, так как брать данные с жесткого диска или SSD гораздо дольше, чем из ОЗУ. Требование большого объема «оперативки» — это своего рода плата за быстродействие того же Chrome, который, вопреки всеобщему мнению является не самой прожорливой программой своего рода.
И все-таки, как получить «скидку» от браузеров и оптимизировать их работу?
Как ускорить работу браузера
Все браузеры имеют сходный принцип работы, поэтому для ускорения их работы можно пользоваться единой инструкцией:
- проверить качество соединения с интернетом;
- попробовать очистить кэш память;
- удалить расширения вашего браузера;
- проверить состояние ОЗУ (общее запоминающее устройство);
- провести сканирование ПК при помощи антивирусной программы;
- можно запустить диспетчер задач, чтобы определить скорость работы процессора и его загруженность. Чтобы быстро запустить программу, нажмите сочетание клавиш Ctrl+Alt+Del, найдите раздел «Быстродействие» и проверьте показатели. Если основные характеристики загрузки центрального процессора выше 80%, значит, ресурсов ЦП недостаточно.
Каждое действие может выполняться в любой последовательности, однако предложенная схема наиболее упорядоченная.
Еще несколько вариантов
Если вы воспользовались всеми способами проверки и освободили кэш память, удалили лишние расширения, но скорость загрузки по-прежнему остается низкой – действуем дальше:
- попробуем восстановить настройки браузера. Некоторые вирусы обладают способностью сбивать базовые настройки, которые остаются после удаления самой вредоносной программы. Необходимо развернуть основное меню браузера, выбрать графу «Настройки». Далее находим опцию «Сбросить все настройки». Через несколько секунд веб-обозреватель автоматически настроится на базовые опции;
- второй случай, когда могут не сработать вышеуказанные методики, — устаревшие комплектующие ПК. Проверить эти данные можно, сравнив основные показатели работы компьютера с современными требованиями. К сожалению, со вторым условием сложнее – требуется замена комплектующих деталей;
- можно также воспользоваться специальными сервисами, анализирующими возникшую проблему. Возможно, что интернет соединение страдает вовсе не из-за вашего ПК.
Очистка истории
В процессе серфинга по сети браузер накапливает в локальных папках необходимую ему для работы информацию: временные файлы (кеш), историю посещений, файлы cooki, историю загрузок и прочее. Со временем большая часть этих накоплений устаревает и становится не актуальной, чем перегружает работу программы. Вследствие чего обозреватель тратит лишние ресурсы на подгрузку ненужного «мусора», и Яндекс браузер тормозит. Эта проблема устраняется очень легко и не требует особых знаний или умений.
Вариант 1 (через меню)
- Открываем Меню;
- Выбираем раздел «История»;
- В следующем окне опять выбираем «История».
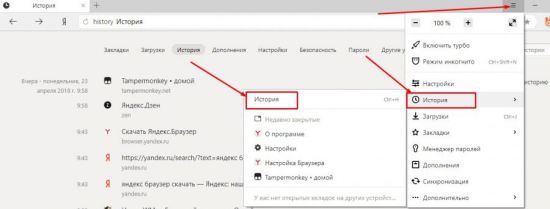
Вариант 2 (горячие клавиши)
Для быстрого доступа к личной истории разработчики внедрили возможность доступа через сочетание клавиш Ctrl+H.
На открывшейся странице находим «Очистить историю» (справа вверху):
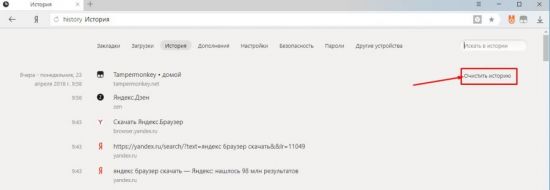
Во вплывающем окне отмечаем галочками разделы, которые хотим очистить, и выбираем временной диапазон для удаления:
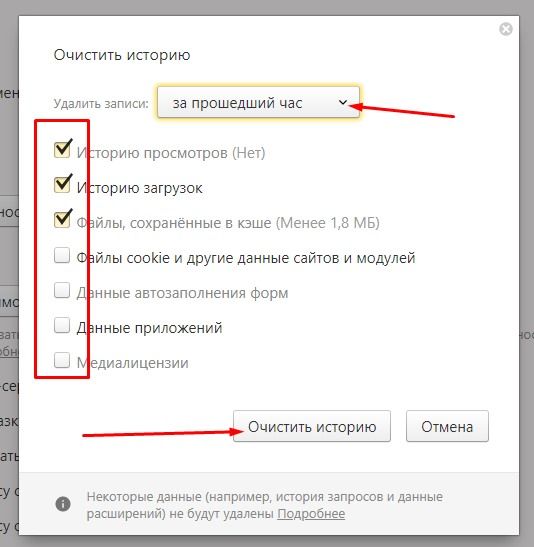
Нажимая кнопку «Очистить историю», мы тем самым увеличиваем производительность программы.
Внимание! Данные удаляются безвозвратно, перед тем как удалить историю определите группы, которые вам не нужны. Удаление cooki и сохраненных паролей влечет за собой повторную авторизацию на сайтах, требующих этого. Запоминайте или записываете свои пароли. При очистке кеша привычные страницы в браузере при первом запуске будут грузиться дольше, но с последующими запусками все придет в норму, так как будет загружен актуальный кеш взамен устаревшего.
Откат системы
Сбои в ОС, мелкие неполадки могут вызвать случайные помехи. С ними вполне можно примириться, если не становятся навязчивыми, регулярными. Как ускорить браузер, если он плохо ведёт себя постоянно? Можно удалить его полностью, переустановить либо, как более жёсткую меру, выполнить откат системы к предыдущему работоспособному состоянию. Предварительно у вас должны быть созданы точки восстановления. Перед установкой софта, незнакомых программ создавайте такие точки, и при сбоях сможете вернуться к нормальному функционированию всей ОС в целом.
Некоторые проблемы, такие как торможение браузера, вполне может решить пользователь самостоятельно, прибегая к очистке, удалению ненужного софта, мусора вручную либо через спецутилиты. Если, несмотря на все принятые меры, перечисленные выше, проблема не разрешилась, обратитесь к специалистам для консультации.
Лишние процессы в диспетчере задач

Говоря простыми словами, данную проблему можно назвать загруженностью системы. Многие пользователи и понятия не имеют, сколько лишних процессов проводит их компьютер с остаточными программами или файлами, которые остаются от удаленных игр или приложений.
Из-за этого ваша система выделяет часть ресурсов компьютера на работу с этими файлами, что очень часто отражается и на работе браузера. Проверьте это, наберите комбинацию горячих клавиш Alt+Ctrl+Del и в открывшейся табличке откройте вкладку «процессы».
Тут вы увидите все открытые процессы, а также все фоновые процессы. Завершите все ненужное, но будьте аккуратны с системными процессами, ибо их отключение или включение может запустить перезагрузку ПК и системы.
Из-за чего виснет браузер
Браузер — это программа, способная открывать сайты через интернет. Как и любая программа, запущенная на компьютере, браузер нуждается в различных системных ресурсах: мощности процессора, оперативной памяти и памяти запоминающего устройства. Если имеющихся мощностей не хватает, браузер начнёт тормозить, так как компьютер не обеспечивает его быструю работу. Но в большинстве случаев можно решить эту проблему, освободив системные ресурсы, используя различные методы. Также браузер может быть поломан, а его настройки могут быть сбиты. На скорость загрузки сайтов влияет скорость и стабильность интернет-соединения.
Независимо от того, каким браузером пользуетесь вы (Chrome, Firefox, Edge, Internet Explorer, Яндекс.Браузер, Opera и другие), причины зависания и способы устранения проблемы будут одинаковы, так как все браузеры работают по одному принципу.
Если вы не знаете, в чём именно причина медленной работы в вашем случае, пройдите все нижеописанные шаги поочерёдно — один из них поможет устранить проблему.
Проверка скорости интернета
В первую очередь нужно убедиться в том, что проблема заключается в браузере или компьютере, а не в интернет-соединении. Для этого нужно измерить скорость сети одним из существующих способов. Например, можно воспользоваться сервисом SpeedTest. Перед тем как измерять скорость рекомендуется прекратить загрузку всех файлов, закрыть все сайты и программы, работающие с интернетом.
-
Перейдя на сайт, кликните по кнопке «Начать». В течение некоторого времени сервис будет замерять скорость вашего соединения.
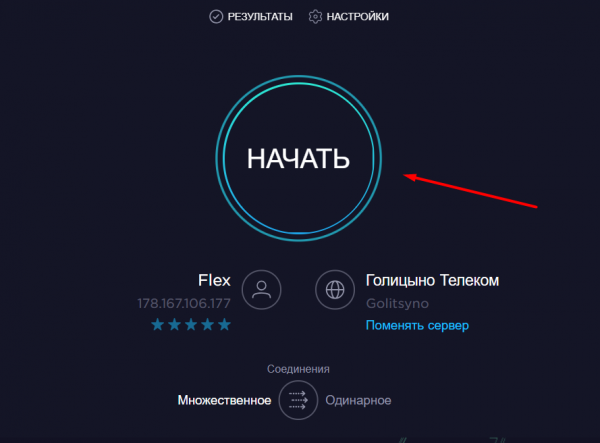

Анализируем результаты сканирования
Если скорость ниже 500 килобит в секунду, то причиной медленной загрузки сайтов является именно интернет. Стоит думать, как устранить проблему именно с ним.
Если же со скоростью всё в порядке, проблема кроется в браузере или компьютере. Стоит воспользоваться нижеописанными инструкциями.
Заполненный кэш
Кэш — это некоторая информация, сохраняемая браузером с различных сайтов. Допустим, вы перешли на сайт, у которого на заднем фоне установлена картинка. В первый раз придётся её загрузить из интернета, но при повторном переходе на сайт (и дальнейших переходах) загружать эту картинку не придётся, так как браузер сохранит её в кэше. Поскольку кэш хранится в памяти компьютера, то картинка будет загружена намного быстрее, соответственно, сайт откроется быстрее.
Но если в кэше хранится слишком много данных, браузер может начать тормозить, пока ищет в нём нужную информацию. Чтобы избавиться от этой проблемы, нужно вручную очистить кэш. Очистка кэша возможна в любом современном браузере и осуществляется практически одинаково. Для примера взят Яндекс.Браузер:
-
Раскройте меню браузера — кликните по иконке в виде трёх параллельных прямых. Выберите вкладку «История».
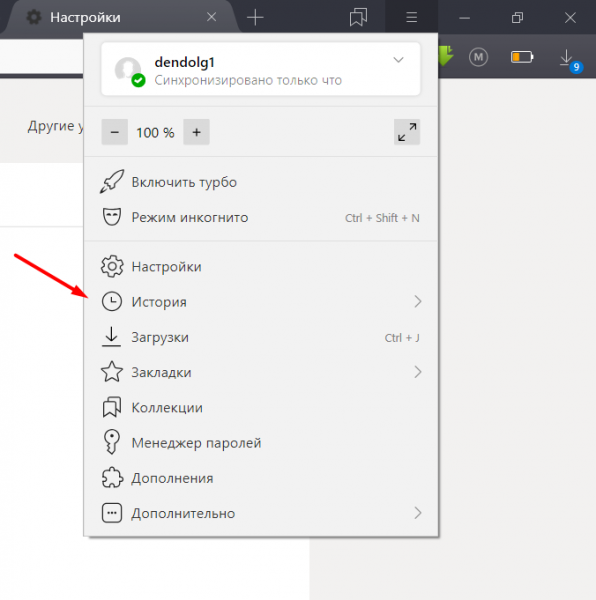
Открываем раздел «История»
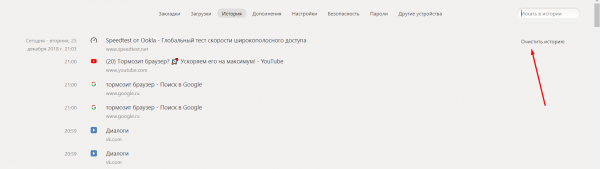
Нажимаем кнопку «Очистить историю»
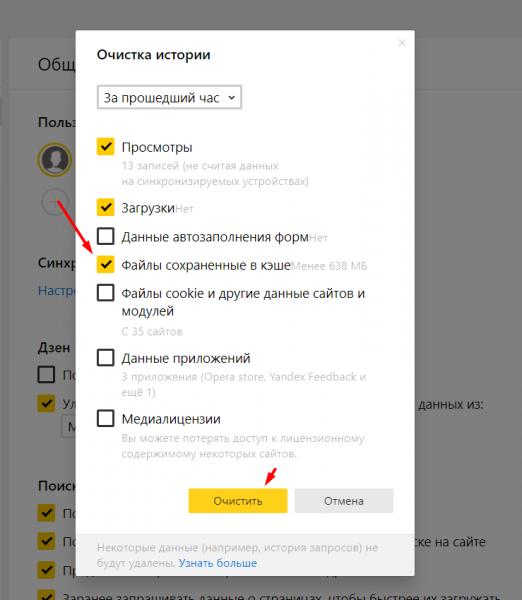
Ставим галочку напротив «Очистить кэш»
Удаление расширений
Расширения — это мини-программы, расширяющие возможности браузера. Каждое из расширений позволяет делать то, что в «голом» браузере сделать нельзя. Например, скачать видео с YouTube или добавлять английские слова в личный словарик.
Расширения это удобно, но большое количество расширений может привести к тому, что браузер будет перегружен. Все мини-программы будут сканировать открываемую страницу, как-то работать с ней, вследствие чего сайт будет открываться намного дольше. В этом случае лишние дополнения нужно деактивировать:
-
Развернув меню браузера, раскройте раздел «Дополнения».
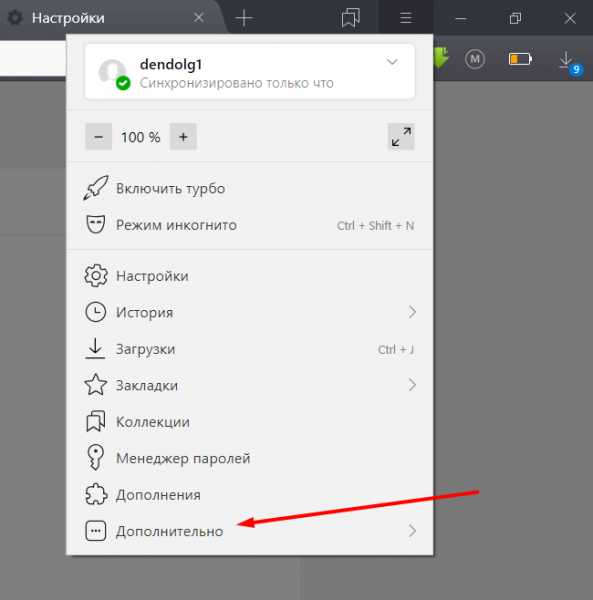
Открываем раздел «Дополнения»
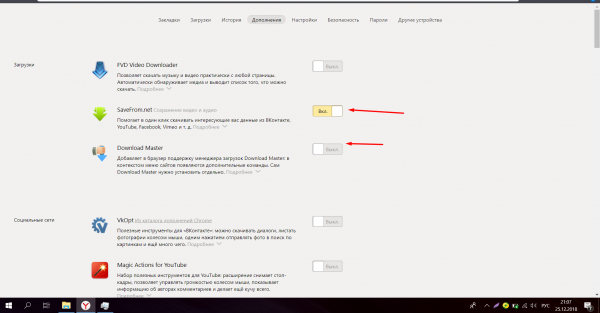
Выключаем лишние дополнения
Заполненность запоминающего устройства
Открывая сайты, браузер работает с жёстким или SSD диском, установленным в компьютере: записывает и считывает кэш и некоторые другие данные. Если диск переполнен, браузер не сможет с ним корректно работать.
Чтобы проверить, есть ли свободное место на диске, откройте проводник и перейдите к разделу «Этот компьютер». Свободное место должно быть на всех разделах — желательно, не меньше нескольких гигабайт. Если свободного места мало, предпримите все меры, чтобы очистить его: удалите всё ненужное, перенесите не особо важные файлы на другие носители (флешки, диски, облачные хранилища).
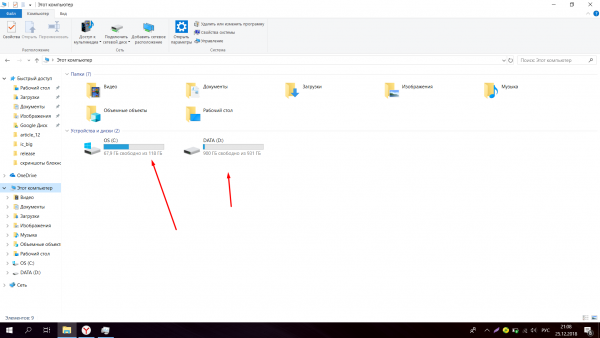
Проверяем, сколько места свободного есть на разделах
Перегруженность запоминающего устройства
Также у любого диска есть максимальное значение скорости записи и считывания. Например, диск может записывать файлы и считывать их на скорости 1–2 мегабайт в секунду. Если на диск записывается большое количество информации (например, к нему одновременно обращаются несколько программ), то браузер будет тормозить, так как не будет успевать записывать и считывать нужные для работы данные.
Чтобы узнать состояние диска, проделайте следующие шаги:
-
Разверните диспетчер задач: кликните правой клавишей мыши по панели быстрого доступа и выберите пункт «Диспетчер задач».
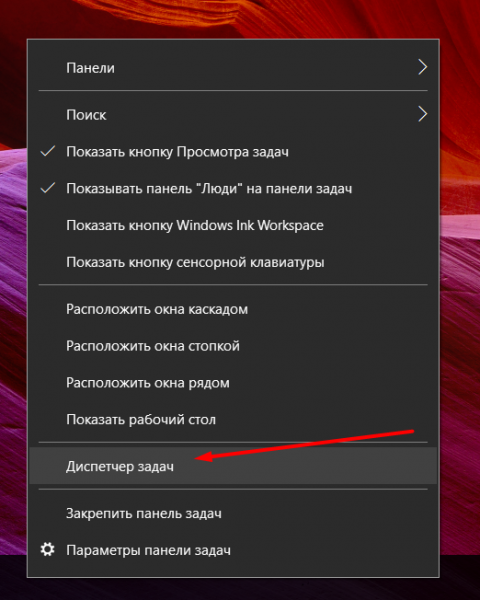
Открываем диспетчер задач
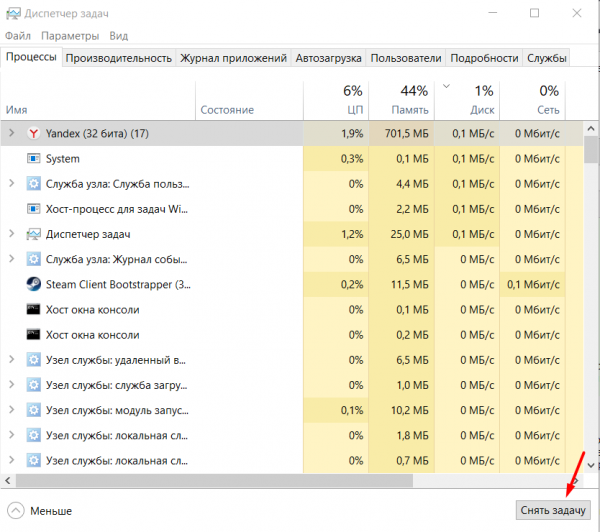
Снижаем нагрузку на диск
Проверка антивируса
Антивирус нужен для того, чтобы защитить вас от вирусов, распространяемых через интернет. Поэтому он сканирует все сайты, которые вы открываете. Это делает и встроенный в браузер антивирус, и стандартный защитник Windows (если он не был отключён вами вручную), и сторонний антивирус, используемый в компьютере (Eset nod 32, Kaspersky, 360 Security и т. д.). Большое количество сканирований может снизить скорость работы браузера, так как перед открытием любого сайта будет проводиться проверка, занимающая какое-то время.
Если вы используете сторонний антивирус, отключите стандартный защитник Windows. Также попробуйте отключить сторонний антивирус и проверить, стали ли страницы загружаться быстрее. Если ответ положительный, то стоит начать использовать другой антивирус, потому что используемый на данный момент слишком сильно грузит компьютер и работает некорректно.
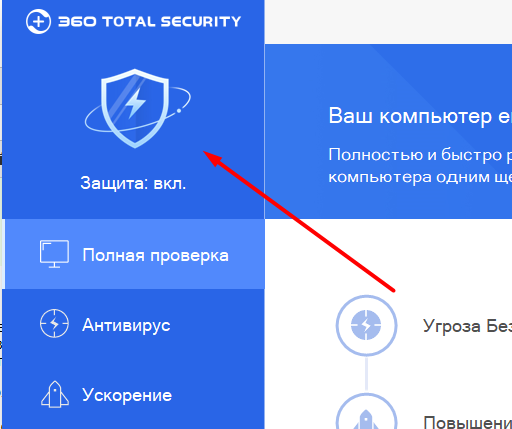
Ни в коем случае не отключайте все антивирусы, пользуйтесь хотя бы одним из них. Ведь оставив компьютер без защиты, вы подвергаете его опасности: рано или поздно, он будет заражён вирусом.
Перегруженность процессора и оперативной памяти
Для полноценной работы браузеру нужны мощность процессора и возможности оперативной памяти. Если один из компонентов перегружен, браузер, как и любая программа, будет тормозить.
Чтобы проверить, существует ли серьёзная нагрузка на компоненты компьютера, и, если она есть, устранить её, пройдите следующие шаги:
- Разверните диспетчер задач: кликните правой клавишей мыши по панели быстрого доступа и выберите пункт «Диспетчер задач».
- Обратите внимание на два столбца: процессор и память. Они покажут, насколько процентов используются компоненты. Если их загруженность превышает 70%, стоит их вручную разгрузить. Закройте максимальное количество программ, которые не нужны вам в данный момент. Особенно обратите внимание на максимально требовательные приложения.
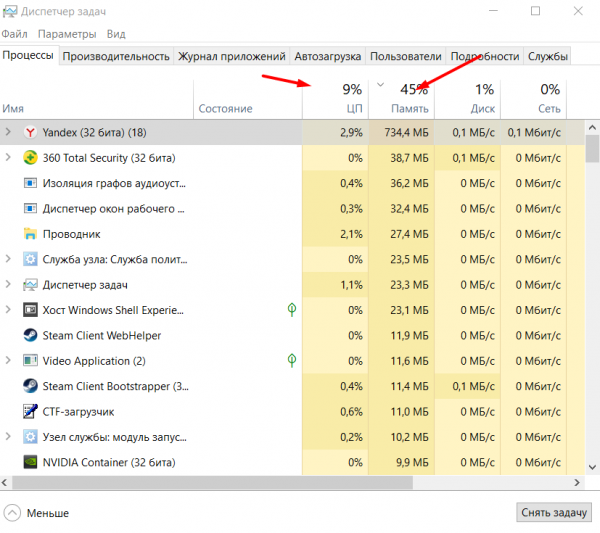
Проверяем степень загруженности компьютера
Вирусы
Некоторые вирусы могут действовать на компьютер так, что его производительность снизится, вследствие чего браузер начнёт тормозить. Чтобы избавиться от вирусов, воспользуйтесь любым известным сторонним антивирусом. Откройте его и произведите полное сканирование памяти — найденные вредоносные программы и файлы сотрите.
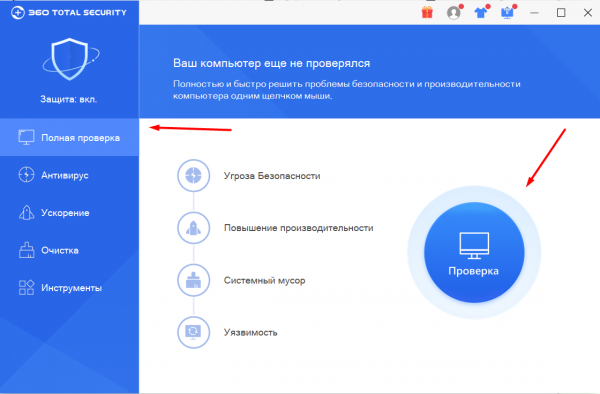
Выполняем полное сканирование компьютера
Не проверяйте компьютер быстрой проверкой, так как при использовании её антивирус может не заметить некоторые заражённые файлы.
Восстановление настроек
Параметры работы браузера могут быть сбиты вирусом или неаккуратными действиями пользователя. При неправильной настройке браузер может работать хуже.
Если вы не знаете, какие именно настройки были сбиты, стоит сбросить все параметры браузера до значений по умолчанию:
-
Разверните меню браузера, выберите вкладку «Настройки».
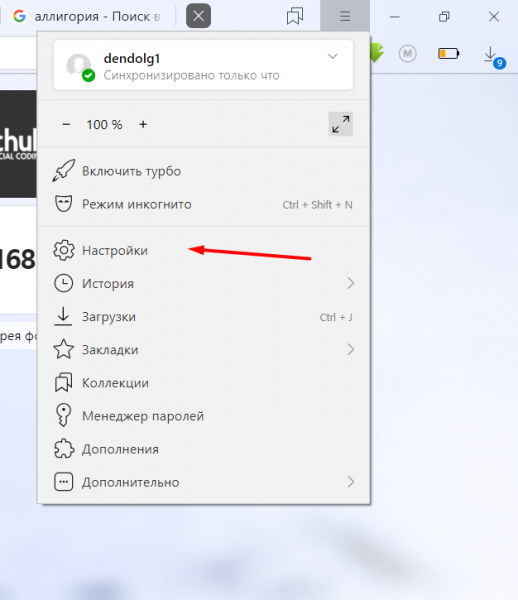
Раскрываем раздел «Настройки»
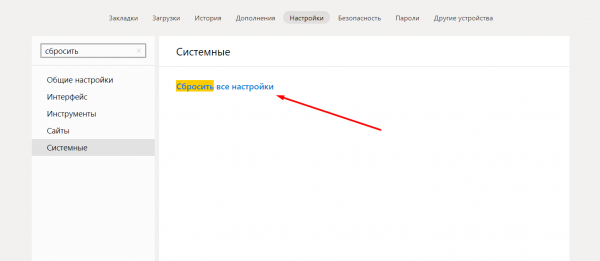
Нажимаем на строчку «Сбросить все настройки»
Слабый компьютер
Если ни один из вышеописанных способов не помог, стоит задуматься о том, что комплектация компьютера слишком устарела. Возможно, компоненты компьютера настолько слабые, что браузеру не хватает их мощи для быстрой работы. В этом случае только один выход — заменять компоненты компьютера на более производительные.
Может быть, устарел лишь один компонент, и его замены хватит для комфортной работы с браузером. Например, может быть добавление оперативной памяти или замена жёсткого диска на SSD накопитель поможет решить проблему.
Видео: как ускорить браузер
Медленная работа браузера может быть вызвана различными факторами. Чтобы ускорить браузер, стоит очистить кэш, отключить лишние защитные программы, разгрузить жёсткий диск, процессор, оперативную память, удалить вирусы, отключить расширения. Также ускорить работу программы может замена комплектующих компьютера на более современные и мощные.
Браузер Opera

Если браузер Opera тормозит, сделайте следующее:
- просканируйте систему, используя антивирусную утилиту, или защитник OS Windows;
- деинсталлируйте все дополнения;
- проверьте дополнительные записи в ярлыке Opera и удалите их;
- очистите браузер полностью;
- в крайнем случае произведите переустановку программы.
Удаление не нужных расширений осуществляется в несколько шагов. Сначала запустите Оперу, воспользовавшись ярлыком программы. Щёлкните на значок «Opera» и дождитесь открытия контекстного меню.
Перейдите на «Расширения», а затем «Управление расширениями». Просмотрите расширения и выберите, те, которые подлежат удалению или отключению.
Полная очистка браузера
Нажмите на ярлык в верхнем левом углу и откройте меню «Настройки». И найдите пункт «Очистить историю посещений». Выберите нужные данных и кликните по кнопке «Удалить данные».
Будьте внимательны, некоторая информация, например, «пароли» может вам еще пригодится.
Заключение
Все вышеописанные способы для повышения производительности работы браузеров являются рабочими. Основная причина зависаний браузера и торможения – это не очищенная история и большое количество установленных расширений. Очистка истории очень часто помогает повысить производительность браузера и устранить проблему с его торможением.
Воспользуйтесь этими советами и ускорьте работу вашего браузера, отключив не нужные плагины, расширения и дополнения. Переустановите программу, если не один способ не помог.
Иногда засорённый браузер требует полной переустановки и очистки после заражения вирусом. Проверьте браузер на вирусы, ведь в ярлыке программы может «прописаться» вирус.
Не держите открытыми много вкладок, это сильно влияет на оперативную память, особенное на слабых компьютерах.












