Способы получения удаленного доступа к компьютеру через интернет
Работая с документацией, проектами, графикой и прочими материалами, многим людям зачастую необходим доступ одновременно к нескольким рабочим точкам. В этом поможет удаленное подключение к компьютеру через интернет. Его создание позволяет получить контроль из любого места над компьютером и файлами на его винчестере, который находится, например, в офисе или дома. Такие средства также полезны для оказания удаленной помощи в настройке ПК.
Самые распространенные методы организации такого подключения будут рассмотрены в нашей статье.
Screenleap (Web, Windows, Mac, iOS, Android, Chrome)

А этот инструмент не содержит ничего лишнего (т.е. он не подходит для видеовстреч), поэтому если вам нужно только быстро поделиться своим экраном с кем-то, то он вам понравится. При этом другой стороне даже не придётся ничего скачивать и устанавливать — достаточно просто перейти по ссылке, которую вы дадите.
Чтобы создать такую ссылку, вам тоже не надо ничего устанавливать: зайдите на сайт и нажмите зелёную кнопку Share your screen now! Далее выберите область, которой хотите поделиться, и скопируйте ссылку или 9-значный код (получатель должен его вставить вверху главной страницы Screenleap).
Вы можете показывать экран бесплатно, но не дольше 40 минут в день. Если вам этого недостаточно, придётся платить от 15$ в месяц.
TeamViewer
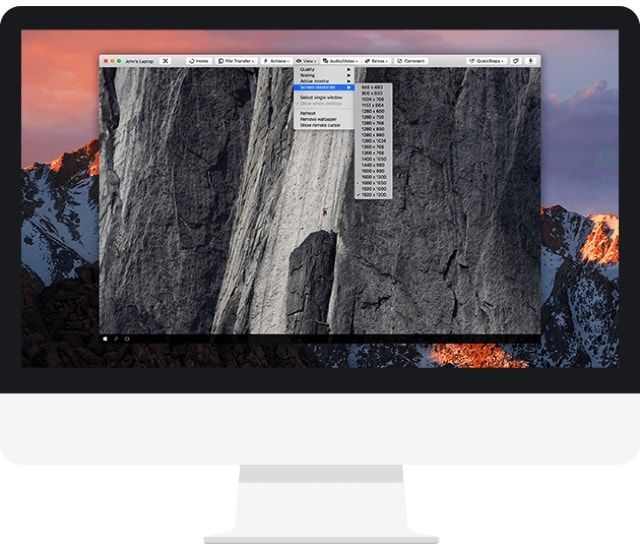
Мощная кроссплатформенная утилита для получения доступа к удалённому компьютеру (Windows, macOS, Linux, Chrome OS), причём сделать это можно не только с другого компьютера, но и со смартфона или планшета на базе iOS, Android, Windows Phone и BlackBerry. Достаточно только установить клиент, завести учётную запись, ввести уникальный ID клиента и пароль, как вы уже сможете вкушать все прелести доступа. Имеется очень гибкая настройка параметров отображения картинки (актуально при низкой пропускной способности трафика) и функциональные клавиши, а ещё есть чат и окно для быстрого обмена файлами. TeamViewer абсолютно бесплатен для некоммерческого использования. Настоящий Must Have!
Ammyy Admin
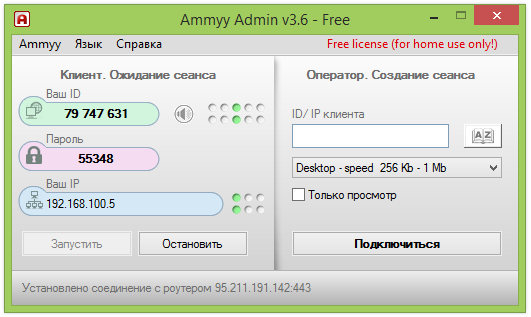
Если данную программу удаленного доступа к компьютеру применять в некоммерческих целях, то она не будет стоить пользователю ни копейки. Ammyy Admin идеально подходит для подключения к другому ПК через интернет. Ценность приложения не только в простоте использования, но и в высоком уровне защиты и шифрования. Совместима программа практически со всеми версиями Microsoft Windows.
Чтобы подключить удаленный доступ к компьютеру, вы можете просто скачать продукт с сайта разработчика (установка не нужна).
Плюсы
- Сервис не требует установки.
- Программа бесплатна (для некоммерческих целей), время работы в данной версии — до 17 часов в месяц.
- Хорошо совмещается с любыми, даже устаревшими операционными системами.
- Имеется голосовой чат.
- Простота использования и отсутствие системной нагрузки.
Минусы
Отсутствие точного распознавания скачанного файла по хеш-сумме, а также срабатывание антивирусных программ.
Скачать файл с официального сайта программы не получится ни в Google Chrome, ни в Firefox. Для этого придется использовать какой-нибудь другой браузер, например, Internet Explorer.
Цена Ammyy Admin
Стоимость лицензии — от 1200 рублей в месяц, она зависит от количества установленного пакета и варианта использования.
Удаленный доступ к компьютеру в AnyDesk
AnyDesk — еще одна бесплатная программа для удаленного доступа к компьютеру, причем создана она бывшими разработчиками TeamViewer. Среди преимуществ, которые заявляют создатели — высокая скорость работы (передачи графики рабочего стола) по сравнению с другими такими же утилитами.

AnyDesk поддерживает русский язык и все необходимые функции, включая передачу файлов, шифрование соединения, возможность работы без установки на компьютер. Впрочем, функций несколько меньше, чем в некоторых других решениях удаленного администрирования, но именно для использования подключения к удаленному рабочему столу «для работы» тут есть всё. Имеются версии AnyDesk для Windows и для всех популярных дистрибутивов Linux, для Mac OS, Android и iOS.

По моим личным ощущениям — эта программа даже удобнее и проще, чем упоминавшийся ранее TeamViewer. Из интересных особенностей — работа с несколькими удаленными рабочими столами на отдельных вкладках. Подробнее о возможностях и где скачать: Бесплатная программа для удаленного доступа и управления компьютером AnyDesk
Radmin

Программа отличается широчайшим функционалом, но у неё нет бесплатного тарифа. Для пользования Radmin придётся заплатить. Однако разработчики предлагают новичкам 30-дневный бесплатный период. Этим можно воспользоваться, когда не требуется постоянный доступ к удалённому устройству. Особенность Radmin в том, что оно было выпущено ещё в прошлом веке. Но до сих продолжает функционировать.
- широкий функционал;
- редкие опции: защита от подбора паролей, принудительное завершение работы ПК, подключение к BIOS удалённого устройства;
- надёжность и безопасность;
- высокая скорость работы;
- возможность серьёзного администрирования.
- отсутствие бесплатного тарифа;
- сложная установка и настройка (требуются специальные знания, навыки);
- мигание изображения при запуске приложения (на некоторых мониторах);
- использование IP-адрес клиента, что усложняет удалённое управление через интернет.
Полная версия Radmin позволяет провести серьёзное администрирование удалённого компьютера. Однако если инструмент нужен на короткое время, то подойдёт пробный период программного обеспечения.
UltraVNC
Пример ещё одной хорошо себя зарекомендовавшей программы для организации удалённого доступа для управления своим или чужим компьютером.
Стоит сразу выделить недостатки. Основной минус в том, что программа полностью выполнена на английском языке. Русскоязычного меню нет. Плюс первичное соединение вызывает определённые сложности, если не задействовать специальные расширения.
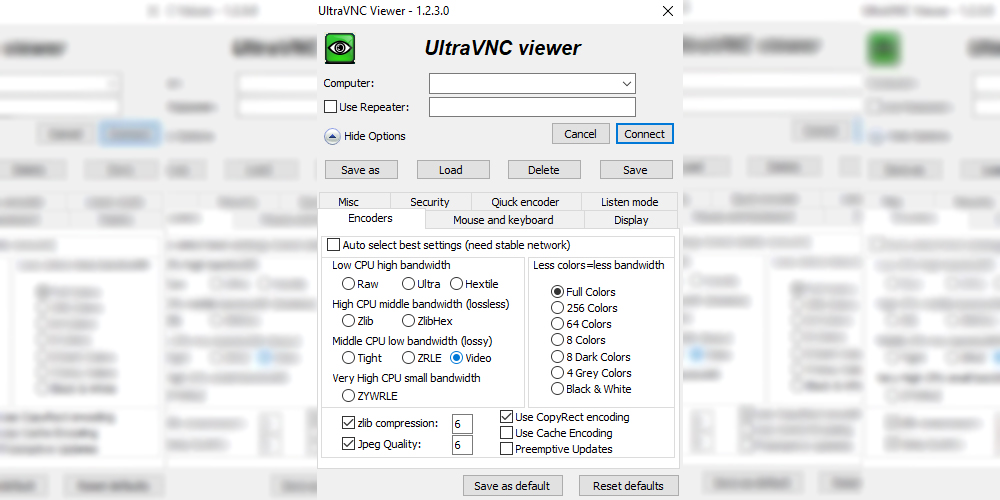
Что же касается преимуществ, то тут стоит выделить такие пункты:
- утилита распространяется совершенно бесплатно;
- есть встроенный чат;
- имеются интегрированные плагины;
- изображения автоматически масштабируются;
- доступны мобильные версии под разные платформы;
- поддерживает прокси-сервер;
- передаваемые данные шифруются.
Утилита открывает достаточно широкие возможности. Удобный инструмент для тех, кто хочет создать VPN сеть и подключаться к удалённым рабочим столам.
Программы для удаленного управления компьютером
Примечание. «Удаленный рабочий стол», является названием встроенного средства удаленного доступа в операционной системе Windows. Он также есть в нашем списке инструментов, но мы считаем, что есть программы дистанционного управления, которые выполняют свою работу гораздо лучше.

Remote Utilities – это бесплатная программа для удаленного управления с несколькими замечательными функциями. Она работает путем объединения двух удаленных компьютеров вместе, через «Internet ID». Вы можете управлять до 10 ПК с помощью Remote Utilities.
Серверная часть
Установите ту часть Remote Utilities что называется Host на ПК c операционной системой Windows, чтобы дать доступ к управлению компьютером. Вы также можете использовать Agent, который обеспечивает поддержку без установки, его можно запускать даже с флеш-накопителя.
«Хост» компьютер должен сообщить свой «Internet ID», чтобы удаленный компьютер мог к нему подключиться.
Клиентская часть
Viewer это программа, которая используется для соединения с принимающей частью Host или Agent.
Программа просмотра может быть загружена вместе с Host или в виде portable если не хотите устанавливать.
Подключение средства просмотра к хосту или агенту выполняется без каких-либо изменений в маршрутизаторе, таких как переадресации или изменении портов, что упрощает настройку. Клиенту нужно ввести Internet ID номер и пароль.
Существуют также приложения, которые можно бесплатно скачать для пользователей iOS и Android.
С помощью Viewer можно использовать различные модули, чтобы получить доступ к компьютеру удаленно, не просматривая экран, хотя просмотр экрана определенно является главной функцией Remote Utilities.
Вот некоторые модули Remote Utilities: Удаленный диспетчер задач, передача файлов, управление питанием для удаленной перезагрузки или WOL, удаленный терминал (доступ к командной строке), удаленный запуск файлов, диспетчер задач, текстовый чат, удаленный доступ к реестру и просмотр удаленной веб-камеры.
Дополнительно, Remote Utilities поддерживает удаленную печать и просмотр нескольких мониторов.
Remote Utilities могут быть установлены на Windows 10, 8, 7, Vista и XP, а также на Windows Server 2012, 2008 и 2003. Подробнее »
Удаленный рабочий стол для Google Chrome
Браузер Google Chrome может расширить свои функции при помощи установки бесплатного расширения «Удалённый рабочий стол». Данное полезное новшество разработано для дистанционного управления устройствами и сравнимо с известным TeamViewer. Некоторые пользователи полагают, что приложение от Google Chrome не хуже своего аналога и является более простым в использовании.
Для установки расширения, используя Google Chrome, войдите в магазин с названием браузера, наберите в поисковой строке «Удаленный рабочий стол Chrome» и кликните по «Установить»:
.png)
После этого иконка запуска появится в разделе браузера chrome://apps/ (сервисы Гугл).
Условие соединения удаленных устройств — наличие программы «Рабочий стол Google» на каждой из задействованных машин. Чтобы соединяться с компьютером через мобильный телефон, нужно установить отдельное приложение под названием Chrome Remote Desktop. Приложение ставится на операционные системы iOS и Android.
Для полноценного использования сервиса нужно создать учётную запись Google, либо пройти авторизацию в самом браузере Google Chrome.
Главное окно «Рабочего стола Chrome» схоже по функциям с TeamViewer и содержит два раздела:
· Раздел «Удаленная поддержка» контролирует разовое подключение к другим машинам;
· Раздел «Мои компьютеры» запоминает ранее подключенные устройства и предлагает соединяться с ними быстро с использованием пин-кода.
Чтобы соединиться с другим устройством, нужно ввести 12-значный код доступа сгенерированный другим пользователем. Для того чтобы получить код, нужно нажать «Поделиться» в разделе «Удаленная поддержка».
Процесс установления связи между устройствами сопровождается установкой дополнительного компонента на удаленный компьютер. Через пару минут на экране высветится код, который нужно ввести в соответствующее поле и нажать «подключение».
Аналогично программе TeamViewer пользователь отдалённого устройства видит все действия, которые вы выполняете.
Напротив, если вы желаете открыть доступ к своему устройству другому пользователю, нужно нажать «Поделиться» и сообщить ему секретный 12-значный код.












