Вай-фай адаптер для компьютера, выбор и настройка
Сетевой адаптер — это устройство, которое позволяет принимать байтовые пакеты информации и преобразовывать их в удобочитаемую форму для операционной системы, установленной на компьютере. Не особо понятно? – давайте разберёмся теперь поподробнее.
Смотрите, вся компьютерная техника может общаться только путём языка нулей и единиц, или по-другому, с помощью «Бинарного кода». С приходом в наш мир сетей, компьютеры научились разговаривать и общаться между собой. Для этого используют два вида подключения:
Но просто так подключить к сети компьютер не получится. Он должен иметь определённое устройство, которое способна не просто принимать и отправлять сигналы в нужной кодировке, но также проверять их на наличие ошибок.
Для этого и был изобретён сетевой адаптер или «Network Adapter». Он, по сути, переводит электрические импульсы от такого-же адаптера в код, который понятен компьютеру. При чем между двумя конечными устройствами, может быть огромное количество коммутатором, маршрутизаторов и других сетевых устройств.
Как он работает
Давайте расскажу на просто примере. Вот у вас дома есть два устройства приёма: нотбук и персональный стационарный компьютер. Провайдер прокинул к вам в квартиру провод, по которому течёт интернет. Обычно для того, чтобы интернетом пользовалось сразу несколько устройств, покупают роутер или маршрутизатор (это одно и тоже).
Он принимает сигнал из интернета и должен отправить на подключенные устройства. Подключается они путём адресации и таблицы маршрутизации. Ведь роутер должен знать – куда именно отправлять те или иные данные. Поэтому у каждого устройства есть свой адрес. В данный момент самым популярным стандартом адресации является IP версии 4. Вы, наверное, уже видели такие цифры – 192.168.1.45.
Сетевой адаптер принимая сигнал устанавливает свой адрес. Адрес чаще всего выдается самим роутером, если на нём установлена настройка DHCP сервера. Эта функция позволяет маршрутизатору самому выдавать адреса. В противном случае нужно их вбивать вручную.
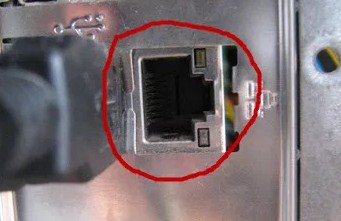
Подключение компьютера идёт к сетевой карте. Обычно она встроена в материнскую плату. Для подключения используют специальный интернет провод. При подключении, если есть сигнал от другого устройства, которым может являться домашний роутер – разъём начинает мигать или светиться. Что сигнализирует о передачи информации в сети.

Если сетевая карта перегорает или не соответствует определённым требованиям пользователя – он может купить дополнительную встраиваемую карту. Теперь давайте переёдем к ноутбуку. Как вы, наверное, знаете, он также имеет подобное подключение по проводу, с подобным разъёмом.
Но чаще ноутбуки, планшеты, телефоны и даже телевизоры, подключают по Wi-Fi. Поэтому у ноутбука ещё есть WiFi адаптер. Он принимает от роутера сигнал в виде радиоволн по стандарту IEEE 802.11. Дальше он переделывает сигнал в понятный для ноутбука.

То есть адаптер помогает компу или ноуту подключаться к любой сети – как к локальной, так и к глобальной. Вай-фай модуль, если снять крышку с ноутбука – выглядит как на картинке выше. Но и компьютер можно аналогично подключить беспроводным способом.
Так как чаще всего в материнской плате компьютера не дополнительного встроенного вайфай модуля, то его нужно купить отдельно. Они бывают двух видов:

- Внутренняя – подключается к шине PCI Express;

- Внешняя – подключение идёт к любому свободному USB порту.
Как вы могли заметить, для улучшения сигнала у каждого подобного модуля есть антенна. Она может быть съемной или встраиваемой. Аналогичные антенны обычно можно увидеть и на домашнем роутере. Они позволяют улучшить связь между двумя устройствами.
Функции
Мы рассмотрели, что такое адаптер сетевой и как он настраивается, а сейчас давайте поговорим про задачи, которые решаются при передаче или приёме сообщений. Всего их девять:
- Проводят гальваническую развязку с витой парой или коаксиальным кабелем. В основном для этой цели применяются импульсные трансформаторы, хотя возможно и использование оптроны.
- Передача (приём) данных. Они поступают из ОЗУ к адаптеру или от него в память компьютера благодаря каналам ввода/вывода и прямого доступа.
- Буферизация. Применяется, чтобы согласовать скорость пересылки данных из адаптера или в него с тем, как они передаются по сети. Также во время обработки информации она хранится в буфере. Он позволяет адаптеру работать со всем пакетом информации. Также благодаря адаптеру происходит согласование скоростей обработки данных различных компонентов ЛВС между собой.
- Формирование пакета. Сетевым адаптером данные должны быть разделены на отдельные блоки в режиме передачи (или они собираются при приёме), чтобы потом оформить их как кадр определённого формата. Он будет составлен из нескольких служебных полей, где указан адрес компьютера получателя, а также контрольная сумма кадра, по которой устройством принимается вывод о том, корректна ли доставленная информация.
- Доступ к каналу связи. Также в его «юрисдикции» набор правил, с помощью которых можно получить возможность работать со средой передачи. Помимо этого, адаптер выявляет конфликтные ситуации и контролирует состояние сети.
- Идентификация своего адреса в пакете, что принимается. Он может определяться установкой переключателей, прошиваться в ППЗУ или храниться в специальном регистре.
- Преобразовывать параллельный код в последовательный при передаче данных, и он проводит их обратную конвертацию при их приёме. Из этого есть небольшое исключение. Когда активен режим передачи данных, то по каналу связи информация передаётся в последовательном коде.
- Кодирование/декодирование данных. На этом этапе формируются электрические сигналы, которые используются, чтобы представлять информацию. В большинстве случаев используется манчестерское кодирование. Данный метод не требует, чтобы передавался синхронизирующий сигнал, чтобы распознать единицы и нули. В этом случае используется смена полярности.
- Приём или передача импульсов данных.

Также сетевые адаптеры при работе с необходимым программным обеспечением могут распознать и обработать ошибку, которая возникает из-за плохой работы оборудования, коллизий или электрических помех.
«Делимся» интернетом по Wi-Fi: необходимый софт
Организуем точку доступа!
Официальный сайт: http://www.mhotspot.com/
Можно загрузить также с www.softportal.com
Инструкция по настройке программы: [читать гайд]

Главное окно mHotspot
mHotspot — бесплатная программа, которая «преобразует» твой ноутбук с ОС Windows 7, 8, 10, 11 в «виртуальный» Wi-Fi роутер и поможет создать безопасную Wi-Fi точку доступа.
Вы сможете расшарить интернет-подключение к ноутбуку (будь то подключение по LAN-кабелю, Ethernet, Data-Card, 3G/4G или тот же Wi-Fi) для множества других устройств: телефона, др. ноутбуки, iPads, планшеты и т.д.
- возможность присоединения до 10 устройств к вашей созданной точке доступа;
- вы можете самостоятельно задать имя своей сети, указать пароль;
- очень компактная, дизайн в стиле минимализма: почти все можно настроить в главном окне;
- можно расшарить такие подключения, как: LAN, Ethernet, 3G/4G, Wi-Fi;
- вы сможете просматривать подключенные устройства, их: имя, IP-адрес, Mac-адрес;
- вы сможете просматривать загрузку сети: кто и сколько скачивает, отдает, насколько нагружает сеть;
- безопасность создаваемой сети — WPA2 PSK;
- есть функция расширения действия Wi-Fi сети (т.е. ноутбук будет работать в роли репитера);
- утилита хорошо работает со всеми современными ОС Windows 7, 8, 10, 11 (32/64 bits).
MYPUBLICWIFI
MyPublicWiFi — еще одна максимально простая в использовании программа для создания виртуальной точки доступа Wi-Fi. Как и в случае с mHotspot, здесь для начала раздачи интернета с компьютера пользователю также достаточно ввести имя сети, придумать пароль к ней и кликнуть по единственной кнопке в основном окне программы — «Set up and Start Hotspot».

Положительные качества и особенности программы MyPublicWiFi:
- Программа бесплатная.
- Простое и интуитивно понятное использование.
- Возможность открытия сетевого доступа к компьютеру без выхода в интернет (только передача данных между ПК и подключенными устройствами).
- Вывод на экран списка подключенных устройств с указанием их IP и MAC-адресов.
- Возможность блокировки передачи данных в P2P-сетях (торренты) на подключенных устройствах.
- Ведение URL-журнала и просмотр списка посещенных сайтов с подключенных устройств.

- Нет поддержки русского языка.
- Отсутствие расширенных сетевых настроек и функций.
BluetoothView

30 сентября, 2020 0
BluetoothView – небольшая бесплатная программа, которая работает в фоновом режиме и мониторит активность Bluetooth-устройств вокруг вас. Для каждого найденного устройства отображается следующая информация: имя и тип… Скачать
Что стоит сделать перед использованием программ?
Прежде чем использовать различные программы, можно попытаться улучшить уровень сигнала следующими способами:
- Осуществить перезагрузку роутера. Этот процесс осуществляется с помощью выключения и последующего включения маршрутизатора в сеть. Можно выполнить перезагрузку через вход в веб-интерфейс роутера. Для этого необходимо открыть интернет-браузер, ввести адрес «192.168.0.1». В появившемся окне стоит ввести напротив полей Имя пользователя и Пароль – «admin», и подтвердить действия с помощью кнопки OK. После этого необходимо найти в меню соответствующий раздел. Например, для маршрутизатора TP-Link это команда Служебные настройки (System Tools) — Перезагрузка (Reboot).
- Проверить, никто ли не подсоединяется без разрешения пользователя. Эта информация отображена в веб-интерфейсе маршрутизатора В девайсе TP-Link это вкладка Статистика беспроводного режима (Wireless Statistics) раздела Беспроводной режим (Wireless). Все неизвестные подключения необходимо отправить в чёрный список.
- Для усиления сигнала Wi-Fi можно переставить роутер на новое место, где он не будет блокироваться стенами, электронными приборами. Сокращение расстояния от маршрутизатора до ноутбука либо компьютера обычно улучшает работу сети.
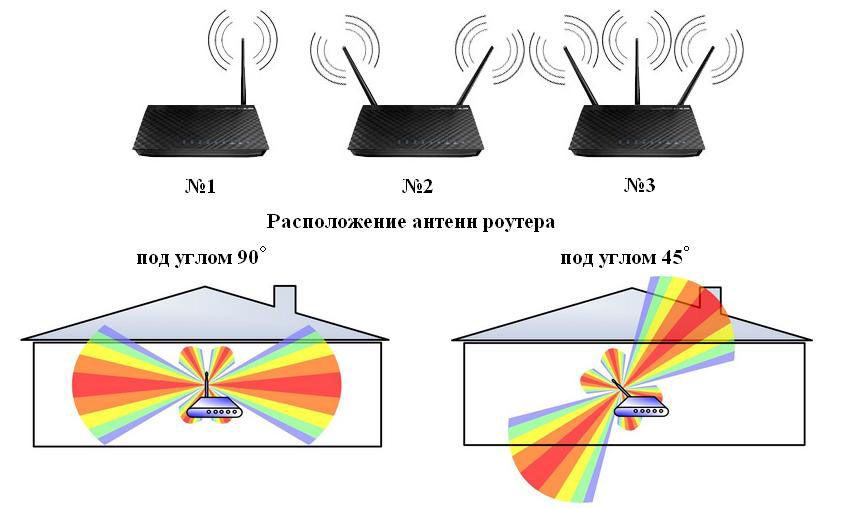
Если приведённые методы не принесли желаемого результата, то советуем воспользоваться утилитами, которые помогут решить возникшую проблему.
Как настроить Wi-Fi с помощью специальных программ
Беспроводное подключение персонального компьютера к Wi-Fi можно установить посредством Dell ControlPoint. Прежде всего, необходимо создать пользовательский профиль:
- После нажатия на кнопку «Пуск», расположенную в нижней левой части монитора, выбрать сначала «Все программы», затем Dell Control Point и открыть «Диспетчер подключений».
- Зайти в раздел «Профили», нажать на «Добавить» и установить «галку» в соответствующем чекбоксе.
- Выбрать «Тип сетевого подключения…», установить галку напротив «Wi-Fi-радиомодуль» и нажать «Далее».
- Заполнив поле «Имя соединения», нажать кнопку «Просмотр» (находится возле пункта «Имя сети») и выбрать название текущей беспроводной сеть из предложенного списка. Подтвердить свой выбор нажатием на клавишу «ОК».
- Подтвердив завершение установки программы, юзеру стоит заглянуть в «Статус подключения» и убедиться, что в пункте «Подключение» содержится информация о только что созданном профиле.
Обратите внимание! Воспользовавшись программой Bell Wi-Fi, владелец частного дома или многоэтажного предприятия создаст сразу несколько точек доступа. Результат — покрытие «от стены до стены» в пределах каждой комнаты (кабинета).
Jumpstart — инструмент, позволяющий взламывать чужие защищённые сети. Эту утилиту не нужно запускать, она будет включаться автоматически, подсоединение произойдёт автоматически. Юзеру не нужно знать чужие пароли, ему достаточно открыть вкладку «Свойства сети» и активировать отображение ключей.
Настройка Wi-Fi на компьютере с Windows 8, 10
Порядок настройки беспроводной сети на 8-й и 10-й версиях системы практически идентичен. Алгоритм следующий:
При введении пароля все символы можно увидеть. Для этого надо нажать на изображение глаза – пока кнопка удерживается, введенные знаки видны.
Все параметры система устанавливает автоматически. Исключение составляет пароль, который вводится вручную. Достаточно сделать это один раз.
При успешном соединении система выдает запрос, позволяющий присвоить сети определенный тип «Вы хотите найти в этой сети…». Выбирая «Нет», пользователь разрешает только Интернет в сети. При выборе «Да» в сети возможен обмен файлами и прочими ресурсами.

Для изменения параметров сети необходим клик по значку сети (использовать правую кнопку мыши). Затем нужно перейти к центру управления сетями для выбора имени и подключения, кликнуть по свойствам беспроводной сети. Снова возникнет окно, куда можно внести желаемые изменения.



HSPA+ Tweaker (3G усилитель)
Приложение под Android, которое оптимизирует мобильное соединение с сетью интернет путем настройки переподключений. Это позволяет значительно уменьшить пинг в онлайн играх.
Также улучшается качество звонков в мессенджерах или через скайп, увеличивается скорость загрузки видео.
Wireless Diagnostics (macOS)
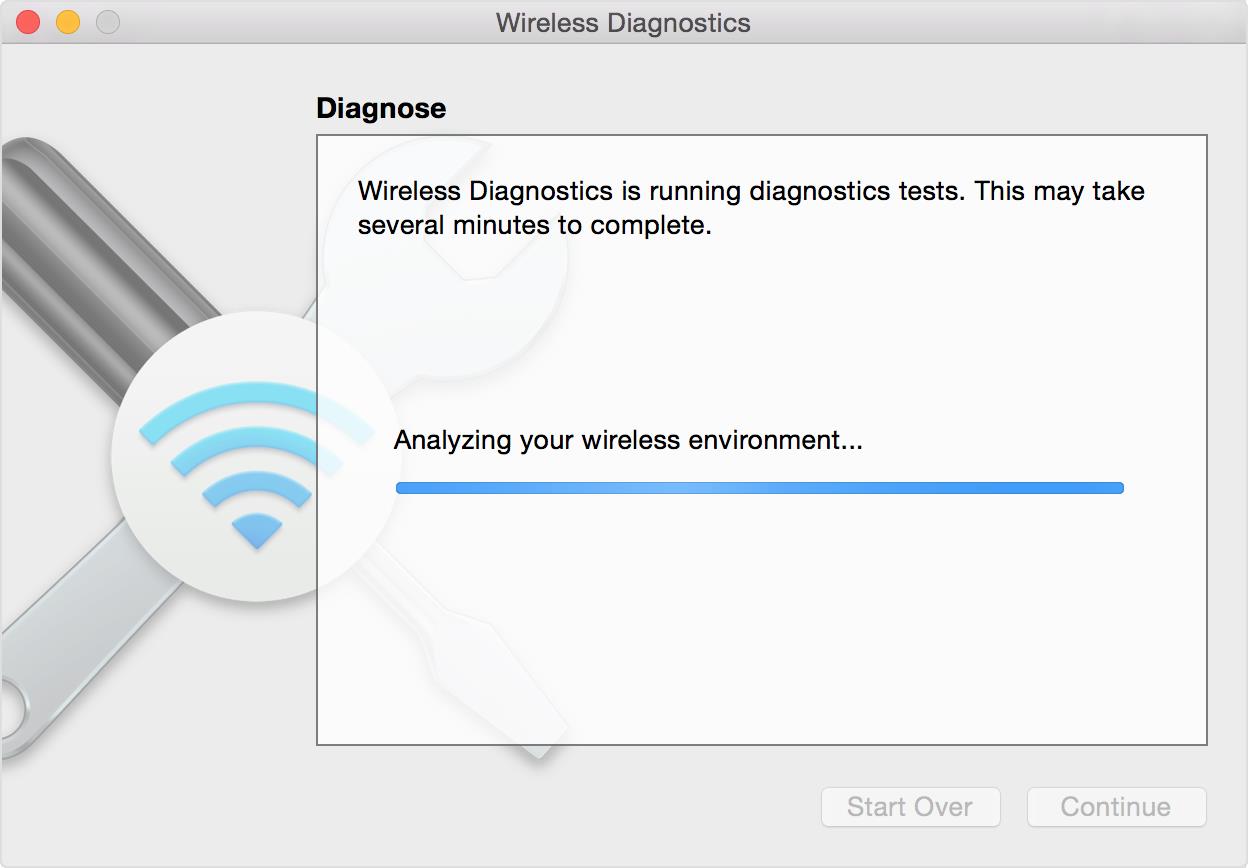
Начиная с OS X Mountain Lion v10.8.4 и в более поздних версиях операционных систем компания Apple предоставляет инструмент Wireless Diagnostics. Он представляет собой нечто больше, чем просто WiFi-сканер; он может помочь обнаружить и исправить проблемы с WiFi-соединением. Но лучше всего, что это — нативный инструментарий, включенный в операционную систему. В рамках данного обзора мы рассмотрим программное решение Wireless Diagnostics, включенное в MacOS High Sierra (версия 10.13).
Чтобы начать работу, нажмите клавишу «Option», а затем щелкните на иконку «Airport/WiFi» в верхней части MacOS. У вас появится более подробная информация о вашем текущем соединении WiFi, а также доступ к ярлыку «Wireless Diagnostics».
Открытие Wireless Diagnostics запустит мастера, называющегося «Assistant», который может запросить дополнительные данные, такие как марка и модель роутера, а также его местоположение. Затем запустятся тесты для обнаружения проблем. После проверки будет показана сводка результатов, и щелчок по значку для каждого результата покажет расширенные детали и предложения.
Хоть это и не совсем очевидно, вам также доступно больше инструментов, а не только вышеупомянутый мастер. Пока диалоговое окно мастера открыто, нажатие кнопки «Window» вверху панели инструментов предоставит доступ к дополнительным утилитам.
Утилита «Scan» — это простой WiFi-сканер, показывающий обычные данные об обнаруженных беспроводных сетях, а также краткое описание типов сетей и лучших каналов. Одним из его основных преимуществ является то, что он показывает уровни шума в WiFi-каналах, которые большинство представленных в этой статье сканеров для ОС Windows не показывают. Однако удобней было, если бы перечислялись бы все каналы, которые используют конкретные SSID с большей шириной канала, а не просто бы показывалась ширина канала и центральный канал.
Утилита «Info» демонстрирует текущее сетевое подключение и детальную подробную информацию о характеристиках сигнала. Утилита «Logs» позволяет настраивать протоколы диагностики WiFi, EAPOL и Bluetooth. Утилита «Performance» показывает линейные графики сигнала и шума, качества сигнала и скорости передачи данных текущего соединения. Утилита «Sniffer» позволяет захватывать необработанные беспроводные пакеты, которые затем можно будет экспортировать в сторонний анализатор пакетов.
Таким образом, утилиты, включенные в инструментарий Wireless Diagnostics семейства операционных систем MacOS действительно впечатляют, особенно в сравнении с родным беспроводным инструментарием для операционных систем Windows. У вас всегда под рукой есть WiFi-сканер (который даже показывает уровни шума) и возможность захвата пакетов (с последующей возможностью экспорта), а их «Assistant» по устранению неполадок кажется действительно умным. Однако, для визуализации каналов WiFi, по нашему мнению, не хватает графика использования каналов.
Кроме того, для получения дополнительной информации компания Apple предлагает отличный тур и руководство по использованию Wireless Diagnostics.












