Выживаем на слабом ПК: аппаратное ускорение для просмотра видео
Друзья, привет. В этой статье снова будем учиться выживать в условиях слабой производительности компьютера. Напомню, на сайте запущен цикл статей «Выживаем на слабом ПК», в рамках которого мы уже успели обозреть решения для старых ПК и маломощных ноутбуков — сборки Windows Embedded 7 и 8.1, а также использование RAM-диска. В этой статье будем говорить о решениях для слабых компьютеров в части просмотра видео. Несмотря на прогресс компьютерных технологий, на рынок по-прежнему массово поставляются маломощные устройства – ноутбуки, нетбуки, планшеты. Базовые модели линеек таких устройств пригодны разве что для работы UWP-приложений Windows 10. Они не то что видеоконтент 4К не воспроизводят, а могут тормозить даже при проигрывании обычного HD-видео. Как на слабых компьютерах смотреть видео в хорошем или хотя бы приемлемом качестве?
Итак, можно ли на слабых компьютерах смотреть видео в форматах HDTV (720р) и Full HD (1080р)? Если мы говорим об онлайн-просмотре, естественно, необходимо исключить проблемы воспроизведения видео, не связанные с мощностью аппаратной начинки. А это скорость Интернета ниже 20 Мбит/с и плохая производительность или загруженность серверов сайта с видеоконтентом. Ну и, конечно же, само собой разумеется, что мы говорим о корректно работающей Windows со всеми установленными драйверами, в частности, с актуальной версией видеодрайвера. Чтобы помочь слабому процессору справиться с задачей по обработке видео, существуют различные технологии аппаратного ускорения. Эти технологии базируются на перераспределении нагрузки: часть операций по обработке видео снимается с процессора и перекладывается на видеокарту (или на встроенный в процессоры видеочип, как в случае с Intel HD Graphics).
Часть 1: 6 лучших видеоплееров с контролем скорости для желаемого воспроизведения на Windows / Mac
Познакомьтесь с 6 лучшими видеоплеерами с контролем скорости в следующих разделах. Таким образом, вы можете легко ускорить или замедлить видео во время воспроизведения.
1. VLC Media Player (Windows / Mac)
Как известный и мощный видеоплеер, медиаплеер VLC поддерживает множество дополнительных функций, включая управление скоростью воспроизведения, преобразование видеоформатов и т. Д. Этот видеоплеер с контролем скорости обеспечивает только четыре скорости для ускорения или замедления видео.
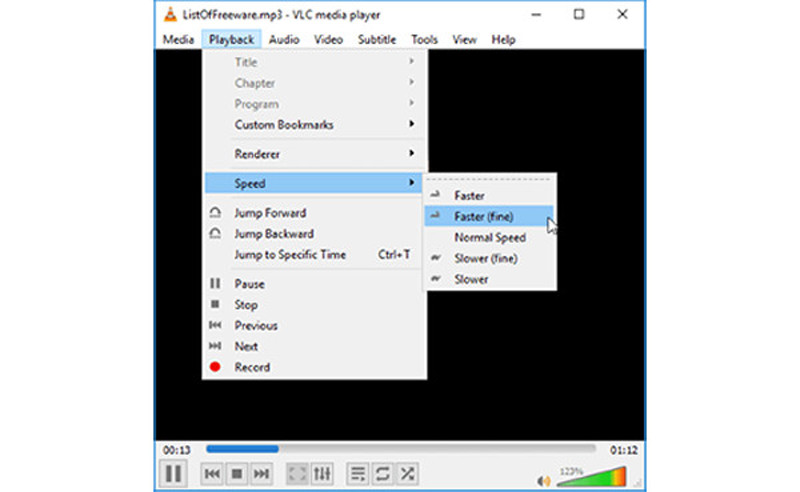
- Видеоплеер с открытым исходным кодом, поддерживающий все форматы.
- Измените скорость воспроизведения в любое время при воспроизведении видео.
- Обеспечьте только 4 значения скорости, включая 0.25, 0.5x, 1.5x, 2x.
2. BS.Player (Windows)
BS.Player — это аудио- и видеоплеер с контролем скорости. К счастью, он поддерживает увеличение или уменьшение скорости воспроизведения на 10% за один раз, что удовлетворит все ваши требования.
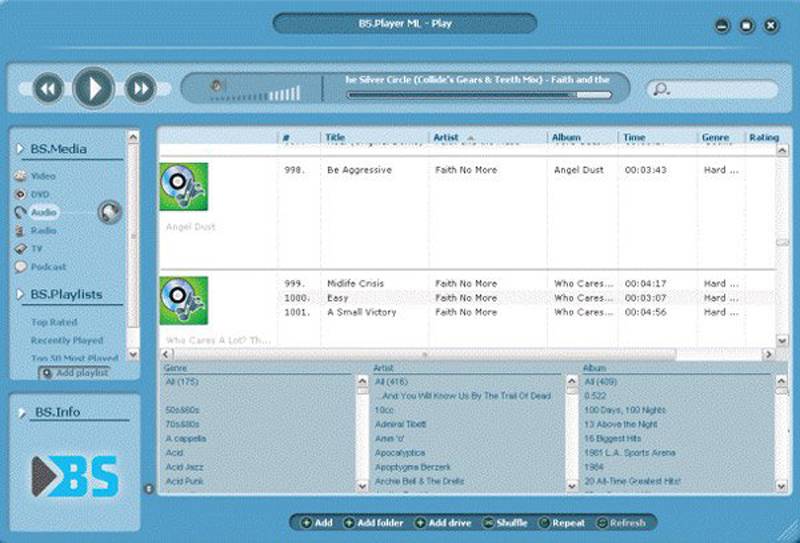
- Возможность свободно контролировать скорость воспроизведения видео.
- Предоставьте индивидуальные настройки для высококачественного воспроизведения.
- Невозможно воспроизвести файлы DVD.
3. PotPlayer (Windows)
Как и BS.Player, PotPlayer также является видеоплеер с контролем скорости функция, поддерживающая одновременную настройку скорости на 10%. Он поддерживает практически все популярные форматы видео, включая MP4, MOV, AVI и т. Д.
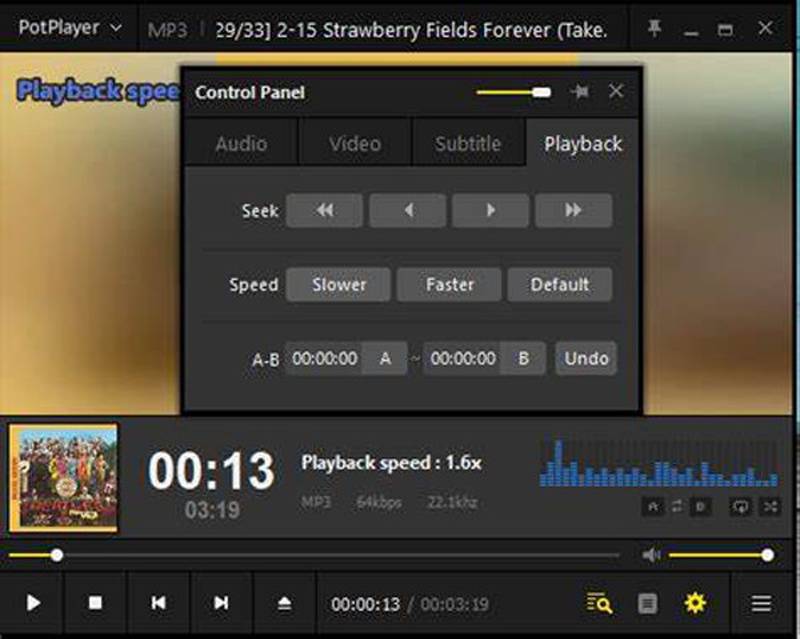
- Горячие клавиши для управления скоростью воспроизведения видео.
- Поддержка воспроизведения видео 4K в высоком качестве.
- Поддерживаются только некоторые распространенные видео и аудио форматы.
4. SMPlayer (Windows / Mac)
SMPlayer — видеоплеер с контролем скорости для Windows / Mac. Он обеспечивает большую регулировку скорости, поэтому вы можете увеличивать и уменьшать скорость на 1%, 4% или 10% каждый раз.
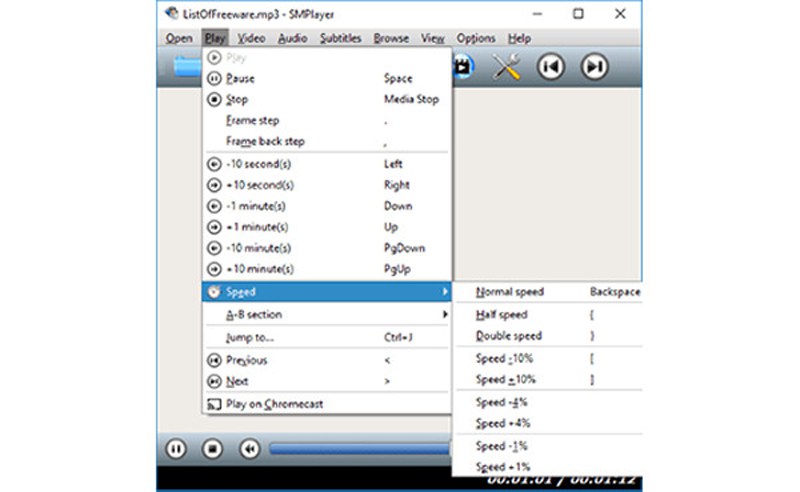
- Легко контролируйте скорость до любой желаемой.
- Возможность воспроизводить онлайн-видео и аудиофайлы.
- Будет потеряно качество и частота кадров при ускорении или замедлении видео.
5. Sigma Media Player (Windows / Mac)
Это бесплатный и простой в использовании видеоплеер с контролем скорости. Этот видеоплеер поддерживает только скорости 0.25x, 0.5x, 1.5x и 2x, что означает, что вы не можете свободно регулировать скорость с помощью этого видеоплеера с контролем скорости.
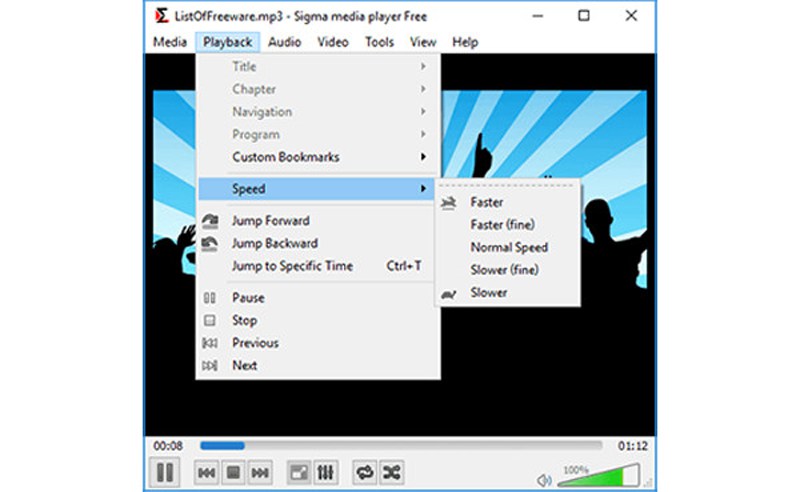
- Простой и понятный интерфейс для всех.
- Простое руководство по контролю скорости видео.
- Не предоставляют никаких дополнительных эффектов и инструментов редактирования.
6. Полноэкранный видеоплеер (Windows)
Full Motion Video Player — один из лучших видеоплееры с контролем скорости для Windows. Но вы должны отметить, что он обеспечивает только три значения скорости, включая 0.25x, 0.5 и 2x.
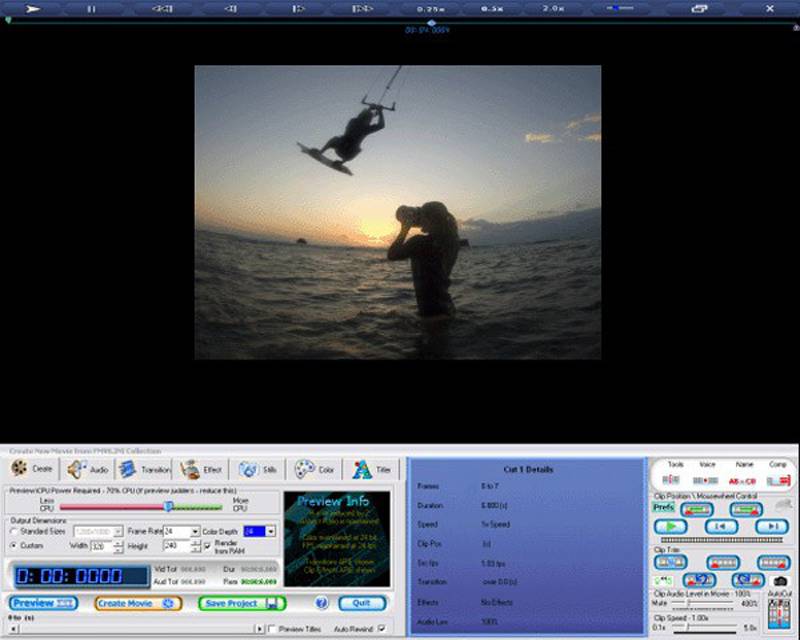
- Воспроизведение видео на любой скорости без потери качества.
- Обеспечьте несколько дополнительных функций для лучшего воспроизведения.
- Относительно сложно настроить скорость воспроизведения.
Уменьшить скорость видео онлайн
Это хороший вариант, если у вас нет времени на поиск и установку софта. Однако будьте готовы к тому, что в результате вы получите не очень хорошее качество картинки. К тому же, многие сервисы ставят свой водяной знак.
Ezgif
Ezgif позволяет замедлить видео онлайн и сохранить файл на жесткий диск. Для работы с сервисом перейдите в «Video Speed» и в пункте «Multiplier» установите требуемые показатели. Чтобы синхронизировать аудиодорожку, отметьте «Change speed for sound». Примените изменения, нажав «Change video speed». Когда видеофайл будет готов, сохраните его на компьютер, щелкнув «Save».

Clipchamp
Clipchamp — еще один полезный онлайн ресурс. Здесь можно конвертировать видеофайл, сжать его или сделать захват с веб-камеры. Для входа в редактор откройте сайт в браузере Chrome и авторизуйтесь через Google или Facebook. После этого создайте новый проект, нажав «Create a video». Подберите формат из предлагаемых шаблонов. Нажмите «Browse my files» и добавьте медиа с компьютера. Когда медиа загрузится, перетащите его на рабочую шкалу. Найдите функцию «Speed» на верхней панели управления и установите «Slow» («Медленно») или «Fast» («Быстро»).

Mp3care
Mp3care используется для конвертации аудио. Также на сайте присутствуют инструменты для обработки видео, поэтому его можно использовать, чтобы ускорить видео онлайн. Добавьте клип на сервер, кликнув «Select file». Если вы хотите отключить звук, отметьте пункт «Remove sound», для синхронизации аудиотрека с видеоклипом выберите «Adjust audio accordingly». Отредактируйте параметры ускорения или замедления в поле настроек ниже. После этого нажмите «Convert».

Clideo
Clideo помогает изменить видеоклип, обрезать файл и конвертировать в другой формат. Перейдите на сайт и добавьте медиафайлы кнопкой «Choose file». Сразу после этого откроется окно настроек. Выберите значение из предлагаемых вариантов или подберите вручную. Чтобы отключить звук, поставьте галочку напротив «Mute video».
На нижней панели окна можно изменить формат для конвертирования. Запустите процесс кнопкой «Speed». Сохраните клип на жесткий диск, нажав «Download». Чтобы продолжить редактирование, щелкните «Edit result».

Kapwing
На сайте Kapwing вы найдете все возможности для редактирования видеороликов, в том числе функции слоумошн. Чтобы ускорить или замедлить видео онлайн на этом сервисе, нажмите «Upload» и загрузите медиафайл. В окне настроек отметьте нужные параметры воспроизведения. Запустите обработку кнопкой «Create!».

VideoProc Vlogger
Главной особенностью VideoProc Vlogger является наличие собственных креативных инструментов. В первую очередь речь идет о редакторе движения, позволяющем, помимо прочего, имитировать перемещение камеры в клипе, редакторе цвета и фильтров для регулировки насыщенности, контрастности, экспозиции и многих других параметров, редакторе скорости (о нем мы расскажем ниже), и даже инструменте для изменения вокала в режиме реального времени с набором предустановленных голосов, который, правда, устанавливается дополнительно в качестве расширения к основному ПО.

Продвинутый редактор скорости на основе кривых позволяет в 32 раза как увеличивать, так и уменьшать ее значение. Он особенно пригодится тогда, когда нет необходимости в постоянном ускорении клипа. Например, вы можете расставить маркеры по всей длине фильма, чтобы разделить его на нужное количество участков, а затем с помощью образованных в этих местах точек менять положение кривой в сторону замедления или ускорения. При этом каждую точку можно крутить в любую сторону, чтобы по-разному изгибать кривую и не допускать резких и скачкообразных переходов.

Если интересует фиксированное значение скорости для всего ролика, можно не утруждать себя ручной настройкой, так как инструмент дает возможность быстро увеличить или снизить ее в два, четыре или восемь раз. Помимо этого, предусмотрено несколько предварительно настроенных кривых, которые могут подойти под определённый видеоконтент. По умолчанию ускорение видео не влияет на высоту звука в нем, но для тех, кому это важно, предусмотрена опция изменения тональности.
VideoProc Vlogger – бесплатное программное обеспечение и никаких трудностей во время пользования им замечено не было. Но программа регулярно предлагает войти в систему с помощью лицензионного кода, а в справке все же упомянуты возможные ограничения, связанные с длинной клипа, разрешением, размером файла и т.д. Если вы столкнетесь с чем-то подобным, но решите дальше пользоваться программой, просто закажите и введите требуемый код. Тем более что он бесплатно высылается на указанный вами адрес электронной почты.
Достоинства:
- Удобный интерфейс;
- Продвинутый редактор скорости для максимально точной настройки;
- Более десяти готовых схем настроек скорости;
- Функция изменения высоты звука.
Недостатки:
- Не поддерживает русский язык.
Настраиваем VLC-медиаплеер на быстрый просмотр видео
В VideoLAN-плеере можно задать горячие клавиши на плавное изменение скорости или сразу на 50%. Нам нужно плавное изменение по 10% (0.1x), которое называется «Немного быстрее» и «Немного медленнее». Это позволит подстраивать скорость под спикера. Ещё советую изменить горячие клавиши на быстрые скачки вперёд и назад. При быстрой скорости иногда могут проскакивать непонятные слова, и можно лёгким движением пальца вернуться на 5-10 секунд назад.
- Открываем плеер и идём в «Инструменты -> Настройки» . Сразу ставим переключатель внизу на «Все»
- Идём в «Интерфейс -> Настройка горячих клавиш» . Здесь в таблице ищем «Немного быстрее» и «Немного медленнее»
- Кликаем по ним по два раза и переназначаем горячие клавиши на «+» и «-» правой части клавиатуры или как нравится. Просто клавиши по умолчанию «]» и «[» я не нахожу удобными для быстрого доступа.
- Программа предупредит, что эти кнопки уже используются, соглашаемся.
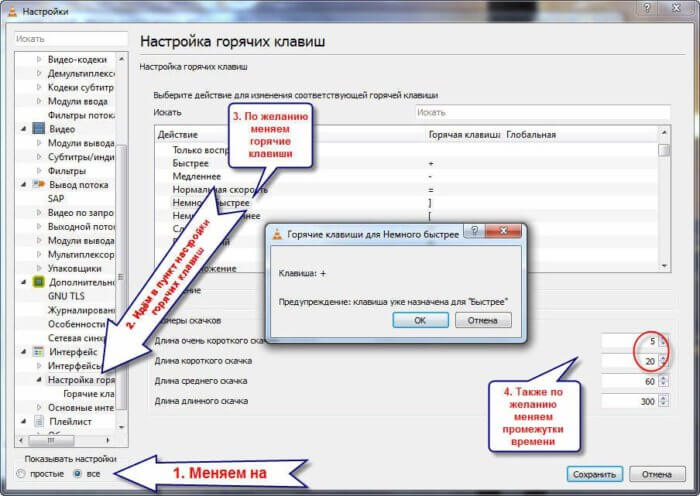
- Идём вниз и находим «Очень короткий скачок назад», «Очень короткий скачок вперёд» и переназначаем на «стрелка влево» и «стрелка вправо»
- «Короткий скачок назад», «Короткий скачок вперёд» назначаем на «стрелка вниз» и «стрелка вверх»
- В настройках длины очень короткого и просто короткого скачков рекомендую поставить 5 и 20 секунд соответственно
- Сохраняем настройки и перезапускаем программу.
Бесплатный способ ускорить/замедлить видео в Windows Movie Maker

Замедленное движение является одним из многих эффектов, которые Windows Movie Maker предлагает для редактирования видео. Это программа, которую вы будете наслаждаться во время своей задачи по редактированию видео из-за удобного интерфейса и высокой скорости. Это экономично вовремя и достаточно эффективно, обеспечивая правильные результаты. Основная причина, по которой вы будете использовать эффект медленного движения, — либо улучшить внешний вид и качество видео, либо улучшить презентацию.
Шаг 1. Импортируйте видео файлы на временную шкалу программы для редактирования, и здесь все начинается.
Шаг 2. Выберите видеоклип для редактирования.
Шаг 3. На панели редактирования чуть ниже значка «видео инструменты» нажмите «скорость», чтобы ускорить или замедлить видео, как вы хотите.
Как ускорить воспроизведение видео на YouTube
Тут все просто, нажимаем на значок шестеренки – снизу справа и выбираем нужную нам скорость в соответствующем поле:

Заключение
Теперь вы знаете, как сделать ускоренное видео в популярных видеоредакторах. Какая программа подойдёт для вашего проекта, следует решать, исходя из ваших способностей и сложности задачи. Для профессиональной работы лучшим решением станет VEGAS Pro. Он укомплектован набором мощных инструментов и подходит для масштабных проектов.
Если же вы боитесь подступиться к программам для профессионалов, но ищете функциональное приложение, советуем установить ВидеоМОНТАЖ. Он включает в себя продвинутые возможности монтажа и быстро работает даже на слабых ПК.












