Как монтировать видео для Ютуба: от А до Я
Монтировать видео для Ютуба возможно через компьютерные и мобильные приложения. Также есть внутренний редактор, позволяющий обрезать видео, выбирать заставку и указать теги.
Монтировать видео для Ютуба на телефоне пользователь сможет через установленные приложения. Например, записав клип, его можно добавить в inShot, добавить музыкальное сопровождение, переходы и эффекты.
Есть несколько способов, как редактировать видео:
- добавить с мобильной версии и отредактировать через встроенные инструменты;
- использовать компьютерные программы;
- мобильные приложения из Play Market и AppStore.
ПК-утилиты отличаются набором дополнительных функций и возможностей: изменение фона, добавление анимации. Мобильные приложения – менее функциональны и подходят для быстрого изменения. К примеру, если автору нужно подставить музыкальную дорожку или вставить изображение в видео.
Делятся на платные, условно-бесплатные и в свободном доступе. Также есть сервисы, которые работают только с подключением к Интернету.
Компьютерные программы
Популярные программы для обработки видео в Ютуб распространяются в платном тарифе или же доступны в бесплатной версии, но с ограниченным функционалом.
ПО для обработки видео на компьютере:
-
. Добавление анимации, текста и музыки; . Замена заднего плана, редактирование по кадрам, стабилизация изображения, добавление картинок в плоскости; . Программа для профессионального монтажа, с добавлением аудио и конвертированием клипа.
Изначально пользователю понадобится простая программа в освоении, где можно добавлять музыку, делать вставки и назначать главную заставку.
Редактирование видео с помощью Movavi:

- Скачать и установить программу.
- Открыть – переместить видео на временную дорожку.
- Перейти к разделу: «Редактировать» – выбрать подходящий эффект.
- Нажать по вкладке: «Файл» – Сохранить проект как.
В программе можно добавить звук, замедлить или ускорить видеоряд. Кроме этого, клип можно обрезать и выбрать спецэффект: масштаб и панорама, коррекция цвета.

В горизонтальной ориентации, стандартный 16:9. Используя вертикальный формат — лучше размещать в раздел: «Быстрые видео».


Нет, монтаж на телефоне отличается от компьютерной версии. К примеру, приложения редко поддерживают замену фона или добавление анимации.
Создание клипа на смартфоне
На телефоне можно также менять видозапись, добавлять изображения. В список популярных приложений для редактирования входят:
-
. Быстрое изменение видео, добавление надписей, подготовка слайд-шоу; . Разделение клипа, музыка без авторского права, стикеры и анимационный текст; . Изменение цвета, замена фона, добавление новых кадров; . Для создания простых клипов по шаблонам.
Указанный приложения необходимы, если пользователь хочет создать новые проект и минимально отредактировать. Помимо указанных, также пригодится и утилита для редактирования изображений – PicsArt. С её помощью, автор сможет создать начальный экран, добавить стрикеры.
Как отредактировать видео для Ютуба с помощью InShot:

- Открыть Play Market или AppStore – скачать и установить приложение.
- Запустить с помощью ярлыка на рабочем столе.
- Выбрать: «Новый проект» – добавить видеозапись из Галереи.
- Обрезать или ускорить – загрузить музыку.
- Сохранить проект на смартфон.
Далее, полученным видео можно поделиться в Ютубе. Пользователю доступно добавление картинок, разделение записи на несколько частей, а также выбор музыки из каталога без авторского права.
#2. Windows Movie Maker

Windows Movie Maker — это бесплатный редактор для mp4 файлов, который в течение уже многих лет интегрирован в ОС Windows. Его отличительной особенностью является функциональность перетаскивания файлов в программу. Данный редактор может делать то, что раньше казалось кошмаром. К примеру, он позволяет с легкостью соединять фото и видео, добавлять звуковые эффекты и музыку, применять эффекты и переходы, менять местами видео и изображения и проигрывать это все с нужной скоростью. Windows Movie Maker поддерживает такие форматы как mov, m4v, wmv, avi и mp4.
Преимущества:
- простая в использовании программа;
- множество возможностей вывода видео;
- множество параметров для редактирования.
Недостатки:
- часто вылетает;
- доступно только для Windows;
- множество версий доступно для одного продукта.
Поддерживаемые ОС: Vista, Windows XP, 7 и 8.
ВидеоШОУ
ВидеоШОУ — мощный видеоредактор с множеством профессиональных инструментов, который может использоваться для монтажа видео из фотографий. В ПО присутствуют коллекции эффектов и фильтров. В проект можно добавлять фоновую музыку, текстовые объекты, графические элементы и даже анимированные коллажи. Каждое изображение можно обрезать, повернуть или отразить. Готовый ролик можно сохранить на компьютер, записать на диск, преобразовать для смартфонов или опубликовать в интернете.

Интерфейс редактора ВидеоШОУ
Уроки по сохранению и сжатию видео
Как сжать видео до нужного размера

Это может очень пригодиться чтобы сжать видео для его записи на DVD-диск, флешку и пр. (когда нужно точно уместить размер файла под накопитель!).
Как сжать видео (без потери качества)
Думаете, нельзя сжимать видео и при этом не потерять качество? В некоторых случаях можно, потеря не будет заметна на «глаз».
Запись видео на DVD

Когда вы уже смонтировали видео, сохранили его, часто возникает потребность записать его на DVD-диск и кому-нибудь подарить (или оставить себе на память). Из этого урока вы узнаете, как правильно это делается.
? Представленных выше уроков и примеров более, чем достаточно для создания своего первого полноценного видео (многое, конечно, придет с практикой. ). Главное начать!
Кстати, видео, созданное своими руками — отличный подарок к любому празднику. Причем, подарок на многие года: ведь человек, которому вы подарите, будет время от времени просматривать ваш памятный диск, и вспоминать о Вас!

? Кстати!
Идеи для поздравления: как можно оригинально подготовить фото и видео в качестве дополнения к подарку.
Moovly — программа для создания видеоинфографики
Moovly — это сервис, который позволяет создавать инфографику и простые видеопрезентации из библиотеки изображений или своих картинок, наложить аудиоряд. Анимированные видео в этой программе создать вы не сможете.
Так выглядит видеоинфографика, созданная в Moovly:
С Moovly вы сможете составлять инфографику, обычные и видеопрезентации, а также разработать собственный рекламный баннер. Готовый ролик можно конвертировать во flash или залить на Ютуб или в соцсети, а также поделиться ссылкой по электронной почте.

Такой баннер можно создать в Moovly
Знакомство с программой и создание ролика:
Программа проста в использовании, есть бесплатная версия. Недостаток Moovly в невозможности создания анимированного видео и небольшой библиотеке готовых шаблонов, которого вполне хватит для новичка. К тому же при необходимости придется вручную рисовать графики и диаграммы.
При выборе бесплатной версии на записи будут водяные знаки, длительность ограничена 10 минутами, а расширение — всего до 480 р., но срок использования не ограничен. За $9,9 в месяц можно делать видео до 30 минут, ну а при выборе максимального тарифа за 24 доллара вы сможете работать над роликами без ограничений.
Пробную версию можно скачать по ссылке→.
Как снимать в Экранной Камере
Все действия, происходящие на экране компьютера, можно записать с помощью программы Экранная Камера. Она предлагает простой инструмент захвата и встроенный редактор для качественного оформления ролика. Софт имеет удобный интерфейс на русском языке и подходит даже начинающим пользователям.
Возможности и преимущества приложения:
- Экранная Камера работает на всех версиях Windows: 10/8/8.1/7 и XP.
- Вы можете зафиксировать любые действия на экране: например, онлайн-трансляцию, прохождение игры, работу в софте.
- Настройка области захвата: можно записать все действия полностью, выбрать окно конкретного программного обеспечения или изменить участок вручную.
- Встроенный видеоредактор для улучшения качества материала: вы можете обрезать лишние фрагменты, создать вступительную заставку и титры, дополнить ролик фоновой музыкой из коллекции софта или с компьютера.
- Захват голоса с помощью микрофона и фиксация звуков операционной системы.
- Экспорт результата во всех популярных форматах с возможностью настроить параметры сохранения и качества.
- Подготовка клипа для публикации в интернете: Ютуб, ВКонтакте, Яндекс.Видео.
- Перенос видеоконтента на DVD-диск и создание интерактивного меню.
Чтобы захватить экран, необходимо выполнить несколько простых действий:
1. Установите программное обеспечение на ПК. Скачайте софт бесплатно с сайта: https://screencam.ru. Запустите установочный файл и пройдите стандартный этапы инсталляции.
2. Запустите приложение с помощью ярлыка на рабочем столе. Кликните «Запись экрана», настройте область захвата и укажите источник для фиксации звука и голоса. После внесения всех изменений нажмите «Записать». Захват монитора начнется через 5 секунд. Чтобы его остановить, необходимо воспользоваться окном софта или нажать F10.
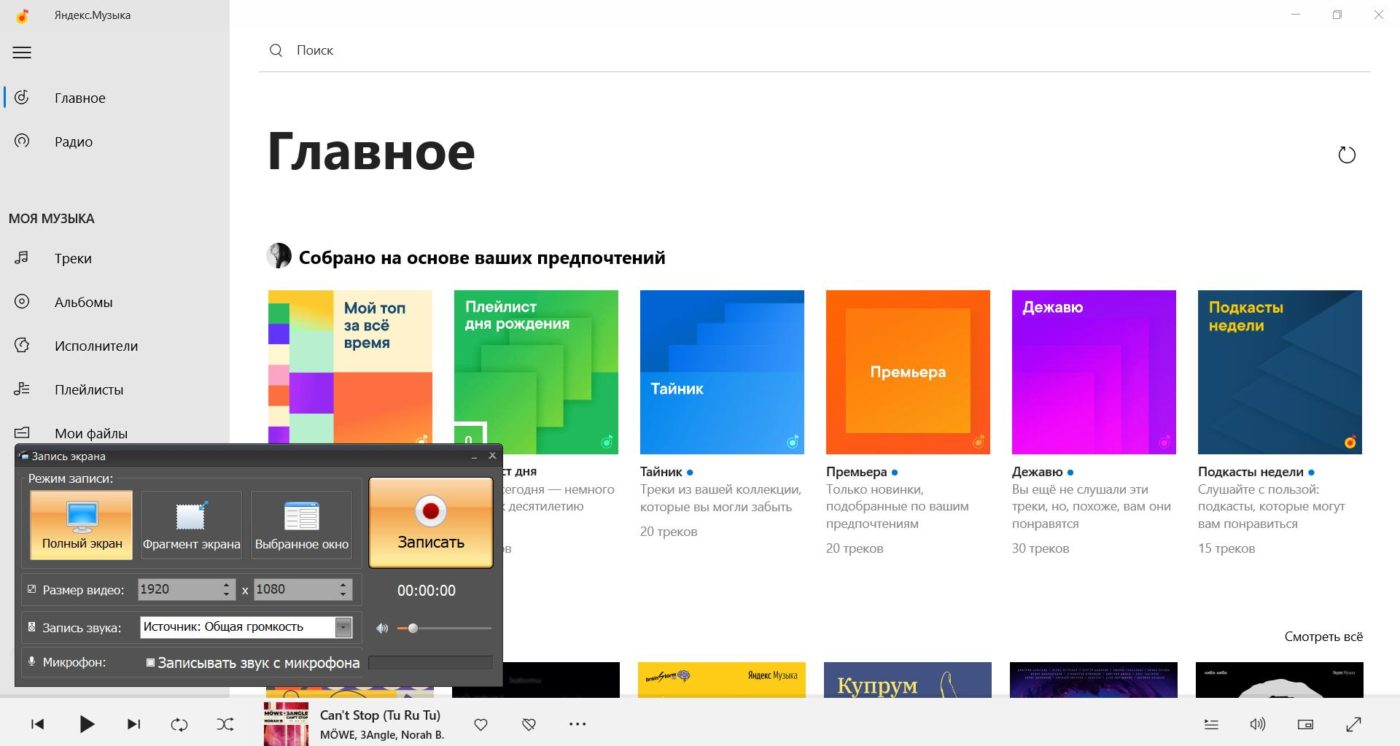
3. После завершения записи вам будет предложено три варианта: сохранить видеофайл на компьютер, загрузить его на YouTube или отредактировать ролик перед экспортом.
4. С помощью видеоредактора вы сможете:
- Обрезать начало и конец клипа, используя черные маркеры или введя значения времени вручную.
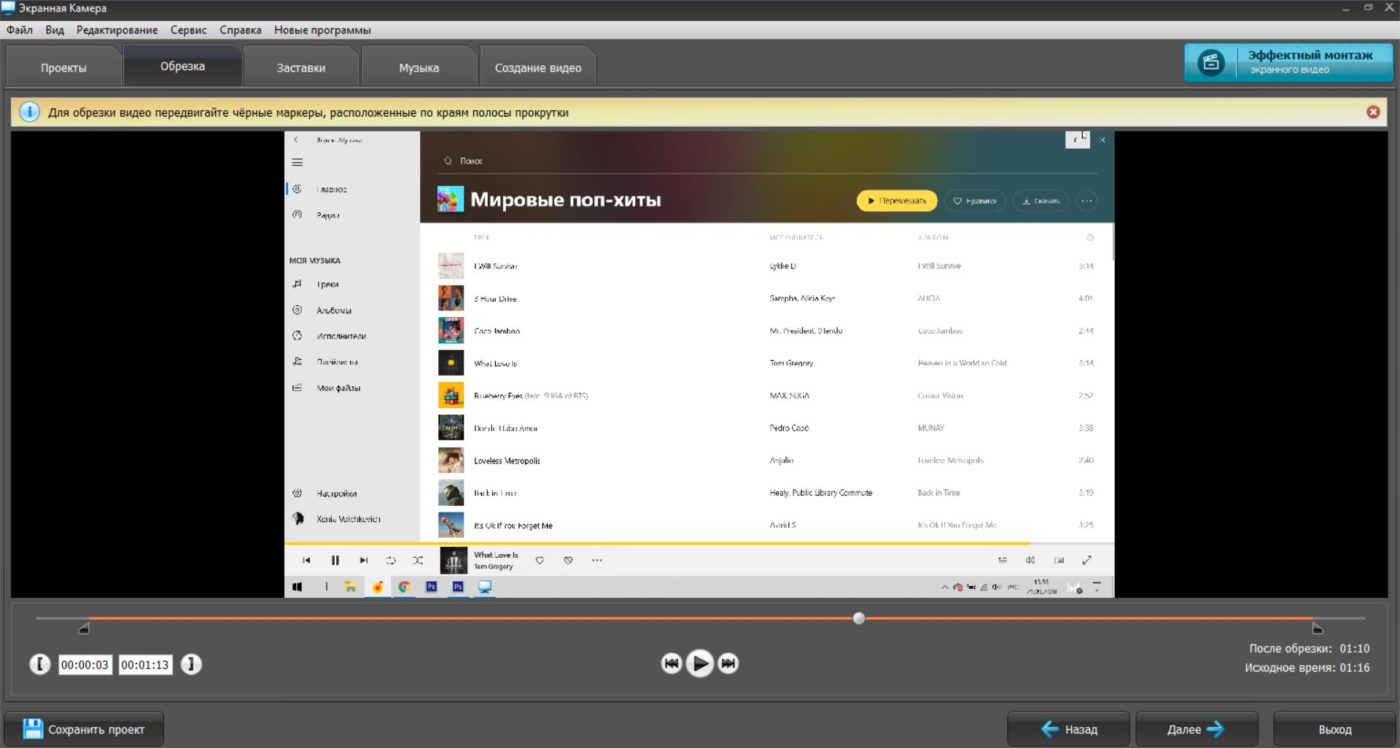
- Добавить титульную и финальную заставки. Можно использовать готовый шаблон или оформить все с нуля.
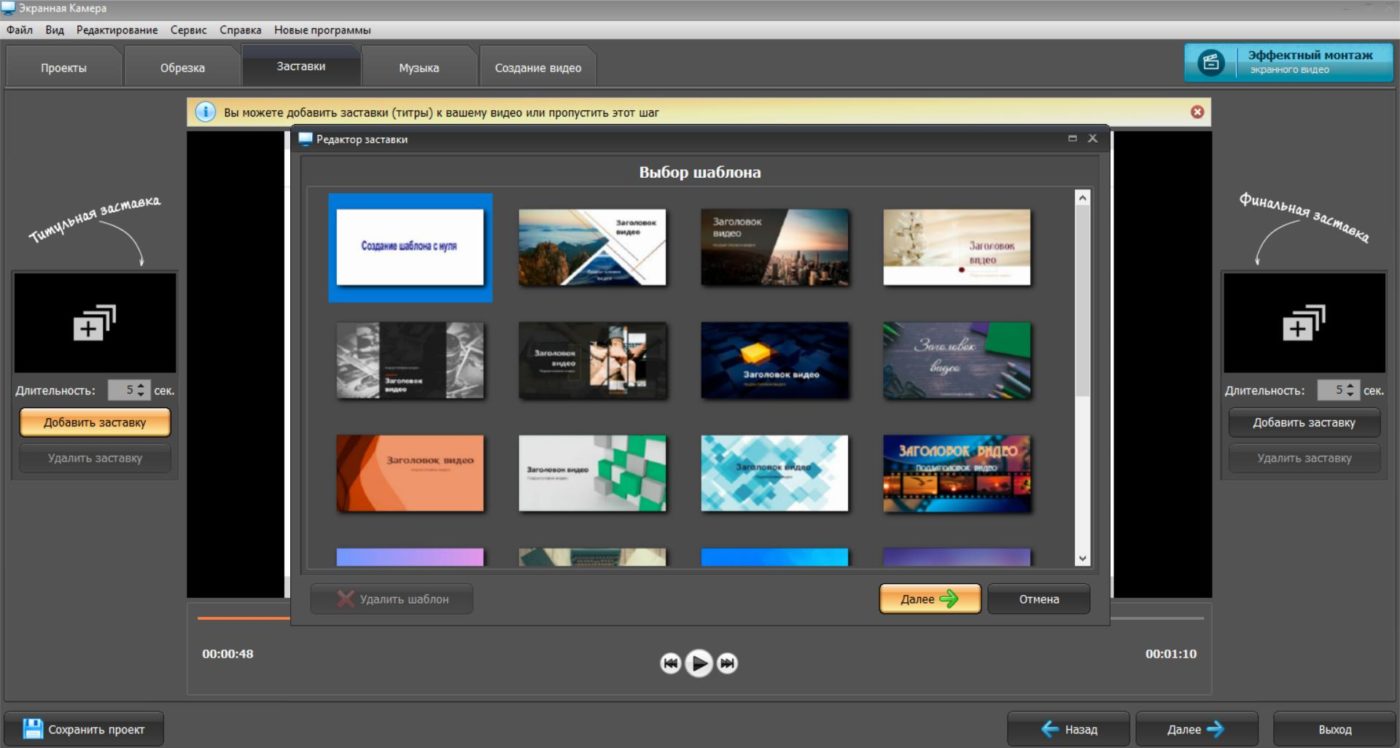
- Наложить музыкальную композицию из коллекции софта или импортировать свой аудиофайл. Также можно создать озвучку с помощью микрофона.
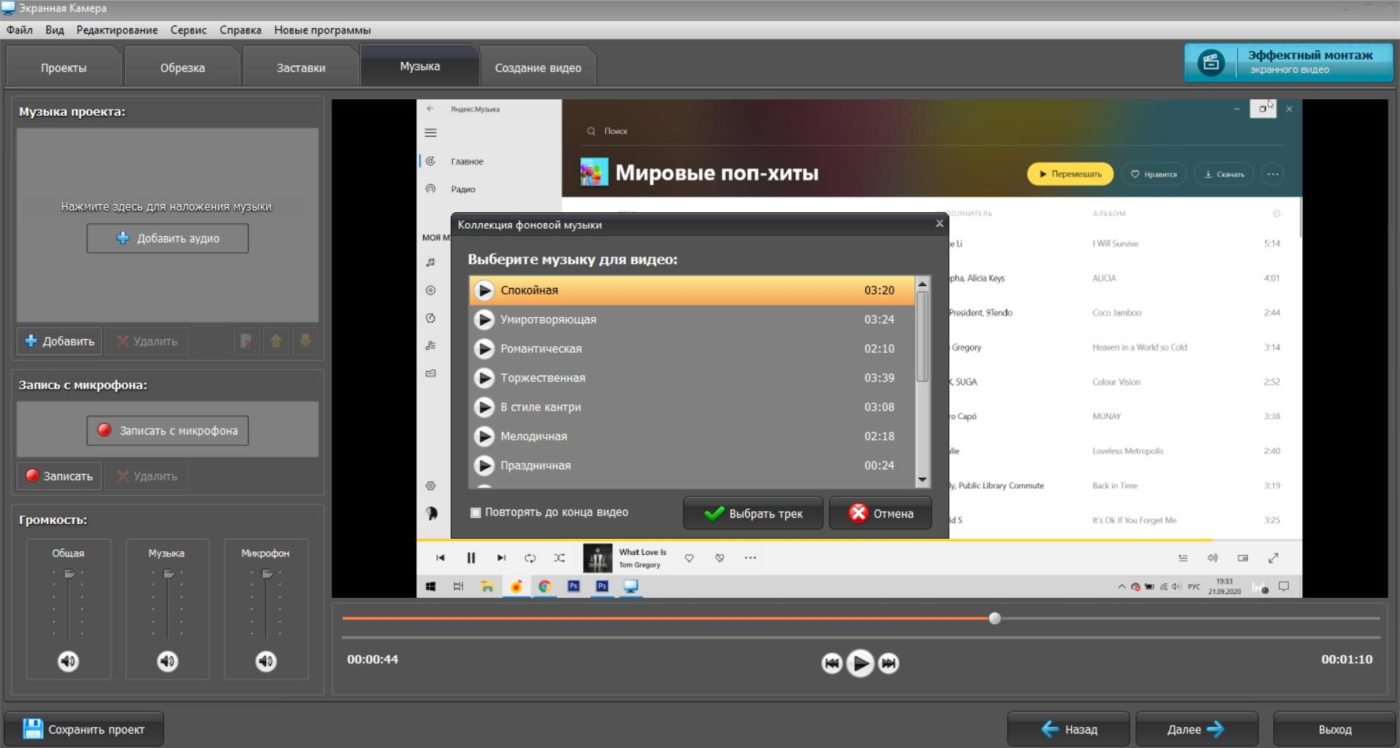
5. Экспортируйте результат в удобном формате. Вы можете подготовить ролик для воспроизведения на компьютере, смартфоне или планшете, записать клип на DVD-диск или опубликовать видео в Интернет.
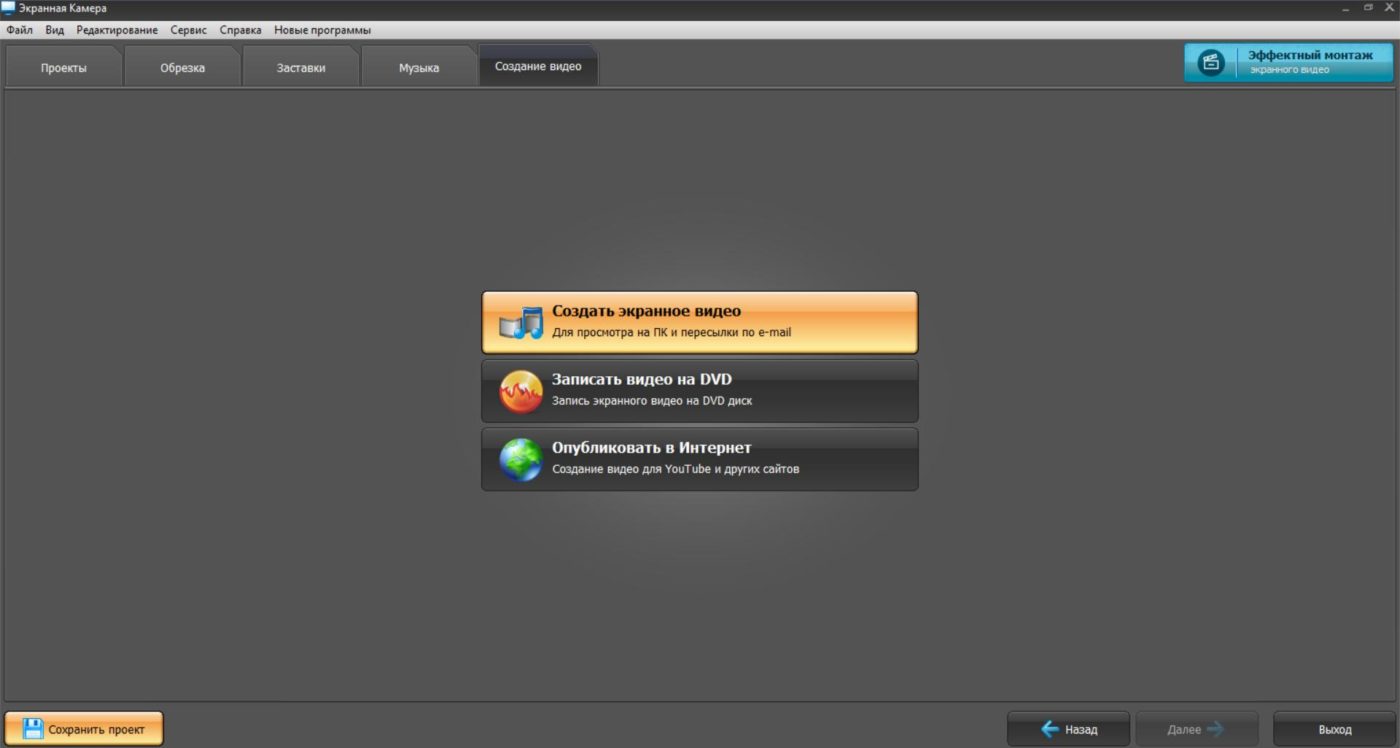
Microsoft PowerPoint
Этот продукт входит в пакет программ Microsoft Office. Обычно используется для оформления слайд-шоу. В приложении есть встроенный инструментарий для работы с диаграммами, графиками, автофигурами, объектами WordArt (надписи с оригинальным дизайном) и SmartArt (красивые схемы). Также можно вставить фото, различные графические элементы, титры, сформировать альбом.
Интерфейс в определённом смысле похож на Word. Для добавления в PowerPoint фотографий, надо сделать следующее:
- Запустите утилиту.
- Во вкладке «Меню» перейдите в Файл — Создать.
- Выберите шаблон для новой презентации. Можно задать пустой документ.
- Откройте Вставка — Фотоальбом.
- В области «Добавить рисунок из источника» выберите «Файл или диск».
- Укажите путь к нужной картинке. Для выбора нескольких фотографий выделите их мышью или кликайте по ним с зажатой клавишей Ctrl. Лучше заранее поместить их в одну папку.
- Нажмите на кнопку «Вставить». Потом подтвердите действие, щёлкнув на «Создать». Все изображения окажутся в презентации. Слева будут отображаться страницы, справа — выбранный в данный момент фрагмент. На первом слайде поместится титульный лист с названием альбома и именем пользователя (их надо вписать самостоятельно)
- Чтобы поменять местами фото, просто перетащите их мышкой в левом блоке.
- Чтобы удалить рисунок, в этом же блоке выделите его и нажмите клавишу «Delete».
- Чтобы добавить новый слайд, перейдите в меню «Вставка». Там есть соответствующий пункт и несколько шаблонов на выбор. Чистый лист обозначен, как «Blank».
- Для оценки того, как будет выглядеть ролик, нажмите на маленькую кнопку «Показ слайдов» справа внизу. Она находится рядом с масштабом. Там можно включить разные режимы просмотра.
- Чтобы изменить интервал между сменой кадров в презентации, откройте меню Показ слайдов — Настройка времени. Появятся картинки и таймер. Просто нажимайте на нём «Далее», когда нужно будет переходить к следующему фото. После окончания смените режим просмотра на тот, который удобен вам.
- Чтобы сделать подпись, используйте таблицы. Достаточно вставить одну строчку или колонку и задать ей эффект прозрачности.
- В презентации можно добавлять объекты и вручную по одному. Для этого перейдите в «Вставка — Иллюстрации — Картинка» и выберите файл.
- В меню Переходы — Схема перехода задайте анимацию для смены фотографий (например, растворение, плавный сдвиг, разворот, шашки). Иначе они будут просто идти друг за другом. Нажмите «Применить ко всем», если нужен одинаковый эффект для всех слайдов.
- Чтобы задать музыкальное сопровождение, откройте Вставка — Звук. Аудиодорожка будет привязана к выделенной странице.
После окончания работы сохраните документ. По умолчанию он будет иметь формат PowerPoint. Поэтому надо изменить некоторые параметры. Вот как из презентации сделать видеоролик:
- Во вкладке «Меню» перейдите в «Файл» и наведите курсор на «Сохранить как».
- Кликните на «Файл другого типа».
- В выпадающем списке «Тип файла» выберите Windows Media Video. Это популярный формат для медиа. Воспроизводится многими популярными плеерами. Такой ролик можно загрузить на YouTube, скинуть на телефон, перевести на экран телевизора или просто пополнить семейный архив.
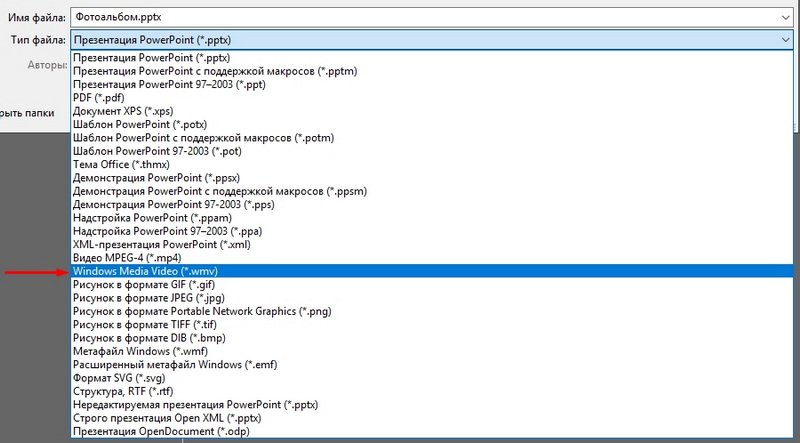
Birthday Video Maker
Цена: Бесплатно
Совместимость: Android
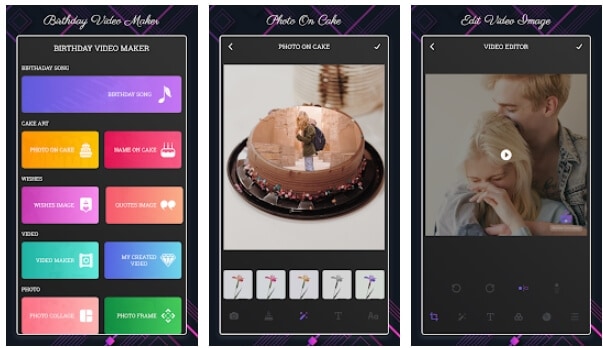
Приложение Birthday Video Maker позволяет создавать слайд-шоу только из ваших фотографий, но если вы хотите использовать видеоклипы в своих проектах, тогда вы должны установить приложение Birthday Movie Creator. Как только вы выбрали фотографии, которые хотите включить в видео с днем рождения, вы можете расположить их. Более того, вы можете выбирать из большого набора кадров, содержащих сообщения с днем рождения, поэтому вам не придется тратить время на наложение текста на свои видео.
В приложении нет бесплатной музыки, но оно позволяет добавлять музыку, хранящуюся на SD-карте, в свои проекты. Несмотря на то, что приложение Birthday Video Maker предоставляет быстрый способ создания слайд-шоу из ваших фотографий, его использование может быть немного неприятным, поскольку оно содержит рекламу.
Важно показать, что вы заботитесь о своих друзьях и семье, но у нас не всегда есть время, чтобы быть с теми, кого мы любим, в их особенный день. Вот почему создание видеоролика с днем рождения — это идеальный способ убедиться, что памятные моменты празднования по случаю дня рождения сохранятся навсегда, а также способ поздравить кого-то с днем рождения, когда вы не можете быть с ним в самый важный день года. Какое ваше любимое приложение для создания видео с днем рождения? Оставьте свой комментарий и дайте нам знать.












