Смотри в оба: программы для работы с несколькими мониторами
Второй монитор — это, несомненно, дополнительный комфорт. Особенно если «прокачать» систему полезными и к тому же бесплатными утилитами. О том, какие программы могут пригодиться счастливым обладателям нескольких дисплеев, читайте в статье
- Новые возможности работы с несколькими мониторами в Windows 8
- MultiWall 1.0.17
- Dual Monitor Taskbar 1.21
- Dual Display Mouse Manager 1.1
- Dual Monitor Tools 1.8
- GridMove 1.19.60
- SoftTH v2.08b
- Заключение
К хорошему привыкаешь быстро, и многие комфортные вещи воспринимаются как нечто само собой разумеющееся. Например, системный блок с несколькими мониторами сейчас не считается предметом роскоши и дорогой прихотью. А ведь еще каких-то семь-восемь лет назад позволить себе подобную конфигурацию мог далеко не каждый. Теперь же практически любая современная видеокарта имеет несколько портов для подключения двух, трех и более устройств.
Наличие дополнительного монитора делает работу на компьютере более удобной. Тому, кто не работал в режиме использования нескольких дисплеев, трудно себе представить, как упрощает многие действия дополнительное пространство рабочего стола. Это не виртуальный десктоп, а настоящий экран — он всегда на виду. Окна, помещенные на экран второго монитора, не исчезают из поля зрения, когда приходится работать с другими приложениями. Ну а что касается работы с такими сложными программами как графические и видеоредакторы, то тут двух мнений быть не может — дополнительное рабочее пространство экономит время и щадит зрение пользователя.
Вот только управлять несколькими мониторами одновременно не так просто, как может показаться непосвященному пользователю. Конечно, в стандартных настройках системы имеются некоторые функции для контроля за содержимым дополнительных экранов. Так, например, можно определить порядок расположения частей рабочего стола, можно выбрать разрешение для каждого из них. Но на этом, по большому счету, стандартные возможности Windows, касающиеся управления функциями мультимониторной конфигурации, заканчиваются. Некоторые дополнительные возможности настройки многомониторных систем можно найти в драйверах видеокарт, но и их может не хватать.
Dual Monitor Tools

Бесплатная и опенсорсная утилита, которая отлично подойдёт для управления двумя мониторами. Предлагает несколько модулей, которые заточены под разные задачи. Например, Wallpaper Changer позволяет на каждом мониторе устанавливать разные обои. Launcher обеспечивает быстрый запуск приложений. А вот Snap и Swap Screen помогут легко управлять положением окон и делать скриншоты.
Но и это ещё не всё. Также здесь есть возможность использовать горячие клавиши для различных действий.
Настройка параметров отображения
Настройка дисплеев и управление ими с помощью Windows очень проста, для этого последовательно откройте: Параметры Windows ➯ Система ➯ Дисплей, или нажмите правой кнопкой мыши в пустой области рабочего стола и в появившемся контекстном меню выберите пункт Параметры экрана .

Каждый из мониторов представлен небольшой прямоугольной миниатюрой.

Перетащите миниатюры на экране так, чтобы их взаимное расположение повторяло конфигурацию мониторов на вашем столе.

Здесь можно включить или отключить функцию Ночной свет

Используйте масштабирование, чтобы увеличить текст и другое содержимое. (Это подходит для более высоких разрешений или для людей с проблемами со зрением).

Также можно изменить разрешение рабочего стола.

Выберите альбомную или книжную ориентацию, чтобы изменить выбранную ориентацию экрана.

Опция несколько дисплеев позволяет переключать режимы отображения (как описано в разделе выше).

В дополнительных параметрах дисплея можно посмотреть общие сведения о подключенных дисплеях, а также свойства видеоадаптера для дисплея нажав на соответствующую ссылку.

Подключение второго монитора к ноутбуку
С переносным компьютером дело обстоит проще. Собственный дисплей у него подключен и забот пользователя не требует. Остается только осмотреть его стороны, чтобы обнаружить дополнительный видеовыход.

В данном случае подключение доступно через HDMI или DisplayPort. Последние модели ультрабуков лишаются воздушного охлаждения, DVD-привода и видеовыходов. Таким образом достигается уменьшение массы и габаритов корпуса. Одновременно с этим они получают универсальный разъем USB-C.

К таким ноутбукам тоже можно подключить внешний монитор. Потребуется только дополнительный переходник. Определяемся с наличием входов на внешнем дисплее и ищем подходящий.

За несколько лет производители успели выпустить их в любых конфигурациях, обеспечивая подключение через USB-C к HDMI, DVI или DisplayPort.
Настройка мониторов
Итак, пунктом выше было разобрано, как подключить 2 монитора к одному ПК. Но чтобы многомониторная конфигурация работала, необходимо правильно настроить подсоединенные экраны. Таблица ниже окажет помощь.
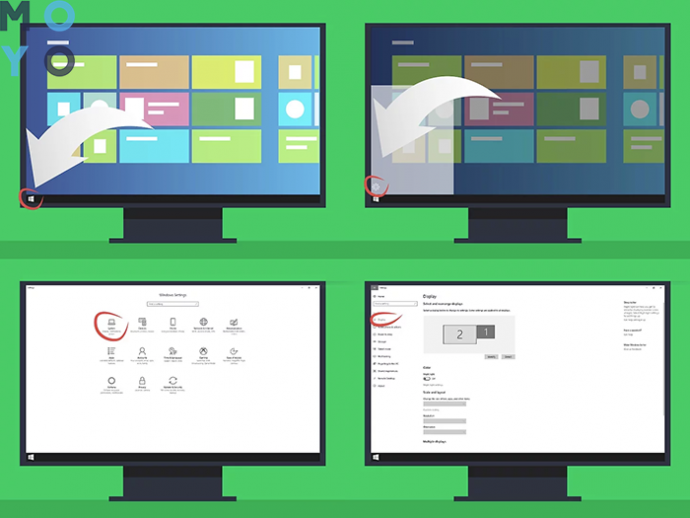
Примечание: если понадобится сделать то же самое на ноутбуке — не беда. В большинстве лэптопов есть необходимые разъемы. Чаще всего они оснащены HDMI портом.
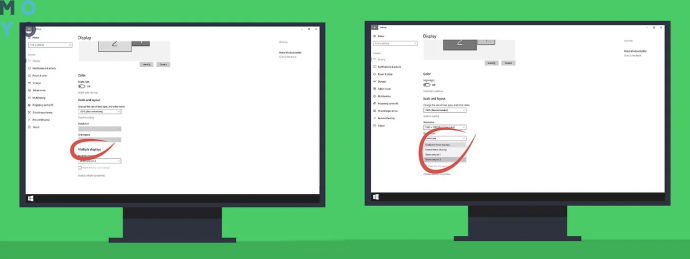
Настройки работы мониторов
Процедура настройки двух дисплеев в операционных системах последних моделей происходит автоматически. Схема для всех возможных интерфейсов одинакова, достаточно лишь внимательно следовать инструкции для конкретной ОС. Зачастую, подключить два рабочих стола важно специалистам, которые занимаются программными разработками.
Подключения необходимо, если пользователь увлекается играми на компьютере. Расширение рабочего интерфейса на два монитора создает эффект полного погружения в игру. Операционная система, обнаружив наличие двух экранов, заставляет действовать следующим образом:
- Использовать расширение мониторов (подразумевает собой размещение одного рабочего стола сразу на 2 экрана).
- Совершить дублирование рабочего интерфейса на обоих устройствах.
- Если это ноутбук – отображать картинку на одном из устройств.
Чтобы начать настройку рабочего процесса мониторов Windows нужно зажать комбинацию клавиатуры Win+P. В окне, которое появится, необходимо кликнуть на подходящий режим работы. Стоит помнить, что это действенно только в том случае, если определение и установка произошла автоматически.
Второй метод предполагает более сложную технику выполнения:
- Открыть левой кнопкой мышки меню (контекстное) на рабочем столе, кликнуть пункт «Разрешение экрана».
- Просмотреть поданный список, выбрать «Несколько мониторов».
- Определится с одним из двух режимов – дублирование или расширение.
Повысить уровень комфорта игры, рабочего процесса можно, использовав функцию расширения картинки. В случае возникновения помех или технических неполадок (полосы по краям рабочего стола), нужно совершить проверку настроек видеокарты. Как вариант – обновление или скачивание новых драйверов.
В любом случае можно выбрать режим отображения – пространство экрана будет разделено на 2 части. Использовать разрешение нужно при работе мониторов разного формата. Чтобы не возникало проблем с выходом изображения за границы монитора и уменьшения его, лучше использовать разрешение худшего устройства.
Какое количество мониторов допустимо подключить к одному компьютеру. Условия подключения
Вряд ли кто-то в состоянии назвать точную цифру возможных подключений мониторов к одному ПК, но 50 и более можно определенно. Всё зависит от бюджета, который вы готовы на это выделить. Для создания видеостен из десятков модулей, как, например, на фото ниже, используются специальные контроллеры. Их задача — не просто вывести изображение на множество экранов, но и обеспечить каждой картинке достойное качество.

Однако контроллеры видеостен — исключительно дорогостоящее решение, которое может себе позволить далеко не каждое предприятие. Более доступный вариант — видеосервер с нескольким многоканальными видеокартами. Но и он может обойтись владельцу в несколько сотен тысяч рублей.
Обычному же пользователю, какими является большинство из нас, такие излишества ни к чему. Домашние игровые системы состоят, как правило, не более чем из шести мониторов, а их можно подсоединить не просто к одному компьютеру, а к одной видеокарте. Но чтобы добиться максимально высокого качества изображения, лучше распределить мониторы так, чтобы на одну «видяху» приходилось не более двух-трех.
Подключение двух мониторов поддерживает практически любая современная видеокарта, даже встроенная в процессор (чипсет). Трех и более — все модели AMD, начиная с серии 5, а также NVIDIA GTX 600 и новее.
Помимо поддержки многоканальности, для создания мультимониторных конфигураций важно следующее:
- Наличие на видеокартах выходов, совпадающих со входами мониторов (использование адаптеров допускается в крайних случаях, когда иного способа подключиться нет). Причем AMD требует обязательного интерфейса DisplayPort хотя бы на одном из дисплеев (за исключением отдельных фирменных видеокарт со встроенным переходником DisplayPort-DVI). NVIDIA таких условий не ставит.
- Поддержку видеодрайверами разрешений всех мониторов.
- Достаточный объем видеопамяти. 2048 Mb — условный минимум для двух- или трехмониторной конфигурации в неигровой системе. Для четырех и более мониторов, особенно если вы планируете использовать компьютер для игр, памяти должно быть минимум в 2 раза больше.
- Высокая пропускная способность шины данных (от 128 бит) и хорошая скорость памяти (чем больше, тем лучше). Чем «уже» шина, тем выше должна быть скорость.
Для подключения мониторов к разным видеокартам последние не обязательно объединять в SLI или Crossfire. В некоторых случаях в дополнение к дискретной карте (вставленной в разъем) можно задействовать встроенное видео, если это поддерживает BIOS материнской платы (есть опция «Always Enable» для выхода встроенной видеокарты). Но в таких конфигурациях каждая пара дисплеев, которую обслуживает один видеочип, работает независимо от другой. Это значит, что создать общее визуальное пространство на всех экранах не получится.
Если компьютер оборудован единственной видеокартой, вы можете подсоединить мониторы как к нескольким ее портам, так и к одному. Чтобы подключить 2 и более экрана к одной видеокарте с 1 входом, понадобится делитель сигнала — сплиттер. Например, как на фото ниже. Эта модификация может раздавать сигнал на 4 монитора, но качество картинки при этом, как правило, снижается (оно зависит не столько от сплиттера, сколько от возможностей видео). Если потока едва хватает на единственный экран, деление его на «ручейки» уменьшит и разрешение, и четкость и частоту развертки. И чем больше подключений, тем ниже качество.
При подключении сплиттера к дисплеям с разным разрешением качество картинки на них будет неодинаковым: на одних — лучше, на других — хуже. И откорректировать его по отдельности вы не сможете, разве что через настройки самих мониторов.

Карты AMD, в которых реализована технология Eyefinity (на базе графических процессоров линейки ATI Radeon R800), позволяют присоединять к ним до 6 дисплеев и объединять их в единое визуальное пространство. Но здесь всё завязано на интерфейс DisplayPort, которым, к сожалению, оборудованы далеко не все аппараты.
Ниже приведены допустимые сочетания интерфейсов подключения при построении многомониторных систем по технологии AMD Eyefinity:
- Чтобы объединить в одну систему 3 монитора, один из них должен быть подключен через DisplayPort либо miniDisplayPort (miniDP), второй — через DVI, а третий — через VGA, HDMI или тот же DVI.
- Если монитора 4, к DisplayPort должны подсоединяться два аппарата, третий — к DVI, а четвертый — к VGA или HDMI.
- В пятимониторной системе к DisplayPort (miniDisplayPort) подключают все 5 либо 3 монитора, один или два — к DVI и один, если останется, к HDMI.
Технология поддержки многомониторных конфигураций NVIDIA Surround/3D Vision позволяет создавать общее игровое пространство из трех мониторов. Однако для этого понадобиться или двухпроцессорная видеокарта, или объединение двух-трех карт в SLI. К оставшимся видеовыходам можно подключить еще несколько дисплеев, они будут работать независимо от остальных.
Если у вас нет задачи построить видеостену для вывода одной картинки на несколько экранов, придерживаться вышеописанных правил не обязательно. Мониторы можно подключать в любых конфигурациях через любые интерфейсы в расчете 2 аппарата на 1 видеопроцессор. При этом каждый из них будет отображать свой собственный рабочий стол, а вы сможете переключаться между ними, перетаскивать окна с одного стола на другой и т. д.
Как настроить Панель задач
При работе с многомониторной конфигурацией следует правильно сконфигурировать Панель задач:
- Через Параметры зайдите в раздел «Персонализация» и кликните «Панель задач» или выберите последний пункт контекстного меню Панели задач;
- Здесь можно отключить ее отображение на втором устройстве, для этого деактивируйте соответствующую опцию «Показать панель…»;
- Дальше разработчики Windows предлагают персонализировать данный интерфейс. В выпадающем списке присутствует несколько вариантов;
- «Все панели задач» — отображается одна панель на обоих мониторах;
- «Главная…, в которой открыто окно» — интерфейс основного монитора содержит пиктограммы всех активных приложений и окон, на второй выводятся иконки только тех программ и окошек, которые запускались и открывались именно на нем;
- «Панель…, в которой открыто окно» — каждое устройство отображает только те пиктограммы активных программ, которые вызывались на нем.
Режимы работы нескольких дисплеев
Мониторы, подключенные к ПК, могут работать в нескольких режимах, самый простой из которых – дублирование экранов. При этом на все дисплеи выводится одинаковое изображение (как при подключении через сплиттер, но тогда оно еще и ухудшается в качестве). Этот режим обычно используется для вывода изображения на телевизор для просмотра видео или с ноутбука на монитор для работы на большом экране.
Второй режим – расширение рабочего стола, в нем все рабочее пространство равномерно делится на все подключенные дисплеи. При этом вы можете перетаскивать любое окно на нужный экран и расположить их как вам будет удобно. В этом режиме также можно растянуть одно окно на несколько экранов, что будет полезно при работе с большими проектами (проектирование, видеомонтаж), просмотра видео и в играх. В общем этот режим достаточно гибкий и позволит вам выводить изображение как угодно.
Все настройки (расположение, разрешение, режимы работы) мониторов находятся в оснастке «Параметры» на вкладке «Дисплей». Здесь можно менять расположение экранов простым перетаскиванием мышкой.

А чуть ниже можно выбирать параметры и режимы работы нескольких дисплеев, все делается очень просто и интуитивно.

Что касается одновременного использования компьютера несколькими пользователями, то это возможно, но с некоторыми ограничениями. Например, один пользователь может работать, играть, лазать по сайтам в интернете, а другой в это время смотреть кино онлайн. При этом возможно использования каждым пользователем не только монитора, но и своей мышки, клавиатуры и даже наушников (каждый будет слышать свой звук). Но такое применение ПК предполагает, что один из пользователей будет в пассивном режиме с редким использованием устройств ввода (мышки, клавиатуры), так как они работают синхронно.
Возможно, есть другие сценарии использования и возможности соединения дисплеев, если у вас есть такой опыт, поделитесь им в комментариях
Видеокарта Gigabyte GeForce GT 710 GV-N710D3-2GL
Видеокарта Asus GeForce GT 710 GT710-SL-1GD5
Видеокарта MSI GT 710 1GD3H LP












