Топ-5 бесплатных программ для сканирования в PDF 2022 года

Цифровые документы, такие как PDF, значительно превосходят бумажные документы по удобству и универсальности использования. Цифровой формат лучше подходит для защиты файла и его отправки другим пользователям. Чтобы преобразовать бумажные документы в цифровой формат, вам потребуется сканер для создания PDF-версии ваших документов. В данной статье мы расскажем о том, как это сделать, и перечислим 5 лучших бесплатных инструментов для сканирования в PDF, доступных в настоящее время.
В этой статье
Что такое программа для сканирования документов
Программа для сканирования документов с компьютера это специальное приложение, которое соединяет компьютер со сканером и позволяет отсканировать нужный документ – то есть перевести физический документ в электронный формат.
Такие программы позволяют управлять сканером с экрана вашего компьютера и задавать ему именно те задачи, которые вам нужны.
Из этой же программы вы можете развернуть готовый документ и произвести другие манипуляции для того, чтобы придать нужный вам вид и формат. Существуют платные и бесплатные программы, тут уж вы сами выбираете, предпочитаете ли вы платить или пользоваться ими бесплатно, но одно можно сказать точно – все они обладают примерно одним и тем же функционалом.
Все эти программы можно скачать бесплатно (но конечно же нужно знать, где искать) и также можно приобрести платные лицензии для беспроблемного пользования.
Популярные программы для сканирования
Среди всей плеяды доступных для скачивания и установки утилит можно легко запутаться и испытывать трудности выбора. Для того чтобы программа максимально удовлетворила пользователя и подошла для тех задач, которые ему нужно выполнять, нужно в первую очередь знать самых популярных представителей. Ими являются:

- ABBYY FineReader — по мнению многих специалистов, самое популярное из существующих приложений этого направления.
- ScanLite — легковесная, как следует из названия, и не наделённая богатым инструментарием утилита.
- СканКорректор — отечественная бесплатная программа для сканирования документов. Обладает базовыми функциями редактирования полученного изображения. Из языков интерфейса — только русский.
- CuneiForm — работает по принципу «всё в одной среде». Не создаёт дополнительных диалоговых окон при работе, позволяет сразу редактировать введённый файл. Имеет функции OCR. Импортирует в виде любых текстовых и растровых форматов.
- ScanTool — основная особенность этого продукта пригодится далеко не каждому пользователю. В опциях во время сканирования отображаются технические данные, полученные с датчиков сканера или МФУ. Практической пользы эта информация для обывателя не несёт, а вот сервис-инженер может с её помощью определить возможную поломку аппарата.
- WinScan2PDF — самый лёгкий и понятный для новичка инструмент. Не требует установки на компьютер, бесплатна, хорошо сканирует как фотографии, так и простые картинки. Дополнительных функций по настройке или редактированию не имеет.
- Scanitto Pro — хорошая прога, имеющая поддержку двухстороннего сканирования. Есть возможность сразу установить в режим многостраничного формирования исходящего документа. Распространяется бесплатно.
Кратким обзором некоторых из них невозможно удовлетворить все вопросы, возникающие у потенциального пользователя, а потому нужно рассказать о них детальнее.
ABBYY FineReader
Стоит очень дорого — за базовую версию на официальном сайте просят 7 тысяч рублей. Если покупается лицензия на один год, то придётся отдать 3200. Полная комплектация, оснащённая функциями автоматизации и сравнения отсканированных фрагментов из нескольких источников, стоит целых 39 тысяч и чуть более, чем вполовину меньше, если брать её на год.
Основными особенностями базовой версии можно назвать:

- Поддержка импорта из облачных хранилищ.
- Хорошая оптимизация под современные процессоры. Доступные в последних поколениях ЦП от Intel инструкции AVX позволяют хорошо организовывать и распараллеливать протекание распознавания текста.
- Не требует завершения всего процесса распознавания, с только что превращёнными в текст фрагментами можно начинать работать моментально. Предпросмотр едва переданных со сканера материалов работает точно так же.
- Хорошо определяет в тексте таблицы, графики, изображения и списки.
Без недостатков не обошлось. Даже в самой последней версии программе до сих пор не прикрутили достойного способа корректно читать формулы. Проблема с иероглифическими языками полностью не решена. Плохо, но по сравнению с предыдущими версиями уже намного лучше, обрабатываются таблицы без выделенной разметки границ ячеек. В целом это хорошая программа для быстрого сканирования документов, особенно при создании электронных книг. Но её высокая цена и проблемы, указанные выше, заставляют пользователей искать более простые аналоги онлайн.
Бесплатная ScanLite
Общается с принтером напрямую через драйвер, минуя его служебный софт и надстройки. Имеет однооконный интерфейс, в котором собраны все возможности. Процесс сканирования разделён на несколько логических этапов:
- Выбирается имя, под которым будет сохранён документ.
- Указывается путь, по которому после окончания процесса его можно будет найти.
- Нажимается кнопка «Сканировать».
В процессе можно наблюдать как формируется документ, по мере прохождения над его бумажной версией считывающей головки. После того как всё завершилось, перед сохранением есть возможность подправить яркость и контрастность, сделать получившийся рисунок монохромным и задать качество, в котором он будет передан в файл. Варианта сохранения только два — PDF и JPG.
Отечественное приложение СканКорректор

Довольно простая программа для сканирования документов. Хранит историю обработанных файлов (до десяти последних), позволяет провести коррекцию цветности и насыщенности как в ручном, так и в автоматическом режимах. В последнем случае выбор осуществляется из встроенного пресета, подходящего лучше всего.
В настоящее время не обновляется, а потому может иметь некоторые проблемы. Например, совместимости с новыми операционными системами. Кроме того, скачать с официальных серверов её тоже невозможно, а потому придётся потратить некоторое время на поиски инсталлятора на торрентах или профильных сайтах, посвящённых программному обеспечению.
Сканер CuneiForm
Одна из свободно распространяемых прог, которые способны тягаться по качеству выполнения задач с дорогими продуктами. Имеет встроенные механизмы распознавания текстов, в том числе и через интернет-словари. Предлагает сочетание двух функций:
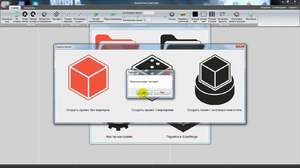
- Графический редактор, позволяющий перед OCR-обработкой поправить область сканирования, обрезать ненужное, например, область примечаний на листе, выровнять цветовые уровни.
- Текстовый редактор — после распознавания есть возможность изменять текст так, как если бы это был Microsoft Word. Есть возможность даже пустить на печать полученные данные, объединить колонки или разделить их, нарисовать простую таблицу или найти интересующее слово.
Скачать бесплатную программу для сканирования можно на официальном сайте разработчика — компании OpenOCR. Она совершенно нетребовательна к железу и работает даже на старых компьютерах с хорошей скоростью.
Достоинства и недостатки
А теперь, когда мы разобрались не только с обзором программы, но и с инструкцией по ее использованию, давайте рассмотрим положительные и отрицательные особенности ScanLite.
- Наличие русского языка.
- Полная бесплатность.
- Высокая скорость сканирования.
- Мы можем выбрать формат конечного файла.
- Иногда появляется реклама.
Сканирование в PDF
Штатные средства сканирования удобны, если Вам нужно отсканировать единичные изображения или документы в виде отдельных графических файлов. Однако, чаще приходится иметь дело с многостраничным сканированием, результаты которого нужно сохранить в единый файл. Для этих целей лучше всего подходит формат PDF (сокр. англ. «Portable Document Format» – «портативный формат документов»).
Некоторые штатные программы, идущие в комплекте со сканером, позволяют сохранять результаты в многостраничный PDF. Для тех же, кому не сильно повезло, существует целый ряд неплохих альтернатив, позволяющих блестяще справиться с задачей. Рассмотрим некоторые из них.
WinScan2PDF
Если Вы любите маленькие и портативные, но в то же время функциональные программы, то Вашим выбором однозначно может стать WinScan2PDF:

Занимает программа менее мегабайта места, не требует установки и, как следует из названия, позволяет сканировать любые изображения и документы в PDF (он является единственным выходным форматом). Несмотря на небольшой размер, WinScan2PDF имеет мультиязычный интерфейс и довольно много различных опций:
- активация многостраничного сканирования;
- изменение ориентации листа;
- указание размера для обрезки под стандартные форматы бумаги (нужно изменить с Letter по умолчанию на A4);
- установка качества сжатия полученных сканов (по умолчанию 80%).
Для сканирования нам достаточно предварительно указать используемый сканер (кнопка «Выбрать источник») и нажать кнопку «Сканировать». Откроется интерфейс драйвера сканера (например, ScanGear MF для сканеров Canon), который предоставляет прямой доступ ко всем возможностям (выбор разрешения, яркости, контрастности и т.п.).

Если Вы отметили галочку многостраничного сканирования, то по его окончании, после закрытия интерфейса сканера, у Вас будет возможность изменить порядок страниц, а затем сохранить их в PDF. Кроме того Вы можете перетащить в список любые файлы изображений, которые уже есть на компьютере и добавить их в итоговый PDF-документ:

По сути, WinScan2PDF является упрощённым вариантом виртуального PDF-принтера с удобным интерфейсом и прямым доступом ко всем возможностям сканера по «родному» TWAIN-интерфейсу. Поэтому, если Вам не хватает функции простого сохранения отсканированных материалов в PDF, то данная программа – именно то, что Вам нужно!
Advanced Scan to PDF Free
Более продвинутым инструментом сканирования в PDF является Advanced Scan to PDF Free:

Программа не имеет русскоязычного интерфейса, но интуитивно понятна за счёт крупных кнопок, снабжённых выразительными иконками. Работает она как с «родным» TWAIN-драйвером, так и с интерфейсом WIA (выбираете при нажатии на кнопку «Scan») и позволяет получать изображение как со сканера, так и из уже существующих графических файлов (кнопка «Import»).
Advanced Scan to PDF Free позволяет:
- создавать PDF-документы из неограниченного числа сканов и файлов изображений с поддержкой их сортировки;
- производить элементарную постобработку сканов (обрезка, поворот, увеличение);
- задавать тип сжатия изображений внутри PDF-файла (JPEG (по умолчанию), RLE, G3FAX, G4FAX);
- шифровать PDF-файлы и подписывать их цифровыми подписями (вкладка «Tools»);
- предварительно просматривать PDF-документы и отправлять их по E-mail.
Увы, программа буквально напичкана рекламой, поэтому будьте внимательны при её установке. Она предложит Вам установить две сопутствующие программы. Чтобы отказаться от первой нужно будет нажать кнопку «Decline», а на втором экране снять галочку «I agree». Но и это ещё не всё. При запуске самой программы появится окно, предлагающее скачать и установить «обновление». Закройте это окно и подтвердите своё действие нажатием кнопки «Да».
Advanced Scan to PDF Free может пригодиться в организациях, где налажен электронный документооборот с использованием электронных цифровых подписей или же как инструмент быстрого создания и отправки PDF-документов по почте.
HippoScan
Своеобразным нашим ответом предыдущей программе для сканирования в PDF можно назвать HippoScan (известную ранее как ScanTool):

Программа полностью русскоязычная, по умолчанию использует TWAIN-интерфейс сканера и реализует почти все те же возможности, что и описанная выше Advanced Scan to PDF Free (кроме просмотра и подписывания PDF). Однако, у неё имеются и свои «плюшки»:
- скрытие диалога сканирования (по умолчанию);
- поддержка масок автоматического названия сканов;
- автокоррекция баланса белого, а также ручная обработка изображений (коррекция яркости, контрастности и удаление нежелательных артефактов выделением и клавишей Z);
- режим копировального аппарата (отсканированное изображение автоматически отправляется на печать);
- режим автосканирования через заданный промежуток времени.
Особенно порадовала последняя возможность. Если в HippoScan нажать кнопку с изображением таймера и ввести в появившемся поле число, то программа будет автоматически запрашивать новый скан через указанное число секунд. Вам остаётся только перекладывать изображения или переворачивать страницы книги, ничего не нажимая!
Из «интересностей» стоит отметить бегемота с карандашом и звёздочками под ним в правом верхнем углу рабочего окна. Я сразу подумал, что это нечто вроде предложения поставить программе оценку. Оказалось же, что при нажатии на бегемоте переключаются режимы сканирования (ч/б, оттенки серого или цветной), а звёздочки задают DPI (от 75 до 600).
HippoScan можно однозначно рекомендовать тем, кто хочет больше автоматизации при сканировании или не имеет копира, но хочет печатать напрямую со сканера на обычном принтере.
Настройки сканера на компьютере
Все настройки сканирующей техники сводятся к подключению и заданию параметров сканирования. Все параметры выставляются в диалоговом окне, которое появляется сразу после вызова команды сканирования.
Кликните правой кнопкой мышки на значок нужной модели и выберите пункт «Начать сканирование».

В следующем окне будет ряд параметров, которые влияют на конечное изображение скана и его качество.

Разберемся по пунктам.
- Профиль. Чтобы каждый раз не настраивать сканирование заново, можно создать профиль, в котором сохранятся необходимые вам настройки. Таким образом, при запуске очередного сканирования просто выбирается профиль и все настройки подставляются автоматически.
- Подача. Есть разные виды сканеров – планшетные, протяжные с двухсторонней подачей и так далее. В зависимости от нужного вам типа сканирования выберите вариант подачи. В 90% случаев дома и в малых офисах используются именно планшетные устройства, поэтому менять ничего не приходится.
- Размер бумаги. Если и аппарата расширенные возможные по формату листов, тогда будет возможность выставить тип сканируемого носителя.
- Цветовой формат. Необходимо получить цветной скан – ставьте соответствующую настройку. Надо отсканировать паспорт – можете выбрать «Оттенки серого» или «Черно-белое». Цветная картинка по объему занимаемого места на диске будет больше.
- Тип файла. Задается формат (расширение) готового скана. JPG – обычный файл картинки; PNG – пустая область на скане будет прозрачной, а не белой; BMP – изображение высочайшего качества, может занимать десятки Мб; PDF – обычно применяется для создания сканов, которые будут отправляться по почте или передаваться по локальной сети, но также формат активно используется для объединения нескольких сканов в один.
- Разрешение (DPI). Прямо влияет на качество картинки. Измеряется в количестве точек на дюйм – чем больше, тем лучше. Высокое разрешение позволяет многократно увеличивать скан на ПК, что особенно полезно для документов с мелкими надписями, электрических схем и других. Максимальное значение параметра зависит от устройства, может достигать 4000 dpi и более.
- Яркость и контрастность. Настройки объяснения не требуют. Если документ темный, можете повысить яркость.
- Просмотр. Чтобы просмотреть, как будет выглядеть цифровая копия документа, всегда есть функция предварительного просмотра. Позволяет контролировать качество и, что немаловажно, правильное расположение документа на стекле сканера.
- Сканировать. При нажатии на кнопку начнется преобразование информации с физического носителя в электронный вид.
В самом верху окна можно изменить сканер, который запустится в работу. Чтобы система сама выбирала нужное устройство, его сразу после установки можно сделать главным, установив по умолчанию.
Как сканировать на компьютер в windows 10
«Десятка» — это последняя версия Windows. Поэтому бывают случаи проблемной работы устройства. В частности, проблемы возникают с драйверами.
Например, устройства марки Canon рекомендуют устанавливать более старые драйверы, что вызывает конфликт между программным обеспечением и Windows. Такие случаи случаются редко, но необходимо иметь представление о возможности такой ситуации и быть вооруженным.
Аналогичная ситуация с устаревшей техникой. Рано или поздно слишком старые принтеры больше не поддерживаются. Драйверы не обновляются под современные требования Windows. В этом случае сканирование вообще не сработает. Единственный вариант — подключить устройство к компьютеру с установленным системным драйвером.
Могут быть проблемы со сканированием и в локальной сети. Когда несколько компьютеров подключены друг к другу в одной сети и сканер используется как общее устройство для всех компьютеров, вторичные компьютеры могут не распознать устройство. В этом случае вам необходимо временно подключить сканер к главному компьютеру и сканировать.
В большинстве случаев для установки MFP используется один универсальный драйвер. При распаковке программы устанавливаются все пакеты драйверов, необходимые для работы всех узлов оборудования (сканера, копира, принтера). Но иногда для работы каждого механизма необходимо установить отдельные драйверы. Поэтому, если на диске имеется несколько установочных файлов или несколько дисков, рекомендуется установить весь пакет программного обеспечения. Бывают случаи, когда человек ставит дрова, принтер работает, но сканер и функция копирования недоступны. Имейте в виду, что это может быть проблемой.
Установка сканера
- Сначала подключите кабель между сканером и ПК.
- Подключите шнур питания сначала к машине, а затем к розетке.
- При включенном компьютере нажмите кнопку «Вкл.» На корпусе сканера.
- Подождите, пока сканер распознается и автоматически установится. Если все прошло успешно, оборудование появится в окне «Устройства и принтеры» («Win + R» и комбинация «управление принтерами»). Вы можете начать сканирование.
- В противном случае вам нужно будет использовать диск с драйверами, поставляемый со сканером. Если диска нет, программное обеспечение загружается с официального сайта производителя. Зайдите на сайт офиса, найдите раздел, отвечающий за программное обеспечение. Укажите модель своего сканера, загрузите программное обеспечение и установите его на свой компьютер, запустив загруженный файл.
- Перезагрузим Windows.
Быстрое сканирование
Первый и самый простой способ отсканировать документ — использовать мастер через контекстное меню сканера. Метод уже описан выше в статье, поэтому, чтобы не повторяться, мы предоставим ссылку на инструкцию — переходите к описанию.
Приложение «Сканер»
Приложение бесплатное, но изначально после установки Win 10 программа может быть недоступна. Затем вам необходимо загрузить и установить программное обеспечение из официального магазина Windows.
«Сканер» откроется в новом окне. Чтобы сканировать носитель, вам необходимо выполнить те же операции, что и варианты, предложенные выше. Выберите нужный сканер, настройте необходимые параметры, при необходимости просмотрите сканирование, выполненное в будущем. Разрешение, расширение файла, тип цвета выбираются после нажатия на ссылку «Другое». Там же вы можете выбрать, куда будет сохранена копия — пункт «Папка назначения». По умолчанию сохранение происходит в папке «Изображения-Сканы», легко получить доступ к каталогу через проводник в окне со всеми дисками.


Затем нажмите «Сканировать» и получите цифровой документ.
PaperScan
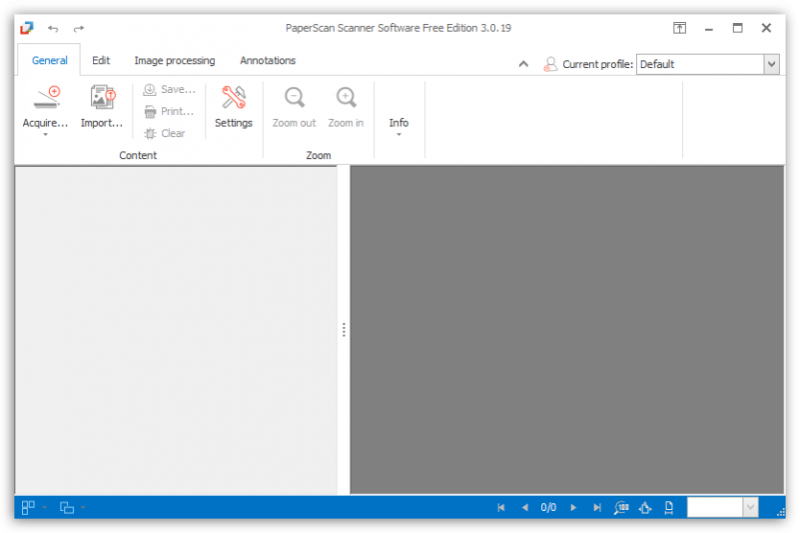
Последняя программа из нашего обзора, к сожалению, не оснащена поддержкой русского языка, однако, трудностей при работе с ней у пользователей не должно возникнуть – интерфейс построен таким образом, что работать с программой чрезвычайно удобно, а понять ее можно уже с первых минут после запуска.
Программа примечательна тем, что оснащена возможностью быстрого сканирования, имеет расширенные возможности для редактирования изображений, а также позволяет устанавливать настройки печати. Программа распространяется полностью бесплатно с официального сайта разработчика.
Скачать программу PaperScan Каждая из приведенных программ в любом случае обеспечит качественное сканирование документов. Если вы знакомы с иной программой, не вошедшей в статью, которая также является идеальным выбором для сканирования файлов, поделитесь ее наименованием в комментариях.












