Как проверить компьютер на производительность
Есть три вещи, на которые можно смотреть бесконечно: текущая вода, горящий огонь и… крутящийся курсор Windows. Да, если компьютер не отличается «умом» и производительностью, созерцать зеленое (или синее) колесо в ожидании запуска программ придется долго.
Производительность (быстродействие) ПК – понятие многоплановое и относительное. Чтобы помочь нам разобраться, достаточна ли она, придумано множество тестов и оценок. Но окончательные выводы может сделать только человек — пользователь.
3DMark

Ещё один крутой бенчмарк (от того же разработчика, что и PCMark10), который позволяет потестить игровую и графическую мощь вашего ПК. Вы сможете в режиме реального времени увидеть, насколько продвинутая видеокарта в вашем компьютере, а также получить детальный отчёт по завершении теста.
Кроме этого, геймеры смогут протестировать свой ПК на предмет игровых возможностей, для этого есть несколько уровней тестов.
3DMark предоставляет базовый набор тестов, который доступен бесплатно. Если вам окажется этого мало, есть расширенная версия за 29,99$.
ТОП-3 лучших бенчмарк-программы для ГП
FutureMark Suite
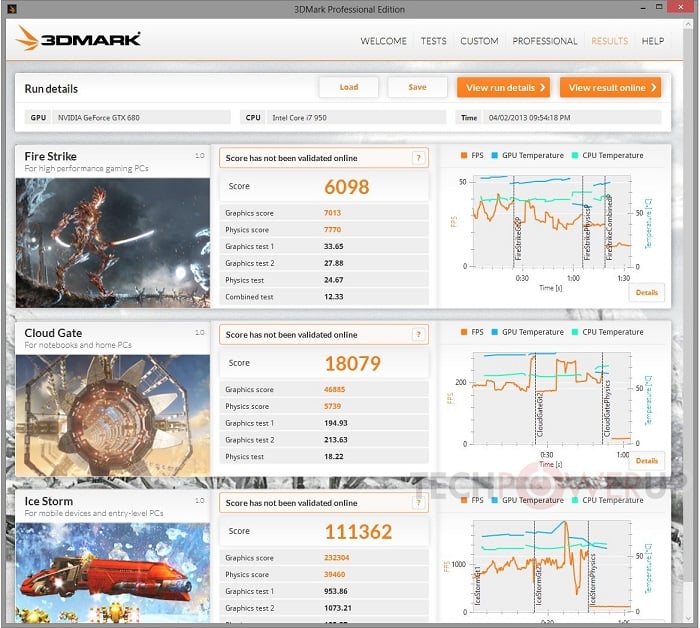
FutureMark Suite — бенчмарк-программа для графических ускорителей действительно «крупного калибра». Верно, она является частью дорогостоящего 3DMark, тем не менее непосредственно сам FutureMark полностью бесплатен. Разумеется, без 3DMark вы лишаетесь множества крутых функций, но для бенчмарка видеокарты хватит и того, что есть. Внимание! FutureMark Suite включает в себя бенчмарки на DirectX 12, что важно для многих современных компьютеров.
MSI Afterburner
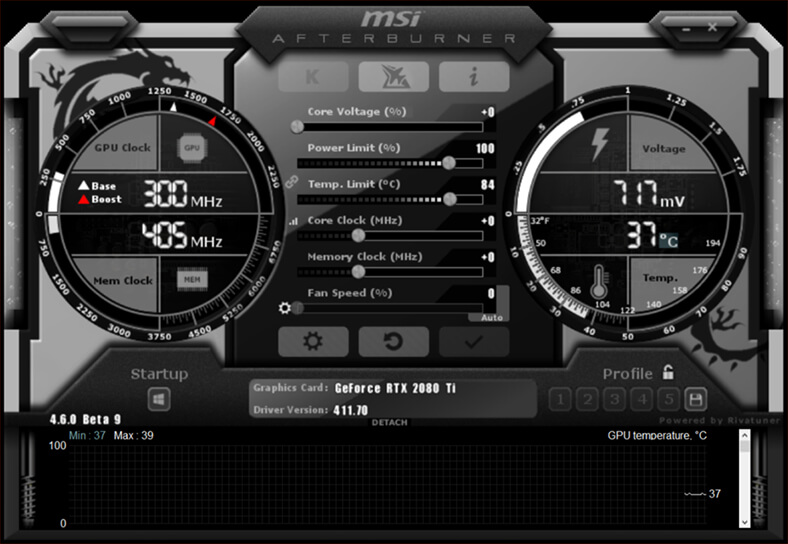
MSI Afterburner — самым популярный выбор среди геймеров, которые хотят не только провести бенчмарк своей видеокарты, но и немного подразогнать ее. Программа далеко не новая — ее успели проверить на деле миллионы пользователей по всему миру! И не переживайте о том, что у вас видеокарта не от MSI: утилита является универсальной и подходит под ГП всех производителей.
GPU-Z — двоюродный брат CPU-Z. Удивительно, но GPU-Z был разработан совершенно иными разработчиками, несмотря на визуальное сходство. Название видеокарты, технологический процесс, количество транзисторов, разрядность шины и многое другое — вот что вам будет доступно в GPU-Z.
Ну и, понятное дело, у программы есть своя функция бенчмарка. Более того, GPU-Z способен создавать резервную копию BIOS видеокарты, что будет полезно для всех пользователей, которые любят копаться в настройках своего ГП. Как все другие утилиты в списке, GPU-Z универсален и подходит для видеокарт от NVIDIA, AMD и Intel.
Тестирование игровой производительности с 3DMark
NovaBench предлагает простой 3D-тест, но для более интенсивного тестирования производительности вашего ПК вам может понадобиться специальный инструмент для 3D-тестирования. Одним из самых популярных считается 3DMark Futuremark. В принципе, бесплатная версия дает достаточный уровень для большинства людей. В расширенной платной версии ( 29.99 долларов) есть также некоторые дополнительные стресс-тесты, графические диаграммы результатов и возможность тестирования систем с несколькими графическими процессорами. Бесплатная версия — это объемная и требующая достаточно памяти загрузка, которая занимает почти 4 ГБ.
На домашней странице нажмите кнопку «Запустить», чтобы протестировать компьютер. После этого, как правило, для ПК с Windows 10 появляется так называемый «Time Spy».

3DMark запускает тесты в полноэкранном режиме и отображает сцены, которые можно увидеть в играх, только они не являются интерактивными. Тестирование займет около 10-15 минут. После этого вы получите совокупный балл производительности, а также отдельные оценки вашего графического оборудования и процессора. Чем выше баллы, тем лучше. Как и в большинстве подобных программ, вы можете сравнить полученные результаты с результатами других пользователей, нажав кнопку «Сравнить результат онлайн».

Для запуска других тестов просто нажмите кнопку «Главная» в верхнем левом углу, выберите вкладку «Тесты» из появившегося списка, а затем прокрутите и выберите необходимый из списка доступных бенчмарковых тестов.
NovaBench
Novabench – небольшая программа для Windows, которая позволяет протестировать быстродействие компьютера всего за несколько минут. Мне нравится, что она очень проста в использовании и выдает понятные результаты. Есть также платная версия за 19 долларов, которая позволяет отслеживать температуру и другие параметры, но вам это вряд ли пригодится, если вы увлекаетесь компьютерами на любительском уровне.
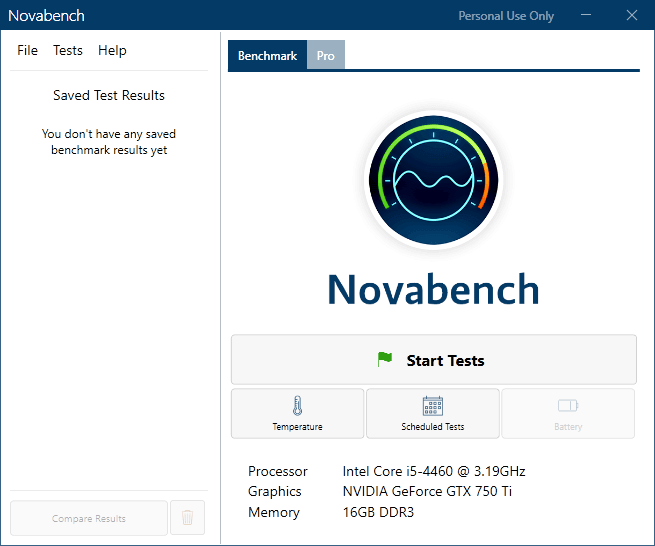
Запустите программу и нажмите «Начать тесты». Она выполнит шесть тестов, которые могут занимать до нескольких минут в зависимости от мощности вашей системы.
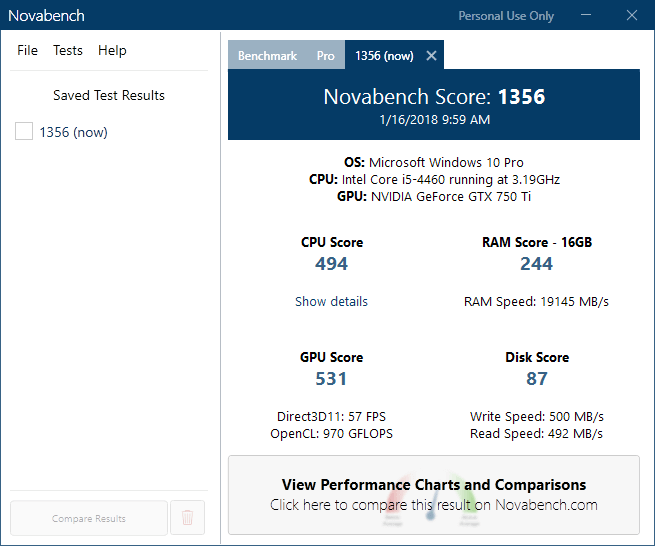
Окно результатов покажет вам оценку Novabench, которая не имеет большого значения сама по себе, если вы не проводите сравнительный анализ несколько раз до и после обновления оборудования, разгона и других манипуляций по повышению скорости его работы. Если вы нажмете кнопку «Просмотреть графики производительности и сравнение» внизу окна, загрузится веб-страница, на которой вы сможете узнать индекс производительности процессора и других компонентов.
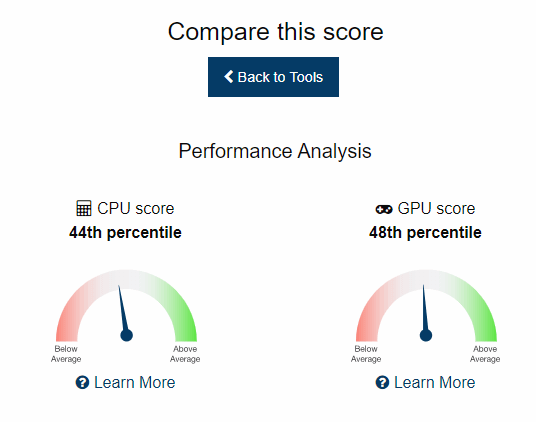
Кроме того, можно нажать на кнопку «Оценка и статистика» вверху страницы, которая покажет все оценки по убыванию. Это хороший способ узнать, насколько вы далеки от самого быстрого и лучшего компьютера, который был проверен Novabench.
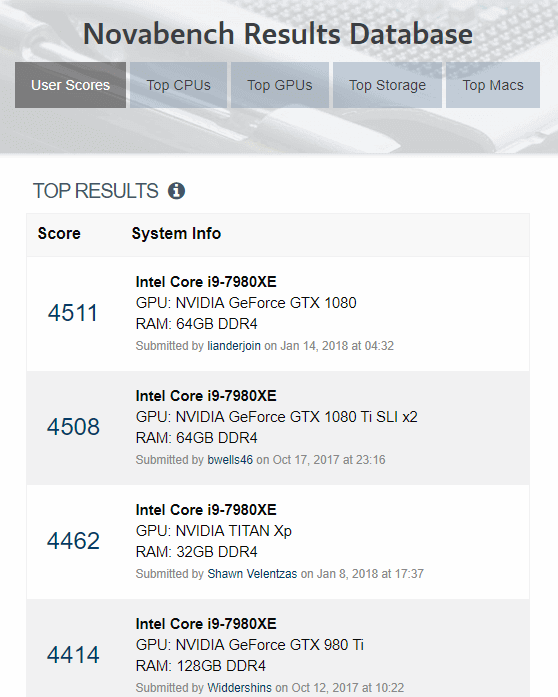
Furmark

Итак, если вы досконально разобрались с предыдущими бенчмарками, пришло время познакомиться с Furmark. Данный пакет предназначен для стресс-тестирования стабильности работы вашей видеокарты. Запустив «выжигатель», как называют данный пакет компьютерные энтузиасты, вы можете проверить, насколько ваша видеокарта стабильна при критических нагрузках. Единственный нюанс — перед запуском данного бенчмарка, обязательно прочитайте инструкцию. Ведь не понимая, как Furmark работает, вы в буквальном смысле слова можете сжечь свою видеокарту. Будьте осторожны!
Фото на превью: 3DMark/UL
Если вы нашли ошибку, пожалуйста, выделите фрагмент текста и нажмите Ctrl+Enter.
Проверка быстродействия онлайн
Чтобы протестировать скорость работы ПК и отдельных его комплектующих с помощью следующих инструментов, вам не понадобится ничего, кроме браузера и доступа в Интернет.
Во время проверки рекомендуется завершить все программы и закрыть вкладки браузера, кроме рабочей, которую следует развернуть во весь экран. Это позволит получить максимально достоверные показатели.
CPU Expert

Сервис CPU Expert предназначен для измерения скорости процессоров десктопных систем, серверов, ноутбуков и мобильных гаджетов в режиме онлайн. В его набор входит два теста: CPU Benchmark и CPU Stress.
- Тест CPU Benchmark позволяет бесплатно провести анализ производительности вашего процессора и узнать, насколько он быстр по сравнению с другими. После завершения тестирования, которое длится 5 минут, вы получите постоянную ссылку на результат и сможете поделиться ею с другими людьми.
- Тест CPU Stress дает возможность посмотреть, как шустро способен работать ваш процессор в условиях стресса. Насколько сильно его нагрузить, вы определяете самостоятельно, длительность тестирования – тоже. Для контроля результатов на экране отображается 5 шкал: скорость, количество потоков, уровень нагрузки (power), баллы (количество вычисленных хэшей) и FPS (количество кадров в секунду, которое может отобразить браузер). Более детальная инструкция по проведению замеров при стресс-тестировании приведена на его странице на английском языке.
SilverBench

SilverBench – еще один бесплатный онлайн-сервис, позволяющий определить и сравнить производительность процессора вашего ПК с эталонными. В его состав входит 3 набора тестов:
- Benchmark – быстрая проверка с базовым уровнем нагрузки.
- Extreme test – усиленная проверка, длящаяся примерно в 10 раз дольше, чем базовая.
- Stress test – стрессовая проверка без автоматической остановки. Она определяет FPS в соотношении с количеством воспроизведенных кадров.
Ниже на странице выводятся результаты последних проверок и лучшие показатели, полученные у разных пользователей.
BrowserBench.org

Читайте также: Как узнать время отклика клавиатуры. Оружие геймера: чем отличаются игровые клавиатуры. Тестирование устройства ввода онлайн
Сервис BrowserBench.org предназначен для оценки общего быстродействия компьютеров и мобильных устройств по скорости выполнения определенных операций в браузере.
В составе BrowserBench также 3 набора тестов:
- JetStream 2 – набор алгоритмов JavaScript и WebAssembly для диагностики работы браузеров при выполнении современных веб-приложений. Он отражает совокупное быстродействие процессора, графики и оперативной памяти.
- MotionMark – бенчмарк-тест графической системы, позволяющий измерить производительность браузера при анимации сложных сцен с заданной частотой кадров.
- Speedometer – работа этого теста заключается в том, чтобы измерять скорость отклика веб-приложений путем имитации действий пользователя. Он служит для оценки быстродействия всех основных систем компьютера.
Speed-Battle

Speed-Battle — другой популярный онлайн-инструмент для оценивания производительности ПК по работе браузера. С его помощью можно определить:
- Какой из установленных веб-обозревателей самый быстрый.
- Какая операционная система работает быстрее при использовании одного и того же компьютера и браузера.
- Какой компьютер работает быстрее при использовании той же операционной системы и браузера.
Набор тестов здесь всего один. Его результат отображается без особой детализации в небольшой сводной таблице. Под ней приведены средний, максимальный и минимальный показатели среди всех пользователей сервиса.
Автономность
Battery Eater Pro
Imtec Battery Mark
С помощью описанных ниже утилит можно измерять не только автономность ноутбуков, но и время работы обычных ПК от источника бесперебойного питания.
PassMark BatteryMon показывает детальную информацию об аккумуляторе, а также график его разряда. В программе нет специальных тестов, имитирующих деятельность пользователя, но совместно с BurnInTest от PassMark систему можно загрузить по максимуму и измерить таким образом минимальное время ее работы. В других случаях вы можете запускать собственные задачи (например, воспроизведение музыки или видео) и оценивать автономность устройств в этих режимах.
Battery Eater Pro 2.70 содержит 3 бенчмарка. В Classic Mode ресурсы компьютера используются максимально, и, естественно, при такой нагрузке батарея разрядится быстрее всего. В Reader Mode программа имитирует чтение книги, выводя на экран текст и прокручивая его через определенные промежутки времени. В этом режиме при активации энергосбережения, отключении беспроводных интерфейсов и регулировании уровня яркости монитора ноутбук проработает практически максимально возможный срок. В Idle Mode утилита лишь замеряет параметры батареи, но не выполняет никаких других действий, поэтому пользователь может по своему усмотрению загружать систему.
MobileMark 2007 реально изображает активность пользователя. Для этого в состав пакета входят популярные приложения для работы с документами, картинками и видео, которые и запускаются во время проведения бенчмарка. К сожалению, программа стоит $400.
Также можно обратить внимание на утилиту Imtec Battery Mark, она во многом похожа на Battery Eater Pro и содержит обычный и ускоренный режимы тестирования.
Бенчмарк видеокарты
Аналогично с тестом процессора, после разгона видеокарты, нужно и её проверять на работоспособность. Разгон практически любого графического чипа дает 5-10% прироста производительности. Но важно, чтобы комплектующая работала стабильно. Проверять систему охлаждения GPU и её устойчивость к высоким частотам умеет программа FurMark.

В отличие от аналогов, эта софтина имеет огромное количество настроек, которые способны полностью нагрузить вашу видеокарту и её кулеры. Имеется несколько популярных пресетов с разными разрешениями и таблица результатов всех современных GPU. В утилиту также встроен другой популярный инструмент — GPU-Z, который отображает детальную информацию о графическом акселераторе. А для разгона и настройки охлаждения лучше всего подойдет MSI Afterburner.

Читайте также:
Стоит добавить в начало, что любые программы по тестированию
компьютерных комплектующих нужны в двух случаях: 1. проверить исправность старого устройства (работает ли оно под нагрузкой) 2. проверить исправность при наличии проблем.
Миф о том, что можно проверить новый пустой жесткий диск или оперативную память, процессор или видеокарту — всего лишь миф, выросший из бородатых лет, когда везде был msdos и первые версии windows. в те времена было много бреда, вроде постоянного обслуживания диска, проверок и дефрагментаций, постоянного сканирования дисков антивирусами, ускорителей интернета и проч. ерунды.












