Как посмотреть диск на ноутбуке — инструкция
Ноутбук — это такой же компьютер, как и персональный. И в нем те же самые детали, только меньшего размера. Поэтому-то ноутбуки и дороже по цене.Ноутбук можно сравнить с мобильным телефоном, а обычный персональный компьютер — с обычным домашним телефоном.
Для того чтобы открыть диск, дискету или флешку на ноутбуке, нужно сначала их вставить.
Начнем с дискеты:
- Посмотрите на ноутбук:
- Если на ноутбуке есть специальный floppy дисковод, то есть устройство для дискет, то Вы сможете открыть дискету. Но на большинстве ноутбуков этот дисковод отсутствует, так как дискеты считаются устаревшими и ненадежными.
- Узнать больше о дискетах можно, прочитав статью «Дискеты».
- Чтобы вставить дискету, должно быть вот такое отверстие:
- Если на Вашем компьютере такого отверстия нет, то следующий абзац можете пропустить.
- Вставляем дискету по стрелке, которая на ней нарисована, до упора (пока не щелкнет). После того, как Вы вставили дискету, зайдите в «Мой компьютер». Он находится либо на Рабочем столе, то есть на экране, либо его можно открыть из кнопки «Пуск»:
- Затем щелкните два раза левой кнопкой мыши по значку
- «Диск 3,5» (А):Перед Вами откроется то, что записано на дискете (файлы и папки). Чтобы достать дискету из компьютера, нужно для начала закрыть все файлы и папки, которые Вы открыли с дискеты. Затем нажать на маленькую кнопку под отверстием, в которое вставили дискету. Дискета должна сама выскочить из ноутбука. Теперь о том, как открыть CD или DVD диск:
- Либо сбоку, либо спереди на ноутбуке находится устройство для дисков. Называется оно CD или DVD дисковод.
- Чтобы его открыть, нужно нажать на маленькую прямоугольную кнопку.
Решение 2.Воспроизведение DVD в Windows 8 или 10 с VLC
Что касается компьютера с обновлением до Windows 8 или 10, если вы хотите воспроизводить DVD, вам необходимо установить сторонний DVD-плеер.Прежде всего, я хотел бы порекомендовать вам VLC Media Player.VLC Media Player, разработанный VideoLAN, представляет собой бесплатный кроссплатформенный мультимедийный проигрыватель с открытым исходным кодом, который воспроизводит большинство мультимедийных файлов, а также DVD, аудио компакт-диски, VCD и различные протоколы потоковой передачи.
Сначалазагрузите и установите программное обеспечение с веб-сайта VideoLAN VLC Media Player.
Во-вторых, после установки, запустите эту программу из ее ярлыка в меню «Пуск». +В-третьих, вставьте DVD, и он автоматически увеличится.Если нет, щелкните меню «Мультимедиа», выберите команду «Открыть диск», выберите вариант для DVD и нажмите кнопку «Воспроизвести».Вы заметите полный набор элементов управления для воспроизведения, паузы, остановки, быстрой перемотки вперед, назад, перехода вперед и назад.

Лучшая картинка
В плеере применяются специальные алгоритмы для стабилизации картинки, уменьшения эффекта «дрожания» и удаления шумов
Технология TrueTheater HD позволит комфортно смотреть обычные DVD-записи на экранах высокой четкости
KMPlayer
KMPlayer – многофункциональная программа с большим количеством опций и настроек. На самом деле это одна из проблем, с которыми могут столкнуться некоторые пользователи — она не так проста и понятна, как другие популярные приложения. Из-за этого вам придется некоторое время потратить на освоение настроек, но как только вы его пройдете, то можете смело отказываться от других альтернатив.
Приложение умеет декодировать 4К, 3D, Ultra HD и проигрывает фильмы с DVD и Blue-Ray. Доступен просмотр по ссылке с YouTube, при этом ролик можно просто просмотреть или полностью скачать на компьютер. Среди многочисленных настроек присутствуют скрины, пресеты отображения, настройки субтитров и захват экрана в видео или графику.
В KMPlayer можно вручную настроить качество изображения
Преимущества:
- Умеет корректно проигрывать поврежденные видеофайлы;
- Позволяет просматривать ролики с YouTube с сохранением или без;
- Установки для улучшения проигрывания: резкость, шумоподавление, деинтерлейсинг и др.
- Неудобное управление настройками;
- Присутствуют рекламные вставки.

Light Alloy

Видеоплеер с русскими корнями Light Alloy разрабатывается компанией Vortex Team с целью бесплатного предоставления каждому пользователю всех современных мультимедийных технологий. Он отличается гибкостью в настройке, простотой в использовании и возможностью работы в сети интернет.
Разработчики постарались максимально унифицировать Light Alloy под нужды любого пользователя. Для этого они снабдили проигрыватель набором кодеков для воспроизведения видеофайлов в форматах AVI, DAT, MPEG, MPG, MOV, QT, 3GP, M1V, M2V, DivX и др. Также возможно чтение содержимого на DVD и Blu-Ray дисках.
Чтобы обеспечить максимальный уровень комфорта при просмотре фильмов, в настройках программы содержатся опции для регулировки яркости цветопередачи, насыщенности, контрастности. Зрителю доступны и второстепенные настройки, вроде изменения скорости воспроизведения, включения субтитров и 3D режима, создания плейлиста. Наряду с этим в Light Alloy внедрен IPTV клиент для просмотра потокового видео с интернета, и плагин для прослушивания интернет-радио с функцией записи.
Проигрыватель имеет выдержанный интуитивно понятный интерфейс с оригинальным оформлением панели управления, на которой нанесена шкала времени для точной перемотки. Желающие могут сменить серую стандартную «шкурку» другим вариантом — на сайте разработчика большой выбор тем.
Преимущества:
- наличие предустановленных видеокодеков;
- просмотр потокового контента из интернета;
- захват скриншотов в формате JPEG;
- управляется пультом ДУ;
- стильный и простой в обращении интерфейс на русском языке;
- существует портативная версия без необходимости установки;
- очень низкие системные требования и хорошая оптимизация;
- бесплатное русскоязычное ПО.
Недостатки:
- разработчики остановили поддержку проекта.
Комплексный софт
Дополнительное программное обеспечение позволит посмотреть документы и файлы на DVD, если в текущем состоянии диск не воспроизводится. Для указанной цели можно использовать следующие сторонние приложения:
- Cyber Link Power DVD – программа предназначена для работы с носителями, софт необходимо скачать и распаковать установочные файлы, после чего в разделе «Мой компьютер» следует выбрать отдельный раздел, другой вариант – открыть утилиту и кликнуть в правой стороне рабочего окна соответствующую накопителю строку. Внимание! Скачивать программы на персональное устройство (стационарное или портативное) можно только с официальных сайтов разработчиков необходимых утилит. Использование посторонних ресурсов или файлообменников небезопасно для ПК – многие софты содержат блоки, зараженные вредоносными прогами.

- Corel WinDVD Pro – дополнительный плеер, используемый для воспроизведения информации с дисковых накопителей, работает с различными форматами записи (в том числе – Blu-Ray, WMV-HD, BDXL и другими); полный функционал платный – средняя цена – 4 тысячи рублей;

- Zoom Player MAX – утилита стандартная, но содержит отдельный раздел для работы с дисками формата DVD, который содержит большее количество функций (в сравнении с обычным), позволяет быстро активировать режим просмотра и редактирования данных на интересующем типе накопителя.
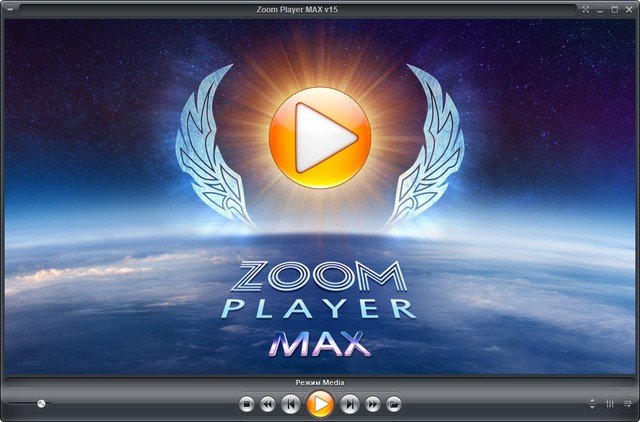
Чтобы выбрать подходящее комплексное программное обеспечение, пользователю необходимо ознакомиться с возможностями различных приложений, чтобы оценить достоинства и недостатки каждого.
Внимание! Если на ПК установлено необходимое ПО, открыть нужный диск можно с помощью стандартного проводника или через кнопку на дисководе (в последнем случае после закрытия должен начаться запуск воспроизведения данных с установленного внутрь накопителя).
Light Alloy
Одна из самых известных программ для просмотра DVD. Проигрыватель отлично оптимизирован и с легкостью работает даже на слабых компьютерах. Все кодеки по умолчанию встроены в плеер, так что не придется ничего скачивать дополнительно.
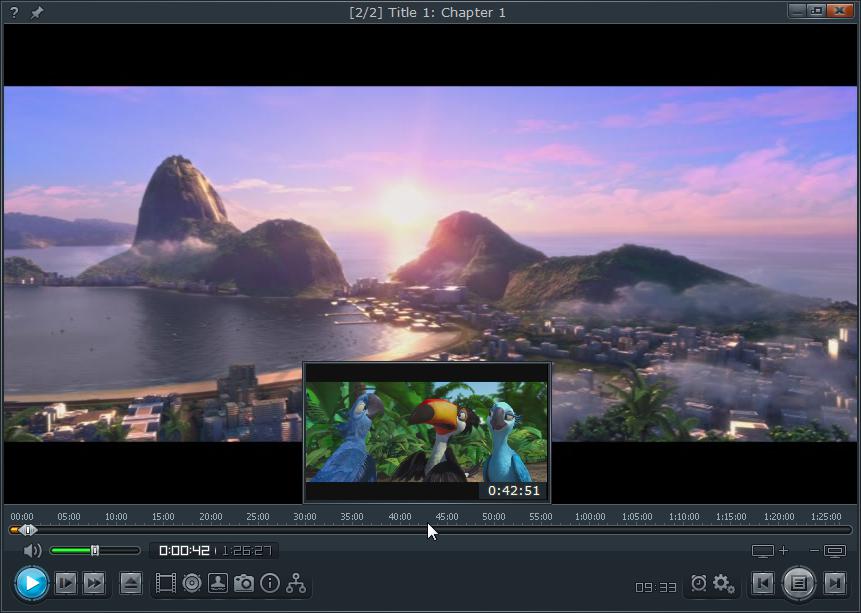
Еще одним плюсом Light Alloy является наличие множества настроек, которые к тому же облачены в понятный интерфейс. Не составит труда вручную отрегулировать качество видео и звука, согласно своим потребностям.
Также нельзя не упомянуть интересную функцию предпросмотра, добавленную в последних версиях проигрывателя. Она представляет собой небольшое окошко, ориентируясь на которое, вы сможете перематывать видео на интересующий вас момент.
Часть 1. Как воспроизводить DVD на ноутбуке с системой Windows 7
Если ваш ноутбук все еще придерживается ОС Windows 7, то лучший способ просмотреть DVD на ноутбуке — использовать Windows Media Player (WMP), который является встроенным медиаплеером. Разработанный компанией Microsoft, WMP позволяет просматривать изображения и воспроизводить видео- и аудиофайлы. Кроме того, плеер позволяет копировать музыку с компакт-дисков и на компакт-диски.
Шаги о том, как смотреть DVD на ноутбуке с установленной Windows 7:
Для того чтобы воспроизводить видео в Windows Media Player, ваш ноутбук должен иметь DVD-привод и установленный DVD-декодер, который совместим с ним. Обычно, когда вы вставляете DVD в ноутбук, он начинает автоматически воспроизводиться в Windows Media Player. Если это не так, выполните следующие действия.
Шаг 1: Вставьте DVD во встроенный DVD-привод или внешний USB-накопитель вашего ноутбука.
Шаг 2: Откройте приложение Windows Media Player на ноутбуке. Вставленный DVD-диск будет распознан проигрывателем. Выберите название или главу из библиотеки плеера для воспроизведения DVD.
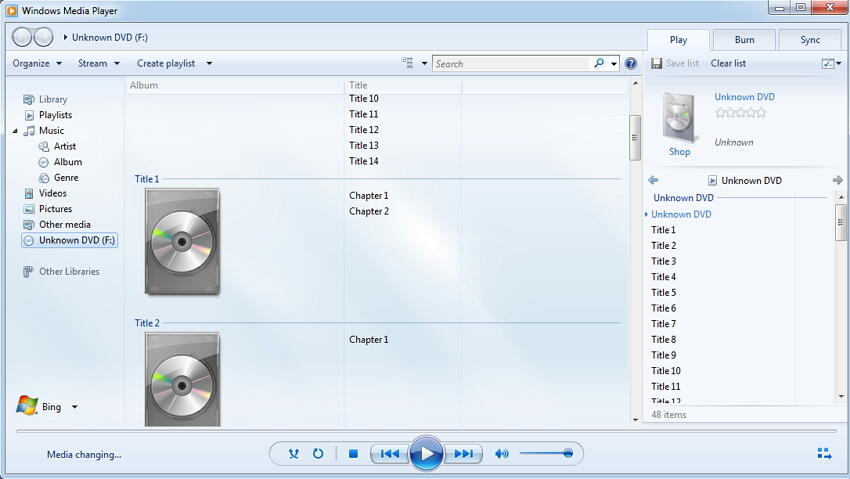
Поэтому, когда вы хотите решение о том, как смотреть DVD на Windows 7, следуйте приведенным выше шагам и ваш DVD будет проигрывать без каких-либо хлопот.
Три способа узнать какой жесткий диск установлен
Существует три распространённых способа, чтобы узнать какой диск установлен в вашем компьютере ssd или hdd: с помощью средств Windows, софта, разобрав компьютер.
Первый — Средствами Windows
Самый простой и более актуальный способ определить тип жесткого диска — с помощью средств Windows. Необходимо зажать клавиши Win + R. В появившемся окне прописать комбинацию «mmc devmgmt.msc». Комбинация пишется без кавычек, после прописывания комбинации, необходимо нажать кнопочку ок.

Далее у вас появятся открытый диспетчер устройств, данная комбинация работает на всех операционных системах Windows. В появившемся Диспетчере устройств находим кнопку дисковые устройства. Открываемые и смотрим название вашего диска.

В результате вы получите полное название вашего диска. Эту информацию вам нужно будет прописать в любом поисковике. Чаще всего в данной панели находится всего одно дисковое устройство, но если у вас находится два, то необходимо прописывать каждое имя по отдельности. Любой поисковик по названию вам выдаст характеристики диска и прочую информацию о вашем устройстве.
Данный способ является самым простым и доступным для каждого пользователя. Но также существует второй способ, который поможет узнать какой у вас стоит диск с помощью специальных приложений и программ.
Второй — определить тип жесткого диска с помощью AIDA64
Самый распространенный программой, которая поможет узнать какой жесткий диск установлен является AIDA64. Программу можно скачать абсолютно бесплатно со страницы интернета. Она удобная, выдает огромное количество полезной информации практически для всей вашей системы и имеет вполне простой и удобный интерфейс. Помимо этого, программа располагает не только представлениям данными о вашем жестком диске, а также выдает полные характеристики о всей вашей машины. Работать с ней очень легко и просто, для того чтобы узнать какой диск у вас стоит, вам необходимо:
Запустить приложение AIDA64.

Перейти во вкладку хранения данных, а там выбрать вкладку ATA. Именно данная вкладка и будут отвечать за всю информацию о вашем жестком диске, его значениях, свойствах, типе устройства и многое другое.












