Топ 10 программ для записи видео с экрана компьютера
Для современного пользователя ПК просто необходимо иметь на своем компьютере хотя бы одну программу для записи экрана. Где-то достаточно просто снять происходящее на экране, например, чтобы помочь коллеге разобраться с отчетностью. Но для создания контента на видео хостинги нужны утилиты с солидным функционалом, включающим не только запись, но и редактирование ролика.
Разумеется, бесплатные утилиты имеют ограниченный список возможностей, а многофункциональные программы не распространяются бесплатно. Соответственно возникает резонный вопрос: «Что выбрать?». Эта статья поможет вам определиться.
Экранная Камера скачать
Один из лидеров данной категории, представляющий собой удобное и практичное приложение для захвата и записи с экрана различного видеоматериала. Проводит захват транслируемого видео, его последующую редактуру с помощью качественного инструментария, сохранение в необходимых форматах и «выгрузку» в Интернет.

С помощью Экранной Камеры юзер может создать презентацию или видеоурок, обработать видеоролик, записать проект на DVD и «залить» на Ютуб. В функционале доступно наложение музыки, применение шаблонов и заставок, захват онлайн-трансляции, а также создание своих титров и композиций. Ознакомительный период бесплатной версии составляет 10 дней.
Часть 2: самый простой способ записать звонок по Skype на ПК
Встроенная функция записи в Skype имеет несколько недостатков. Во-первых, вы не можете записывать звонки Skype тайно, так как сообщение появится на всех экранах, как только вы начнете запись. Если вы забыли скачать запись, она исчезнет через месяц. С этого момента мы рекомендуем Vidmore Screen Recorder.
- Записывайте видео и аудио звонки Skype на рабочий стол тайно.
- Автоматическая оптимизация качества видео во время записи Skype.
- Добавьте свое лицо и голос через веб-камеру и микрофон.
- Предварительно просмотрите записи разговоров, прежде чем сохранять их на жесткий диск.
- Экспортируйте записи разговоров по Skype в популярные видео и аудио форматы.
Одним словом, Screen Recorder — лучший вариант для записи видео- и аудиозвонков Skype в Windows и Mac OS X. Мы используем Windows 10 в качестве примера, чтобы показать вам, как это работает.
Как записать Skype-звонок тайно на ПК
Шаг 1: Установите лучший регистратор звонков Skype
Прежде чем совершать звонки по Skype, скачайте лучший регистратор звонков для Skype и установите его на свой компьютер. Затем запустите его и выберите Видеомагнитофон , чтобы открыть окно видеомагнитофона Skype. Если вам нужен диктофон Skype, выберите Диктофон вместо.

Шаг 2: Запишите свой Skype-звонок тайно
Сначала включите Дисплей раздел и установите область записи. Выбрать На заказ вариант, затем выберите Выберите регион / окно и выберите окно Skype. Включите Вебкамера раздел, разрешите ему доступ к вашей веб-камере. Далее включаем Системный звук а также Микрофон , и отрегулируйте громкость.

Щелкните значок Настройки кнопка со значком шестеренки в правом верхнем углу, чтобы открыть Предпочтения диалог. Перейти к Выход на вкладке в левом столбце установите формат видео, качество и другие параметры в зависимости от ваших предпочтений. Кроме того, вы можете настроить параметры, связанные с горячими клавишами и многим другим в диалоговом окне. Нажмите в порядке кнопку для подтверждения.

Теперь начните видеозвонок или встречу и нажмите REC кнопку, чтобы начать запись. Во время процесса вы можете рисовать на записи или добавлять текст с Ручка инструмент.
Шаг 3: Предварительный просмотр и сохранение записи разговора
Каждый раз, когда вы хотите завершить запись разговора по Skype, нажмите кнопку «Стоп» и откройте окно предварительного просмотра. Нажмите значок воспроизведения, чтобы просмотреть запись разговора. Используйте инструмент «Клип», чтобы удалить ненужные клипы. Или сделайте снимки важных кадров с помощью значка камеры. Если вас устраивает запись, нажмите кнопку «Сохранить». При появлении запроса установите папку назначения и сохраните ее в качестве настройки.

Заключение
Для себя из этого списка мы выбрали бесплатную программу OBS. Нас устраивает. О том, как разобраться в её настройках, я уже рассказывал. Но все люди разные и кому-то она может показаться не такой уж хорошей или слишком сложной. Так что ничего лучше перебора приложений и пробы их в действии пока не придумано. И вы обязательно найдёте свою идеальную программу.
В комментариях приветствуются дополнения, а также напишите какую программу выбрали вы и почему. Всем успехов. Не забывайте оформить подписку на новости блога.
Когда может потребоваться записать видеозвонок в Skype?
Ситуации, когда лучше записать Скайп разговор с видео, вместо того, чтобы судорожно конспектировать что-то на бумажке или пытаться запомнить просто так, могут быть следующими:
- Ты консультируешься со специалистом по Skype, и он дает тебе массу инструкций и полезных советов, которые стоит зафиксировать – юридическая, психологическая консультация, трансляция сеанса детского массажа или секреты фитнес-тренера;
- Руководитель дает тебе очередное задание, и чтобы избежать недопониманий, лучше опять же записать видео с экрана компьютера со звуком через Скайп.
- Решение другого жизненно важного вопроса не стоит поручать своей ненадежной памяти, а иметь записанное видеообращение, которое поможет в трудную минуту.
Для бизнес-задач и в процессе обучения тебе пригодится также демонстрация экрана в Скайпе, о чем мы рассказываем в другой нашей статье, а также для этих же целей тебе будет полезно узнать, как записать разговор по Скайпу.
Плюсы и минусы
Плюсы использования программ для записи трансляции экрана:
- возможность сохранить то, что было продемонстрировано на рабочем столе;
- возможность восстановить ранее показанное;
- возможность отправить запись;
- для входа не нужно заводить учетную запись в майкрософт.
Минусы использования программ для видеотрансляции и записи:
- большинство из программ — платные;
- бесплатные и пробные версии записывают короткие видеосообщения.
Видеоредактор Camtasia Studio
Эта платная программа отлично умеет не только писать видео с монитора, но и позволяет его редактировать. Можно вырезать кусочки, наложить надписи, эффекты, приблизить часть экрана и много чего другого.
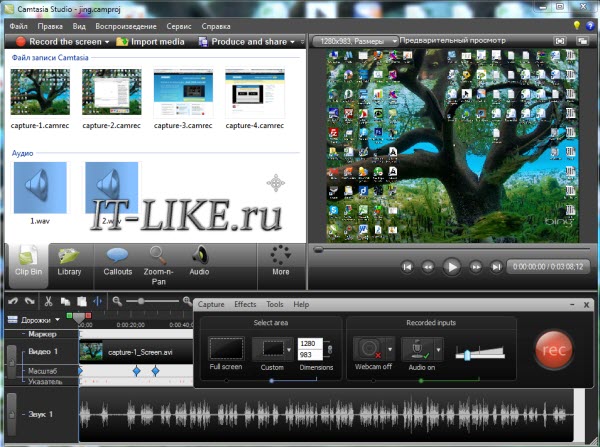
Именно её я использую для записи своих видеоуроков. По работе с Camtasia Studio в интернете посвящены целые серии видеоуроков, поэтому подробно останавливаться нет смысла.
Буду рад если вы поделитесь статьёй с друзьями!
Для ленивых читать я подготовил серию из 4-х небольших видеоуроков:
Правила записи видео в Skype
Прежде чем скачивать программы для записи и применять их во время общения, вспомните об интернет-этикете. Мы всё больше общаемся в Сети, и здесь появляются свои правила вежливости. Потому прежде чем начать записывать видеозвонок, необходимо предупредить об этом собеседника, иначе вы рискуете испортить с ним отношения.
К тому же уже есть целый ряд стран, где фиксация разговора без уведомления не только нарушает интернет-этикет, но и преследуется законом.
Теперь, зная это, можно переходить к рассмотрению популярных решений, позволяющих записать видео в Скайпе.
Экранная Камера
Бесплатное приложение от отечественных разработчиков. Обладает примерно таким же функционалом, что и VodBurner, но отличается более приемлемым интерфейсом и простотой использования. Присутствует русский язык.
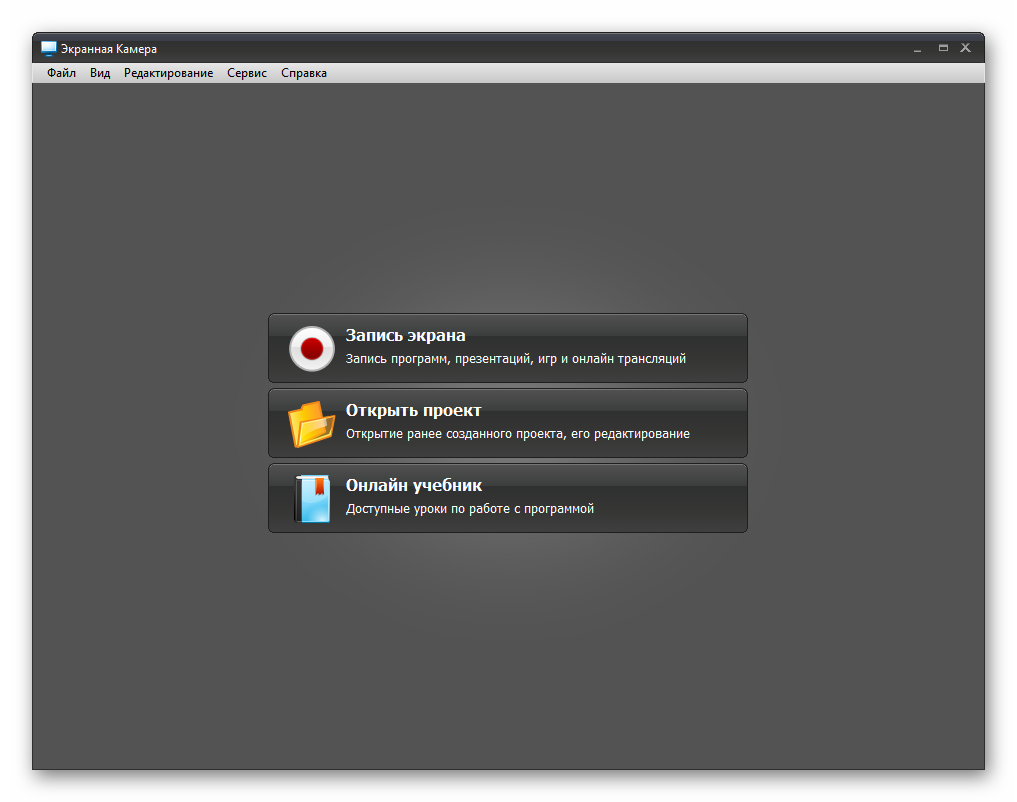
В составе программы также имеется специальный редактор для правки отснятого материала. Именно этим данная утилита и похожа на предыдущую. Однако отечественным пользователям она подойдет больше, чем VodBurner.
Тем более, что пользоваться ею намного проще. Достаточно установить утилиту и запустить ее. Впрочем, процесс инсталляции и использования мы рассмотрим подробнее. Прямо в следующей главе нашего материала.
Установка и настройка
- Заходим на официальный сайт и скачиваем оттуда установочный файл программы.
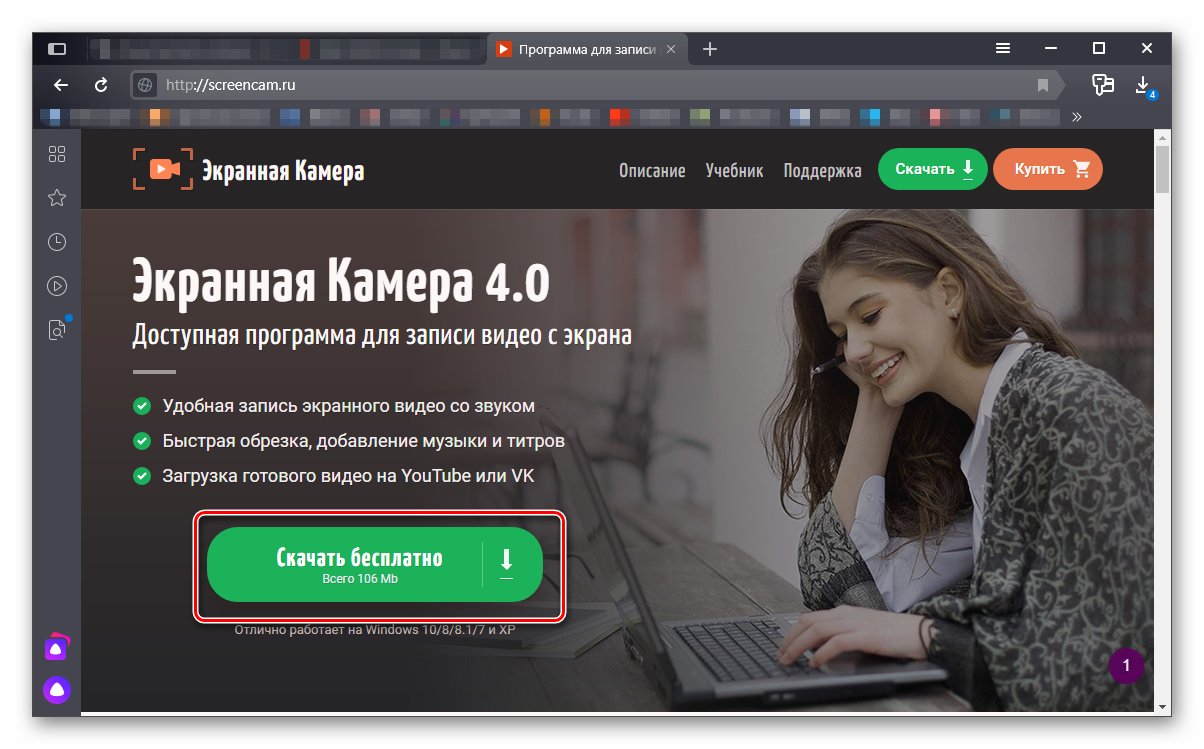
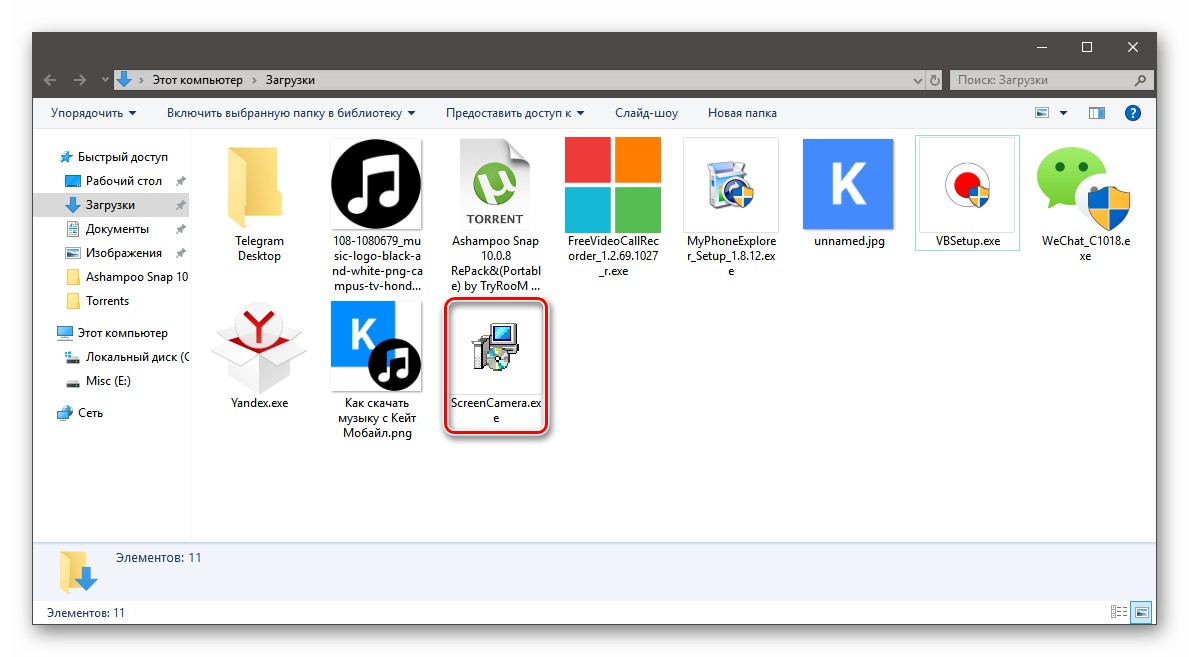
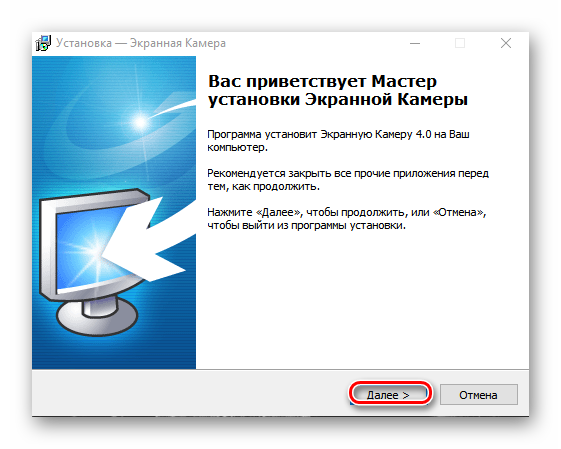
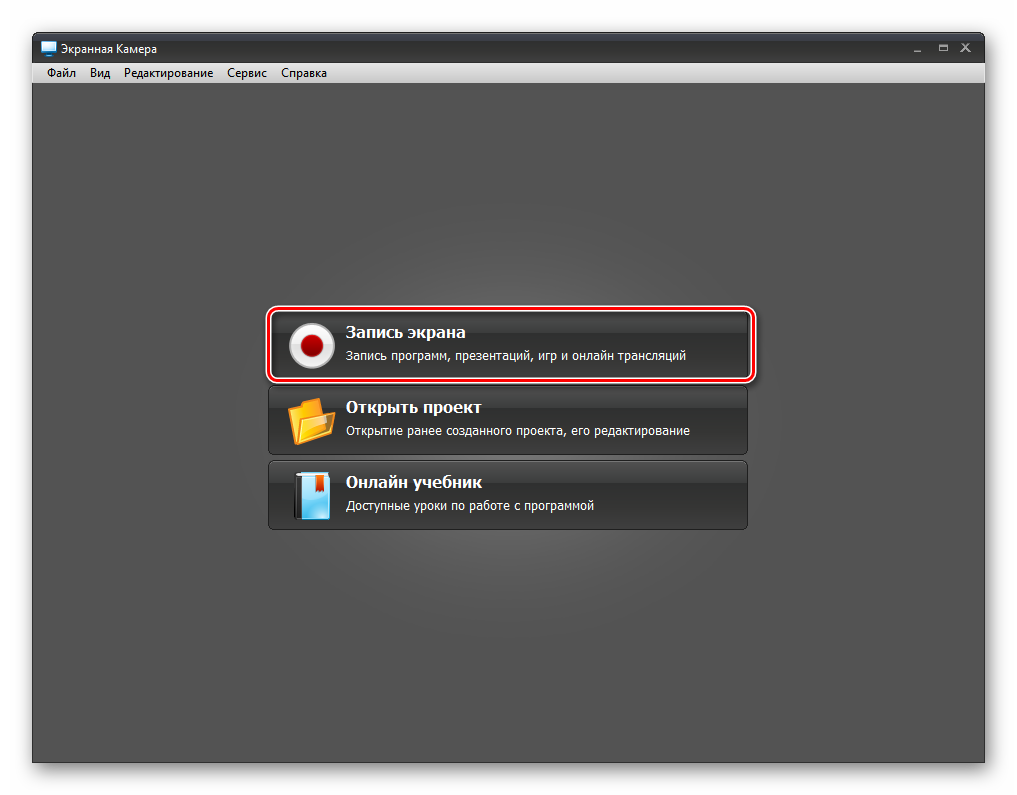
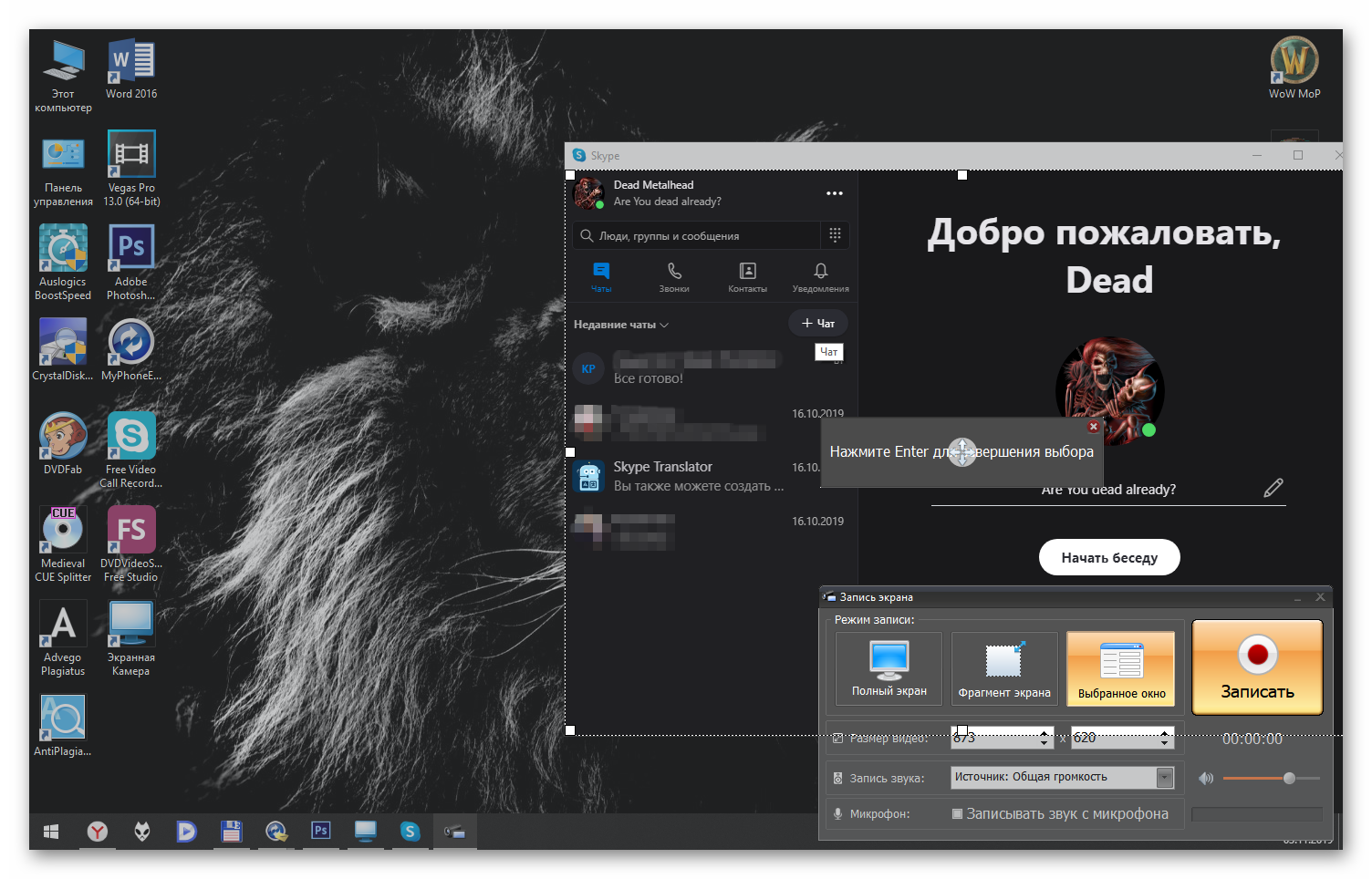
По сути, это приложение записывает все, происходящее на экране. Поэтому с его помощью можно даже снимать обучающие ролики. Такая многофункциональность определенно является плюсом программы.













