Как сделать резервную копию защищенного DVD-диска
Для вас, поклонников DVD, у которых есть большая коллекция DVD-дисков, вы можете найти лучший способ сохранить содержимое DVD.Самый быстрый способ-сделать резервную копию DVD на жестком диске или на вашем компьютере.Что ж, это легко для самодельных DVD, но не для коммерческих зашифрованных DVD.Большинство коммерческих DVD-дисков защищены от копирования, тогда как скопировать защищенный DVD-диск для резервного копирования? Естественный выход из этой проблемы-обратиться за помощью к надежно защищенному программному обеспечению для копирования DVD.Для получения подробной информации перейдите к следующей части и ознакомьтесь с разработкой.
Вообще говоря, защищенный от копирования DVD-это DVD, реализующий некоторый механизм защиты в способе кодирования содержимого DVD.В настоящее время на рынке существует 3 типа защиты DVD.
Код региона: Эта защита от копирования DVD означает, что DVD делится на 6 регионов в зависимости от страны и региона распространения.Вам необходимо получить соответствующий DVD-плеер для воспроизведения DVD.
CSS(система скремблирования контента): Это система управления цифровыми правами(DRM)и шифрования, используемая для предотвращения незаконного копирования DVD или пиратство.
DRM-защита Disney X-Project: Эта технология защиты от копирования, изобретенная Disney для Disney, строго защищает свои бренды и серийные продукты.Большинство DVD-дисков Disney соответствуют этому ограничению DRM.
В большинстве случаев купленные вами DVD могут использовать один из методов шифрования.Таким образом, если вы хотите воспроизвести их, вам необходимо сначала скопировать их на новый DVD-диск или для резервного копирования в виде файлов ISO или папок DVD, и именно поэтому вам необходимо принять во внимание защищенное программное обеспечение для копирования DVD.Теперь мы готовы предложить вам хорошего друга для решения неприятной ситуации.
Лучшие программы для записи дисков на русском языке: ТОП-3 самых надежных программ
Лучшая программа для записи дисков должна иметь простое управление, продвинутый функционал и стабильно работать даже на бюджетных устройствах. Ниже представлены приложения, которые доказали свою надежность.
Nero Burning Rom
Nero – это мультимедийный комбайн для работы с медиафайлами. В Burning ROM доступны инструменты для прожига дисков разных типов, поддерживается режим мультисессии. Рекордер позволяет записывать любые форматы видео и аудио. Музыкальные дорожки можно нормализовать и применить аудиофильтр. Есть модуль для создания этикеток и обложек. Скачать Burning ROM можно в наборе Suite, лицензия на один год стоит 4 450 рублей. Вместе с рекордером в пакет входят инструменты для восстановления файлов, видеоредактор, менеджер файлов и многое другое.

Nero Burning Rom
Студия Дисков
Студия Дисков отличается удобным стильным интерфейсом и высокой скоростью работы. Пользователи могут прожигать файлы по одному или целой папкой, поддерживается создание DVD и CD для ТВ-плееров, магнитол в машину или с функцией автозагрузки. Приложение можно использовать для сборки образов ISO и дальнейшего их прожига. Доступны функции риппинга, можно провести резервное копирование. Приложение показало минимальную нагрузку на процессор, так что можно смело сказать, что это одна из лучших программ для записи аудио CD и DVD на бюджетных ПК и ноутбуках.

Установите программу и запишите данные на диск!
Ashampoo Burning Studio
Ashampoo Burning Studio позволяет шифровать CD Audio и ДВД и защищать их паролем, копирует информацию и дает возможность создавать обложки и вкладыши. Для любителей слушать музыку в авто есть модуль, который конвертирует треки в подходящий формат — это оптимальный выбор, если вам нужна программа для записи мп3 дисков в машину. Еще одна «фишка»– восстановление носителей, благодаря чему можно проиграть и копировать поврежденные CD-диски. Присутствует видеоредактор и готовые стили для видеодисков.

Ashampoo Burning Studio
Риппинг DVD в AVI
После запуска программы AutoGK мы попадаем в главное окно:
AutoGK — автоматизированный вариант Gordian Knot‘а. Итак, приступим к рипу Вашего любимого диска.
Шаг 1: Выбор директории с сохраненным DVD и выбор директории для записи:
В Input directoty выбираем директорию, в которую мы скопировали DVD диск, в Output file выбираем куда отправится результат. Там же выбираем имя файла.
Шаг 2: Выбор аудио дорожек и субтитров:
Здесь всё просто, выбираем нужную аудиодорожку и, если надо, субтитры.
Шаг 3: Выбор конечного размера:
Можно выбрать:
Predefined size — Если флажок установлен в этой позиции, то полученный результат делится на несколько CD-дисков. По умолчанию результат делится на 2CD.
Custom size — результат ни на что не делится, но Вы в силах выбрать размер.
Target quality (in percentage) — размер задаётся автоматически в зависимости от желаемого качества в процентах.
Шаг 4 (опциональный): дополнительные опции
Preview — предварительный просмотр
Advanced Settings — расширенные настройки
После нажатия на Advanced Settings появляется окно Advanced Options
Resolution settings — настройки разрешения:
Auto widht — установив флажок в эту позицию, программа сама выбирает наиболее приемлемое разрешение.
Minimum width — устанавливает минимальную ширину.
Fixed widht — устанавливает фиксированную ширину. Наилучший выбор.
Codec — Кодек:
По этому вопросу можно написать много книг. Поэтому выбираем то, что ближе к душе лежит.
Audio — Аудио:
AC3 трек имеет немного лучшее качество звука и тем самым больший объем по сравнению со звуком в MP3 формате (по умолчанию стоит AC3), т.е при выборе AC3 остается мало место под видео в случае записи на двух дисках. Если вы хотите получить качественную картинку, то наилучшем выбором будет VBR: 128.
Subtitle options — cубтитры:
Тыкаем в чекбосы, в зависимости оттого, что нравится: оригинальные увесистые субтитры, или рипаные, и лёгкие.
По окончанию сеанса чёрной магии тыкаем в add job, затем start. Примерно через 4-6 часов можете наслаждаться результатом своих трудов.
Как скопировать файлы с поврежденного диска («невозможно произвести чтение файла с диска»)

Эта статья на тему восстановления важных файлов с поврежденных жестких дисков. Ранее мы уже рассматривали очень полезную утилиту TestDisk, которая выполняет схожую функцию. Однако, TestDisk больше подходит в случаях, если необходимо восстановить утерянный раздел, исправить загрузочную информацию или хотя бы скопировать данные, когда восстановление раздела невозможно. Та же утилита, о которой расскажу сегодня, полезна в другой ситуации — когда не получается скопировать очень важный файл с диска, который определяется системой, имеет работающий раздел, но процесс открытия или копирования файла прерывается по причине сбоев. То есть, как говорят в таких случаях, диск начал «сыпаться». Алгоритм программы довольно прост — сперва копируются беспроблемные фрагменты файла, а сектора, из которых сразу произвести чтение не удалось, оставляются напоследок. На следующем круге ранее скопированные фрагменты повторно уже не копируются и все попытки отводятся только проблемным участкам. Это довольно эффективно, когда жесткий диск то работает, то нет. Таким образом несмотря на небольшой размер и бесплатность, программа не редко бывает полезной. Называется она Non-Stop Copy.

Работать с ней очень просто. Non-Stop Copy не требует установки, в процессе необходимо совершать минимум действий. И к тому же программа имеет русский интерфейс.
1. Для начала нужно скачать ее с сайта разработчика. На момент написания статьи актуальная версия — 1.04 (прямая ссылка для загрузки архива);
2. Распакуйте архив и запустите файл nscopy.exe;
3. Нажмите кнопку «Выбрать файл» и выберите тот файл, который не получается скопировать обычным образом.
4. В следующем окне понадобится указать, куда нужно копировать. Конечно же указывайте папку на другом диске, который работает без проблем.
5. Нажмите кнопку «Опции» и выставьте значения указанные на скриншоте:
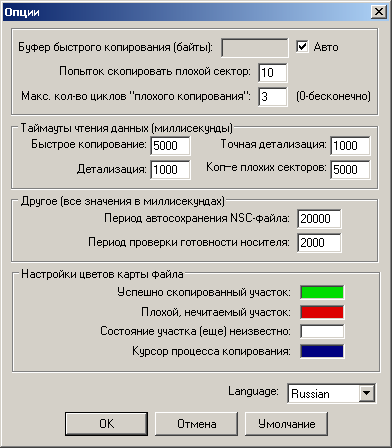
А именно, «Попыток скопировать плохой сектор» — 10, «Максимальное количество циклов «плохого копирования» — 3. Обычно этих значений бывает достаточно. Если скопировать файл не удастся, то бОльшие значения вряд ли помогут. И все же, если второму параметру укажете ноль, тогда программа будет пытаться считывать данные до тех пор, пока не получится или вы сами не остановите процесс кнопкой «Стоп». Остальные параметры можно оставить без изменений.
6. Для начала копирования нажмите кнопку «Старт».
Успешно скопированные участки раскрашиваются в зеленый цвет. Красным цветом отмечаются проблемные участки. По окончании удачного копирования красных участков не останется.
К слову, работу программы можно прервать и затем продолжить в любое другое удобное для вас время. Для этого Non-Stop Copy в той же папке, в которую происходит копирование, создает технический файл с именем копируемого файла, но с расширением — .NSC. Не удаляйте его, пока процесс не будет закончен. После полного копирования программа сама его удалит.
VLC Media Player
Да, популярный бесплатный проигрыватель VLC Media Player умеет не только воспроизводить видео, но и записывать в файл отдельные треки, весь DVD, диски Blu-ray, audio CD и VCD. Чтобы это сделать, найдите в окне настроек программы пункт «Конвертировать/Сохранить» и выставьте нужные опции. Основной недостаток – низкая скорость конвертирования.
Данный материал является частной записью члена сообщества Club.CNews.
Редакция CNews не несет ответственности за его содержание.











