30+ программ для захвата видео с экрана
Скринкаст — это когда вы хотите записать видео с происходящими на рабочем столе действиями. Для этого существует множество программ: от бесплатных любительских до платных профессиональных. В этом посте я собрал 30 с лишним таких программ.
Часть программ не обновлялась несколько лет, но это не означает, что они не справляются со своей работой.
Экранная Студия
Предназначена для подготовки видеоуроков, захвата летсплеев, записи видеозвонков и в целом для создания видеоконтента. Экранная Студия позволяет настраивать область съемки, подключаться к микрофону или колонкам, а также дополнительно записывать изображение с вебки. Результат можно сохранить в любом популярном медиаформате.
- обрезка лишних отрывков;
- оформление титров и надписей;
- коллекция переходов и эффектов;
- регулировка громкости аудиодорожек.

Экранная студия
- встроенная коллекция аудио;
- каталоги графики, переходов и эффектов;
- предустановки для веб-платформ;
- интуитивно понятное меню на русском.
- софт имеет ограниченный пробный период.
Экранная камера
Третье место в рейтинге заняла одна из самых приветливых к новичкам программ — Экранная Камера. В ней вы без проблем сделаете запись экрана монитора, со звуком и в отличном качестве. Более того — здесь предусмотрен специальный редактор, в котором можно смонтировать клип сразу после записи, а также вставить титры, наложить тематическую музыку или голосовые комментарии.
Готовый проект можно сохранить в более чем 50 форматах, для которых разработаны удобные пресеты. Но главное — всё это можно сделать без часовых видеоуроков и чтения длинных инструкций. Записывайте геймплей, вебинары и любимые онлайн-передачи с первого же запуска!

Достоинства программы:
- Нативно понятный интерфейс на русском языке
- Высокое качество записи
- Быстрая обработка видео прямо в программе
- Готовая коллекция титров и заставок
- Возможность записать «родной» звук, добавить музыку или озвучку голосом
- Сохранение готового видео в 50+ форматах
- Готовые профили для загрузки на YouTube и VK
- Невысокие системные требования (ФПС в игре не просядут)
Скачать программу можно здесь.
Бесплатные программы
Есть много бесплатных экранных рекордеров, которые успешно конкурируют с платными программами. Но следует учитывать, что некоторые программы могут потребовать платное обновление после установки бесплатной версии программного обеспечения.
1. Free Cam

Free Cam — это простой бесплатный экранный рекордер со встроенным аудио/видео редактором. Интерфейс программы понятен интуитивно и привлекателен для пользователя. С помощью Free Cam вы сможете быстро записывать и обрабатывать скринкасты. Несмотря на то, что программное обеспечение бесплатное, в нем нет рекламы и водяных знаков.
Ниже показано видео, в котором подробно рассказывается, как установить Free Cam и начать запись с экрана:
- нет водяных знаков и рекламы
- нет ограничения по времени
- возможность записи закадровых и компьютерных звуков
- высокоточное разрешение
- большой выбор звуковых эффектов
- вы сможете легко удалить лишние фрагменты в видеозаписи и фоновый шум
- вы можете сохранять видеозапись в формате WMV и загружать ее сразу на YouTube
- отсутствует возможность записи с веб-камеры
- только один формат записи — WMV
2. Free Screen Video Recorder

Free Screen Recorder от DVDVideoSoft — легкая программа для записи скринкастов, может записывать диалоги в Skype без ограничений. Приложение полезно для онлайн-конференций в Skype и записи интервью. Есть встроенный графический редактор.
В видео рассказывается, как начать работу с DVDVideoSoft:
- возможность записывать разговоры в Skype
- есть функция скриншота
- несколько разных режимов для записи с экрана
- есть подробные гайды на сайте разработчика
- поддержка 10 языков
- форматы записи: BMP, TGA, JPEG, PNG и GIF
- записывает звук только через микрофон
- сохранение записей только в AVI
- нет встроенного медиаплеера и подробного интерфейса
- во время работы может появиться реклама
- нет уведомлений в случае внезапного отключения
- может установить вредоносное программное обеспечение во время загрузки
3. ShareX
ShareX — это программное обеспечение с открытым исходным кодом. Опытные пользователи могут убедиться, что в программе нет уязвимых мест и вредоносного кода, что особенно полезно для корпоративных пользователей. В ShareX присутствует набор опций, благодаря которым его можно сопоставить с платными экранными рекордерами, например, возможность импортировать музыку и видео, а также делать полноэкранную запись. Эта программа преимущественно предназначена для опытных пользователей и разработчиков.
В видеозаписи показано, как скачать и открыть программу, сделать скринкаст и скриншот, закрыть личную информацию и разместить получившееся видео в блог или соцсеть:
- можно сделать полноэкранную запись
- есть “горячие” клавиши для быстрой и удобной навигации
- поддержка многих служб обмена URL
- возможность импортировать фото, видео и музыку
- цветовые эффекты и водяные знаки
- сложная для использования непрофессионалами
- отсутствует запись в веб-камеры
- при загрузке больших файлов выдает ошибку
- отсутствует встроенный видеоредактор
4. CamStudio

Программа CamStudio — хороший вариант для непрофессионального использования с минимальными потребностями в видеомонтаже. Это легкое программное обеспечение с открытым исходным кодом. С его помощью можно создать видео в формате AVI, которые позже могут быть преобразованы в SWF. Несмотря на компактность редактора, он нуждается в дальнейшем развитии: программа не русифицирована, во время скачивания может подгрузиться вредоносное ПО или реклама.
В видео рассказано, как установить программу и настроить опции для записи с экрана:
- запись экранного видео
- возможность преобразования формата AVI в Flash
- можно записывать видеоролики фиксированной длительности
- много инструментов для настройки записи видео
- может подгружать вредоносные программы и вирусы
- не синхронизирует звуковой ряд
- файлы формата SWF могут замедлить работу компьютера
- нет интерактивных элементов и анимаций
- отсутствует техническая поддержка
5. Ezvid
По заявлению разработчиков, Ezvid — это самый простой в мире редактор для записи скринкастов. Главное его отличие — высокая скорость записи, так как изначально редактор был разработан для экономии времени пользователей. С помощью Ezvid вы сможете создавать видео и загружать его на YouTube в считанные минуты. Вот почему этот инструмент часто используется геймерами и любителями кино, которым требуется снимать и загружать видеоклипы как можно быстрее.
В ролике показано, как загрузить видео, смонтировать его и настроить звуковой ряд:
- разрешение в высоком качестве: 1280 x 720p HD
- контроль скорости вывода видео
- быстрая загрузка на YouTube-канал
- встроенная подборка популярной музыки
- стильный интерфейс
- присутствует посторонний шум
- незначительные ошибки и несоответствия
Бесплатные
1. BlueBerry FlashBack Express Recorder

Интерфейс: русский
Для того, чтобы скачать её бесплатно, необходимо ввести на сайте свою электронную почту, на которую вы получите лицензионный ключ. Программа пишет в AVI.
- Съёмка вас на веб-камеру вместе с захватом экрана (картинка в картинке).
- Запись звука.
- Встроенный внутренний редактор.
2. CamStudio

Интерфейс: английский
Проста и удобна в использовании, она сохраняет в AVI, MP4 и SWF.
- Вставка эффектов (аннотаций, времени, водяных знаков).
- Пишет звук (программ на компьютере или с микрофона).
- Картинка в картинке.
- Вкл/выкл курсора и эффекты для него.
3. Debut Video Capture Software

Интерфейс: английский
Программа, записывающая в форматы: AVI, WMV, FLV, MPG, MP4, MOV и др. Версии для Windows и Mac OS X.
- Съёмка с экрана компьютера, вебки или др. устройства.
- Подсветка курсора мыши.
- Пишет аудио.
- Снятие с экрана и вебки.
- Добавление на видео текста, подписей и прочего.
4. Free Screen Video Recorder

Интерфейс: русский
Удобный минималистичный интерфейс. Захватывает и сохраняет в MP4.
- Пишет звук.
- Отображение курсора мыши.
- Умеет делать скрины.
5. iSpring Free Cam

Интерфейс: русский
У программы приятный интуитивно понятный интерфейс, она очень проста в использовании. На записанном в ней ролике нет водяных знаков, сохраняет в формат WMV.
- Запись голоса с микрофона.
- Подсветка курсора мыши и звук её щелчка.
- Встроенный аудио- и видеоредактор, помогающий удалить ненужные фрагменты и убрать фоновый шум.
- Сохранение на компьютер или сразу в один клик выложить на YouTube.
6. OCAM Screen Recorder

Интерфейс: русский
Простой интерфейс, снимает скрины и видео-захват. Поддержка различных расширений: MP4, MKV, MOV, WMV, FLV, AVI, TS и др.
- Записывает звуки (системные и с микрофона).
- Подходит для игр.
- Отображение курсора мыши.
- Создание скриншотов.
- Одновременный захват с двух мониторов.
7. Open Broadcaster Software (OBS)

Интерфейс: русский
Пишет в FLV, MP4, MOV, MKV, TS. ОС: Windows, Mac OS X и Linux.
- Пишет аудио.
- Съёмка с вебки.
- Стриминг.
- Можно снимать прохождение игр.
8. Скриншотер

Xbox Game Bar
Xbox Game Bar – встроенная в операционную систему Windows софт, позволяющий заснять изображения экрана со звуком или сделать скриншоты. Отснятый материал тут же сохраняется в выбранную папку. Для пользователей Windows этот способ удобен тем, что ПО уже есть в операционной системе и не требует никаких дополнительных установок. Главный недостаток состоит в том, что как и у большинства других встроенных утилит, функционал этого приложения обладает только базовыми функциями и не имеет возможности редактирования.
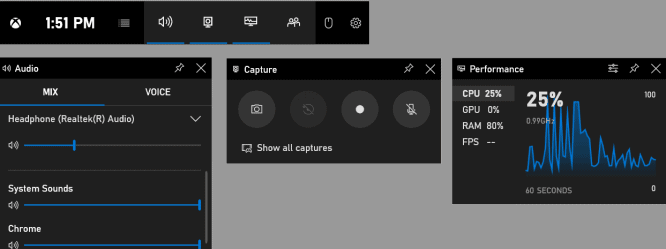
Скачать софт можно с официального сайта Майкрософт.
Как пользоваться Xbox Game Bar
• Нажмите Win + G для запуска
• Настройте область захвата и звук
• Для начала и окончания записи используйте сочетание клавиш Win + Alt + R
• Задайте папку для сохранения файла
AZ Screen Recorder
Это, пожалуй, самое популярное приложение для записи экрана в Google Play. Программа очень проста в использовании, но в то же время содержит множество настроек. Например, вы можете выбирать частоту кадров, разрешение и качество видео.
Ещё AZ Screen Recorder позволяет рисовать на экране в процессе записи. Кроме того, в приложении есть встроенный редактор, с помощью которого можно обрезать ролики, извлекать из них кадры и создавать гифки.
Программа показывает рекламу, но объявления можно отключить, купив премиум‑версию за 169 рублей.
Как записать видео с экрана Android‑устройства с помощью AZ Screen Recorder
- Запустите программу и выдайте ей все запрошенные разрешения.
- Опустите панель уведомлений и нажмите на шестерёнку.
- Выберите подходящие настройки видео и вернитесь на рабочий стол.
- Чтобы начать запись, воспользуйтесь плавающей иконкой в виде камеры.


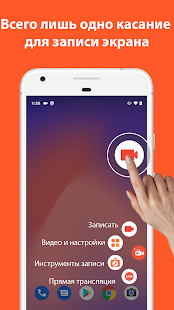
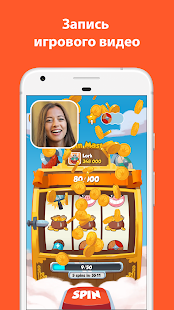
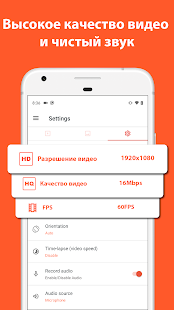
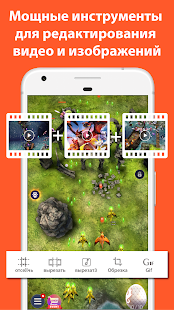
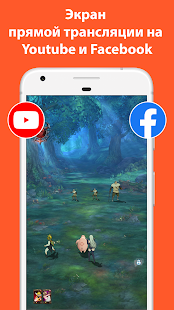
Плюсы и минусы
Основополагающим фактором для выбора того или иного приложения являются его сильные и слабые стороны. Не обошлось без таковых и в случае с «Экранная камера».
- Минималистичный пользовательский интерфейс, полностью переведенный на русский язык.
- Невысокие системные требования и хорошее быстродействие.
- Наличие видеоредактора, позволяющего сразу произвести корректировку ролика.
- В вашем случае это полная бесплатность.
- К недостаткам можно отнести странный алгоритм организации пользовательского интерфейса. Иногда тяжело понять, почему данная функция находится именно в этом месте.

Однако, привыкнув к интерфейсу, мы перестаем замечать озвученный недостаток.
Часть 8. Часто задаваемые вопросы о Free Screen Recorder No Watermark
Вопрос 1. Как записать веб-камеру на Mac?
Чтобы записать себя через веб-камеру на Mac, вы можете сначала включить веб-камеру, а затем использовать QuickTime Player или другие рекомендованные средства записи экрана, указанные выше, чтобы с легкостью захватывать веб-камеру.
Вопрос 2. Как записать экран на iPhone?
iOS разработана со встроенной функцией записи экрана. Если вы хотите сделать снимок экрана iPhoen, вы можете открыть Центр управления и затем выбрать функцию записи экрана, чтобы сделать запись экрана.
Вопрос 3. Как добавить водяной знак к записям?
Чтобы добавить свой личный водяной знак к видео, вам нужно положиться на какой-нибудь профессиональный инструмент для редактирования видео. Здесь вы можете использовать мощный инструмент для преобразования и редактирования видео, Видео конвертер Ultimate чтобы добавить водяной знак в файл записи.
Заключение
Мы в основном говорили о бесплатный экранный рекордер без водяных знаков в этом посте. Мы предлагаем вам на выбор 7 лучших бесплатных видеомагнитофонов. Вы можете получить ключевые функции каждого программного обеспечения для записи экрана, а затем выбрать предпочтительный вариант.
Что вы думаете об этом посте.
Рейтинг: 4.9 / 5 (101 голосов)
На компьютере и телефоне всегда есть секретный диктофон. Этот пост раскрывает 5 лучших скрытых устройств записи экрана для ПК, Mac, iPhone и Android для вашего использования.
VLC — это не только медиаплеер, но и средство записи экрана. На этой странице показано подробное руководство по использованию VLC для записи экрана и видео со звуком на компьютере.
Как записать встречу? Какое приложение записывает масштабные встречи? Какое приложение лучше всего для записи встреч? В этом посте представлены 3 отличных приложения для записи встреч, чтобы вы могли записывать важный контент онлайн-встречи, интервью, телефонного звонка, лекции и т. Д.
Как получить бесплатную линию для конференц-связи? Какой самый лучший бесплатный сервис конференц-связи? Есть ли бесплатное программное обеспечение для видеоконференцсвязи? В этом посте представлен список из 5 лучших бесплатных услуг для конференц-связи и дано подробное сравнение программного обеспечения для видеоконференцсвязи.












