Какие есть бесплатные программы для рисования на компьютере?
В сегодняшнем мире компьютеры все более и более проникают в нашу жизнь. Многие сферы уже просто немыслимы без применения ПК: сложные математические расчеты, проектирование, моделирование, интернет-связь и пр. Наконец, дело дошло и до рисования!
Теперь не только художники, но и простые любители могут запросто попробовать нарисовать какой-нибудь «шедевр» при помощи специальных программ. Вот об этих специальных программах для рисования на компьютере и хотелось бы поговорить в данной статье.
*Отмечу, что рассматриваться будут только бесплатные программы.
Photoscape – профессиональный редактор фотографий с возможностью работы с анимацией
Photoscape – это уникальный редактор для фотоизображений, имеющий бесплатное распространите и предлагающий пользователем большой функционал и рабочие возможности.
Редактор позволяет работать с изображениями в растре и имеет большое количество различных инструментов и фильтров, многие из которых невозможно встретить даже у платных аналогов.
Благодаря своей функциональности, простоте использования и удобству эта программа практически полностью соответствует Photoshop.
В процессе работы с изображениями пользователь получает возможность полностью менять фотографии, начиная от цветовой гаммы и заканчивая добавлением на фотографии других изображений, элементов, рисунков или надписей.
Для обеспечения высокого комфорта работы в программе присутствуют кисти разных размеров и конфигураций. Изменённые фотографии можно сразу просматривать на экране своего компьютера и сохранять их даже в том случае, если на жёстком диске компьютера осталось минимум места.
Также пользователь может проводить работу в программе с различными анимационными изображениями, проводя их создание или редактирование.
Стоит сказать, что такой уникальной возможности нет ни в одном другом аналогичном редакторе. Таким образом, если вам необходима программа для рисования на компьютер, дающая возможность заниматься созданием анимаций, тогда Photoscape – это именно то, что вам необходимо.
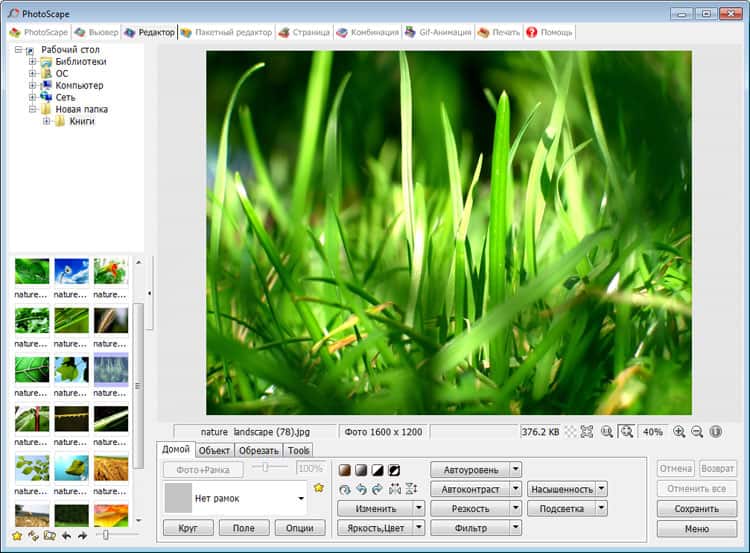
Как рисовать в Paint
Рисовать в «Паинте» можно как используя карандаш или кисти, так и с помощью фигур. Чтобы нарисовать контур, нужно выбрать карандаш или понравившуюся кисть и провести линию, зажав клавишу мыши.
Если вы хотите добавить фигуру, то просто нажмите на интересующий вас объект из имеющихся шаблонов, поместите курсор на холст и потяните в желаемом направлении. Фигуру можно переместить и сменить ее размер. Также можно изменить цвет ее контура и заливки. За оттенок контура отвечает «Цвет 1» на панели инструментов, а за оттенок заливки — «Цвет 2». В качестве заливки или контура для объекта можно применить текстуру одной из имеющихся кистей.

Редактирование изображения
В этой главе поговорим о том, как можно выделить часть рисунка, обрезать его, развернуть на определенный угол, или удалить часть картинки. Для примера возьмем какую-нибудь фотографию. Для этого нажимаем Файл – Открыть , и ищем у себя на компьютере картинку или фотографию.

Посмотрим, что же можно сделать с изображением в Paint. Начнем с инструмента Выделение . Нажмите на Прямоугольная область , чтобы выделить часть картинки в виде прямоугольника. Произвольная область позволяет выделять фрагменты любой формы, главное, чтобы начало и конец кривой линии сходились в одной точке. Если не довести мышкой до начала выделения, то эти точки соединятся друг с другом по прямой линии.
Выделив объект на фотке, вы можете его редактировать – поменять размер, потянув за точки на углах прямоугольника, переместить выделение в другое место, или удалить (нажатием кнопки Delete ).

Нажмите на Изображение – Выделить – Выделить все , или ПКМ – Выделить все, чтобы вся фотография была выделена по контуру. С ней вы тоже сможете выполнить действия, описанные в предыдущем абзаце.
Работа с выделенным фрагментом
В панели инструментов Изображения после выделения части или всей картинки, можно воспользоваться кнопками: Обрезать , Изменить размер и Повернуть .
Если нажать на Обрезать , то вся остальная фотография, за исключением выделенного фрагмента, исчезнет:

Нажмите Изменить размер , чтобы поменять размеры картинки, или наклонить ее по горизонтали, либо вертикали.

Повернуть выделенный объект можно на 90 или 180 градусов, либо развернуть рисунок.

В Паинте предусмотрена возможность вырезания, копирования, вставки выделенных объектов. Выделите часть рисунка, нажмите ПКМ, выберите Копировать или Вырезать / комбинация клавиш сtrl+c или ctrl+x. Объект поместится в буфер обмена. Теперь в любом месте рисунка кликните ПКМ и выберите Вставить , или Ctrl+V.

SmoothDraw
Это отличная программа для создания арта из фото. Утилиту взяли на вооружение десятки тысяч пользователей, среди которых и профессиональные художники, и любители-новички. Здесь нет необходимости, как в предыдущих программах, досконально изучать меню и имеющийся инструментарий – достаточно открыть новый файл и дать волю своему воображению с помощью интуитивно понятного и грамотно визуализированного функционала.
В вашем распоряжении — многослойность объектов, вращение холста по всем осям, режимы смешивания и субпиксельные уровни сглаживания. Помимо стандартного набора инструментов для живописи на готовых фото или с чистого листа, утилита включает в себя редкие готовые кисти вроде граффити, звёзд, травы или капель воды. Также программа полностью поддерживает графические планшеты, что явный плюс для такого софта.
Как писать текст в Paint
Если вам нужно написать текст в Paint, кликните в Инструментах на значок А .
Нажмите левой кнопкой мыши в любом месте, появится следующее окно:

Также появится новая вкладка в панели инструментов Текст , в которой предусмотрено множество настроек:

Эти настройки практически идентичны с параметрами Microsoft Word. Т.е. можно поменять шрифт, размер шрифта, сделать его жирным, наклонным или подчеркнутым. Также здесь можно изменить цвет текста. Цвет 1 – для самого текста, Цвет 2 – для фона.
Также вы можете создать красивый шрифт онлайн, воспользовавшись одним из сервисов, описанных в статье по ссылке.
Фон может быть прозрачным и непрозрачным. Выберите соответствующую настройку в инструментах Фон .
Написав какой-то текст, вы можете его тут же отредактировать – изменить фон, цвет текста, размер шрифта и пр. Также мы можем изменить высоту и ширину колонки, в рамках которой написан этот текст. Для этого нужно потянуть за одну из точек на углах прямоугольника в соответствующую сторону. Если навести указатель мыши на прерывистую линию между точками, он превратиться в крестик. Теперь, зажав крестик ЛВМ и потянув мышью, можно перемещать весь текст по экрану.

Создание иллюстрации по фотографии
Главное достоинство этого метода в том, что он подойдёт всем без исключения, даря возможность тем, кто не может похвастаться умением хорошо рисовать. Принцип такой обрисовки следующий: исходная фотография служит основой для рисунка до тех пор, пока художник не почувствует себя комфортно продолжать работу без неё.
Если, к примеру, работаете в Adobe Photoshop, то, уменьшив прозрачность фотографии и создав новый слой, можете смело, мазок за мазками создавать иллюстрацию, повторяя все линии и сгибы объектов. Это можно сделать как мышкой, так и при помощи специального планшета со стилусом – аксессуаром в виде маленького тонкого пера для управления устройством с сенсорным интерфейсом.

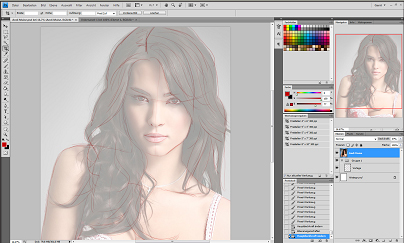
Ниже представлены видео, где показан данный метод создания таких иллюстраций:
Starfluid
Полноценным редактором это назвать нельзя, скорее – развлекательным флеш-приложением . Несмотря на свою очевидную примитивность, рисовалка завораживает, и отрываться не хочется. Здесь нет привычных инструментов и вообще каких-либо возможностей. Единственная «кисть» — сверкающие линии.
Проведя линии разной длины в разном направлении, можно наслаждаться их анимацией.

Было бы интересней наличие большего числа дизайнерских кистей.
Что полезного в рисовалках
Добрые рисовалки, яркие и красочные не только интересны для девочек, но еще и полезны. За столь незатейливым занятием развивается чувство прекрасного. Именно в таких играх девочки учатся подбирать сочетание цветов, выделять цветом главное, создавать рисунки и композиции, работать с цветом и тенью.
Гармония и выразительность, плавность линий, создание цветовых переходов, всему этому можно научиться в рисовалках. Именно в процессе подобных игр закладывается у юных художниц чувство прекрасного. И даже в том случае, если в будущем девочки не станут профессиональными художницами умение подобрать одежду или нанести правильно макияж пригодится каждой из них.
Ведь уверенность в том, что одежда и аксессуары к ней подобраны правильно, нужна любой леди, а особенно юной прелестнице. Рисовалки способны научить многому, придать уверенности в себе, дать возможность быть всегда индивидуальной и не бояться экспериментировать с цветом, играть им, подбирая всевозможные сочетания.












