
Январь 17, 2020 16: 41 Размещенно от Кевин Миллер в Конвертировать видео
Вы когда-либо использовали изображения GIF, когда используете Twitter или другие веб-сайты? Ответ должен быть «да». В настоящее время все больше людей с удовольствием используют изображения GIF для самовыражения, особенно для молодого поколения. Это потому, что GIF меньше, чем видео и легче управлять и отправлять. В то же время он может распространять информацию, которую неподвижные изображения не могут. Так, как получить изображения GIF? Помимо загрузки их с веб-сайтов, мы также можем конвертировать видео в GIF с видео в GIF конвертер. Статья предоставляет 10 видео в GIF конвертеры конвертировать видео в GIF.
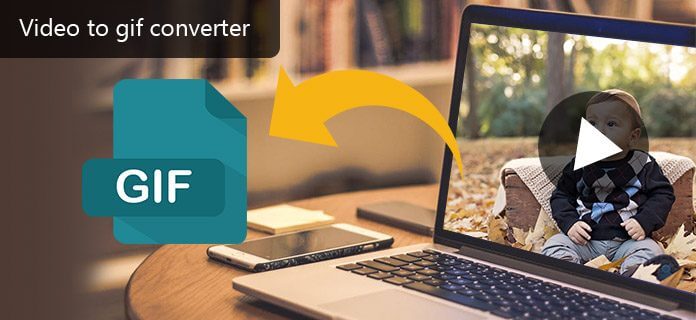
- Часть 1: лучший способ конвертировать видео в GIF
- Часть 2: Другие конвертеры видео 9 в GIF
- Часть 3: Часто задаваемые вопросы о видео в GIF Converter
Часть 1: лучший способ конвертировать видео в GIF
В самом начале мы хотели бы порекомендовать вам лучший способ конвертировать видео в GIF: Видео конвертер Ultimate, Этот Video Converter Ultimate совместим с Windows и Mac. Это может помочь вам преобразовать видео форматы 200, такие как MP4, AVI, MOV, WMV, FLV, M4V и т. Д., В анимацию GIF. Всего несколькими щелчками мыши вы можете быстро и быстро конвертировать видео в высококачественные GIF-изображения. Более того, эта программа может предоставить вам множество функций редактирования, которые позволяют вам редактировать GIF по своему усмотрению. Теперь давайте посмотрим, как использовать этот Video Converter Ultimate для конвертирования видео в GIF.
- 1
- 2
- 3
- 4
- 5
Рейтинг: 4.9 / 5 (177 голосов)
Прежде всего, бесплатно загрузите это программное обеспечение Video to GIF Converter на свой компьютер. После установки этой программы откройте ее. Пользователи Windows и Mac могут загрузить это программное обеспечение.
Когда вы откроете эту программу, вы увидите ее понятный интерфейс. Нажмите «Добавить файл» в верхней части интерфейса, чтобы импортировать видеофайл, который вы хотите преобразовать в эту программу.
После того, как вы успешно добавили видео в программу, нажмите кнопку «Редактировать», и тогда вы сможете настроить свое видео так, как вам нравится.
Выберите «Формат GIF» в качестве целевого формата в раскрывающемся списке «Профиль». Затем нажмите «Настройки», чтобы настроить частоту кадров преобразованной GIF-анимации.
Выберите папку назначения для вашего преобразованного файла, нажав «Обзор» и, наконец, просто нажмите кнопку «Конвертировать», чтобы начать преобразование видео в GIF.
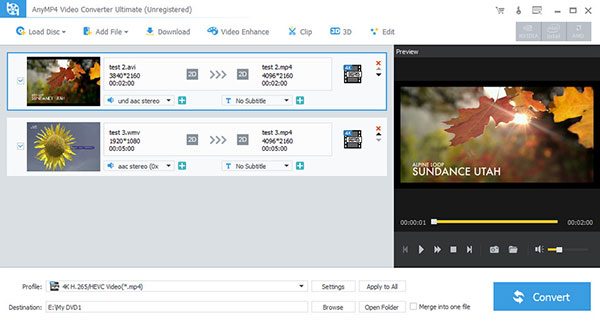
Часть 2: Другие конвертеры видео 9 в GIF
1. Wondershare Filmora
Wondershare Filmora — хороший конвертер видео в GIF. Работает как на Windows, так и на Mac. Этот конвертер видео в GIF способен конвертировать видео во все виды форматов, таких как AVI, DV, DIF, NUT, NSV, FLV, MKV, MP4, M4V и так далее. Wondershare Filmora легко использовать, даже если вы ранее не конвертировали видео в GIF. Кроме того, размер видео, которое вы хотите конвертировать, не будет ограничен при использовании этой программы. Кроме того, вы можете создать свое изображение GIF по своему усмотрению.
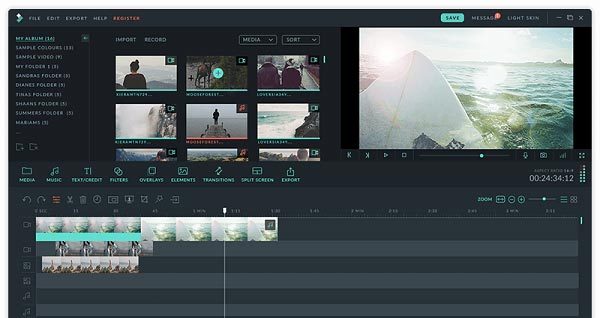
2. Instagriffer
Instagriffer — бесплатный конвертер видео в GIF. Это позволяет вам делать снимки, которые вы хотите, когда вы смотрите видео с YouTube, Netflix или другого видео-сайта. С его помощью вы можете сделать интересный или впечатляющий момент от видео до GIF-анимации. Вы также можете настроить изображение GIF, добавив к нему фильтры и тексты. Instagriffer — это безопасный конвертер видео в GIF, потому что в этом программном обеспечении нет рекламы.
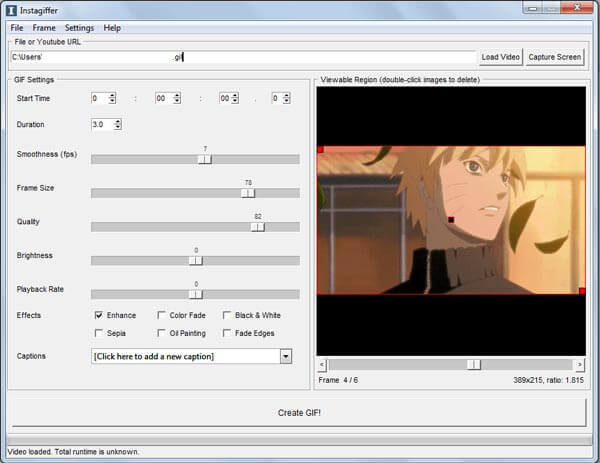
3. Фильм в GIF
Movie to GIF — это простой в использовании конвертер видео в GIF. Благодаря понятному и удобному интерфейсу, Movie to GIF легко использовать. Этот конвертер видео в GIF поддерживает множество форматов видео, включая AVI, MPEG, MP4, WMV, MKV, MOV, VOB, RMVB и т. Д. Вы можете конвертировать видео в GIF без изменения его функций. С другой стороны, вы также можете изменить его ширину, высоту и скорость.
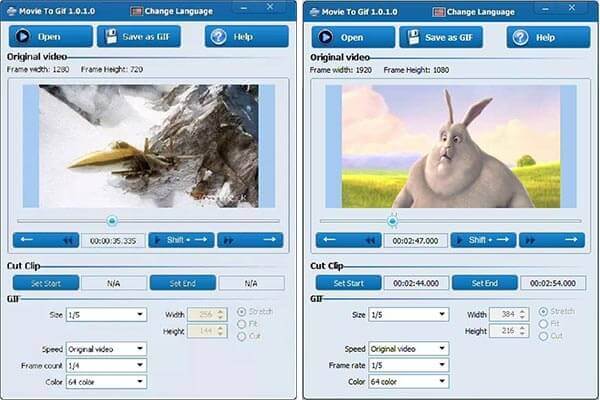
4. Бесплатное видео в GIF Converter
Бесплатный конвертер видео в GIF может помочь вам, когда вам нужно конвертировать видео в GIF с помощью конвертера видео в GIF. Эта программа поддерживает большинство популярных видеоформатов. И вы можете использовать бесплатное видео в GIF Converter, чтобы завершить процесс преобразования на быстрой скорости. Вам нужно только добавить свое видео к нему и установить время его начала и окончания, а также некоторые другие функции, прежде чем конвертировать его. Изображение в формате GIF, преобразованное этим видео в конвертер GIF, имеет высокое качество.
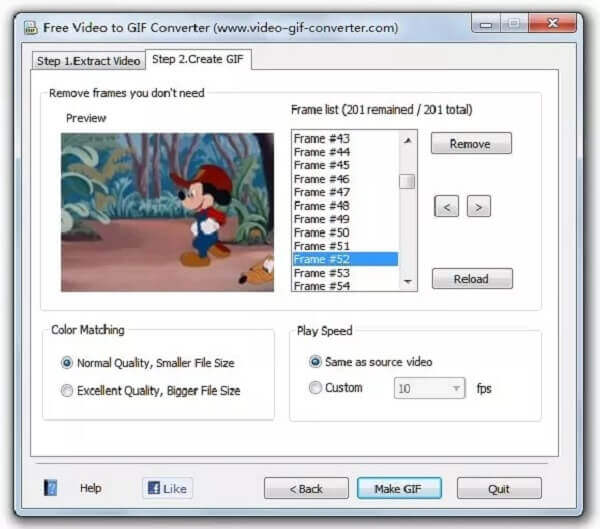
5. Симпатичное видео в GIF конвертер
Cute Video to GIF Converter — это конвертер видео в GIF, который поддерживает большинство обычных видеоформатов, таких как AVI, WMV, MPEG, MOV, FLV, MP4, 3GP, VOB и т. Д. Это мощный конвертер видео в GIF. Вы можете использовать его для захвата любых моментов из вашего любимого видео и преобразования их в высококачественную анимацию GIF. Кроме того, вы можете поделиться коллекциями GIF через другие сети с помощью этого эффективного программного обеспечения.
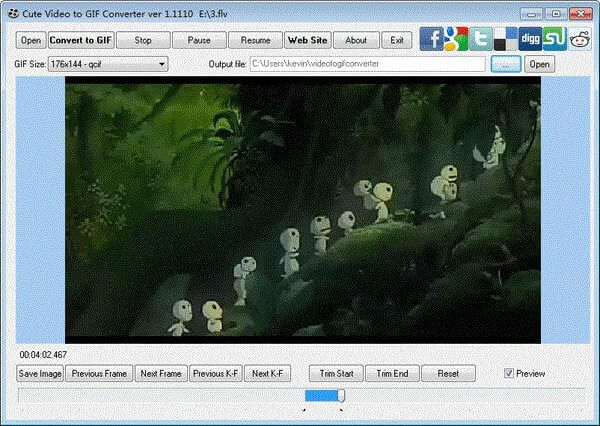
6. KickMyGraphics
KickMyGraphics — это эффективный конвертер видео в GIF, несмотря на его небольшой размер. Вы можете конвертировать видео в GIF-изображения высокого качества на быстрой скорости. Этот конвертер видео в GIF поддерживает видео форматы, такие как AVI, MPG, WMV, MP4 и ASF. Вы можете редактировать свой GIF во многих аспектах, таких как его длина и ширина. И вы также можете вращать и растягивать анимацию GIF.
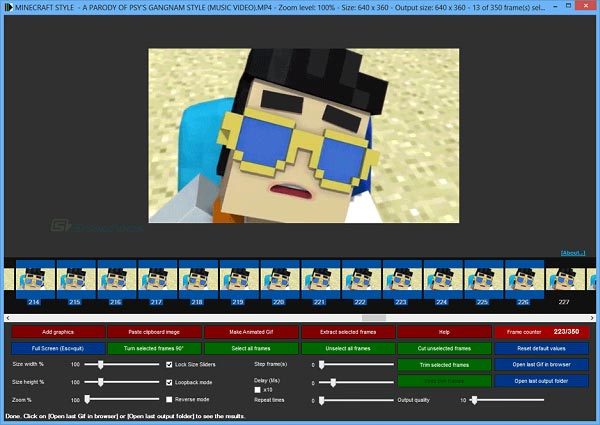
7. EzGIF
EzGIF — это мощный онлайн-конвертер видео в GIF. Есть два варианта конвертации видео в GIF. Одним из них является то, что вы можете импортировать видеофайл в нужное место, а затем преобразовать его в формат GIF. Другой способ — скопировать URL видео, которое вы хотите конвертировать, в целевое поле и затем просто нажать кнопку конвертации. Более того, вы также можете редактировать свои GIF-изображения с помощью этого онлайн-видео в GIF-конвертер.
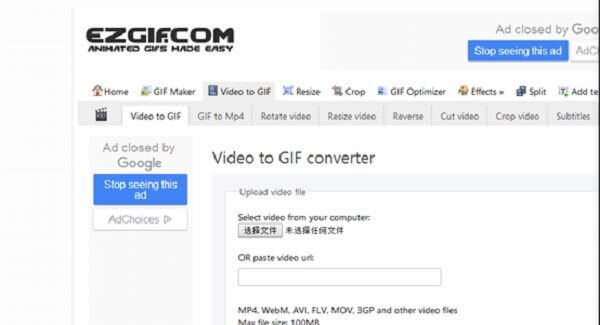
8. Giphy
Giphy — один из самых известных онлайн конвертеров видео в GIF. У него миллионы пользователей каждый день. У него четкое окно, поэтому его пользователям легко работать. Вы можете конвертировать видео в GIF, добавив видеофайл с вашего компьютера в определенное поле или просто перетащив файл с вашего компьютера. Другим способом, вы можете скопировать URL вашего любимого видео, чтобы преобразовать его. Кроме того, вы можете даже добавить звуковые клипы в свой GIF с помощью этого онлайн-конвертера видео в GIF.
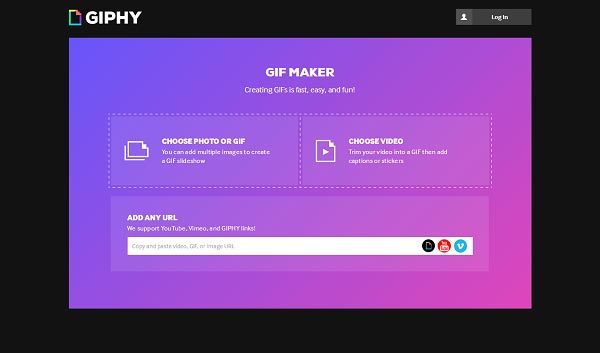
9. Zamzar
Zamzar — это бесплатный онлайн-конвертер видео в GIF. Имеет удобный интерфейс. Как только вы введете его, вы узнаете, как конвертировать видео в GIF, даже если у вас мало опыта. Zamzar поддерживает больше, чем 1200 видео форматов, так что вы можете конвертировать видео в любой формат, который вы хотите в этом онлайн видео в GIF конвертер. Что еще более важно, Zamzar может работать с тяжелыми видеофайлами на высокой скорости и конвертировать их в GIF-изображение небольшого размера.
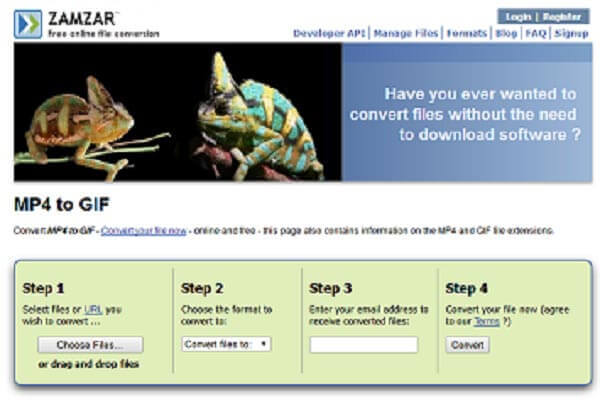
Часть 3: Часто задаваемые вопросы о видео в GIF Converter
1. Могу ли я конвертировать MP4 видео в GIF?
Да. Вы можете использовать конвертер MP4 в GIF, чтобы помочь вам конвертировать ваши MP4 видео в GIF, Так что вы можете поделиться этим с друзьями и семьей.
2. Могу ли я конвертировать MOV видео в GIF?
Да. Для преобразования видео MOV в GIF вы можете использовать инструмент конвертации MP4 в GIF или онлайн-конвертер. AnyMP4 Video Converter Ultimate — это профессиональный конвертер MP4 в GIF, который позволяет вам делать GIF из MOV видео. Вы можете бесплатно скачать его и попробовать.
3. Как играть в GIF на моем компьютере?
Тебе необходимо GIF-плеер играть в GIF-файлы на вашем компьютере. Потому что некоторые программы просмотра изображений не могут просматривать полную анимацию GIF. Для плавного просмотра GIF-файлов лучше выбрать анимированный GIF-плеер с мощными функциями.
4. Могу ли я сделать GIF из видео на YouTube?
Чтобы создать GIF из видео YouTube, вы можете использовать AnyMP4 Video Converter Ultimate или другие GIF-конвертеры, которые мы упоминали в этом посте, для создания ваших GIF-файлов.
Знаете ли вы, как конвертировать файлы MP4, чтобы вы могли наслаждаться ими на DVD-диске? Из этого туториала вы узнаете, как конвертировать MP4 в DVD.
Когда у вас есть несколько видео форматов, какие методы лучше всего конвертировать в MP4? Просто узнайте подробнее о решениях из статьи.
Каковы лучшие методы для преобразования MP4 в GIF? Вы можете узнать больше о приложениях 5 MP4 в GIF Converter и онлайн-программах 10.
Каковы признанные лучшие конвертеры 10 лучших WMV в MP4? Вот наш последний обзор о лучших видео конвертерах для Windows, Mac и онлайн.
Бесплатное видео в GIF Converter
Самый замечательный GIF Maker
Конвертировать любые видеофайлы в анимированный GIF-изображение
Пытаетесь создать свою собственную анимацию GIF из видео без особых усилий? Попробуйте использовать VideoSolo Free Video to GIF Converter. Эта программа имеет простой интерфейс, который позволяет и зеленым рукам, и профессионалам делать привлекательный GIF-образ из любых видеороликов в разных форматах. Поделитесь своим уникальным творением с миром!
Преобразование видео в анимированный GIF
С помощью этой программы легко создать собственное GIF-приложение из общего видео, независимо от того, что оно захвачено вами или загружено с YouTube, Facebook, Vimeo, Metacafe и т. Д.
Настроить продолжительность GIF
Функция «Клип» позволяет обрезать видео, чтобы выбрать интересующие вас детали, перемещая эти два ползунка. Кроме того, вы можете объединить разные сегменты одного и того же видео в один GIF.

Легко редактировать анимацию GIF
С помощью редактора bulit-in вы можете обрезать видео и настроить цветовую яркость, контрастность, насыщенность и оттенок, чтобы сделать тусклые видео более яркими. Кроме того, вы можете добавить наложение или наложение изображений на созданные вами GIF-файлы, чтобы защитить свое творение.
Управление частотой кадров изображения GIF
Настройки частоты кадров предлагают множество оптимизированных параметров частоты кадров от 1 до 30 fps. Это означает, что вы можете установить 24 кадров в секунду, чтобы получить анимированный GIF так же, как видео или только 1 кадр в секунду, чтобы получить GIF с небольшим размером.


Предложить удобный интерфейс
Он обеспечивает очень дружественную среду, поэтому вам не нужны технические навыки для использования этого программного обеспечения. И подсказки объясняют каждую функциональность инструмента.
Сохранять высокое качество изображения
Благодаря своим удивительным функциям, преобразованный GIF будет точно соответствовать оригинальному качеству видео. Таким образом, вам не нужно беспокоиться о потере качества изображения.

КАК СДЕЛАТЬ АНИМАННЫЙ ГИФ ИЗ ВИДЕО
Шаг 1. Добавить файлы
Добавить «Исходный файл (ы)» в программу
Шаг 2. Редактировать свой GIF
Используйте функции «Изменить», чтобы персонализировать вашу анимацию GIF
Шаг 3. Конвертировать
Нажмите кнопку «Конвертировать», чтобы начать делать GIF
Что говорят наши клиенты о нас?
GIF может помочь мне выразить свое отношение, чувства, когда я что-то разделяю в сети, таким образом, я собираю много GIF. Но я продолжал искать бесплатный и простой инструмент, который может помочь мне создать мой собственный GIF. Теперь я уверен, что VideoSolo Free Video to GIF Converter — тот, который я хочу.
Я не могу поверить, что он абсолютно свободен, но у меня так много функций, чтобы сделать мои персонализированные GIF. Видеофайлы обычно большие, поэтому я не могу поделиться с другими людьми, когда я пытаюсь объяснить прекрасный момент видео.
Технические требования
- Windows XP / Vista / 7 / 8 / 8.1 / 10.
- Процессор: 1GHz процессор Intel / AMD или выше
- ОЗУ: требуется 512 MB с минимальной ОЗУ
- Mac OS X 10.5 или выше (macOS High Sierra)
- Процессор: процессор Intel®
- ОЗУ: 512MB RAM, разрешение Super VGA (800 × 600), 16-бит видеокарты или выше
Руководства и советы
- Конвертер AVI в GIF | Как конвертировать AVI видео в GIF-анимацию Свободно
- Легкий способ помочь вам конвертировать видео в анимацию GIF
- Простые шаги 3 для создания GIF из видеофайлов
- Бесплатный конвертер H.265: конвертируйте видео с и на H.265
- YouTube для GIF Maker: как я могу создать GIF из видео YouTube бесплатно?
Исследуйте видео решения
VideoSolo DVD Creator может конвертировать практически все популярные видеоформаты, такие как MP4, MOV, AVI и т. Д. В DVD-диск / папку / файл ISO.
VideoSolo Video Converter Ultimate — удобный инструмент, который может конвертировать видео в / из 300 + форматов, таких как MP4, M4V и т. Д.
Плеер Blu-ray VideoSolo может воспроизводить диски Blu-ray, папку Blu-ray и даже файлы ISO, а также видео 4K / 1080P.
Как сделать gif-анимацию самостоятельно: бесплатные сервисы

«Взбодрить» профессиональную статью или объемную email-рассылку, объяснить специализированные термины, привлечь внимание к рекламному посланию или развлечь подписчиков в социальных сетях — с этими задачами легко справится гиф-анимация. Чтобы «живой» контент работал на вас, про гифки со стоков придется забыть и научиться создавать их самостоятельно под ваши цели. В этом материале мы покажем вам бесплатные способы создания gif из видео, изображений и записи экрана.

Один день из жизни нашего лося-маркетолога. Эту гифку он сделал сам:-)
Содержание
Как сделать gif из видео
Giphy GIF Maker
Giphy — популярная и простая в работе платформа для создания gif. В этом сервисе можно делать анимации из видеофайлов, YouTube-роликов, нескольких готовых гифок и из картинок. Доступны бесплатные анимированные стикеры и шрифты, фильтры и кисти для рисования — это поможет «украсить» вашу гифку. Платформа незаменима и для поиска вдохновения — здесь собрана коллекция анимаций по тематикам «Эмоции», «Развлечения», «Стикеры».
Чтобы создать gif из видео, загрузите свой видеофайл в сервис.
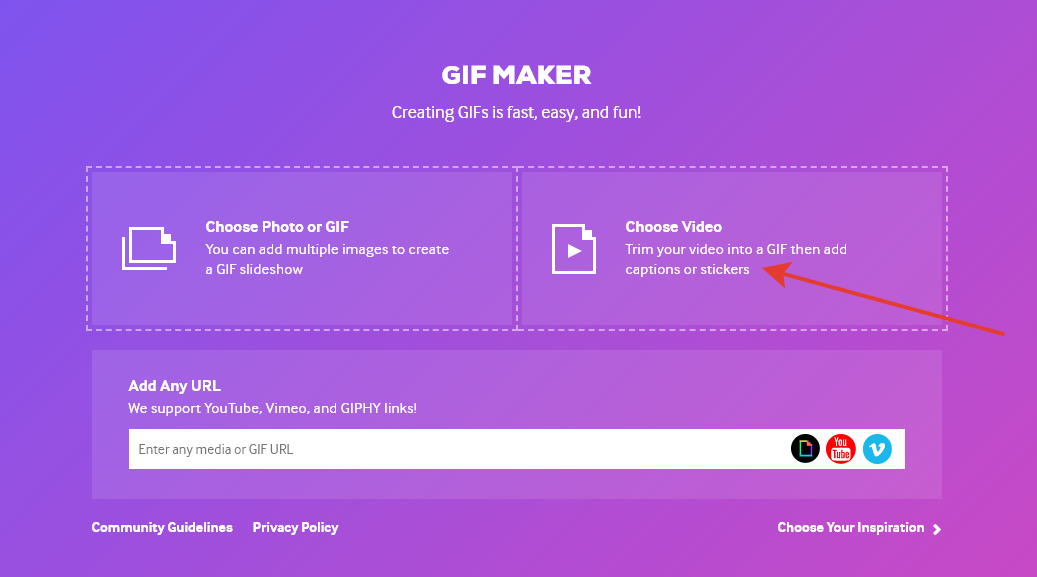
Загрузите видео с компьютера
Определите продолжительность и время начала видео — таким образом вы вырежете нужный фрагмент.
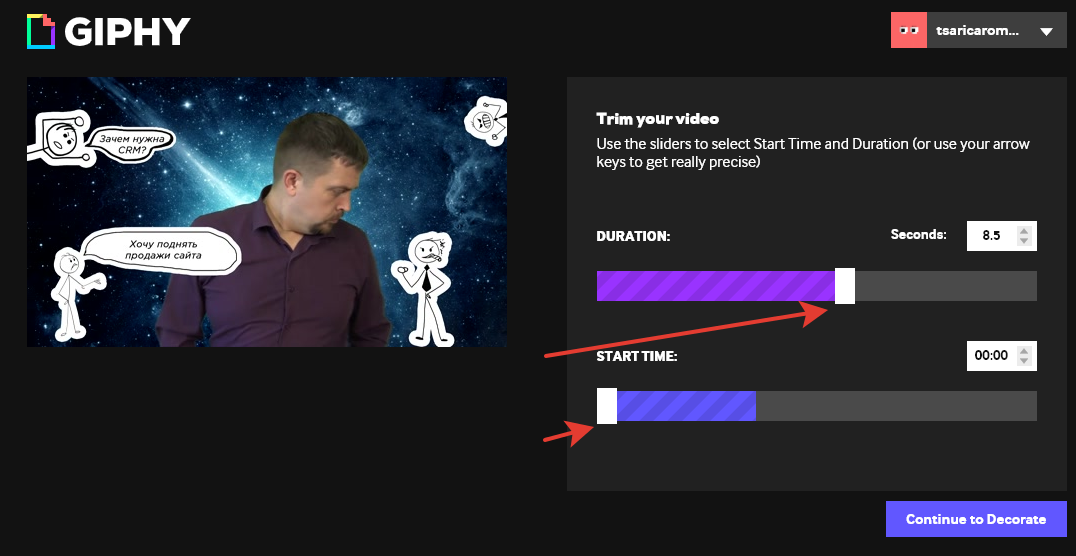
Обрежьте видеоролик
Займитесь «декором» вашей анимации — добавьте текст, стикеры, фильтры или нарисуйте что-то свое, затем нажмите «Continue to Upload».
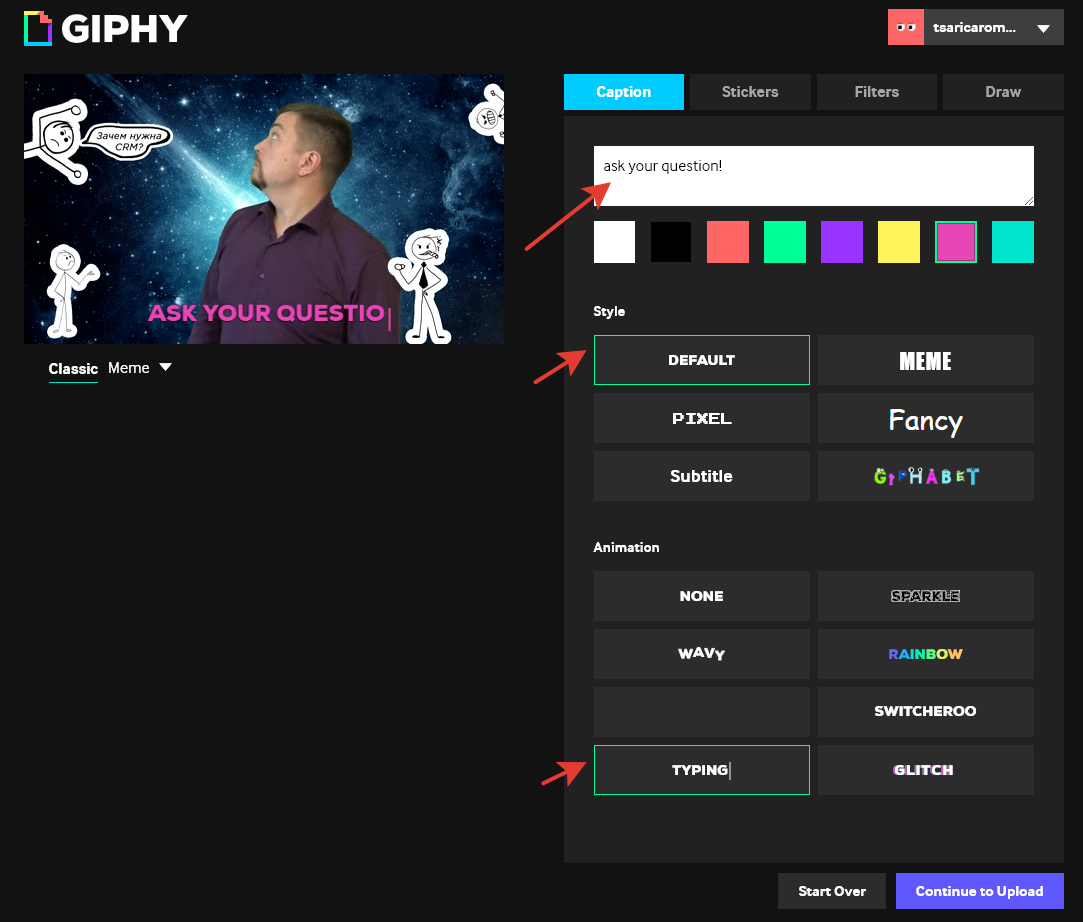
Для надписи можно выбрать шрифт и тип анимации
Затем нажмите «Upload to Giphy» → «Media», выберите формат gif, mov, или mp4 и сохраните анимацию. Также вы можете расшарить ее в соцсети или сразу добавить на сайт или в блог.
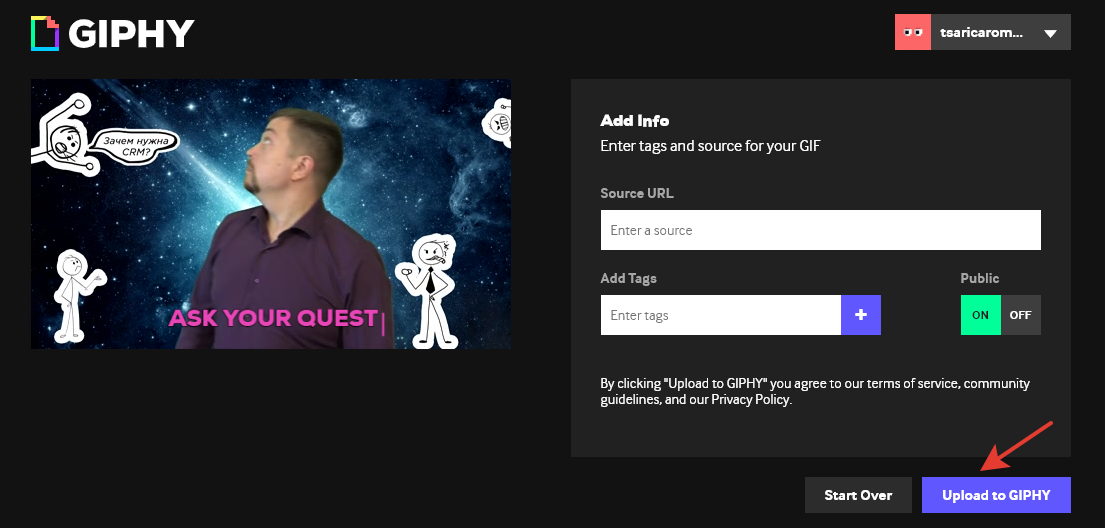
Перед тем, как сохранить, вы можете указать источник видео и добавить теги
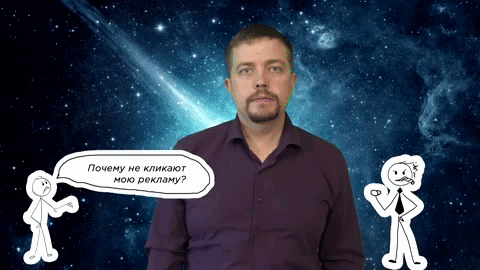
Важно! Сервис поддерживает загрузку видеофайлов до 60 секунд.
Создание анимации из видео с YouTube или Vimeo, из изображений или gif аналогичны рассмотренным этапам создания анимации из видеофайла с вашего компьютера.
Ezgif
В Ezgif доступно конвертирование видео в gif и обратно, создание анимации из картинок и работа с базовыми инструментами редактирования — добавление текста, фильтров, рамок, эффектов анимации.
Чтобы конвертировать видео в gif, нажмите «Video to GIF» на верхней панели сервиса и загрузите свое видео.
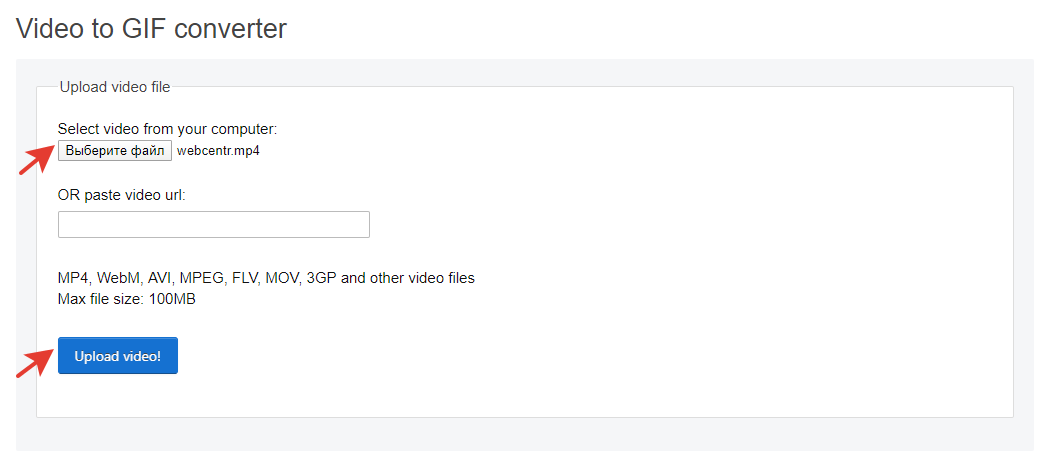
Загрузка видео в Ezgif
После этого откроется страница, где нужно выбрать продолжительность анимации, размер и частоту кадров, затем нажать «Convert to GIF».
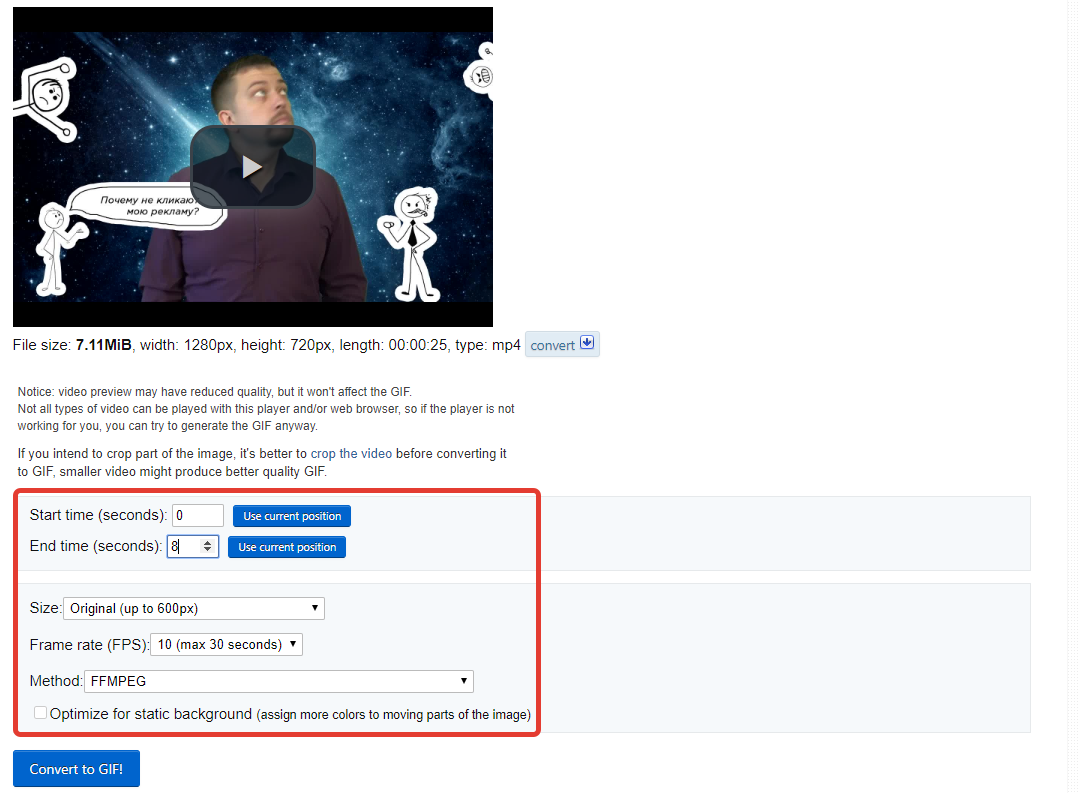
Выбор продолжительности анимации, размера и частоты кадров
Ваша анимация готова! Теперь вы можете сохранить ее или продолжить редактирование — изменить скорость, добавить текст, наложить эффекты.
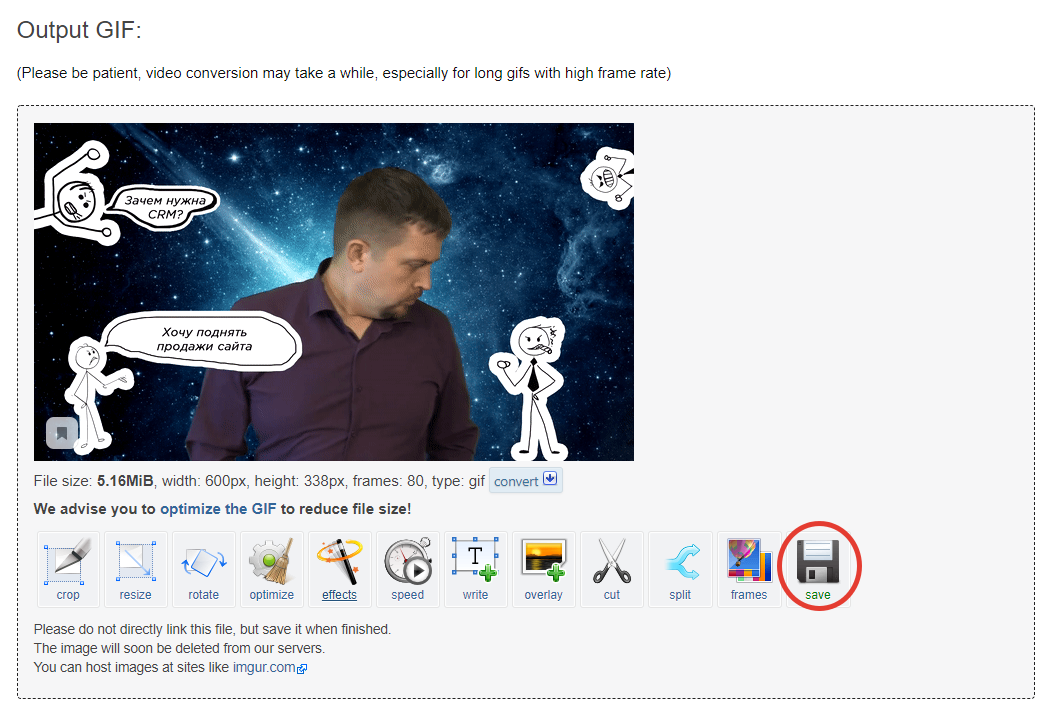
Сохранение анимации в Ezgif
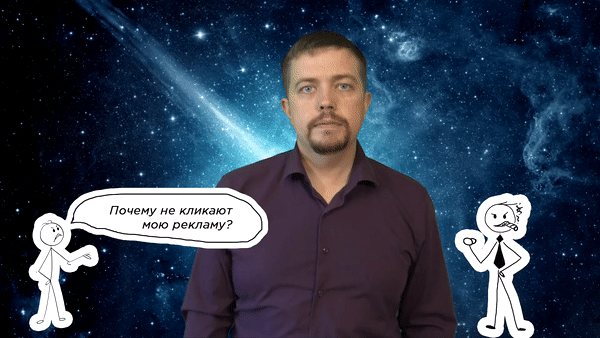
Для того чтобы создать анимацию из картинок, необходимо иметь в виду, что они должны быть одинакового размера. Также если в вашей подборке есть изображения с прозрачным фоном, выберите «don’t stack frames» после загрузки изображений в сервис, чтобы они не накладывались друг на друга. В остальном — порядок аналогичен описанному выше.
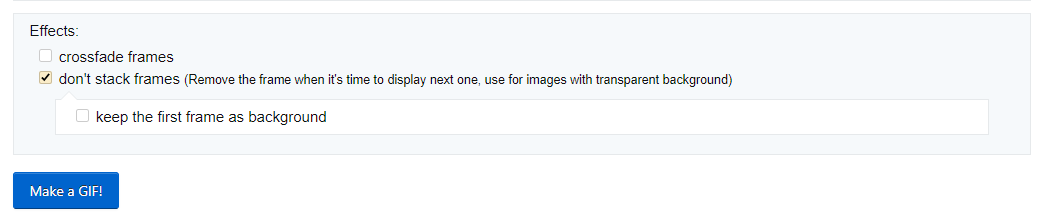
Эффект «don’t stack frames» для изображений в формате png
YouTube to GIF
Для того чтобы конвертировать видео с YouTube в этом сервисе, не нужно специально в него заходить — добавьте в адресную строку ютуба «gif», и вы автоматически попадете в сервис YouTube to GIF.
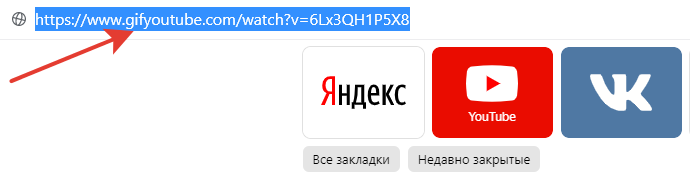
Прописать «gif» нужно здесь
В открывшемся окошке обрежьте видео, если хотите, добавьте анимированные стикеры, текст, графические эффекты. Когда все будет готово, нажмите «Create GIF».
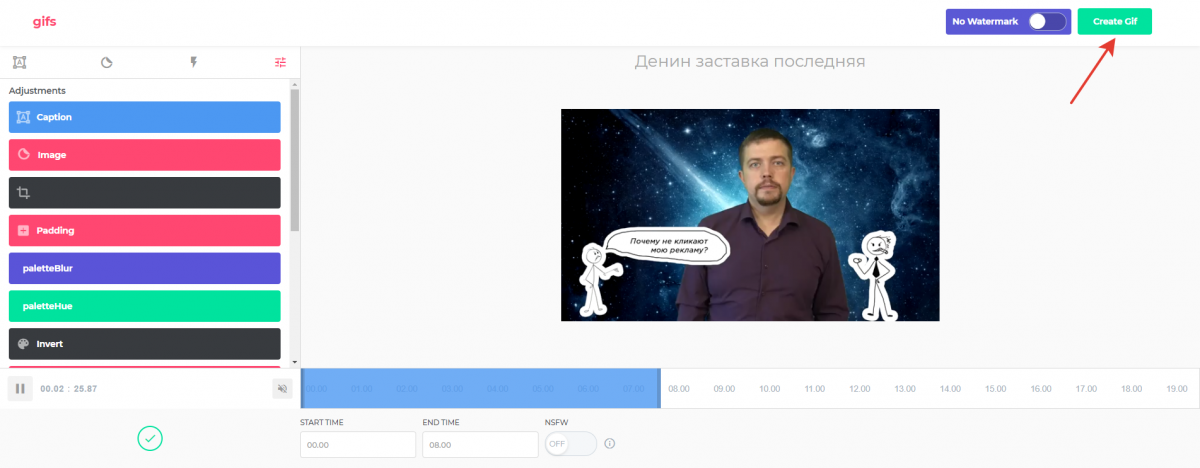
Редактирование анимации в YouTube to GIF
Придумайте название и добавьте теги для вашей гифки. Также на этом этапе вы можете выбрать статус «Private», чтобы вашу анимацию не видели другие пользователи сервиса.
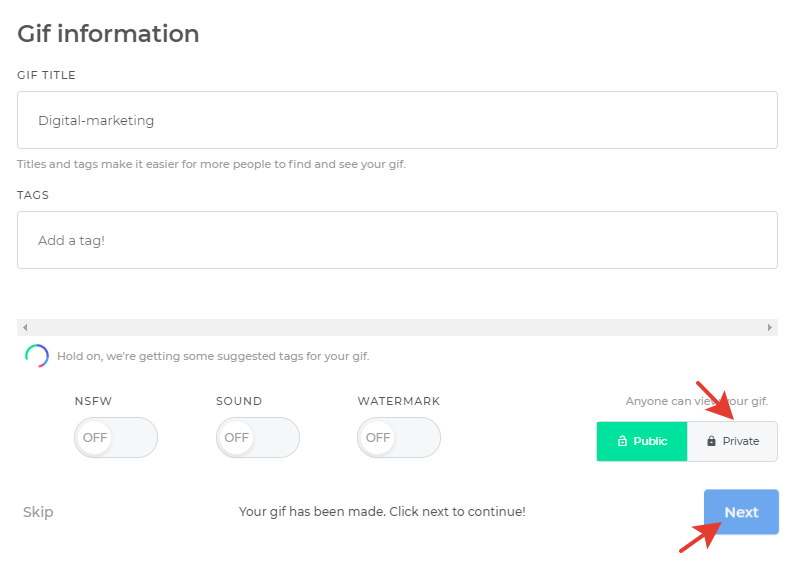
Нажмите «Next», чтобы завершить создание гиф
Откроется окошко, где вам предложат купить доступ к полному функционалу. Разумеется, вы можете отказаться.
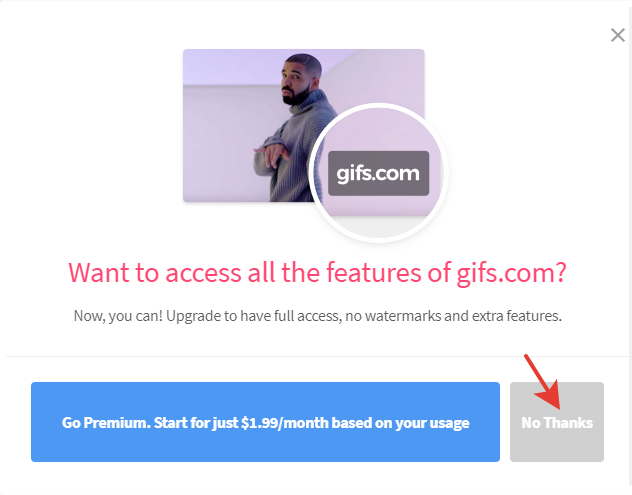
Нажмите кнопку «No thanks», чтобы отказаться от покупки
Чтобы скачать анимацию, нажмите «Copy» в строке «DIRECT LINK», вставьте ссылку в новой вкладке браузера и сохраните гифку правой кнопкой мыши. Второй способ — нажмите кнопку «Download», зарегистрируйтесь в сервисе, затем скачайте гиф.
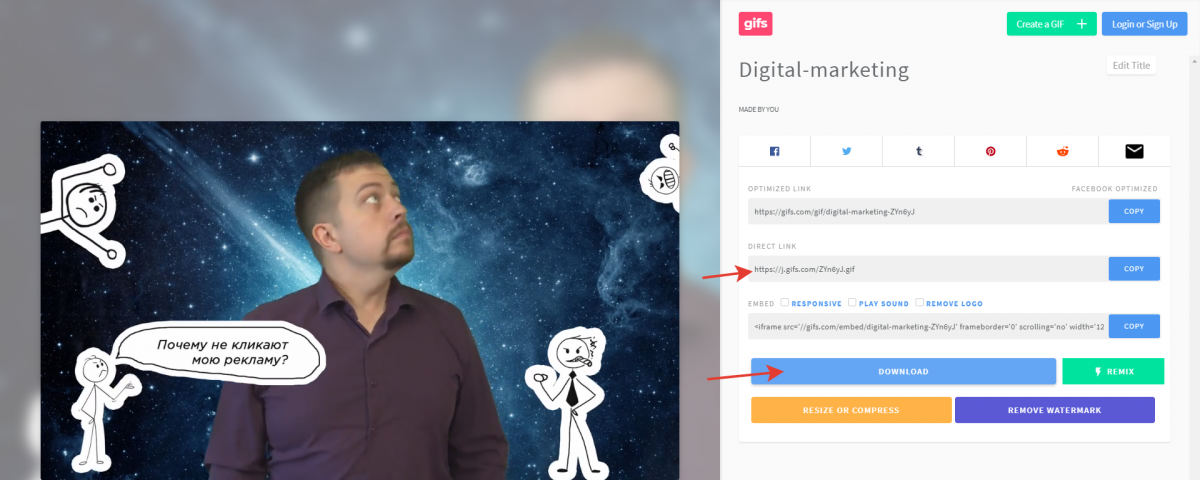
Сохранение анимации в сервисе «YouTube to GIF»
Convertio
Онлайн-конвертер различных файлов — аудио, архивов, шрифтов, презентаций, электронных книг, видео и изображений. Для того чтобы конвертировать видео в гиф, выберите видео-конвертер на главной странице и загрузите свой файл.
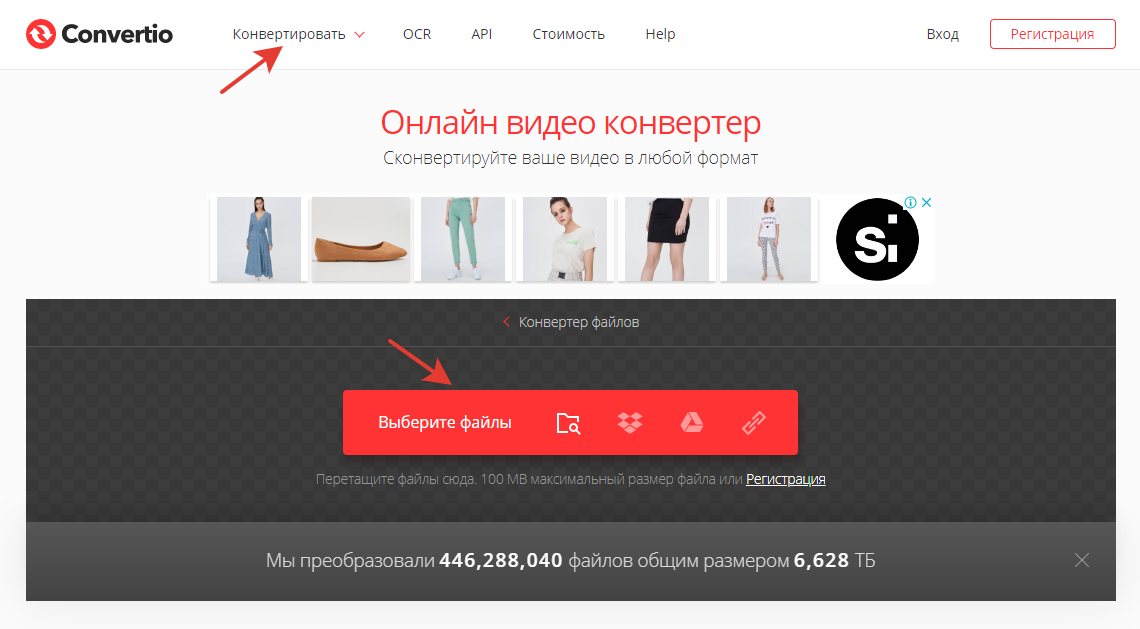
Видео-конвертер в Convertio
Недостаток этого сервиса в том, что видео нельзя отредактировать — сократить продолжительность, изменить размер, добавить текст или стикеры. После загрузки видео выберите формат GIF, нажмите кнопку «Конвертировать», затем кнопку «Скачать».
Два шага в Convertio для создания GIF
Готово! Анимация сохранена на вашем компьютере.
Hnet. Video to GIF
Простой англоязычный сервис, с помощью которого вы сможете создать гифку из видео всего за несколько кликов.
Нажимаете кнопку «Upload a Video», загружаете файл с компьютера, выбираете время начала и конца анимации, ширину и высоту файла, количество кадров в секунду, затем конвертируете видео кнопкой «Convert Now».
Создание анимации в Hnet. Video to GIF
Чтобы скачать готовую анимацию, нажмите «Download».
Кнопка «Download» появится после того, как видео сконвертируется
Как сделать gif из картинок
Gifovina
Удобный сервис для cоздания гиф из изображений с интересными «плюшками» — на картинки можно добавлять выноски и «пузыри» с текстом, а также настраивать эффекты перехода изображений.
Для того чтобы сделать гифку, добавьте кадры, установите длительность и эффекты перехода, если нужно, нарисуйте мысли-«пузыри», затем нажмите «Готово».
Создание gif в Gifovina
Откроется окошко, где вы сможете скачать gif.
Сохранение gif на компьютер
Brush Ninja
Сервис с необычным функционалом — создает гиф из ваших же рисунков. Если вы неплохо рисуете в Paint’e, вам будет удобно работать и в этом сервисе.
Для того чтобы создать гиф, нарисуйте что-нибудь в первой рамке, затем добавьте вторую и нарисуйте еще что-нибудь.
Создание анимации в Brush Ninja
Чтобы поменять фон, зайдите в настройки и выберите нужную вам подложку — это может быть цвет или изображение из галереи сервиса.
Настройки Brush Ninja
Выбор фона для анимации
Добавьте столько рисунков, сколько вам необходимо, затем нажмите «Export». Чтобы сохранить анимацию в формате «gif», нажмите «Animated gif», затем «Save». Готово!
Сохранение анимации в Brush Ninja
К сожалению, скорость смены кадров регулировать нельзя.
FreeGifMaker
Простой сервис для создания гиф из ваших изображений. Загрузите фотографии, если нужно, поменяйте их порядок, размер и скорость анимации, затем нажмите «Create Gif» и «Save to disk». Ваша анимация сохранена на компьютере!
На скриншотах вы можете посмотреть на пошаговый процесс.
1. Загрузка фотографий в FreeGifMaker
2. Редактирование gif в FreeGifMaker
Сохранение gif в FreeGifMaker
Вы могли обратить внимание, что на верхней панели есть кнопка «YouTube to GIF». Это конвертер, в котором можно создать гифку из видео с YouTube за 3 простых шага: вставить ссылку на видео, указать нужную продолжительность и загрузить готовую анимацию на свой компьютер.
MiniMultik
Первый русскоязычный сервис в нашей подборке, с помощью которого можно создать анимацию из изображений или отредактировать уже готовую анимацию.
В этом сервисе доступны функции:
редактирование параметров анимации — размер и расположение изображения, цвет фона, длина кадра;
добавление текста — выбор шрифта, расположение текста в кадре, размер и цвет шрифта, толщина и цвет обводки;
добавление эффектов для смены кадров.
Пошаговое создание анимации представлено на скриншотах ниже.
Загружаете картинки в сервис
Редактируете будущую анимацию
Возвращаетесь наверх и выбираете «Создать анимацию»
Открывается вот такое окошко, кликаете на призыв «Смотреть анимацию»
Сохраняете гифку на компьютер
Gifius
Еще один русскоязычный сервис, но с более ограниченным функционалом — нет возможности добавить текст, стикеры или эффекты анимации.
Вы просто перетаскиваете нужные изображения с вашего компьютера в сервис, если нужно, меняете пропорции,скорость анимации, порядок картинок, и нажимаете «Cкачать GIF». Готово!
Вся инструкция поместилась на двух скриншотах ниже.
Загрузка изображений в сервис Gifius
Панель редактирования и сохранения gif
Canva
Пожалуй, самый популярный многофункциональный сервис для графического дизайна, с помощью которого можно создавать различный визуальный контент без профессиональных навыков — от визиток до мини-фильмов. Canva пригодится и в том случае, если вам нужно сделать анимацию для статьи, email-рассылки, сайта или соцсетей.
Рассмотрим процесс создания анимации в Canva на примере оформления поста для группы ВКонтакте.
Нажмите «Создать дизайн» и выберите «Настраиваемые размеры», для баннера ВКонтакте установите 1100×600, затем снова нажмите «Создать дизайн».
Создание макета будущей анимации
Слева откроется панель редактирования. Нажмите на значок «Загрузки» и перетащите нужные изображения на поле, затем разместите их на страницах. Также вы можете добавить текст, анимированные стикеры, геометрические фигуры и т.д.
Панель редактирования в Canva
После того, как вы закончите работу над своей анимацией, нажмите кнопку «Скачать» и выберите тип файла «GIF». Анимация будет сохранена на вашем компьютере.
Сохранение файла в Canva
Если у вас возникли вопросы по gif-анимации в Canva, прочитайте эту статью в блоге сервиса — здесь подробно освещены вопросы по созданию анимаций для презентаций, статей, соцсетей и т.д. Canva предоставляет широкие возможности для создания «живых» картинок. Дерзайте!

Как сделать gif из записи экрана
Licecap
Это бесплатное приложение для захвата экрана и записи gif.
Чтобы начать запись, откройте приложение и поместите в рамку нужную область, затем нажмите «Record. ». Когда закончите свой скринкаст, нажмите «Stop». Готово!
Интерфейс приложения Licecap
Вот скринкаст, записанный с помощью Licecap.
GifCam
Еще одно бесплатное приложение для создания скринкастов. Чтобы сделать запись экрана, откройте приложение, захватите нужную область, нажмите «Rec», после нажмите «Save» и сохраните запись.
Интерфейс приложения GifCam
Recordit
Приложение также, как и два предыдущих, пишет скринкасты сразу в GIF. Скачайте его, затем нажмите на иконку, выделите нужную область и нажмите «Record». Когда закончите запись, нажмите «Stop», анимация откроется в браузере, сохраните ее правой кнопкой мыши.
Запись экрана в Recordit
Скачать приложение можно здесь recordit.co
Внимание! Facebook, Instagram, Twitter «не понимают» формат gif и считают анимации статичными картинками. Чтобы их «оживить», конвертируйте gif в mp4.
Желаем удачи в создании анимированных картинок! Не забудьте поделиться своими успехами в комментариях:-)
Как сделать GIF из видео — обзор 8 программ
Содержание
- MovAvi Видео Конвертер 16
- Any GIF Animator
- Video To GIF 5.1
- Cute Video to GIF Converter
- Freemore Video to GIF Converter
- Instagiffer
- KickMyGrapihcs
- Movie to GIF
GIF-анимация остается одним из самых удобных форматов для выкладвания коротких видео в интернете. Для него не требуется специального хостинга. GIF легко интегрируется практически в любую веб-страницу, его можно выложить на форуме и в большинстве социальных сетей. Создание GIF из видео – процесс простой. В Сети немало программ, которые позволяют конвертировать видео любого формата в анимированный GIF буквально за пару кликов. И это не считая онлайн-сервисов конвертации. В нашей подборке программ для конвертации видео в анимированный GIF решения на любой вкус, простые и компактные, продвинутые и бесплатные.
Мы решили сделать не просто обзор программ для GIF из видео, но и протестировать каждую, чтобы можно было оценить их качество работы. Для тестирования использовались два ролика, снятые на смартфон. Один разрешением 1920х1080 в формате 3GP, второй — 1280×720 в формате MP4.
C помощью конвертеров видео в GIF мы попытались вырезать из роликов, продолжительностью в несколько минут, первые 4 секунды и конвертировать их в GIF шириной не более 500 пикселей. Согласитесь, задача вполне реальная: человек снял забавный ролик на телефон, хочет его быстро уменьшить, конвертировать в анимированный GIF и выложить в интернете.
MovAvi Видео Конвертер 16 – программа для GIF-анимации из видео
- Лицензия: Trial.
- Размер: 47,9 Мбайт.
- Официальный сайт.
MovAvi Видео Конвертер 16 — отличный мультимедийный комбайн для конвертации различных файлов. Анимированный GIF далеко не единственное предназначение программы. Она поддерживает десятки форматов и, соответственно, взаимную конвертацию между ними: видео 3GP, 3G2, ASF, AVI, DivX, DVD, FLV, M2TS, TS, MTS, M2T, MKV, MOV, QT, MP4, M4V, MPG, MPEG, MPE, M1V, VOB, DAT, MOD, TOD, VRO, MXF, RM, RMVB, SWF, WebM, WMV, WTV, аудио AAC, AIF, AIFF, APE, AU, SND, FLAC, M4A, M4B, MP3, OGG, Opus, WAV, WMA, графику APNG, BMP, DPX, GIF, JPEG (.jpeg, .jpg, .jp2, .jls), форматы Netpbm (.pam, .pbm, .pgm, .ppm), PCX, PNG, PTX, SGI, TGA, TIFF, WebP, XBM, XWD. Соответственно программа понимает и десятки различных кодеков.
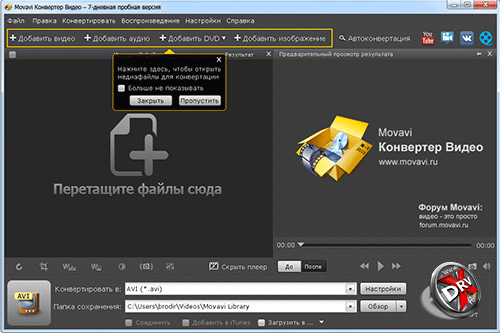
Процесс работы выглядит очень просто. Загружаете исходный файл, выбираете целевой формат и его настройки, нажимаете старт. Конвертация проходит очень быстро. По ее завершении раздается звук фанфар и открывается окно с папкой, в которой лежит готовый GIF или другой файл.
Целевой формат можно выбирать произвольно, а также по пресетам. Они созданы с учетом требований определенных видов устройств (смартфон, планшет и т.д. на разных программных платформах), или задач (видео для интернета, видео высокого разрешения, телевизор и т.д.). Есть автоконвертация под популярные сайты.
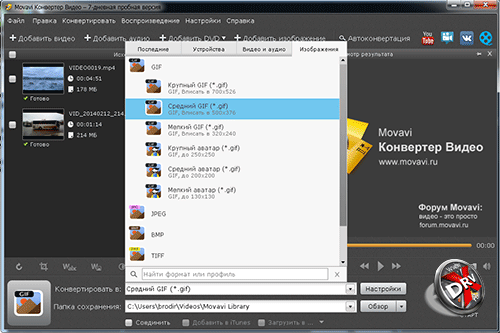
GIF находится на вкладке изображения. Предлагается несколько размеров. Наши 500 пикселей по ширине оказались «средним GIF». Чтобы вырезать кусок видео надо установить метки. Это можно сделать в окне предпросмотра.
Из недостатков отметим чересчур навязчивые просьбы активировать или приобрести лицензию во время пробного периода. Программа постоянно открывает что-то в браузере, выбрасывает дополнительные окна и т.д. Кроме того, на «бесплатных» GIF ставится некрасивый водяной знак. Так что, за MovAvi Видео Конвертер 16 придется платить. Впрочем, похоже, оно того стоит.
А GIF-видео из этой программы выглядит так:


Нажмите для картинку для просмотра видео
Any GIF Animator – конвертер видео в GIF
- Лиценция: Free.
- Размер: 20,5 Мбайт.
- Официальный сайт.
Простая и бесплатная утилита для конвертации видео в анимированный GIF. Заявлено, что поддерживает большинство основных видеоформатов, но наши тестовые ролики почему-то открыть не захотела.
Процесс конвертации выглядит простым. Настройки находятся в правой части окна. Можно выбрать частоту кадров, размер кадра, а также время, подлежащее конвертации. Можно сделать зацикленный GIF, можно запретить круговое воспроизведение. Также программа позволяет обрезать кадр сверху, снизу, справа и слева. Таким образом, пользователь получает возможность кадрировать свое видео. Наложение эффектов включает усиление яркости, контрастности, насыщенности. Можно добавить текст поверх изображения.
Поддерживается загрузка и создание GIF-видео с YouTube по прямой ссылке, но эта функции у нас также не сработала. Возможно, вам повезет.
Video To GIF 5.1 – создание GIF из видео
- Лицензия: Trial.
- Размер: 12,2 Мбайт.
- Официальный сайт.
Video To GIF 5.1 в целом оставляет хорошее впечатление. Программа выглядит достаточно симпатично. Интерфейс простой и продуманный. Сначала загружаете видео. Программа быстро индексирует его и создает превью. Здесь поставив метки можно определить кусок, подлежащий конвертации.
Далее в нижней части экрана последовательно выбираем: размер, эффект (от перевода в монохромное изображение, до инвертирования цветов, не говоря о коррекции яркости), количество кадров в секунду и целевой формат. Помимо анимированного GIF можно сделать статичный, вырвать из видео отдельные кадры в виде JPG, TIFF и других графических форматов. Далее нажимаем на кнопку Convert. Поддерживаются видеоформаты AVI, MPEG, MP4, WMV, MKV, MOV, VOB, WebM, RMVB.
Video To GIF 5.1 работает медленнее MovAvi Видео Конвертер 16, но в целом время, затрачиваемое на конвертацию, находится на приемлемом уровне.
Из недостатков можно отметить водяной знак на GIF, сделанных пробной версией, а также чересчур высокую цену программы. Разработчик хочет за нее $19,9. Это более чем в два раза больше, чем за MovAvi, при том что последняя может конвертировать вообще все что угодно в любой формат.
В заключение пример видео:


Нажмите для картинку для просмотра видео
Cute Video to GIF Converter – преобразовать видео в GIF
- Лицензия: Free.
- Размер: 5.65 Мбайт.
- Официальный сайт.
Программа поддерживает все основные форматы видео: AVI, MP4, WMV, ASF, MPG, DAT, 3G2,3GP, FLV, F4V, MOV, MKV, RM, RMVB, SWF, VOB, WEBM.
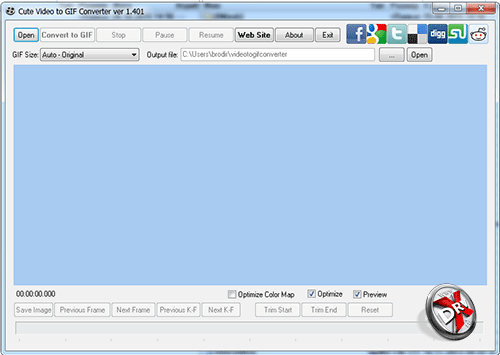
Пользоваться ею также достаточно просто. Загружаем видео, затем выбираем нужный кусок. Для этого нужно установить курсор на нужные места в видео и нажать кнопки Trim Start и Trim End. Затем выбираем настройки GIF. К сожалению, произвольно выбрать размер картинки нельзя.
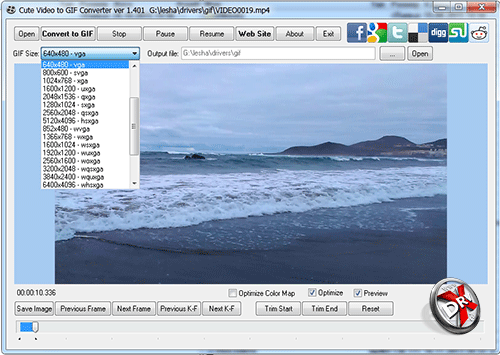
Приходится довольствоваться пресетами, совпадающими с различными разрешениями экрана. Наших 500 пикселей в настройках не было. Пришлось выбирать между 640х350 и 320х240. В процессе конвертации программа открывает окно предпросмотра и «покадрово» вырезает картинки из видео, а затем сводит их в анимированный GIF. Конвертация идет весьма медленно.
Кроме перегона в GIF, программа позволяет вырезать отдельные кадры, а также собрать GIF покадрово.
Итоговый результат работы Cute Video to GIF Converter выглядит так:


Нажмите для картинку для просмотра видео
Freemore Video to GIF Converter – преобразовать видео в GIF
- Лицензия: Free.
- Размер: 828 Кбайт.
- Официальный сайт.
Freemore Video to GIF Converter. При установки вы скачиваете не инсталляционный пакет программы, а менеджер загрузок. Помимо бесплатной утилиты, он предложит скачать и установить дополнительный софт. Надо быть внимательным, а то можно нечаянно получить на компьютер пакет мусорных программ от Яндекса и Mail.ru.
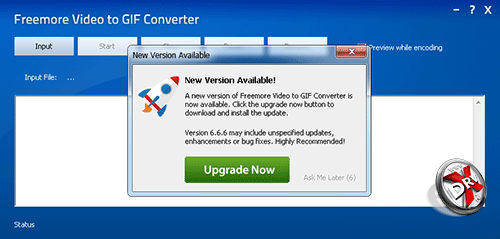
При запуске программа также выбрасывает окно с предложением проапгрейдить ее до платной версии. Оно висит в течение нескольких секунд поверх всех окон.
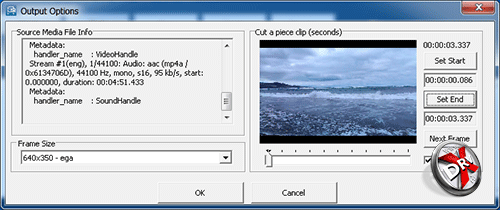
Интерфейс очень простой. Всего несколько кнопок. Сначала открываем видео. Сразу же выскакивает диалоговое окно с настройками конвертации. Выбираем начало отрезка, окончание отрезка, который нужно конвертировать. Настройки GIF – только пресеты, как у Cute Video to GIF Converter.
Freemore Video to GIF Converter работает достаточно быстро. Отображается лог обработки каждого кадра. GIF складывается в туже папку, где находится исходное видео. Результат работы выглядит так:


Нажмите для картинку для просмотра видео
Instagiffer – как быстро делать GIF из видео
- Лицензия: Free.
- Размер: 22,5 Мбайт.
- Официальный сайт.
Instagiffer оставил достаточно неплохое впечатление. Программа поддерживает все основные форматы видео, позволяет не только перегонять его в анимированный GIF, но и захватывать отдельные кадры.
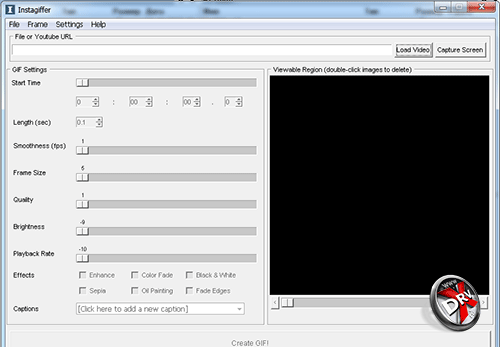
Загружаем видео, программа индексирует его. В окне превью в правой части окна можно визуально кадрировать ролик. Это очень удобно. В левой части находятся настройки. Выбираем время начала отрезка для конвертации. Устанавливаем его продолжительность. Затем выбираем количество кадров в секунду в анимированном GIF. Его размер выставляется в процентах от размера оригинального видео. Размер целевого GIF в абсолютных цифрах при этом можно проконтролировать под окном превью. Также можно выбрать качество сжатия, увеличить или уменьшить яркость, наложить эффекты.
Программа работает быстро. Правда, стоит отметить не очень удачную визуализацию процесса обработки: прогресс проходит раза три и четыре, так что не понятно на какой реально стадии находится конвертация.
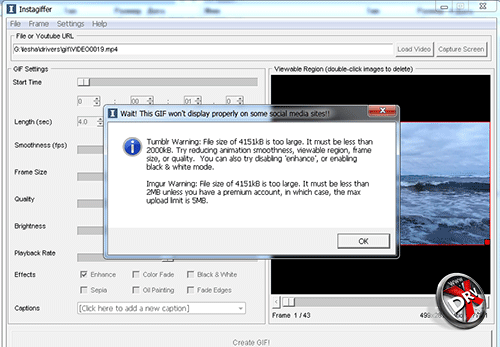
После ее окончания, программа предупреждает, если GIF получился слишком большим и не соответствует требованиями Tumblr или Imgur. А так в итоге вы получите примерно это:


Нажмите для картинку для просмотра видео
KickMyGrapihcs – как делать GIF-анимацию из видео
- Лицензия: Free.
- Размер: 3,68 Мбайт.
- Официальный сайт.
Программа скорее для работы с анимированным GIF, чем для их конвертации. Однако и эту задачу с ее помощью можно решить. Она поддерживает различные форматы видео, в том числе AVI, MPG, ASF и MP4.
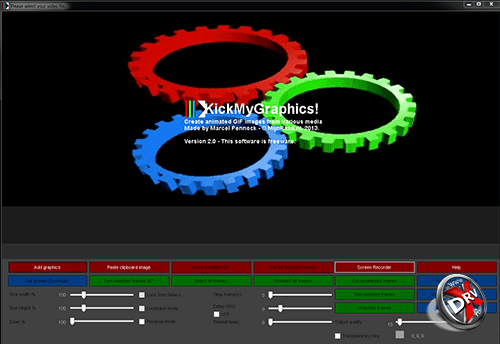
Интерфейс KickMyGrapihcs оставляет желать лучшего. Цвета настолько яркие и пестрые, что впору беспокоиться за людей с эпилепсией — с таким интерфейсом можно и приступ спровоцировать.
При загрузке видео для конвертации программа запускает окно cmd.exe и начинает покадрово индексировать ролик. Так что, если у вас достаточно большое видео, например, несколько минут, то можно собраться и сходить в магазин, или сделать пробежку — процесс занимает немало времени.
После индексации можно выбрать настройки целевого GIF и конвертировать в него. Также здесь можно поворачивать изображение, растягивать его, панорамировать, пропускать кадры и т.д. Одним словом – неплохой редактор, который, конечно же, лучше подойдет для записи экранного видео в формате GIF и последующей работы с ним.
К сожалению, с нашими видео программа не справилась.
Movie to GIF – как создать GIF-анимацию из видео
- Лицензия: Free.
- Размер: 6,5 Мбайт.
- Официальный сайт.
Movie to GIF — еще одна простая и бесплатная программа для конвертации видео в анимированный GIF. Интерфейс аскетичен, но удобен.
Выбираем видео, загружаем его в программу. В окне превью можно выбрать начало и конец отрезка для конвертации, для этого используются соответствующие кнопки.
Программа позволяет выбрать размер GIF в процентах от оригинального видео. При этом реально разрешение GIF отображается тут же. Можно ужать видео, растянуть или обрезать его. Также можно выбрать скорость воспроизведения GIF, частоту кадров и цветность.
Работа с Movie to GIF вопросов не вызвала, за исключением того, что конвертация идет очень медленно, а на выходе получается это:


Нажмите для картинку для просмотра видео
Вывод
Самое лучшее впечатление о себе оставили Movavi и InstaGIFfer. Программы делают хорошие GIF, работают достаточно быстро, обладают удобным интерфейсом. Однако за Movavi придется платить.
Также хорошее качество GIF получилось у Movie to GIF, однако нарекания вызывает медленная скорость работы.
Впечатление от Freemore испортили попытки установить мусорный софт, но в целом программа также показала себя хорошо.
2 бесплатных способа конвертирования в GIF анимацию

Привет всем! Вчера весь день промучился с видео для сайта. У меня девушка начинающий фотограф и ей нужно сделать сайт. А для фотографа нужен хороший и красивый сайт, по этому я решил попробовать вставить в фон флеш анимацию, а потом понял, что это сделать не так просто и решил пойти более простым путем. Я решил конвертировать видео в GIF анимацию.
Т.к. современные браузеры понимают flash и gif, я решил найти хороший конвертер в gif. Сейчас рассмотри 2 способа конвертирования в GIF анимацию.
1 способ. Конвертировать видео в gif онлайн
Я нашел случайно онлайн конвертер и он мне очень понравился! Я не знаю как они это делают, но анимация получается в хорошем качестве и сверх ужатом! А программы так не сжимают. По этому в моем случае этот способ подходит больше всего, т.к. от этого будет зависеть скорость загрузки сайта. Сервис находится по адресу: http://online-convert.ru/convert_photos_to_gif.html Вот в какие форматы предлагает конвертировать этот сервис: 
3FR в GIF, AFF в GIF, AI в GIF, ANI в GIF, ART в GIF, ARW в GIF, AVI в GIF, AVS в,GIF BGR в GIF, BMP в GIF, CDR в GIF, CGM в GIF, CIN в GIF, CMYK в GIF, CMYKA в GIF, CR2 в GIF, CRW в GIF, CUR в GIF, CUT в GIF, DCM в GIF, DCR в GIF, DCX в GIF, DDS в GIF, DFONT в GIF, DIA в GIF, DNG в GIF, DPX в GIF, DXF в GIF, EPDF в GIF, EPI в GIF, EPS в GIF, EPSF в GIF, EPSI в GIF, EPT в GIF, EPT2 в GIF, EPT3 в GIF, ERF в GIF, EXR в GIF, FAX в GIF, FIG в GIF, FITS в GIF, FPX в GIF, FRACTAL в GIF, FTS в GIF, G3 в GIF, GIF в GIF, GIF87 в GIF, GRAY в GIF, GRB в GIF, HDR в GIF, HRZ в GIF, ICB в GIF, ICO в GIF, ICON в GIF, IPL в GIF, JBG в GIF, JBIG в GIF, JNG в GIF, JPE в GIF, JPEG в GIF, JPG в GIF, K25 в GIF, KDC в GIF, M2V в GIF, M4V в GIF, MAT в GIF, MIFF в GIF, MNG в GIF, MONO в GIF, MOV в GIF, MP4 в GIF, MPC в GIF, MPEG в GIF, MPG в GIF, MRW в GIF, MSL в GIF, MSVG в GIF, MTV в GIF, MVG в GIF, NEF в GIF, ORF в GIF, OTB в GIF, OTF в GIF, PAL в GIF, PALM в GIF, PAM в GIF, PBM в GIF, PCD в GIF, PCDS в GIF, PCL в GIF, PCT в GIF, PCX в GIF, PDB в GIF, PDF в GIF, PDFA в GIF, PEF в GIF, PES в GIF, PFA в GIF, PFB в GIF, PFM в GIF, PGM в GIF, PICON в GIF, PICT в GIF, PIX в GIF, PJPEG в GIF, PLASMA в GIF, PNG в GIF, PNG24 в GIF, PNG32 в GIF, PNG8 в GIF, PNM в GIF, PPM в GIF, PS в GIF, PSD в GIF, PTIF в GIF, PWP в GIF, RAF в GIF, RAS в GIF, RGB в GIF, RGBA в GIF, RLA в GIF, RLE в GIF, SCT в GIF, SFW в GIF, SGI в GIF, SK в GIF, SK1 в GIF, SR2 в GIF, SRF в GIF, SUN в GIF, SVG в GIF, SVGZ в GIF, TGA в GIF, TIF в GIF, TIFF в GIF, TIM в GIF, TTC в GIF, TTF в GIF, TXT в GIF, VDA в GIF, VICAR в GIF, VID в GIF, VIFF в GIF, VST в GIF, WBMP в GIF, WEBP в GIF, WMF в GIF, WMZ в GIF, WPG в GIF, X в GIF, X3F в GIF, XAML в GIF, XBM в GIF, XC в GIF, XFIG в GIF, XPM в GIF, XPS в GIF, XV в GIF, XWD в GIF, YCBCR в GIF, YCBCRA в GIF, YUV в GIF.
Я думаю внушительное количество форматов…

Работать с ним просто, выбираете файл и настройки которые вам необходимы. Я выставлял только размер. Нажимаем конвертация и пойдем процесс конвертирования в GIF.

После конвертирования, файл сохранится у вам на компьютере. Как видите все просто и размер файла впечатляет.
2 способ
Далее я подумал, ну а вдруг сервис в какой-то момент прикроют, надо посмотреть программу для конвертирования в GIF, программ которые могли конвертировать в GIF оказалось не много, штуки 3. Причем я полез сразу в программу, которая мне недавно понравилась. Но эта программа может конвертировать только видео. Ну собственно я сильно не расстроился, зато программа бесплатная и достойная. По этому я скачал и протестировал еще несколько. Программа, которая справилась с моим заданием называется iWisoft Free Video Converter, она бесплатная и стабильно работающая. Скачать её вы можете с моего диска:

Я сразу покажу мой вариант.

Программа на английском, но она на столько проста, что русский и вовсе не нужен. Добавляем файл, выбираем формат и выбираем настройки рядом с форматом, все. Нажимаем старт и получаем сконвертированный файл. Файл конвертируется в папку, которую вы указали Output. Да кстати, в этой программе, есть даже редактор в котором вы легко можете вырезать ненужный вам фрагмент! Чтобы увидеть редактор, достаточно нажать вверху кнопку Edit. На этом все, вот такими способами можно конвертировать практически любой файл в GIF анимацию.





















