3 простых спсоба объединять видеофайлы на Windows 10/8/7
Иногда вам необходимо объединить несколько видеофайлов на Windows 10, 8 и 7 в один файл без редактирования или перекодирования. А еще иногда вы может понадобиться отредактировать их, чтобы получать наибольшее удовольствие при простомтре единого видеофайла. Использование видеоредактора для этих целей пподходит более всего, поскольку позволит эффективно объединить видеофайлы и создать единый файл, который вы сможете смотреть. Приложения для редактирования видео созданы для использования различных функций и характеристик чтобы эффективно объединять видео вместе.
- Часть 1. Как объединять видеофайлы на Windows с помощью Filmora Video Editor
- Часть 2. Как объединять видео в Windows Movie Maker
- Часть 3. Как объединять видео в Windows Media Player
Лучшие программы для создания коллажей из видео
Функцию создания видеоколлажей можно найти далеко не во всех видеоредакторах. В ТОПе мы собрали приложения, в которых она есть. Выберите подходящий вариант, опираясь на собственные предпочтения.
ФотоШОУ PRO
Богатый функционал ФотоШОУ PRO позволяет добиваться впечатляющих результатов буквально за минуты. В программе можно наложить видео или фото на статичный или анимированный фон, встроить кадры в рамку, наложить эффекты снегопада или листопада и многое другое. А еще здесь есть готовые шаблоны и режим автоматической сборки видеороликов.
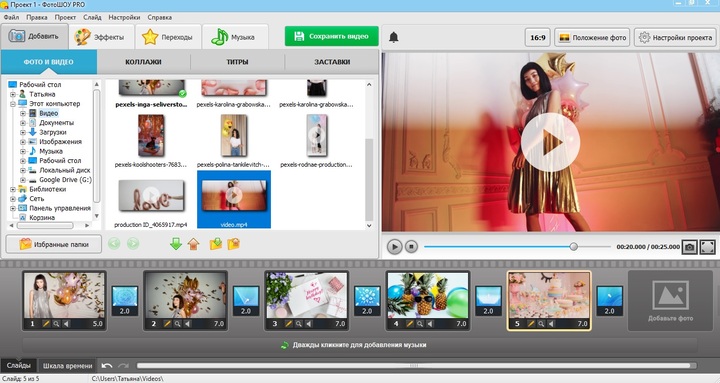
Как сделать коллаж из видео
Чтобы создать видеоколлаж, сделайте следующее:
-
В стартовом меню редактора выберите вариант работы «Новый проект». Перейдите во вкладку «Коллажи» и просмотрите шаблоны, кликая по ним мышкой.
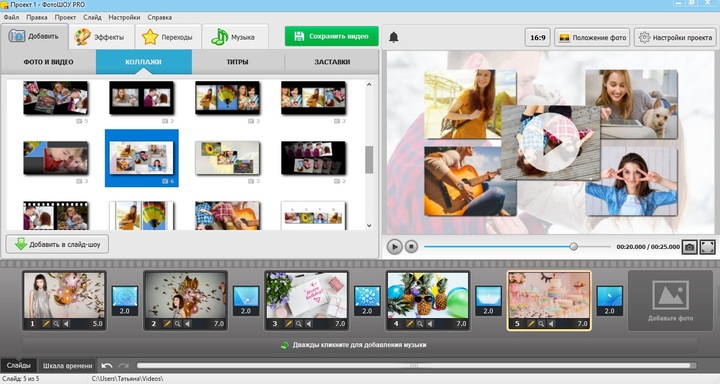
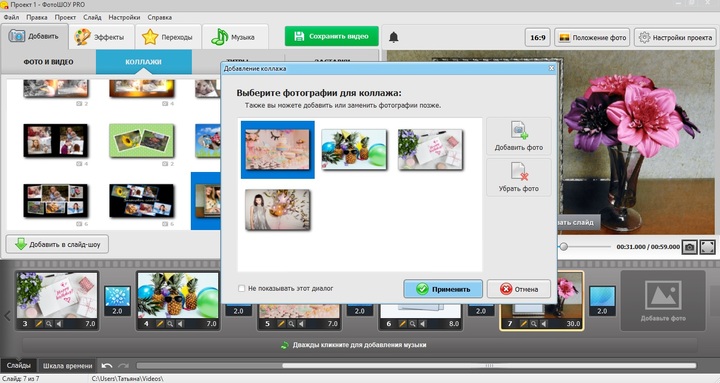
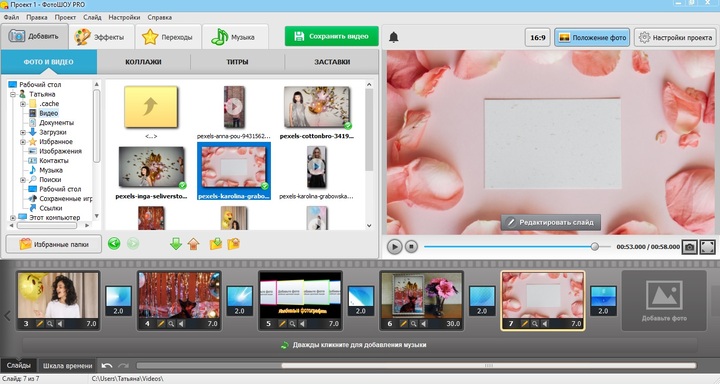
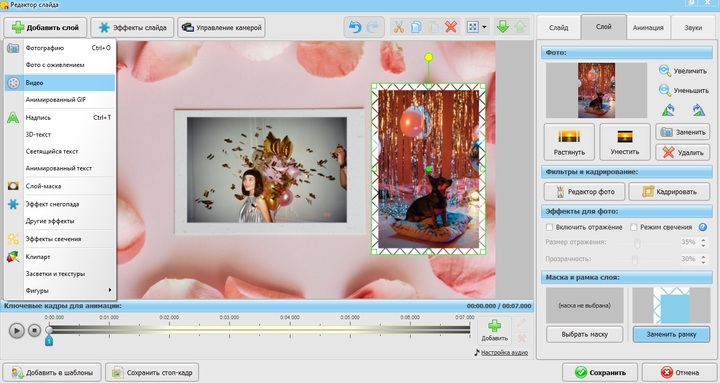
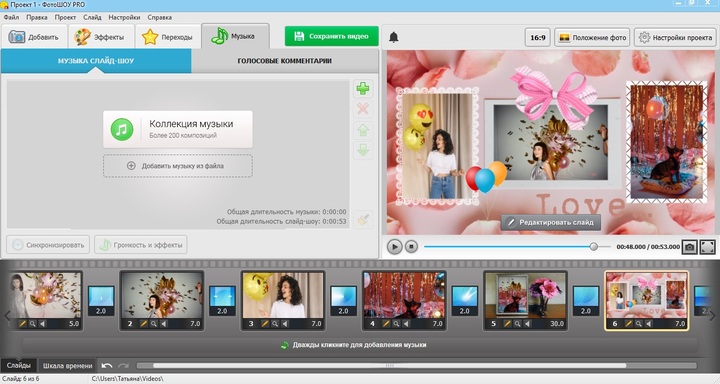
Как видите, с ФотоШОУ PRO можно добиться желаемого результата за несколько минут. Установите софт
на свой компьютер и начните творить прямо сейчас!
* Отлично работает на Windows 11, 10, 8, 7 и XP
ВидеоШОУ
В ВидеоШОУ вы можете создавать коллажи по своему вкусу, объединяя на одном фоне изображения и видеоролики. В программе присутствуют готовые материалы для удобной и быстрой работы: коллекция переходов, музыкальная библиотека, шаблоны заставок.
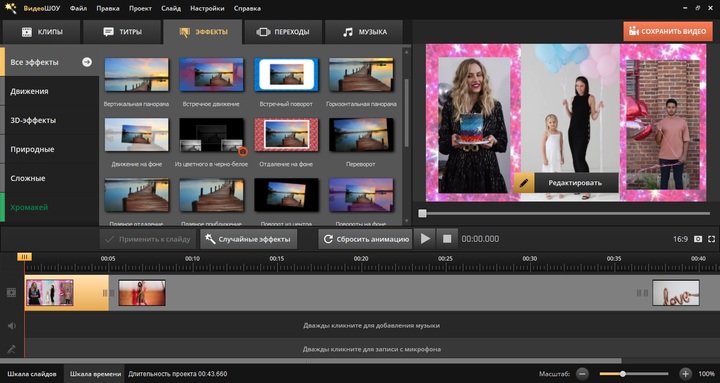
Редактор позволяет детально обрабатывать каждый добавленный файл и создавать многоуровневые вложения, накладывая слои друг на друга. Элементы можно отражать, поворачивать на любой угол, настраивать анимацию появления и прочее. В редакторе имеются также такие интересные функции, как наложение блесток, анимированного или светящегося текста и масок, а также работа с хромакеем.
Filmora Wondershare X
Этот популярный видеоредактор также позволяет работать со слоями, а это значит, что в нем можно сделать коллаж с видео и фотографиями. В Filmora Wondershare X пользователи могут накладывать музыкальную дорожку из встроенной коллекции, применять видео- и фотоэффекты, встраивать переходы, накладывать стикеры и добавлять заголовки и заставки.
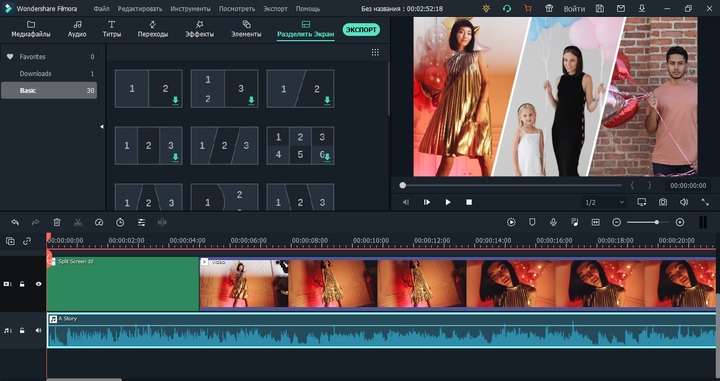
В отличие от ФотоШОУ PRO, здесь нет шаблонов, только сетки, поэтому проект нужно настраивать вручную. Программа удобна в работе и подойдет новичкам, а ее функционала вполне хватит для того, чтобы воплотить в жизнь любую задумку. Единственное, что может отпугнуть при работе с этим приложением — довольно существенная нагрузка на системный процессор.
PowerDirector
Видеоредактор от фирмы CyberLink позволяет быстро комбинировать видеофайлы и фотографий вручную или по готовой сетке. Выберите шаблон в PowerDirector, заполните пустые слоты медиафайлами и ваш ролик готов! После этого вы можете продолжить работу на клипом или сразу сохранить его.
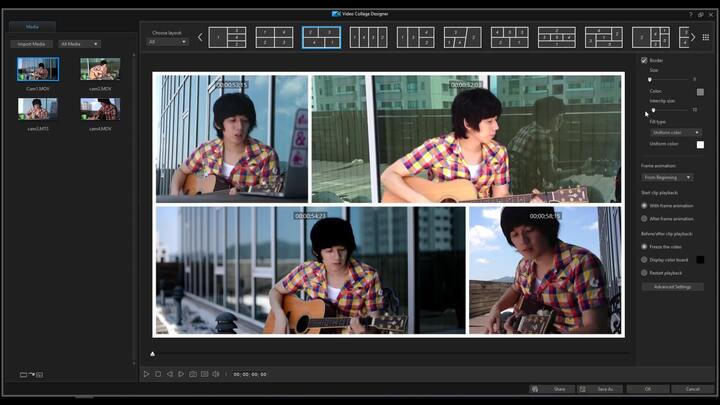
Результатом сразу можно поделиться в Instagram, YouTube и других соцсетях. К недостаткам этого варианта относится медленная обработка файлов в высоком разрешении и высокие системные требования.
Adobe Premiere Elements
Adobe Premiere Elements — это компактное приложение для обработки видеофайлов, предназначенное для пользователей без опыта. В отличие от других продуктов Adobe, этот редактор не нагружает систему и содержит не так много функций. Софт имеет модуль для создания анимированных оверлеев, конвертер видео в GIF, инструмент создания слайд-шоу. Программу можно использовать в качестве файлового менеджера, чтобы быстрее сортировать медиа на жестком диске.
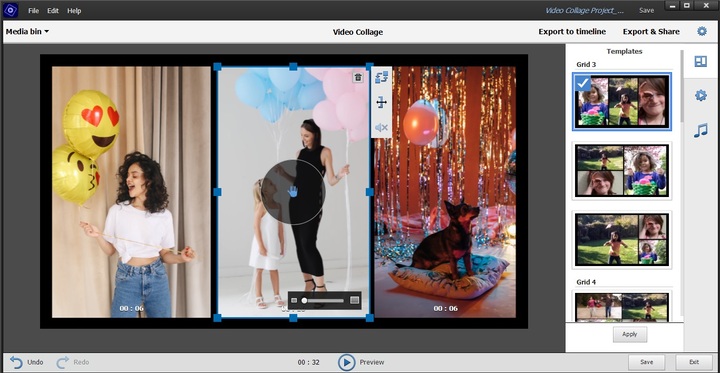
Также здесь присутствует средство создания видеоколлажей, в котором вы сможете объединять изображения и видеофайлы. Доступно несколько простых раскладок, вам останется лишь загрузить файлы и настроить расстояние между слотами. К проекту можно добавлять музыку и сохранять видеоролик в популярных видеоформатах. Софт можно использовать бесплатно в течение 30 дней, но
в этом случае посередине ролика ставится крупный логотип фирмы.
Заключение
Таким образом, выбор в пользу конкретного онлайн-сервиса или специализированной программы зависит от целей конкретного пользователя. Если возникла необходимость соединить различные видеоролики в один, достаточно простых инструментов с базовым набором функций.
Если же захотелось создать сложный проект или включиться в творческий процесс, рекомендуется использовать профессиональные редакторы видео.
Кроме того следует отталкиваться от размера исходных файлов, требуемого функционала, совместимости с используемой операционной системой, наличия бесплатной версии и русифицированного пользовательского интерфейса.
Пожалуйста, оставьте ваши мнения по текущей теме материала. За комментарии, дизлайки, подписки, отклики, лайки огромное вам спасибо!
Примените переходы
Вы можете объединить несколько видео в одном кадре с помощью плавных переходов. Программа автоматически добавляет анимацию на стыки. Чтобы ее заменить, перейдите в соответствующую вкладку. Вы можете предварительно посмотреть переход, нажав на него. Перетащите понравившийся вариант на временную шкалу.
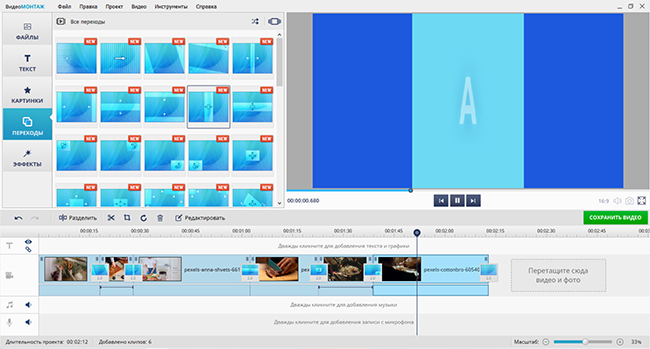
Расставьте нужную анимацию между видеоклипами
Если вы хотите использовать везде один переход, выделите анимацию и щелкните по «Установить переход для всех клипов».
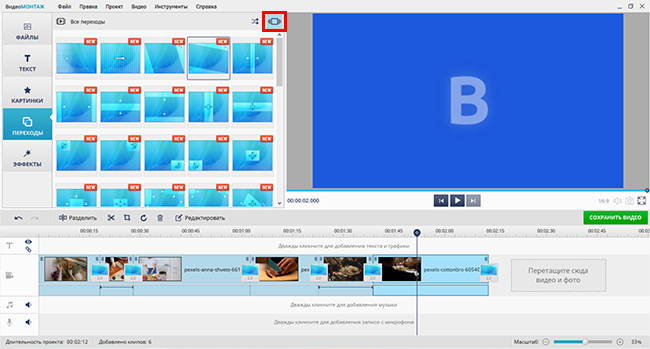
Опция отмечена на скриншоте
Чтобы добавить разнообразие, включите случайную анимацию. Кликните на соответствующую функцию в разделе «Переходы».
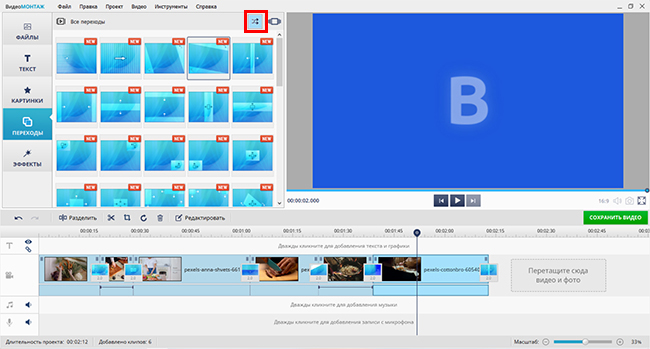
Инструмент можно применить несколько раз
Измените длительность перехода, нажав на цифру на стыке видеоклипов. Введите новое значение. Для динамичной смены кадров, поставьте число меньше 2. Для плавности лучше указать 2-4 секунды и больше.
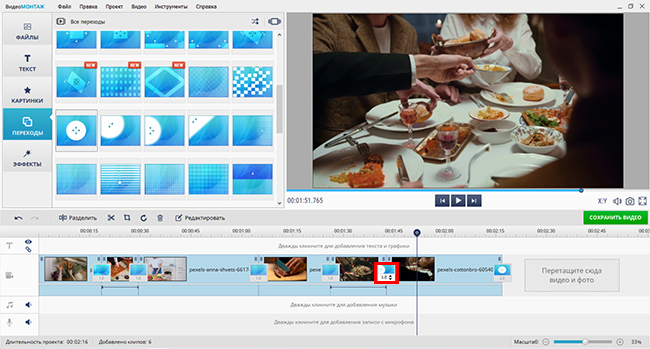
В примере установлена длительность 1 секунда
В некоторых случаях необходимо полностью убрать переходы, например, при динамичных клипах и интервью. Чтобы стереть анимацию, кликните правой кнопкой мышки по стыку роликов. Выберите «Удалить переход».
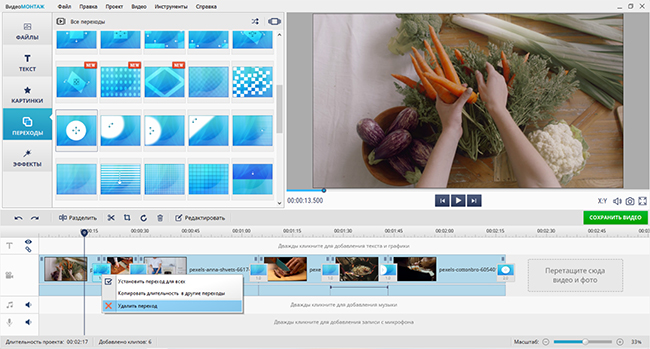
Нужный инструмент выделен на картинке цветом
5 шагов к видео профессионального качества
Редактор «ВидеоШОУ» — это настоящая находка не только для профи, но и для пользователей, которые никогда раньше не работали в подобном ПО. Интерфейс программы продуман до самых мелочей, поэтому вам не придется тратить много времени на поиск необходимых функций. Вся работа делится на пять простых этапов.

Добавление материалов
Сразу после запуска программы вы сможете сформировать содержание проекта. Добавьте фотографии и видео, которые хотите соединить. Для этого найдите папку с файлами на ПК и перетащите все необходимые объекты на монтажный стол. Также вы можете загрузить для работы сразу все материалы из папки: просто нажмите по кнопке с двумя стрелочками под окном обзора.

Выбор титров
Заставки и титры — обязательный элемент как профессиональных, так и любительских фильмов. В программе «ВидеоШОУ» вы найдете более сотни стильных анимированных шаблонов, которые можно использовать в качестве вступительных и заключительных слайдов. Для удобства все варианты разбиты на группы: простые, универсальные, детские, тематические.

Применение эффектов
Добавьте динамики! Подберите подходящую анимацию в каталоге программы. Это могут быть классические эффекты движения (горизонтальная или вертикальная панорама, переворот, отдаление и приближение), оригинальные 3D-пресеты, природные или сложные эффекты, которые произведут впечатление даже на самого искушенного зрителя.

Установка переходов
Плавные переходы помогут сделать смену разношерстных видеофрагментов гармоничной и приятной. Программа для склеивания видео и фото включает все классические варианты анимации: затухание, шахматы, жалюзи и т.д., а также предлагает полностью уникальные переходы. Добавляйте 3D, градиентную, двойную анимацию и наблюдайте, как проект становится лучше.

Озвучка проекта
Мало кто обратит внимание на видео, в котором не будет звука. «ВидеоШОУ» позволяет озвучивать проекты голосовыми комментариями: записать их можно прямо в программе. Также в редакторе можно загрузить в качестве фоновой музыки любой трек с ПК. При необходимости вы можете обрезать этот аудиофайл и настроить его громкость.
Объединение
Файлы выстраиваются друг за другом и склеиваются с автоматическим растягиванием до основного слоя.
Перетаскивайте файлы для установки порядка следования. На телефонах и планшетах с сенсорным экраном, iPhone, Android — нажми, удержи на секунду до появления подсветки, перетащи.
Музыкальный, фоновый и текстовый слой могут быть обрезаны по главному слою параметром «Обрезать» или растянуты до максимальной длительности всех слоев с помощью «Растянуть«.
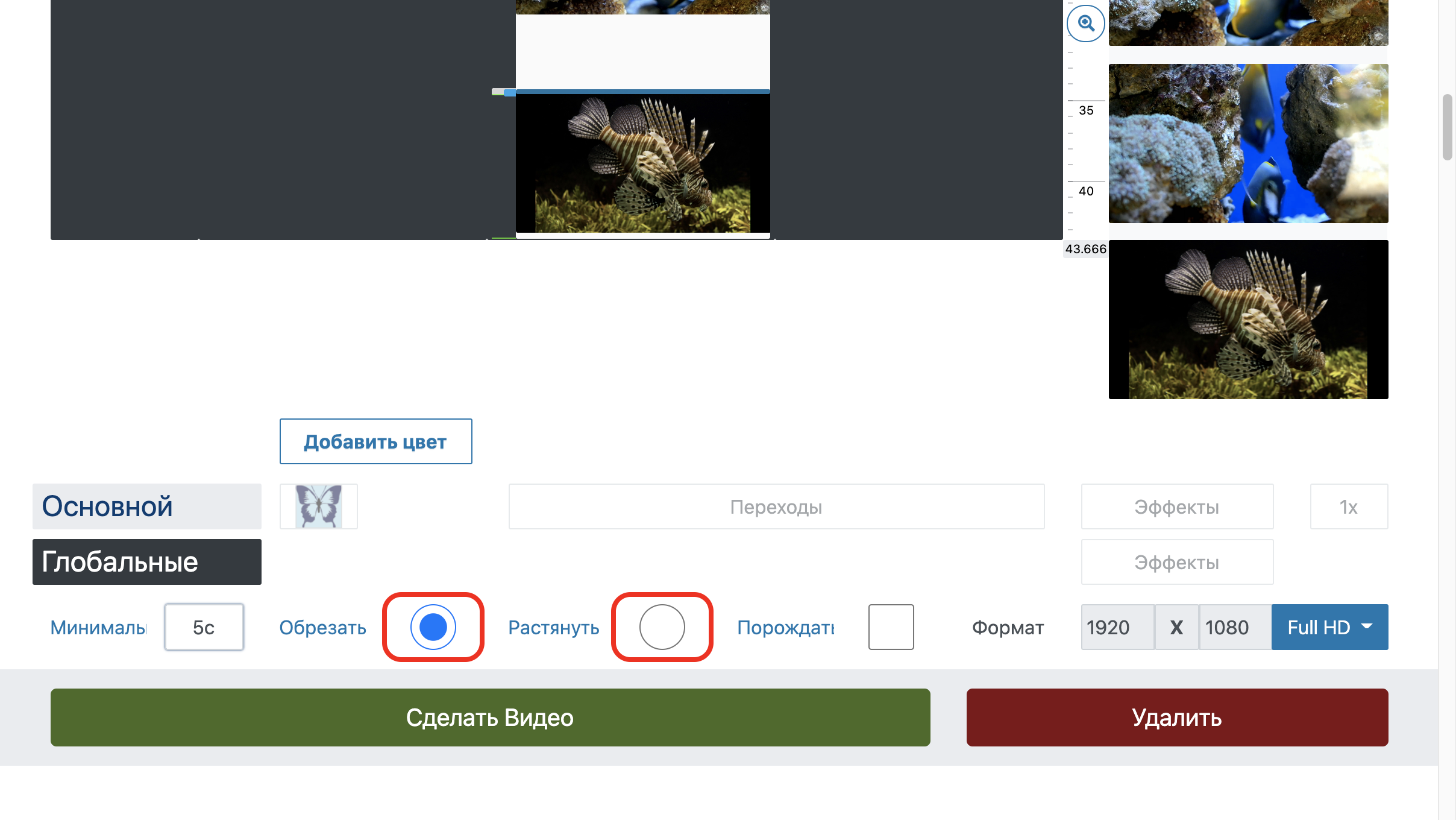
Обрезать видео
Обрезать видео и музыку можно с помощью триммера, открыв его кнопкой .
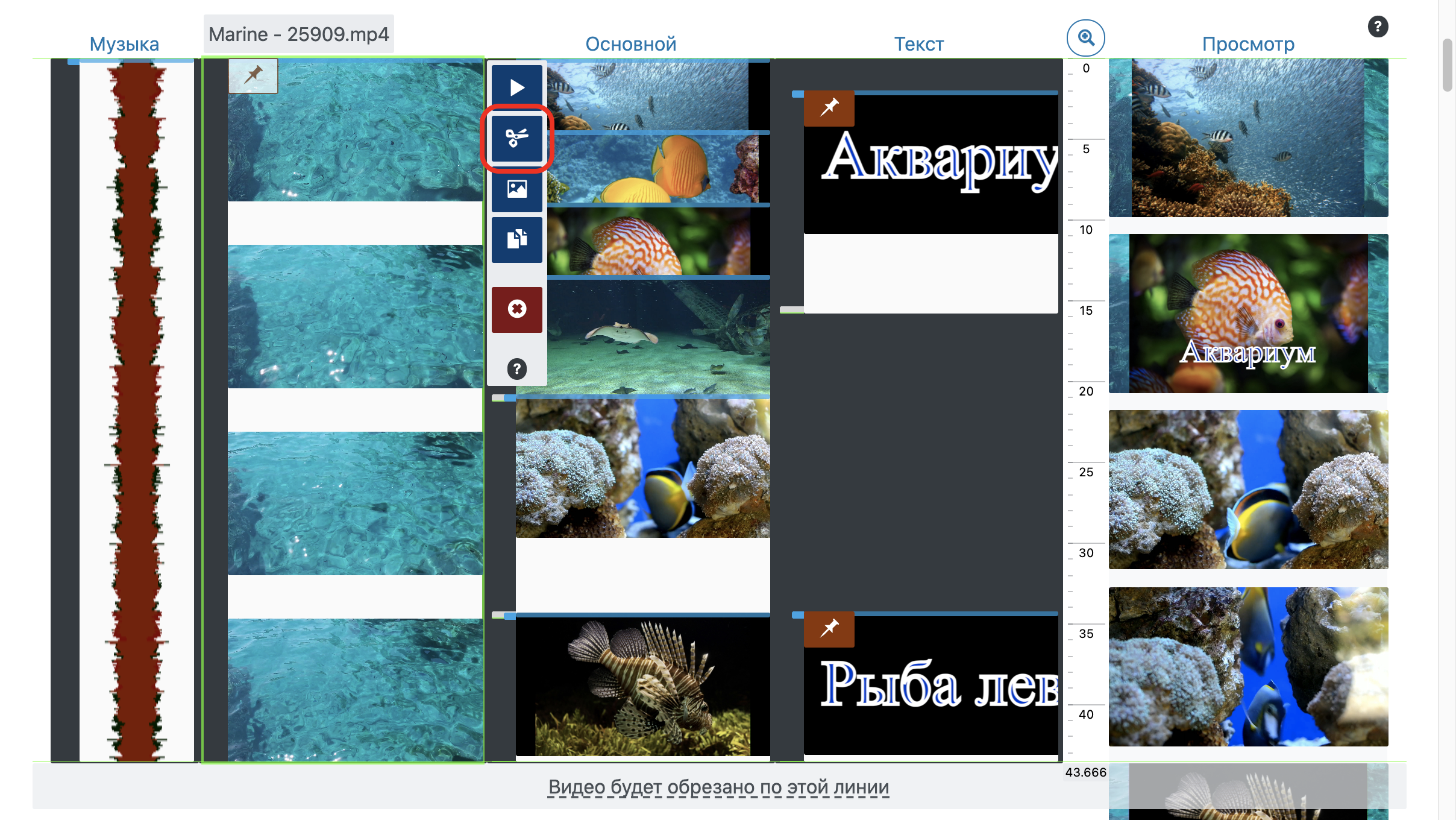
Длительность фото и текста
За минимальную длительность фотографий и текста отвечают параметры «Минимальная длительность«.
Для задания длительности тексту или фотографиям двигайте слайдер у нижней границы файла или установите точное значение с помощью кнопки .
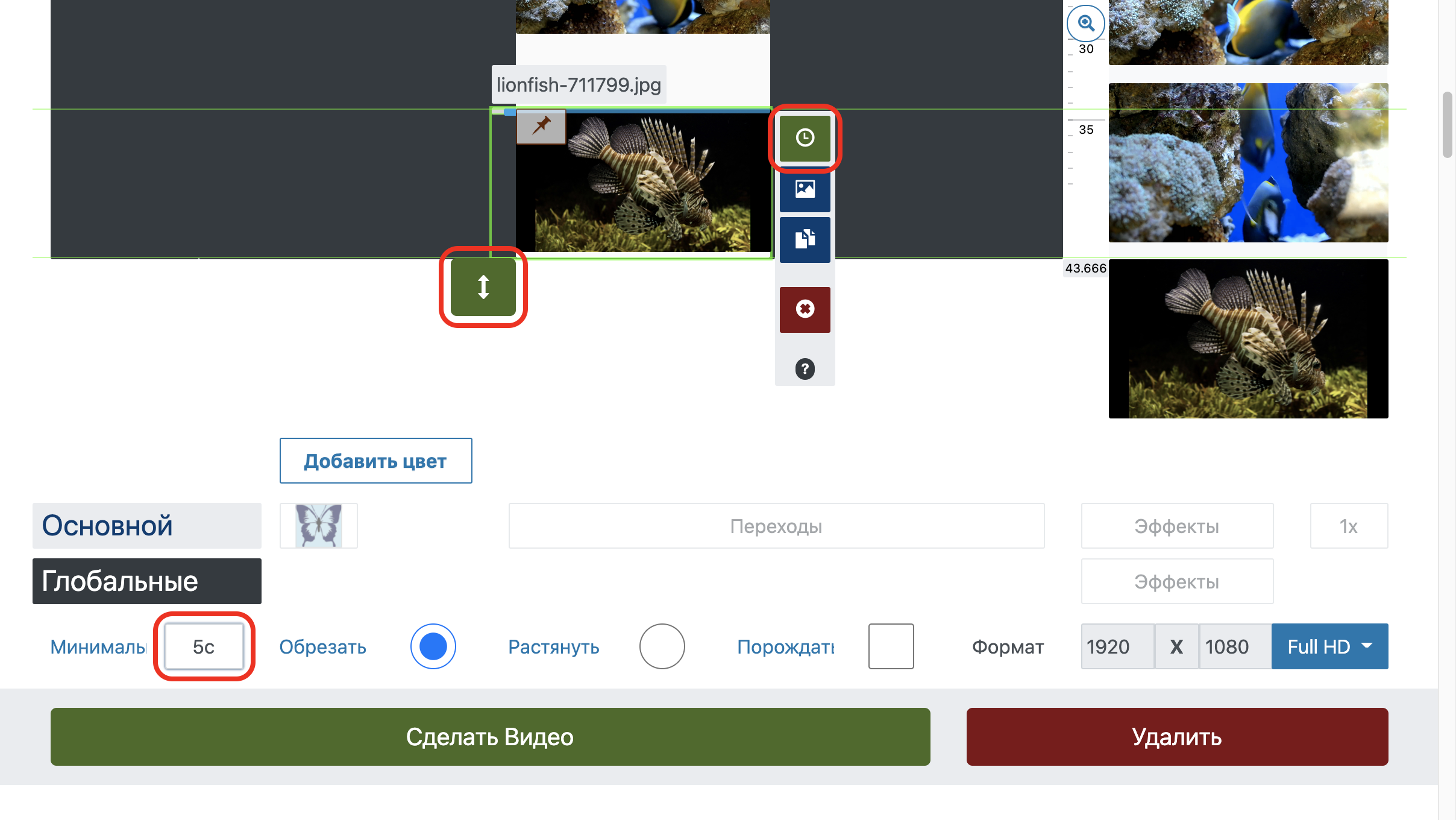
Позиционирование при склеивании
Для точного совмещения видео из разных элементов включи «Удержание позиции» и перетаскивай файл на требуемуе место.
Для сенсорных устройств, iPhone, Android — нажать, удержать, перетаскивать.
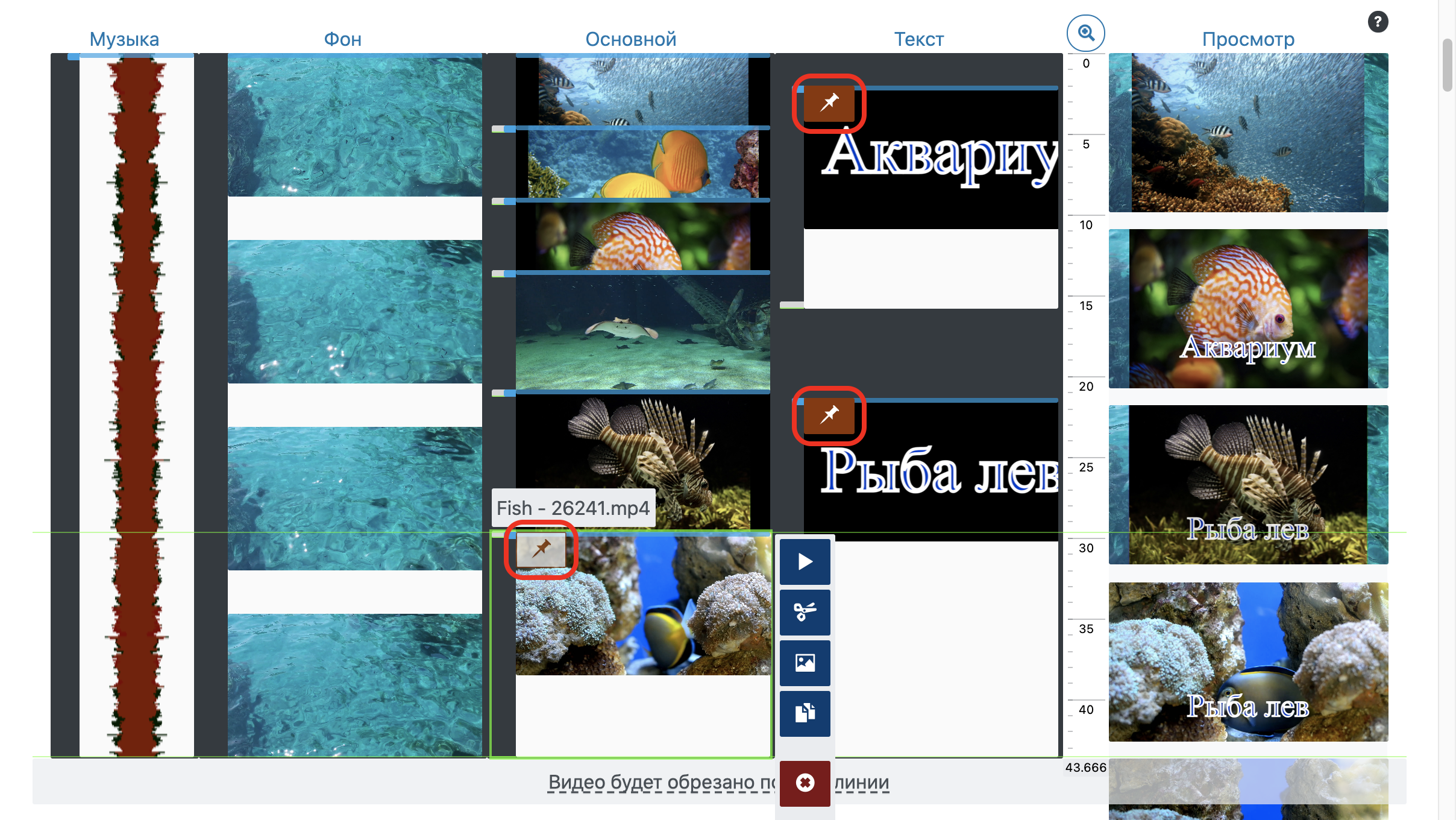
Склеить видео с переходами и без переходов
Переходы настраиваются для каждого слоя параметрами «Появление» и «Исчезание» в настройках слоя, сразу за областью редактирования. Или отдельно каждому файлу через редактор .
Для отключения перехода установи «Длительность» перехода в 0.
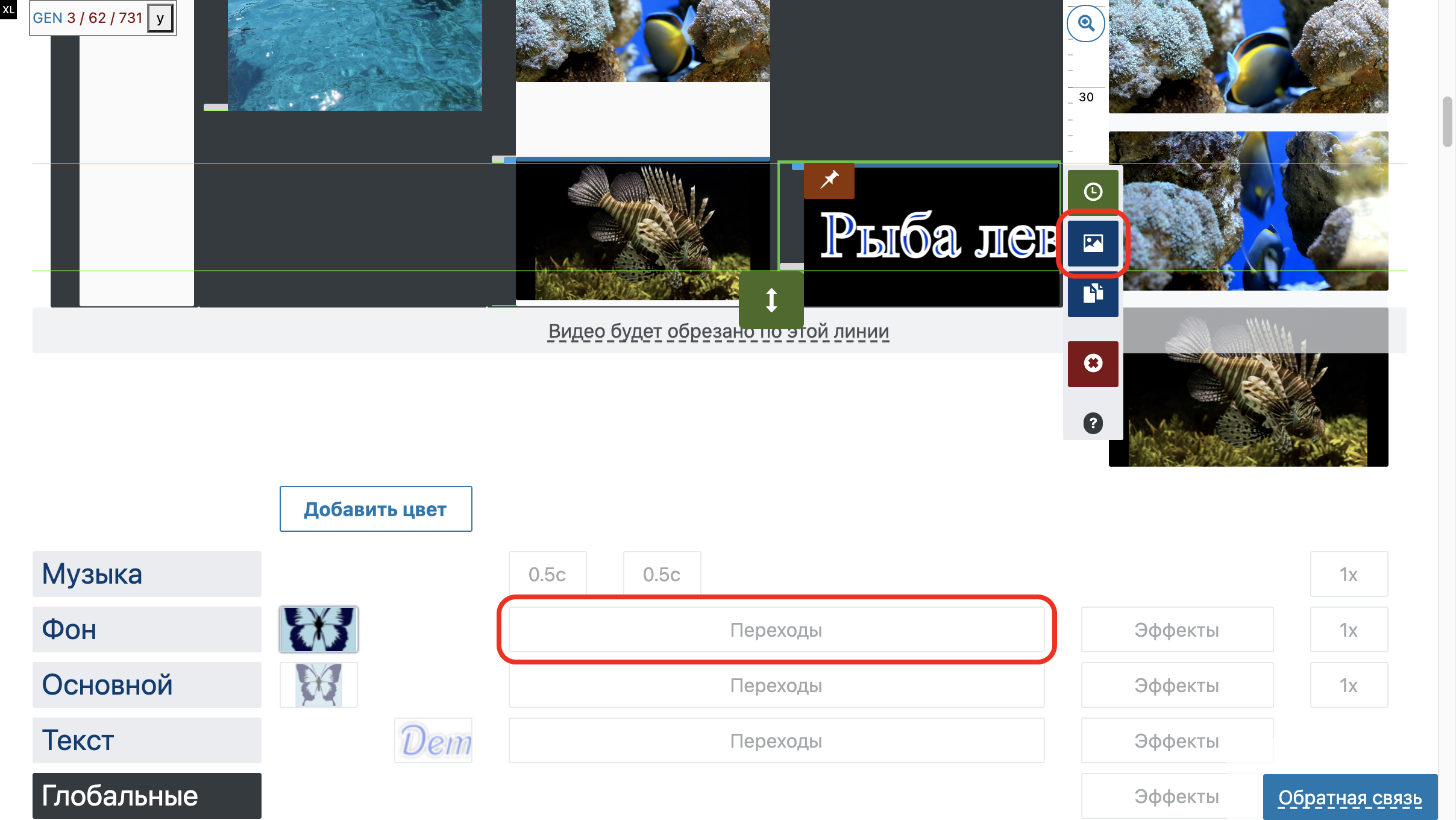
Обрезание видео

Функция «Обрезать» позволяет разделить видео на части. К примеру, вы ходите разделить видео на два отрезка, то вы выбираете опцию «Разделить на части», после чего выскакивает окно раздела видео и двигая маркеры выбираете необходимый вам отрезок, после чего применяете настройки. При этом можно обрезать без потери качества с сохранением оригинального формата, а можно и сконвертировать в AVI-формат.
Как в течение нескольких секунд склеить ролик
Итак, теперь покажу как действовать. Открываете программу и сразу, чтобы было удобно находите в верхней части меню «Окно» — «Рабочие среды» — «Редактирование».
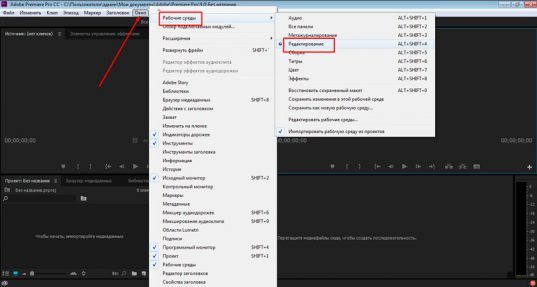
Теперь открываете папку с вашими роликами. Просто при помощи «Мой компьютер» или открываете папку на рабочем столе. В самой проге ничего делать и нажимать не нужно. Перетаскиваете в нижнюю область сначала первое видео, ждете когда оно загрузится, а затем второе.
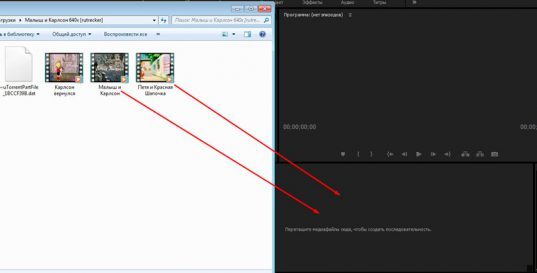
В принципе готово. Но, как вы видите, у меня получилось небольшое расстояние между роликами. Выбираю инструмент «Стрелка».
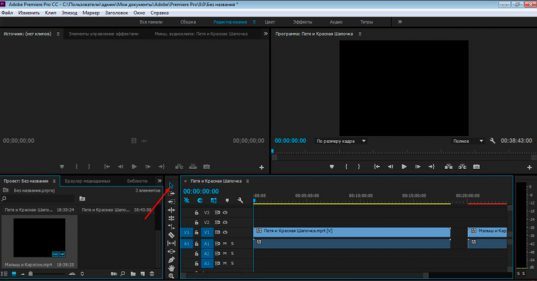
Зажимаю левую кнопку мыши и двигаю второй ролик поближе к первому.
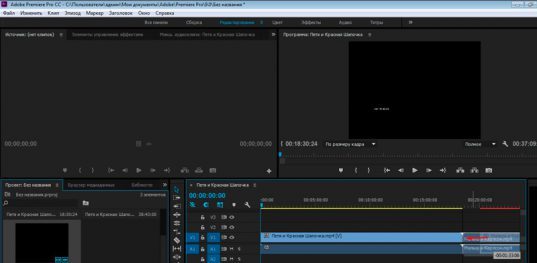
Все. Готово. Однако, есть небольшой нюанс. Если вы захотите сохранить ролик, то в Premiere Pro не получится пользоваться стандартным способом «Файл» — «Сохранить как…». Иначе видео можно будет открыть только при помощи того же Премьера.
В этом же самом разделе «Файл» выберите «Экспортировать, а затем найдите «Медиаконтент».
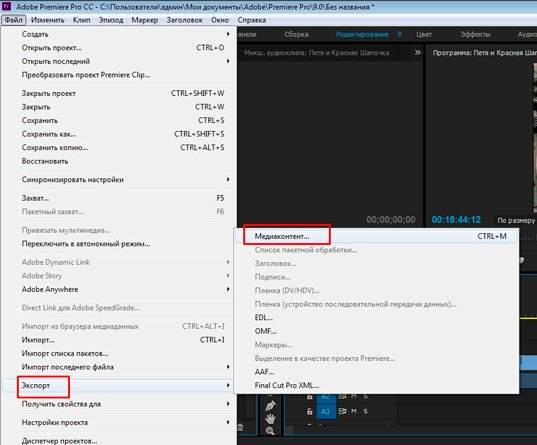
Дальше все очень просто. Выбираете формат. При помощи раздела «Имя выходного файла» меняете название и выбираете место для хранения файла. Далее жмете на «Экспорт».
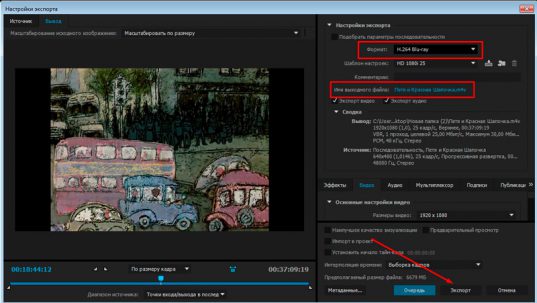
Все. Вы создали ваш первый проект в программе Premiere Pro. Готово.
Возможно, вам также пригодится статья, в которой я рассказываю о том, как обрезать ролик. Она уже есть в моем блоге. Вы также можете подписаться на рассылку и получать больше полезных публикаций прямо к себе на почту. Я расскажу вам все о том, как можно зарабатывать в интернете.
Если ждать не хочется и вас действительно интересует видео и Премьер Про, советую обзавестись очень полезным курсом. Тем более, что в интернете он один такой. Полный и на русском языке видеокурс «Супер Premiere Pro» .

Ну вот и все. Теперь вы знает все что необходимо и я могу попрощаться. Подписывайтесь на мою группу Вконтакте . До новых встреч.












