Настройка родительского контроля в Windows 10 8 7 и Android
Все мы, родители, очень заботимся о своих детях. Мы хотим знать о том, что делает ребенок в свободное время, с кем он проводит его, ну и, конечно, что именно его интересует в Интернете. Вследствие этого уже давно был придуман родительский контроль как компьютера, так и других устройств с выходом в Интернет. Эта функция отлично помогает родителям контролировать ребенка в его выходах в социальные сети и поисковики, ограничивать нежелательные для его просмотра ресурсы и следить за скачанным материалом. Сегодня расскажем, как установить родительский контроль на любое ваше устройство или устройство вашего ребенка.
Сам по себе родительский контроль в Windows 10, 8, 7 и XP обладает в основном только тремя функциями:
- Во-первых, он позволяет ограничивать время работы детей за компьютером. То есть, возможно настроить время, когда ПК должен отключить себя, и время, когда он может быть включен. Это очень полезно, если компьютер принадлежит исключительно ребенку. К тому же, это намного более действенный способ, чем самостоятельное его отключение родителем, ведь в этом случае ребенок ничего не сможет сделать.
- Во-вторых, вы имеете возможность выбирать, какие игры и приложения в целом могут быть открыты ребенком, а какие нет. Компьютер будет высвечивать информацию о том, что данное приложение недоступно в данной учетной записи, и не даст его открыть.
- В-третьих, другие программы также могут быть ограничены для ребенка. Это поможет вам избежать проблем, когда ваше чадо начинает лазать в опасных и важных программах компьютера, что чаще всего приводит к его поломке.
Но даже этот небольшой список уже оправдывает эффективность и полезность, которыми обладает родительский контроль в Windows 7, 8 и 10, а потому давайте узнаем, как его заставить работать на нас.
Рейтинг лучших приложений
по версии Soft reviews
Мы собрали топ наиболее продвинутых программных обеспечений, которые устанавливают родительский контроль на Windows 10, Android и iPhone. При выборе брались в расчет функционал, удобство управления, а также наличие бесплатной или пробной версии.
1. Windows 10 Family
Windows 10 Family — полностью бесплатная программа для родительского контроля, по умолчанию встроенная в компьютер с системой Windows 10. Она позволяет мониторить всю активность на семейном ПК. Вы можете установить ограничения по времени, указать, какие ПО и игры разрешено использовать. Сервис также мониторит покупки в Microsoft Store: перед оплатой родителям отправляется электронное письмо с просьбой разрешить действие.
- Встроен в систему по умолчанию;
- Регулярные отчеты;
- Защита от отключения.
Windows 10 Family
2. Qustodio
Qustodio — простое и эффективное средство родительского контроля на ПК. Сервис может предупреждать о чрезвычайных ситуациях, автоматически фильтровать поисковые запросы в интернете, блокировать порнографию и подозрительные сайты. Qustodio можно скачать бесплатно либо оформить подписку и получить дополнительные функции: мониторинг SMS и социальных сетей.
- Понятный интерфейс;
- Автоматические и ручные блокировки нежелательного контента;
- Кроссплатформенный: есть версии для компьютера и телефонов.
3. Mobicip
Mobicip использует веб-защиту VPN/MDM, может фильтровать откровенный контент практически во всех соцсетях, принудительно запускает ограниченный режим и позволяет блокировать безопасный поиск в семи разных браузерах. Mobicip дает расширенный контроль над YouTube, в том числе можно отслеживать историю просмотров. Премиум-функции ПО можно испробовать в течение 7 дней.
- Хорошо организованный интерфейс;
- Блокировка приложений;
- Кроссплатформенный.
4. OpenDNS FamilyShield
OpenDNS FamilyShield предоставляет бесплатный родительский контроль для Windows 10 и блокирует сайты, которые помечены на сайте OpenDNS как вредоносные или относятся к категории взрослых. Сервис подключается к вашему роутеру, так что настройки на главном компьютере накладываются на все устройства, использующие ваш Wi-Fi, что может оказаться не очень удобно.
- Автоматические веб-фильтры;
- Распространяется на всю домашнюю сеть;
- Улучшает скорость интернета.
OpenDNS FamilyShield
Net Nanny

Ещё одна полезная утилита для защиты ваших детей от совсем недетского содержимого сайтов. Так, вы сможете видеть, когда и куда заходил ваш ребёнок, а также получать мгновенные оповещения, если он зашёл на неприемлемый ресурс, и принять соответствующие меры.
Помимо этого, вы можете изначально заблокировать те или иные сайты и приложения, если считаете их небезопасными, и установить ограничения по времени использования.
Из недостатков я бы выделил нехилую стоимость (в сравнении с другими аналогами), сложную настройку и отсутствие возможности отслеживать посещение социальных сетей.
С помощью Windows 8
В Виндоус 8 также нужно создать отдельную учетную запись. Для этого нужно зайти в «Параметры», «Изменение параметров компьютера», «Пользователи», «Добавить пользователя», ввести почту и пароль от учетной записи в Windows Live (если нет таковой, то регистрируетесь).
Теперь в «Панели управления» на вашем ПК во вкладке «Семейная безопасность» появился новый только что созданный пользователь, нажимаете на «Параметры пользователя» и устанавливаете веб-фильтры сайтов для белого и черного списка, а также автоматическое определение и ограничение взрослого контента, время работы компьютера и приложений.
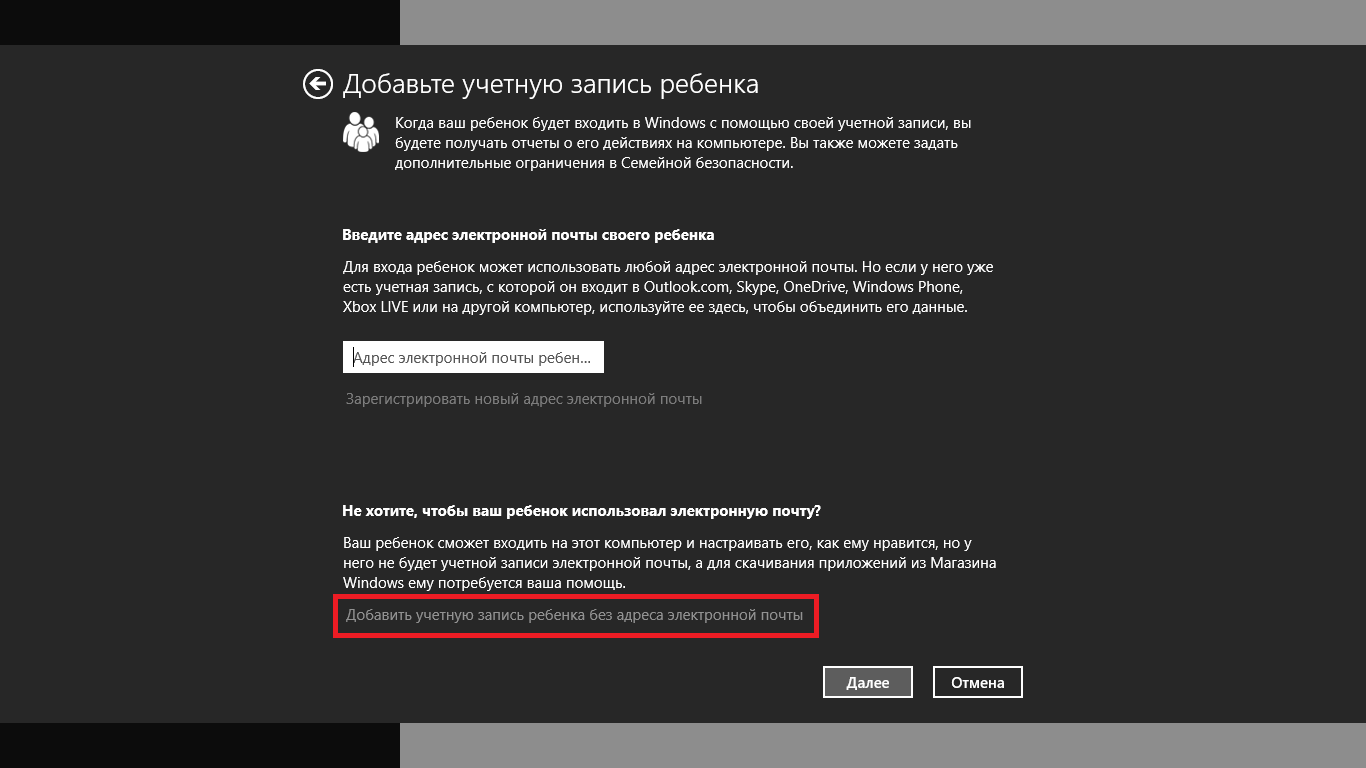
Родительский контроль — как отключить, убрать на компьютере
Также, рассмотрим, как убрать данную функцию на операционной системе Виндовс, десятой и седьмой ее версии.
Отключить родительский контроль Windows 10
Убрать данную функцию можно простым удалением аккаунта, на котором она включена. Для этого перейдите по ссылке — https://account.microsoft.com/family/ и удалите его из семейной группы.

Если нет необходимости именно удаления аккаунта, то, на этой же странице можно просто настроить аккаунт так, как вам необходимо. Например, сразу отключите функцию отчета о слежении в разделе недавних действий.
Отключить родительский контроль Windows 7
Перейдите в панель управления, откройте раздел «Родительский контроль» и кликните по необходимой учетной записи.

В открывшейся странице просто отключите данную функцию и нажмите «ОК».
Доступ к сайтам (веб-страничкам)
В Windows есть один системный файл, позволяющий легко блокировать доступ к любым ресурсам в Интернет. Речь идет о файле HOSTS (расположен в папке C:WindowsSystem32driversetc ).
Так вот, если его открыть в блокноте, ввести строки (как в моем примере ниже ) и сохранить — то браузеры перестанут открывать странички с этих ресурсов (в мое случае: vk.com, mail.ru).

Редактируем файл HOSTS

Не удается получить доступ
Заблокировать можно не только доступ к конкретным веб-ресурсам, но и ограничить доступ к Интернету отдельным программам. Например, можно заблокировать таким образом все сетевые игры.
В этом плане очень удобна утилита NetLimiter: достаточно в окне статистики поставить галочку запрета исходящего/входящего трафика. См. пример ниже.

Блокировка входящих и исходящих пакетов // NetLimiter
Кроме этого, для решения этой задачи можно использовать встроенный в Windows брандмауэр. О том, как его настроить — см. заметку ниже.
Ряд антивирусов сегодня идут со встроенной функцией родительского контроля. В этом плане можно порекомендовать антивирус Касперского .
В опциях программы можно ограничить как время работы за ПК, так и заблокировать запуск определенных программ и сайтов. Весьма удобно!

Антивирус Касперского — родительский контроль
Кстати, в Windows 10 можно создать учетную запись ребенка с определенными ограничениями. О том, как это сделать — рассказывал в одной из своих прошлых заметок.
В помощь!
Безопасность детей в Интернет: как закрыть доступ к сайтам для взрослых [контроль ребенка за компьютером]
Как установить родительский контроль на Android
На устройстве с операционной системой Android можно воспользоваться настройками телефона или сторонними программами.
При помощи встроенных функций
- Блокировка в приложении
Позволяет зафиксировать на рабочем столе только одно окно, без возможности переключиться на другое самостоятельно. Для этого необходимо войти в Настройки – Безопасность – Блокировка:
.png)
После активации и запуска нужного приложения следует нажать кнопку «Обзор» и поставить «Булавку»:
.png)
Отменить блокировку можно при одновременном нажатии «Обзор» и «Назад».
Для отключения скачивания нежелательных игр необходимо зайти в настройки Google Play и выбрать «Родительский контроль»:
.png)
Во вкладке «Родительский контроль» следует активировать функцию, введя пароль:
.png)
Далее можно отфильтровать по возрасту. Скачивание не начнется без ввода пин-кода:
.png)
При помощи сторонних приложений
Когда встроенных возможностей оказывается недостаточно, на помощь приходит Screen Time. Эта программа позволяет устанавливать лимит, создавать график и имеют другие функции родительского контроля:
.png)
Второй вариант приложения – ESET Parental Control.
После его установки необходимо следовать простым инструкциям:
- Откройте программу и согласитесь с условиями лицензионного соглашения:
.png)
- Нажмите «создать учетную запись»:
.png)
- Заполните личную информацию;
- После создания профиля следует ввести лицензионный ключ и активировать его:
.png)
- Далее потребуется регистрация лицензии и ввод личных данных;
- Нажмите «Регистрация» и придумайте код-пароль для управления;
- Отметьте «это устройство принадлежит родителю»:
.png)
После завершения регистрации на свой телефон необходимо совершить установку на смартфон ребенка:
- Скачайте программу и войдите под своим пин-кодом;
- Нажмите «Это устройство моего ребенка»:
.png)
- Создайте профиль, нажав на плюс:
.png)
- Активируйте отслеживание посещений:
.png)
- Во вкладке специальные возможности включите «Parental Control»:
.png)
- Нажмите «Активировать»:
.png)
Kaspersky Internet Security
Популярная антивирусная программа, в которой помимо прочего есть и «родительских контроль». В настройках все визуально понятно и легко настраивается. Если на компьютере есть несколько учетных записей, то для каждой из них можно создать отдельное правило. Вы можете указать, сколько дети могут пользоваться компьютером в будний день, сколько в выходной, какие программы и игры можно запускать, а какие – нет.
Ну и, разумеется, можно установить ограничение, на какие сайты ваше чадо сможет заходить, а на какие вход строго запрещен. Например, встроенный фильтр не даст ребенку зайти на сайты с тематиками «Порно», «Эротика», «Нецензурная лексика», «Оружие», «Жестокость», «Азартные игры», «Пиратский софт», «Наркотики» и другие.
Для более жесткого контроля можно воспользоваться списком «белых адресов» — в этом случае заходить можно будет только на разрешенные сайты, а все остальные будут блокироваться.
А для того, чтобы ребенок не выключил программу или не удалил ее, можно задать пароль.
Kaspersky Safe Kids
Платный популярный сервис. Работает и на стационарных компьютерах (Windows, Mac), и на мобильных устройствах (iOS, Android). Функционал широкий и полезный:
- контроль активности в интернете;
- безопасный поиск в YouTube с блокировкой нежелательных запросов;
- контроль использования программ;
- контроль времени ежедневного использования устройств;
- возможность задать расписание блокировок интервалы времени, когда ребенок не сможет пользоваться гаджетом (недоступна для устройств iOS);
- контроль активности в соцсетях;
- история поисковых запросов в YouTube;
- уведомления родителей о любой нежелательной активности (например, ребенок попытался открыть запрещенный сайт);
- обеспечение безопасности в реальном мире, например, функция установления безопасного периметра на карте и отправка уведомлений в случае выхода за его пределы.
Забавная опция: в приложение встроены более 100 рекомендаций практикующих психологов на тему родительского контроля. Например, «Как объяснить ребенку, почему вы блокируете его телефон?» или «Как научить ребенка критически оценивать покупки в онлайн-магазинах?».
Стоимость подписки — около 1000 руб. в год без ограничения количества детей и их гаджетов. Есть пробная бесплатная версия с ограниченным функционалом.












