Чем открыть PDF файл в Windows 7 или Windows 10
Если вам приходилось скачивать книги, доклады или другие текстовые документы из Интернета, то вы наверняка сталкивались с файлами, которые имеют расширение PDF. Попав в такую ситуацию, пользователи часто не знают чем открыть PDF файл. Как правило, на компьютере с Windows 7 или Windows 10 просто не установлены программы для работы с PDF, что ставит многих в тупик. В данной статье мы коротко рассмотрим ряд популярных программ для Windows 7 и Windows 10, которые позволяют открывать PDF файлы.
Одной из наиболее популярных программ, безусловно, является Adobe (Acrobat) Reader. Данную программу разрабатывает компания Adobe. Программа Adobe Reader предоставляет пользователю полный набор базовых функций для чтения и просмотра PDF документов. Если вы впервые сталкиваетесь с таким типом документов, и не знаете как открыть PDF файл, то Adobe Reader идеальный выбор для вас.
Кроме Adobe Reader компания Adobe выпускает программное обеспечение для создания PDF документов. Это программа Adobe Acrobat. Данная программа является платной и выпускается в двух вариантах Acrobat Standard и Acrobat Pro.
Скриншот программы Adobe (Acrobat) Reader:
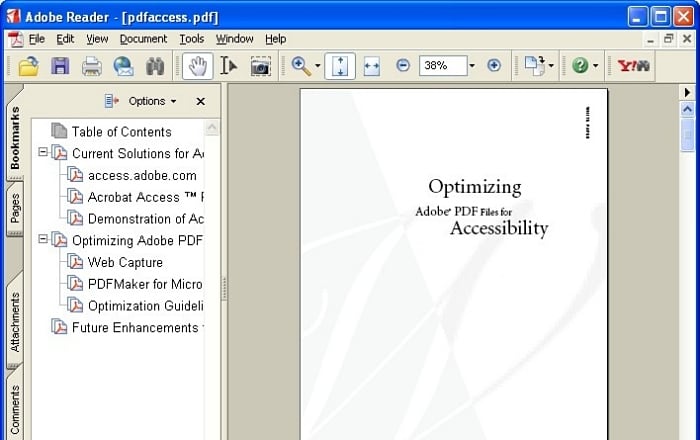
Узнать больше о программе Adobe Reader можно с официального сайта http://get.adobe.com/reader/.
Foxit Reader скачать
Приложение впечатляет удобством использования, количеством важных настроек и гарантией безопасности вашей документации. Фоксит Ридер создает, читает, редактирует и отправляет на печать PDF, позволяет расставлять комментарии на выбранные фрагменты текста, включать и отключать панели, заполнять формы, импортировать и экспортировать страницы.
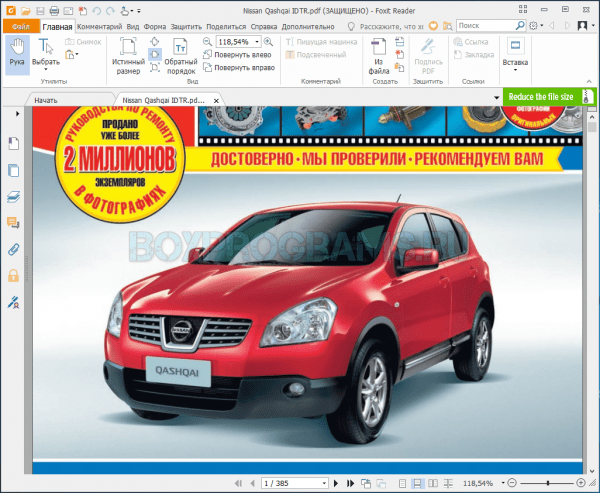
В функционале софта доступно также добавление тестового и графического материала, настройка заливки, шрифта и штриховки, удобный поиск. Утилита распространяется для разных платформ и имеет приятное русскоязычное меню.

Как открыть файл PDF на телефоне
Для того чтобы открыть файл PDF на телефоне потребуется установить специальное приложение из App Store или Google Play. Надежным вариантом будет программа от создателей самого формата — Adobe Acrobat Reader, она будет корректно отображать любой документ.
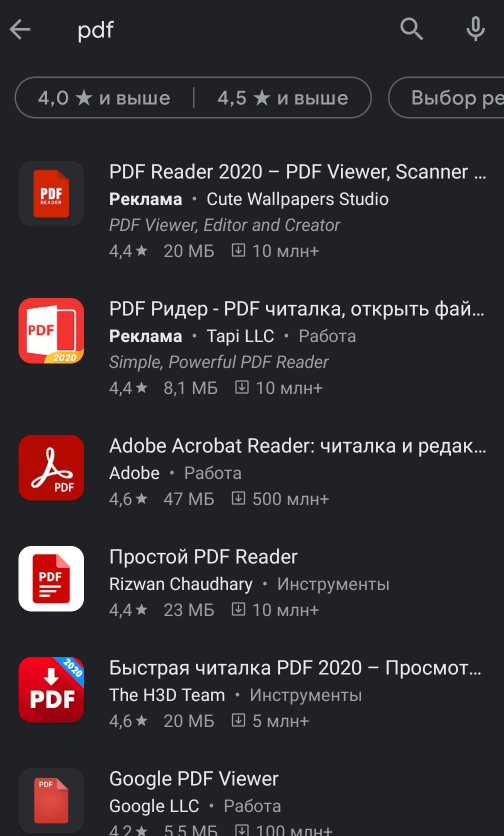
Если же официальное приложение вам по каким-либо причинам не подходит, то можно воспользоваться любым другим аналогом из магазина приложений.
Как конвертировать PDF-файл
Большинство людей, желающих конвертировать PDF-файл в какой-либо другой формат, заинтересованы сделать это таким образом, чтобы они могли редактировать содержимое файла. Конвертирование PDF означает, что он больше не будет иметь расширение .pdf и будет открываться в программе, отличной от программы чтения PDF-файлов.
Например, преобразование PDF в файл Microsoft Word (.doc и .docx) позволяет открывать файл не только в Word, но и в других программах редактирования документов, таких как OpenOffice и LibreOffice. Использование таких программ для редактирования преобразованного PDF-файла, вероятно, будет более предпочтительнее, чем работа в незнакомом редакторе PDF.
Если вы хотите, чтобы файл не в формате PDF, стал файлом .pdf, вы может воспользоваться создателем PDF. Эти инструменты могут брать изображения, электронные книги и документы Microsoft Word и преобразовывать их в формат PDF, что позволяет нам открывать их в программе чтения PDF или чтения электронных книг.

Сохранение или экспорт из какого-либо формата в PDF можно выполнить с помощью бесплатного создателя PDF. Некоторые из них даже работают в качестве принтера PDF, что практически позволяет вам «напечатать» любой файл в расширении .pdf. На самом деле это простой способ преобразовать практически все в PDF. Просмотрите нашу статью о том, как печатать в PDF, для полного ознакомления с этой функцией.
Некоторые из программ, представленных выше, могут быть использованы обоими способами, то есть вы можете использовать их для преобразования PDF-файлов в различные форматы, а также для создания PDF. Calibre – еще один пример такой бесплатной программы, которая поддерживает преобразование в формат электронных книг и обратно.
Кроме того, многие из упомянутых программ могут также объединять несколько PDF-файлов в один, извлекать определённые страницы PDF и сохранять только изображения из PDF-файла.
FormSwift и EasePDF – два примера онлайн-преобразователей PDF в Word, которые могут сохранить файл в расширении .docx. Просмотрите статью «Как преобразовать PDF файл в JPG», (от англ. Joint Photographic Experts Group) если вы хотите, чтобы ваш PDF-файл стал просто изображением, что может быть удобно, если вы не уверены, что человек, которому вы собираетесь отправить файл, имеет или захочет установить программу чтения PDF.
EasyPDF.com – это еще один онлайн-преобразователь PDF, который поддерживает сохранение PDF в различных форматах, чтобы он был совместим с Word, PowerPoint, Excel и AutoCAD. Вы также можете конвертировать страницы PDF в графический формат GIF (от англ. Graphical Interchange Format)или в текстовый файл. PDF файлы могут быть загружены с облачных хранилищ Dropbox, Google Drive или с вашего компьютера. CleverPDF является аналогичной программой.
Еще один пример преобразования – PDF в формат презентации PPTX. Если вы используете PDFConverter.com для преобразования документа, то каждая страница PDF будет разделена на отдельные слайды, которые вы можете использовать в PowerPoint или в любом другом программном обеспечении для презентаций, которое поддерживает файлы формата PPTX.
Ознакомьтесь со статьей «Бесплатные программы для преобразования файлов и онлайн-службы», чтобы узнать о других способах преобразования файлов PDF в какие-либо другие форматы, например, в форматы изображений, в формат гипертекста HTML (от англ. Hyper Text Markup Language), в формат флэш-анимации SWF (от англ. Shock Wave Flash), в формат электронной книги MOBI, в формат базы данных PDB, в формат электронной публикации EPUB (от англ. Electronic Publications), в формат текстового файла TXT и другие.
10 Лучших программ для чтения PDF-файлов для Windows 7/8/8.1/10
1. Wondershare PDFelement
PDFelement загружен многочисленными функциями, которые помогут всем пользователям просматривать PDF-файлы, будь вы личный или деловой пользователь. Вы можете наслаждаться чтением файлов PDF на Kindles, iBooks, настольных компьютерах и других устройствах. PDFelement также отлично совместим со всеми версиями Windows, от Windows XP до Windows 10.
PDFelement является одной из самых популярных программ для чтения PDF-файлов для Windows, обладающей широкими возможностями.
Преимущества:
- Позволяет конвертировать PDF-файлы, читать PDF-файлы, создавать PDF-файлы, аннотировать PDF-файлы, редактировать PDF-файлы, добавлять водяные знаки, изменять размер, вращать графические объекты в PDF-документе и даже защищать PDF-файлы паролями.
- Его расширенная функция OCR поддерживает 17 популярных языков.
- Вы можете быстро менять режимы просмотра с помощью функции перетаскивания.
- Он имеет простой пользовательский интерфейс, который позволяет пользователям загружать более 300 различных форматов.
- Вы также можете легко просматривать отсканированные изображения с помощью встроенной функции распознавания текста.
2. Nitro Pro 10
Nitro Pro — еще одна популярная программа для чтения PDF-файлов с превосходным пользовательским интерфейсом. Она также полностью совместим с Windows 10, 8, Vista, 7 и XP.

Преимущества:
- Дружественный интерфейс, похожий на Microsoft Office.
- Доступные функции являются одними из самых продвинутых на рынке.
- Предлагает простую разметку и возможность добавлять заметки в документы PDF для просмотра.
- Вы также можете получить доступ к некоторым специальным функциям на ленте.
Недостатки:
- Бесплатная версия отсутствует.
- Он не поддерживает встраивание аудио- и видеофайлов в PDF-документ.
3. Wondershare PDF Reader
Wondershare PDF Reader — это легкое и бесплатное программное обеспечение, охватывающее все функции чтения PDF-файлов. Оно не только позволяет просматривать, комментировать и подписывать PDF-файлы, но и поддерживает создание PDF-файлов.
Самым большим преимуществом Wondershare PDF Reader является то, что он предлагает превосходные возможности чтения 3D-изображений и другие режимы просмотра, такие как дневной, ночной, пергаментный и режим защиты глаз, все в пределах вашей досягаемости. Благодаря мощной технологии PDF, основанной на PDFelement, программа для чтения PDF-файлов Wondershare также обладает превосходной скоростью и производительностью.
Вы можете посмотреть видео и узнать больше о программе для чтения PDF.
Преимущества:
- Включает все основные функции (просмотр, аннотирование и подпись)
- Поддержка чтения 3D-изображений и нескольких режимов просмотра для защиты глаз
- Создавайте PDF из нескольких форматов с помощью четырех решений
- Делайте снимки экрана, чтобы повысить продуктивность
- Это совершенно бесплатная программа для чтения PDF
4. PDF-Xchange Viewer
PDF-Xchange Viewer — отличная программа для чтения и просмотра PDF-файлов. Кроме того, она обладает множеством дополнительных функций и совместима со всеми системами Windows, от Windows XP до Windows 10.

Преимущества:
- Он имеет интерфейс с вкладками для одновременной обработки нескольких файлов PDF.
- Он поддерживает стандартные функции, такие как закладки.
- Он может создавать PDF-файлы не только из ссылок, но и из существующих файлов.
Недостатки:
- Бесплатная версия имеет ограниченные возможности.
- Дороже других аналогичных товаров.
5. Foxit Reader
Это популярное приложение для чтения PDF-файлов для Windows. Оно без проблем работает со всеми системами Windows.
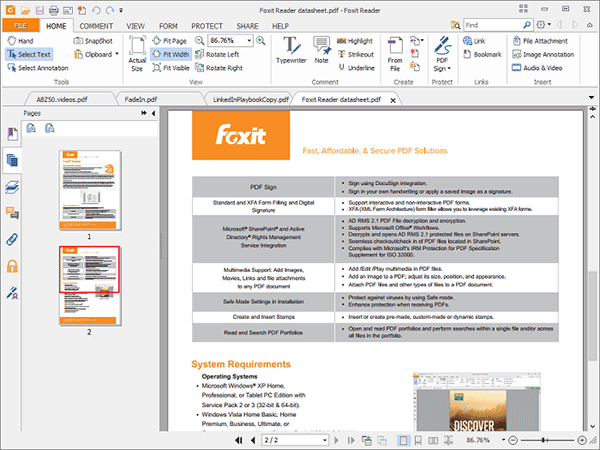
Преимущества:
- Он имеет интерфейс, аналогичный продуктам Microsoft.
- Вы можете просматривать текст в портфолио PDF.
- Вкладки также могут быть созданы для настраиваемых представлений.
- Управлять комментариями просто с помощью таких команд, как экспорт, импорт, электронная почта, всплывающие заметки и комментарии.
Недостатки:
- Несколько пользователей сообщили о проблемах с просмотром или открытием PDF-документов в Windows 7 с помощью этого инструмента.
- Система часто дает сбой.
- Пробная версия полностью отличается после запуска обновлений.
6. PDF Reader
Это программа для чтения PDF-файлов с множеством функций, которая удовлетворяет как базовые, так и расширенные требования к управлению документами в офисе. С помощью этого инструмента вы можете создавать, редактировать, просматривать и комментировать файлы PDF в Windows.

Преимущества:
- Поддерживает множество функций и возможностей.
- Имеет простой и понятный интерфейс.
Недостатки:
- Может работать медленно при сбое OCR.
7. Adobe ® Acrobat ® Reader
Adobe Acrobat Reader в качестве нового PDF Reader — это продвинутая программа для создания, просмотра и объединения файлов PDF. Программное обеспечение совместимо с Windows 2012 R2, server 2008 R2, 7, 8, 10.

Преимущества:
- Это, несомненно, одна из лучших бесплатных программ для чтения PDF-файлов.
- Это быстрая и простая для пользователей программа.
- Имеет удобный интерфейс со сложными функциями.
Недостатки:
- По сравнению с другими программами PDF в ней доступны только некоторые ограниченные функции.
- Функция экспорта имеет относительно низкую скорость, поэтому преобразование PDF занимает значительное время.
- Поддержка Adobe Acrobat XI прекращена. Ознакомьтесь с лучшими альтернативами Adobe Acrobat здесь.
8. Expert PDF Reader
Если вам нужна бесплатная программа для просмотра PDF-файлов, которая может обрабатывать некоторые случайные задачи аннотации и редактирования, то Expert PDF Reader будет лучшим вариантом для вас. Он совместим от Windows XP до Windows 10.

Преимущества:
- Он позволяет создавать, редактировать и просматривать PDF-файлы.
- Его интерфейс довольно прост.
Недостатки:
- В нем отсутствует ряд функций.
- Для опытных пользователей программа не удобна.
9. Sumatra PDF Reader
Это легкая программа для чтения PDF-файлов, не имеющая слишком сложных функций. В нем есть необходимые функции, позволяющие без проблем редактировать. Он совместим со старыми версиями Windows, такими как XP, Vista, 7, 8, а также с последней версией Windows 10.

Преимущества:
- Имеет встроенный EasyStart, который экономит время и позволяет выполнять предварительный просмотр конверсии.
- Имеет расширенные функции, такие как настраиваемые профили, водяные знаки и объединение.
- Имеет одну из самых простых функций просмотра.
- CBR или формат чтения комиксов также поддерживается.
Недостатки:
- Доступные функции очень ограничены.
- Элементы управления оптимизацией не так эффективны.
10. SlimPDF Reader
SlimPDF Reader претендует на звание универсального средства чтения и редактирования PDF-файлов. Он поддерживает различные платформы Windows.

Преимущества:
- Это легкое приложение.
- Навигация простая и понятная.
Недостатки:
- Он поддерживает только основные функции PDF.
- Он отстает по сравнению с другими конкурентными пакетами PDF, доступными на рынке.
Открывайте PDF в Adobe Reader, а не в браузере
Если загруженный PDF-файл по-прежнему открывается в вашем браузере, а не в Acrobat Reader, проверьте эти методы, чтобы изменить это поведение. Прежде чем использовать эти методы, убедитесь, что вы загрузили Adobe Acrobat Reader на свой компьютер.
Метод 1: изменить открытое поведение
Чтобы изменить способ открытия файла PDF на вашем компьютере, выполните следующие действия:
Шаг 1. Откройте проводник и перейдите в папку, в которой находится ваш PDF-файл, на ПК с Windows 10.
Шаг 2: Щелкните файл правой кнопкой мыши и выберите «Открыть с помощью». Если в списке есть Adobe Reader, нажмите на него. В противном случае нажмите «Выбрать другое приложение» и выберите Adobe Reader.

Если вы хотите, чтобы все PDF-файлы открывались только в Adobe Reader, нажмите «Выбрать другое приложение». В открывшемся всплывающем окне выберите Adobe Reader и установите флажок «Всегда использовать это приложение для открытия файлов .pdf».

Способ 2: изменить средство просмотра PDF по умолчанию в свойствах
Шаг 1. Перейдите к файлу PDF в проводнике. Щелкните его правой кнопкой мыши и выберите в меню «Свойства».

Шаг 2: Нажмите «Изменить» рядом с «Открывается с помощью».

Шаг 3: Выберите Adobe Reader на следующем экране. Затем нажмите «ОК» в том же всплывающем окне. Вам также нужно будет нажать «ОК» в окне «Свойства», чтобы сохранить изменения.

Способ 3: изменить настройки ПК
Шаг 1. Откройте «Настройки» на ПК с Windows 10 с помощью значка меню «Пуск» или используйте сочетание клавиш Windows + I. Нажмите Приложения.

Шаг 2: Нажмите «Приложения по умолчанию» на левой боковой панели. Прокрутите вниз справа и нажмите «Выбрать приложения по умолчанию по типу файла».

Шаг 3: Подождите некоторое время, пока загрузятся различные типы файлов. После загрузки прокрутите вниз и щелкните приложение, указанное рядом с .pdf. Выберите Adobe Reader из списка.

Либо перейдите в Панель управления (в виде значков) и нажмите «Программы по умолчанию». Нажмите на ссылку «Связать тип файла или протокол с программой». Подождите минуту, а затем измените приложение на .pdf.
Совет: узнайте, как исправить настройки программ и приложений по умолчанию, отсутствующие в Windows 10.
Способ 4: установить Adobe Reader по умолчанию
В этом методе мы установим Adobe Reader в качестве средства просмотра PDF по умолчанию, используя встроенные настройки приложения. Для этого выполните следующие действия:
Шаг 1: Откройте Adobe Reader на своем ПК.
Шаг 2: Нажмите «Изменить», а затем «Настройки».

Шаг 3: Нажмите «Общие» на левой панели.

Шаг 4: Прокрутите вниз и нажмите «Выбрать в качестве обработчика PDF по умолчанию». Следуйте инструкциям на экране.

 Sumatra PDF
Sumatra PDF

Sumatra PDF — это быстрая и удобная читалка электронных книг популярных форматов FB2, DjVu, ePub, Mobi и других. Читает она и ПДФ-файлы. Интерфейс очень простой и не вызовет трудностей у пользователя любого уровня знания ПК. Это приложение не требовательно к ресурсам компьютера, за что её пользователи очень любят. Так же программа не требует установки, запускай и используй! Можно даже с флешки запускать. Разработчик — Кшиштоф Ковальчик, есть поддержка документов на 60 языках. Программа распространяется бесплатно, есть русский язык.
Возможности:
- Изменение масштаба для чтения
- Поиск по фразе или слову
- Удобная навигация по документу
- Поворот страницы по/против часовой стрелки
- Печать файлов (иногда подтормаживает)

Минимальные системные требования
| Версия Windows | 7, 8, 10 |
| Место на диске | 7 Mb |
| Память ОЗУ | 512 Mb |
| Частота процессора | 1 GHz |
Популярное приложение для просмотра PDF-файлов стало еще лучше
Просматривайте, подписывайте, комментируйте PDF-файлы, работайте над ними сообща, используя бесплатное приложение Adobe Acrobat Reader. А если вам нужно редактировать документы PDF, конвертировать их в другие форматы, включая Excel и Word, — попробуйте Acrobat Pro.
Посмотрите сравнение Acrobat Reader и Acrobat Pro
Acrobat Reader
Бесплатный инструмент для просмотра, комментирования, печати, подписания документов PDF, ставший международным стандартом.
Просмотр, комментирование и печать
Редактирование
Сканирование
Подписание и отправка документов, отслеживание действий с ними
Конвертация PDF-файлов в другие форматы, включая Word, PowerPoint и Excel
Acrobat Pro
Лучшее в мире решение для работы с PDF-файлами позволяет создавать, редактировать и подписывать документы PDF на любых устройствах.
Просмотр, комментирование и печать
Редактирование
Сканирование
Подписание и отправка документов, отслеживание действий с ними
Конвертация PDF-файлов в другие форматы, включая Word, PowerPoint и Excel
Попробуйте интуитивно понятные онлайн-инструменты для работы с PDF-файлами
Ознакомьтесь с 26 функциями и инструментами, представленными ниже.
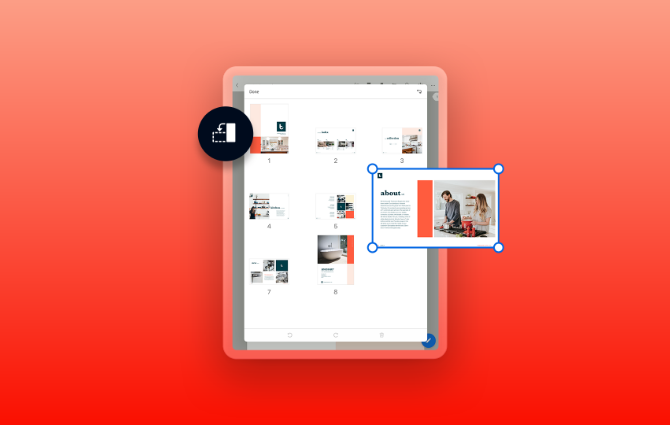
Комментируйте документы PDF на любых устройствах
Acrobat Reader позволяет не только открывать и просматривать PDF-файлы. С легкостью комментируйте документы, используя записки, вводите текст прямо на странице, выделяйте, подчеркивайте и зачеркивайте текст, а также рисуйте от руки.
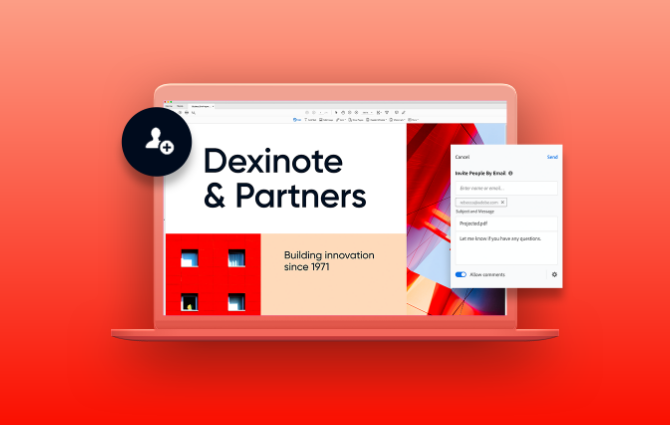
Используйте облачное хранилище для удобного доступа к файлам
Acrobat Reader связан с облаком Adobe Document Cloud, поэтому с документами PDF можно работать с любого устройства. Хранить файлы можно также в Box, Dropbox, Microsoft OneDrive и на Google Диске.
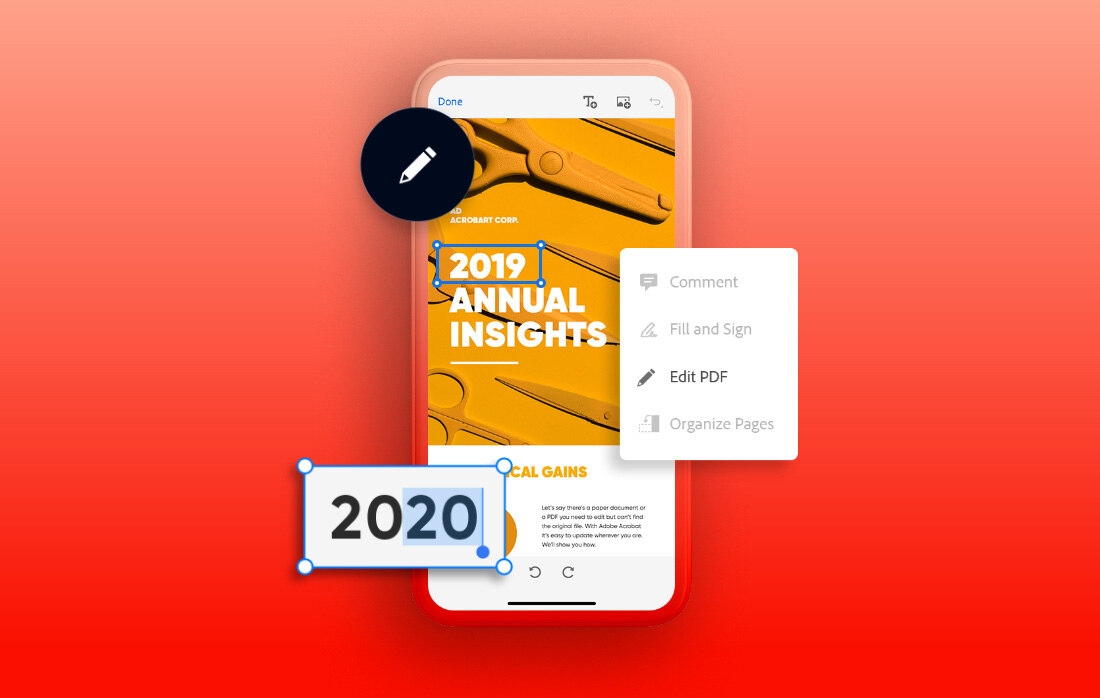
Установите мобильное приложение Reader и работайте с PDF-файлами где угодно
Как всегда, бесплатное и еще более мощное мобильное приложение Acrobat Reader
предоставляет все необходимые инструменты для просмотра, комментирования, подписания
и отправки файлов PDF — даже в пути. Добавьте к нему Acrobat Pro DC, чтобы получить еще больше возможностей.
Редактируйте, создавайте, экспортируйте, систематизируйте и объединяйте файлы прямо на планшете
PDF конвертеры
Если вам требуется преобразовать PDF в другой формат (например Word и Excel), то для этого понадобятся дополнительные сервисы и приложения.
Для онлайн преобразования в Doc и Docx в сети можно найти много сайтов, например: Small PDF, Convert Online Free, Go 4convert. Первый сайт – универсальный и конвертирует в Word, Exel, PPT (презентации), JPG и обратно.
Однако онлайн конвертеры не имеют настройку и как правило преобразование файлов затягивается. Для работы такого типа рационально использовать специальные утилиты.
Solid Converter PDF

Инструмент для конвертации PDF, четко передает элементы из одного формата в другой (передаются таблицы, рисунки, поля и разметка страницы). Программа определяет шрифт, используемый в PDF, и при трансформации подбирает такой же на компьютере.
Позволяет конвертировать как весь файл, так и выборочный диапазон страниц. Откройте документ в этой программе и она сразу предложит вам конвертацию в различные форматы, а верхняя панель в удобном виде отобразит опции трансформации.
Пробный вариант приложения можно скачать с официального сайта soliddocuments.com.
ABBYY Transformer

Утилита объединяющая в себе функции просмотра и изменения PDF. Разработчики акцентируют внимание на простоте и удобном интерфейсе. Может исправлять ошибки и производить изменения текстовой части, создавать новые PDF документы из других форматов, конвертировать и управлять защитой файла. ABBYY Transformer с легкостью взаимодействует с кириллицей и нестандартными кодировками.
Скачать ознакомительный вариант утилиты вы можете с официального сайта abbyy.ru.












