ТОП 10 программ для чистки компьютера
4.1 Оценок: 64 (Ваша: )
Со временем даже самый мощный компьютер начинает работать медленнее. Многочисленный софт и кэш браузеров отрицательно сказываются на производительности и могут стать причиной сбоев. Если скорость ПК стремительно упала, нужно избавить его от накопившегося мусора. В данном топе мы рассмотрим, какая программа для очистки компьютера поможет лучше справиться с проблемой.
Скачайте лучшую программу для чистки компьютера
Принцип действия основных программ для ускорения компьютера
Среди программ, увеличивающих скорость работы ПК, есть много утилит для разгона видеокарты и процессора. Но такое повышение производительности часто приводит к снижению стабильности работы техники, дополнительной нагрузке на систему охлаждения и уменьшению эксплуатационного ресурса.
Обойтись без лишних проблем помогут утилиты, которые не вносят серьезных изменений в работу комплектующих, а помогают удалить неиспользуемую информацию из памяти, с диска, из реестра и списка запущенных процессов. Мы собрали самые популярные из них – все нижеперечисленные программы работают с Windows 7/8/10, кроме TuneUp Utilities, рассчитанной на старые ПК.
Более продвинутые методы оптимизации
Здесь вы найдете немного более продвинутые способы оптимизации вашего компьютера.
Запуск ядра процессоров/процессоры
Медленной работы компьютера может быть вызвано неполным использованием его возможностей. Достаточно, например, нажать сочетание Win + R ввести команду msconfig, перейти на вкладку Загрузка, выбрать в списке свою систему и нажать Дополнительные параметры .
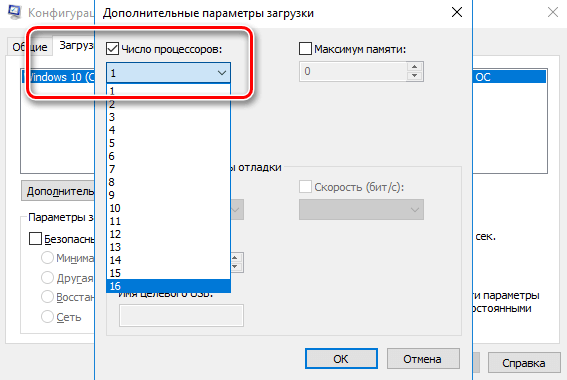
Там установите галочку Число процессоров и выберите из списка максимальное доступное количество. Затем перезагрузите компьютер, чтобы новые настройки начали действовать.
Отключите GUI
GUI то есть Graphical User Interface – это графические элементы отображаемые при загрузке системы. Если её отключить (msconfig → закладка Загрузка → Параметры загрузки без GUI ), то во время входа в систему вы увидите на экране информации о выполняемых операциях, вместо графики. Благодаря этому Ваш компьютер будет работать немного быстрее.
Отключите использование файла подкачки
Эту опцию стоит использовать, если ваш компьютер оснащен большим количеством оперативной памяти (не менее 4 ГБ). В этом случае файл подкачки (используется для хранения данных, когда не хватает не места в оперативной памяти) не так уж и нужен.
Вы найдете эту опцию, нажав ярлык Компьютер (правой кнопкой мыши), затем выберите Свойства, Дополнительные параметры системы, Быстродействие, Параметры. Там нажмите кнопку Изменить в разделе Виртуальная память на вкладке Дополнительно. Снимите флажок Автоматическое управление размером файла подкачки для всех дисков.
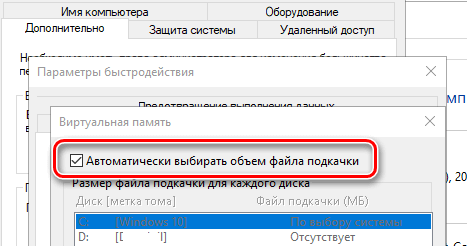
В этот момент у вас есть два варианта – вы можете полностью отказаться от файла подкачки, выбрав пункт Без файла подкачки, Задать. Вы также можете уменьшить его максимальный размер. В этом случае выберите опцию Указать размер и заполните поля Исходный размер и Максимальный размер. Значение, введенное в оба поля, должно быть одинаковым и составлять около 1,5-2 объемов установленной оперативной памяти (для компьютера с 4 ГБ ОЗУ оптимально будет около 6-8 ГБ).
Настройте индексирование файлов
Индексирование файлов используется, прежде всего, чтобы ускорить поиск данных. Однако, оно потребляет ресурсы компьютера и часто использует их без причины, проверяя места, в которых ничего не меняется. Гораздо лучше настроить индексирование так, чтобы оно проверяло только основные папки, в которых вы храните файлы.
Это можно сделать через Панель управления: в поле Поиск в панели управления наберите Параметры индексирования и нажмите по найденному результату. В открывшемся окне выберите Изменить , нажмите Показать все расположения и уберите отметки с тех каталогов, которые вы не хотите индексировать (то есть те, в которых редко что-то меняется).
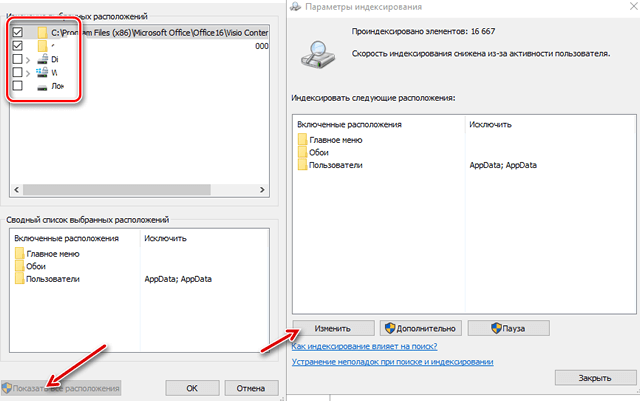
В окне Дополнительно вы также можете открыть окно настроек и перейти на вкладку Типы файлов, чтобы удалить выделения с типов файлов, которые вы не хотите индексировать.
Время закрытия приложений при выключении компьютера
Выход из системы длится немного дольше, чем мог бы, потому что по умолчанию время для закрытия открытых приложений имеет высокое значение. Но, его можно изменить, чтобы ускорить выход из системы.
Для этого запустите редактор реестра, то есть нажмите клавиши Win + R , введите regedit и нажмите Выполнить . В открывшемся окне разверните ветку HKEY_LOCAL_MACHINE → SYSTEM → CurrentControlSet и выберите Control.
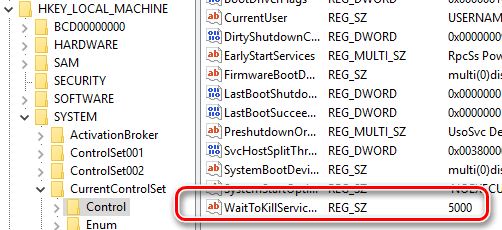
Найдите справа пункт WaitToKillServiceTimeout и указанное значение (в миллисекундах). Уменьшите до, например, 5000 (то есть 5 секунд). Нажмите ОК , закройте редактор и перезагрузите компьютер.
Отключите автозагрузки в списке
На самом деле внушительное количество программ запускается в автоматическом режиме вместе с загрузкой системы, но их и дальше никто не трогал, если бы только они не нагружали систему. Из-за них система загружается заметно дольше, а оперативная память, пусть и не сильно, но всё же забита утилитами, которые чаще абсолютно не нужны. Впрочем, их можно и не удалять, а просто отключить, что мы и рекомендуем сделать:
-
Используя сочетание клавиш
, следует вызывать «Диспетчер задач»;

Настройка анимации в Windows
В Windows используется довольно много анимаций, и из-за них ваш компьютер может работать немного медленнее. Например, Windows может мгновенно сворачивать и разворачивать окна без специальных визуальных эффектов. Для этого анимацию можно отключить.

Чтобы отключить анимацию, нажмите клавишу Windows + X или щелкните правой кнопкой мыши кнопку «Пуск» и выберите «Система». Нажмите «Дополнительные параметры системы» и нажмите кнопку «Параметры» в разделе «Быстродействие».

Во вкладке «Визуальные эффекты» выберите раздел «Обеспечить наилучшее быстродействие», чтобы отключить все анимации, или выберите «Особые эффекты», отключив отдельную анимацию, которые вы не хотите видеть или которая вам не нужна. Например, снимите флажок с «Анимация окон при свертывании и развертывании», чтобы отключить анимацию свертывания и развертывания при открытии или закрытии окон в Windows.

Почему я не рассматриваю апгрейд материнской платы?
Апгрейд материнской под устаревший процессор — это, во-первых, путь в никуда, ведь вы остаетесь привязанными к старой платформе. Во-вторых, это большой риск, ведь полностью проверить б/у материнскую плату при покупке практически невозможно. Да и дефект может быть «плавающим», проявляющимся не всегда.

Поэтому стоит использовать старую плату так долго, насколько возможно, и именно ее выход из строя станет для вас стимулом для апгрейда. Ведь разница между ценой бюджетной материнской платы и б/у платы под популярный сокет, зачастую совсем небольшая.
Программы для ускорения компьютера и оптимизации Windows
В этом подразделе статьи будут приведены программы для комплексной чистки, оптимизации и обслуживания Windows. Они могут в авто-режиме сделать то, что делают другие несколько утилит в «ручном» (при непосредственном вашем руководстве). Т.е. экономят ваше время и деньги .
Advanced SystemCare
Advanced SystemCare — одна из лучших программ для чистки, оптимизации и защиты вашей ОС Windows (после установки — от пользователя требуется нажать всего одну клавишу «Пуск») .
Программа пользуется огромнейшим спросом по всему Миру — ее скачало и использует более 150 миллионов пользователей!
Кстати, программа является победителем во многих конкурсах, и некоторые компьютерные издания рекомендуют устанавливать ее по умолчанию вместе с Windows.

Очистить и оптимизировать System Care
- существенно ускоряет вашу систему, доступ в интернет;
- чистит диск, реестр от лишнего «мусора»;
- оптимизирует и устраняет проблемы с безопасностью Windows;
- находит и удаляет шпионские модули и программы;
- полностью на русском языке;
- все действия и настройки можно произвести с помощью 1-2-х кликов мышкой;
- крайне дружественный интерфейс и подсказки позволяют пользоваться программой даже совсем начинающим пользователям;
- автоматическое напоминание о необходимости чистки и оптимизации Windows (если вы забыли о ней и ее давно не делали);
- работает в Windows XP, 7, 8, 10 (32/64 bits).
Ускоритель компьютера
Эта утилита от российских разработчиков. Представляет собой целый «комбайн» по обслуживанию Windows: здесь есть всё — от настройки автозагрузки, до просмотра тех. характеристик ПК.
Отдельно хочется отметить, что все действия выполняются по шагам, и в целом работа с программой рассчитана на неподготовленного пользователя (есть подсказки и комментарии к каждой выполняемой операции) .

Главное окно программы
- поиск и удаление временных и мусорных файлов;
- поиск файлов-дубликатов (например, это могут быть одинаковые картинки, mp3-треки и т.д.) ;
- анализ занимаемого места на диске (это полезно, чтобы найти все самые большие папки и файлы и узнать «куда пропало» место) ;
- монитор производительности: можно посмотреть нагрузку на ЦП, ОЗУ и пр.;
- защита приватности и личных данных;
- просмотр тех. характеристик системы;
- функция для восстановления системы;
- контроль автозагрузки;
- работа с реестром и многое другое.
Добавлю, что программа полностью совместима с ОС Windows 7/8/10 (32/64 bits).
WinUtilities
Отличный большой пакет утилит, который пригодится на все случаи жизни. Причем, в пакете собраны не только то утилиты, которые необходимы для непосредственного обслуживания Windows, но и, например, для поиска и восстановления файлов, защиты файлов паролем, анализ занятого места на диске и т.д.
Весь пакет утилит обновляется автоматически с сайта производителя (удобно!) . Все они разбиты по категориям, что существенно облегчает поиск нужной.
Пакет полностью переведен на русский язык, распространяется в нескольких версиях: платной, бесплатной (разница в функционале) .

Основные утилиты встроенные в WinUtilites
Основные утилиты и возможности пакета:
- Очистка дисков, реестра;
- удаление старых ярлыков, программ;
- оптимизация памяти, ОЗУ;
- оптимизация и чистка автозагрузки Windows;
- дефрагментация системного реестра, дисков;
- защита программ;
- очистка истории (например, в браузерах сохраняется история посещенных вами сайтов);
- удаление файлов, чтобы их нельзя было восстановить;
- восстановление случайно удаленных файлов;
- поиск дубликатов файлов;
- разделение файлов, чтобы их можно было записать на несколько носителей;
- управление системой, планировщик заданий и т.д.

Дополнительно!
C другими утилитами для оптимизации Windows, можете познакомиться в этой статье —>
Замените HDD на SSD
Не секрет, что современные твердотельные накопители (SSD) намного быстрее традиционных жестких дисков (HDD). Вполне вероятно, что ваш компьютер получит вторую жизнь с заметным приростом быстродействия, если произвести замену HDD на SSD.
Рекомендуется периодически проверять индекс производительности Windows для выявления проблем с производительностью. В то же время, если вы геймер, возможно, вы захотите попробовать специальные настройки (в том числе разгон) для улучшения игровой производительности вашего компьютера.












