Очистка компьютера Топ 15 полезных Программ Оптимизации
Практически каждый пользователь рано или поздно сталкивается с проблемой захламленности жесткого диска всевозможными нежелательными файлами. Периодическая очистка памяти компьютера – важнейшая процедура, так как дает возможность поддерживать работоспособность ПК на должном уровне, исключить появление сбоев.
В настоящее время для пользователей представлено внушительное количество самого разнообразного программного софта, предназначенного для эффективной, быстрой и удобной очистки жесткого диска. По этой причине малоопытному пользователю подобрать наиболее подходящий вариант достаточно сложно. Главными критериями выбора можно назвать следующие факторы:
- совместимость с операционной системой;
- требуемый набор инструментов;
- подходящее визуальное оформление;
- эффективность очистки компьютера.
Основываясь на этих простых, но действенных особенностях, пользователь сможет отдать предпочтение наиболее оптимальному варианту. Ниже представлен список из 15 лучших программ, которые способны существенно облегчить задачу по восстановлению прежней производительности компьютерного оборудования.
Ускоритель компьютера
Ускоритель Компьютера помогает решить многочисленные проблемы вашего устройства. Это средство для оптимизации работает со всеми версиями операционной системы, в том числе Windows 10. Все опции логично рассортированы, доступна техническая поддержка и обучение, так что при использовании этого софта не возникнет никаких проблем. ПО проводит глубокую проверку, исправляет ошибочные записи реестра и помогает избавиться от лишних пунктов в автозапуске. Кроме этого, доступны поиск и удаление дублей, мониторинг в реальном времени, восстановление системы и защита приватности. При желании можно настроить планировщик.

Интерфейс Ускорителя Компьютера
Сторонние программные продукты
Чтобы почистить компьютер от ненужных файлов, можно воспользоваться и сторонним программным обеспечением. Выбор таких утилит очень велик, многие имеют платные и бесплатные версии. Для домашнего пользования вполне достаточно функционала, который представлен в бесплатной версии.
Пользоваться такими утилитами нужно с осторожностью, поскольку есть риск стереть важную информацию. Поэтому для очистки следует выбирать только те разделы, где не содержится важная информация.
- Во вкладке Utilities выбираем пункт «Disk Clean-up»;


Ccleaner
Программа используется для чистки реестра и жесткого диска от мусора. Скачать ее можно полностью бесплатно. Состоит она из нескольких разделов: «Cclearer» для очистки от ненужных файлов, «Registry» для чистки реестра и «Tools», где собраны такие дополнительные инструменты, как удаление программ, управление автозагрузкой и другое.
-
Переходим во вкладку Ccleaner, ставим галочки возле разделов, которые нужно почистить;
Ускоритель Компьютера
Скачать утилиту можно на SoftSalad.ru .
Как можно понять из названия, программа Ускоритель Компьютера» была создана для стабилизации и ускорения работы ПК. При сравнении с конкурентами примерно в одинаковых условиях приложение демонстрирует действительно хорошие показатели, особенно, если произвести полную очистку устройства от мусора.

Утилита не только возвращает системе работоспособность, но и оптимизирует встроенное ПО. Это больше всего заметно в скорости проводимых операций.
Зачастую данный вариант выбирают в качестве альтернативы сразу нескольких утилит, направленных на повышение эффективности деятельности гаджета. Кроме того, разработчики регулярно обновляют функционал приложения, создавая еще более комфортные условия для использования.

Для оценки результативности «Ускорителя Компьютера» есть бесплатная пробная версия, с помощью которой можно определить его ключевые возможности:
- лаконичный русскоязычный интерфейс;
- быстрая очистка ПК и отдельных дисков от мусора;
- оптимизация реестра;
- заметное ускорение производительности устройства;
- комплекс утилит для устранения сбоев;
- внутренний планировщик задач;
- оперативное удаление битых файлов, историй посещений и прочего.

На фоне аналоговых продуктов, «Ускоритель Компьютера» прекрасно реализован как визуально, так и функционально. Он хорошо справляется с повышением эффективности большинства программных ресурсов ПК. Софт оптимизирован под все актуальные версии Windows.
Бесплатные программы для очистки компьютера
Начнем с программ, которые позволяют использовать функции очистки диска полностью бесплатно и не требуют приобретения лицензии для доступа к функциям. Многие из них мало знакомы пользователю, но часто они оказываются не менее эффективны, чем платные аналоги.
Встроенная очистка диска Windows 10, 8.1 и Windows 7
Первая в списке — встроенная утилита «Очистка диска», присутствующая во всех актуальных версиях Windows. Возможно, она и менее эффективна чем сторонние программы (хотя и с этим можно поспорить, рекомендую посмотреть видео тестирование далее), но имеет одно важное преимущество — ее использование практически всегда безопасно, даже для самого начинающего пользователя.
Использование встроенной очистки диска можно свести к следующим шагам:
- Нажмите клавиши Win+R на клавиатуре (Win — клавиша с эмблемой Windows), введите cleanmgr и нажмите Enter.
- Откроется «Очистка диска». При необходимости очистить ненужные системные файлы (файлы обновлений, папку Windows.old и другие) нажмите соответствующую кнопку в интерфейсе утилиты.
- Отметьте пункты, которые требуется удалить, нажмите Ок и дождитесь завершения очистки диска компьютера.
В Windows 10, помимо запуска утилиты вручную, вы можете использовать дополнительный интерфейс в том числе для автоматизации процесса. Подробнее: Автоматическая очистка диска Windows 10.
Dism++ — полностью бесплатная утилита на русском языке, основная функция которой — предоставить графический интерфейс для функций Windows, реализованных через dism.exe, но есть в ней и множество дополнительных функций. В том числе и очень эффективная очистка диска от ненужных файлов, уменьшение папки WinSxS и другие варианты удаления мусора с компьютера.

Если ранее вы не пробовали эту программу, рекомендую сделать это. Подробно не только об очистке, но и о других инструментах в инструкции Бесплатная программа Dism++ для настройки и очистки Windows.
Privazer
Privazer — еще одна бесплатная программа для очистки диска Windows 10, 8.1 и Windows 7 с очень высокой эффективностью, опциями автоматической очистки по расписанию и использующая, помимо собственных механизмов очистки системы еще и встроенные инструменты ОС.

Интерфейс программы на русском языке, причем доступен вариант отображения интерфейса как для начинающего, так и для опытного пользователя. Подробно об использовании в обзоре Privazer — бесплатная программа для очистки диска Windows 10, 8.1 и Windows 7.
CleanMgr+
CleanMgr+ — своего рода усовершенствованная встроенная утилита очистки компьютера, которую мы рассмотрели в первой части этой статьи с большим количеством опций и возможностей очистки, например, здесь доступна очистка хранилища компонентов Windows (WinSxS), игровых данных, буфера обмена и других расположений.

Программа на английском языке и требует от пользователя понимания выполняемых действий — некоторые из них теоретически могут привести к неожиданным последствиям. Официальный сайт CleanMgr+ — https://www.mirinsoft.com/cleanmgrplus
Bulk Crap Uninstaller
Бесплатная программа Bulk Crap Uninstaller (русский язык в наличии) предназначена в первую очередь для удаления ненужных встроенных приложений Windows 10, причем делает это, возможно, лучше чем аналоги, позволяя выполнять удаление не по одному, а группами, сразу оценивать место на диске, которое будет освобождено, создавать скрипты для удаления группы программ на других компьютерах без установки программы.

Подробно о функциях утилиты и ее дополнительных возможностях в статье Удаление ненужных программ Windows 10 в Bulk Crap Uninstaller.
Debotnet
Debotnet — очередная достаточно сложная для начинающего пользователя утилита с самыми разнообразными функциями настройки и оптимизации Windows 10, включающая в себя и инструменты для очистки диска компьютера.

Часть функций очистки (очистка мусорных файлов) используют упоминавшиеся выше программы Privazer и CleanMgr+, часть — связанные, с удалением ненужных программ имеют собственную реализацию. Подробно о возможностях программы: Debotnet — бесплатная утилита для очистки и оптимизации Windows 10.
Bleachbit
Bleachbit — полностью бесплатная программа для очистки диска от ненужных файлов не только в Windows, но и в Linux. Самая интересная её особенность — возможность создания и добавления собственных пунктов для очистки с помощью написания соответствующих скриптов.

Как еще ускорить работу компьютера
В Windows есть дополнительные настройки, которые помогут увеличить быстродействие. Изменив или отключив их, вы сможете добиться значительного прироста в производительности.
Отключение визуальных эффектов
Windows 10 отличается своим красочным внешним видом, плавными переходами и отображением теней. Но вся эта красота влияет на производительность, и если у вас слабый компьютер, это будет заметно.
Для отключения визуальных эффектов нажмите правой клавишей мышки на значке «Этот компьютер» и выберите пункт «Свойства».

Перейдите в пункт «Дополнительные параметры системы».

Во вкладке «Дополнительно», в части «Быстродействие», нажмите кнопку «Параметры».

Во вкладке «Визуальные эффекты» выберите пункт «Обеспечить наилучшее быстродействие» и нажмите «ОК».

Внешний вид изменится на упрощенный, но увеличится прирост производительности.
Увеличение файла подкачки
Если в вашем компьютере мало оперативной памяти (от 1 до 4 Гб), можно увеличить файл подкачки. Он будет подгружать файлы с оперативной памяти на жесткий диск.
1 . Нажмите правой клавишей мышки на значке «Этот компьютер», выберите пункт «Свойства».

2 . Перейдите в пункт «Дополнительные параметры системы».

3 . Во вкладке «Дополнительно», в части «Быстродействие», нажмите кнопку «Параметры».

4 . Перейдите во вкладку «Дополнительно». В пункте «Виртуальная память» нажмите «Изменить».

5 . Снимите галочку с пункта «Автоматически выбирать объем файла подкачки». В части «Указать размер» напечатайте, сколько памяти в МБ вы хотите выделить. Затем нажмите «Задать» и «ОК».

Вот и всё – файл подкачки увеличен. Перезагрузите компьютер, чтобы изменения вступили в силу.
Отключение служб
Службы — это процессы, которые запускаются вместе с системой для моментального реагирования на то или иное действие. Пример тому антивирус, который запускает несколько служб для выявления вирусов еще до их активации.
В Windows 10 по умолчанию заложено много лишних служб – они замедляют работу компьютера. Покажу, как отключить некоторые из них.
Windows Search . Эта служба индексируем файлы для быстрого поиска. Для отключения выполните следующие действия:
1 . Нажмите правой клавишей мышки на значке «Этот компьютер». Выберите пункт «Управление».

2 . Перейдите в пункт «Службы и приложения», выберите «Службы». В списке найдите «Windows Search».

3 . Щелкните правой кнопкой мыши, выберите «Свойства» и нажмите «Остановить». В поле «Тип запуска» выберите «Отключена». Нажмите «Применить» и «ОК».

Superfetch . Отвечает за оперативный отклик программ. Самые активные приложения служба подгружает в оперативную память, что дополнительно нагружает компьютер. Для отключения проделайте аналогичные выше действия, только в списке служб найдите «Superfetch».
Службы защиты . Если на компьютер установлена хорошая антивирусная программ, то можно отключить встроенную защиту Windows.
Для этого нужно отключить три службы:
- Антивирусная программа «Защитника Windows»
- Брандмауэр Защитника Windows
- Центр обеспечения безопасности
Делается это так же, как отключение Windows Search (см. выше).
Одна из лучших антивирусных программ – антивирус Касперского. Хоть он и тормозит систему, но отлично справляется с защитой. Также хорошо себя зарекомендовала линия защиты от Eset, которая не тормозит компьютер, но не так эффективна.
Антивирусы Касперский и Eset платные. Из бесплатных: AVG, Avira и 360 total security, но они без фаервола.
Планировщик задач
Планировщик задач служит для запуска в назначенные дни и часы определенных программ и файлов. По умолчанию система помещает туда свои файлы и задачи. Для их удаления выполните следующие действия.
- Откройте «Этот компьютер» – Локальный диск C – папку «Windows» – папку «Tasks».
- Удалите все файлы в этой папке.

Восстановление системы
Восстановление системы работает по принципу программы Wise Registry Cleaner, которую мы рассмотрели ранее. Эта функция создает точки восстановления, которые в случае сбоя или заражения вирусами помогут откатить систему.
Такие точки, по большому счету, восстанавливают только ключи реестра. Поврежденные программы зачастую не работают после восстановления, поэтому сервис можно отключить.
1 . Нажмите правой клавишей мышки на значке «Этот компьютер» и выберите «Свойства».

2 . Нажмите на пункт «Защита системы» слева и в окошке кнопку «Настроить». Затем выберите диск, на котором нужно отключить защиту, и выберите «Отключить защиту системы».

3 . В пункте «Удаление всех точек восстановления для этого диска» нажмите кнопку «Удалить» и «ОК».
Расширение объема памяти компьютера
Для быстрой очистки диска (С:), если нет времени думать над каждой программой, можно купить дополнительно жёсткий диск на терабайт и перекачать все на него.
Также можно арендовать пространство у облачных сервисов, перекинуть всю имеющуюся информацию на сторонний диск. Большинство облачных хранилищ предоставляют вполне приличные объемы свободной памяти абсолютно бесплатно.
Для более удобного анализа диска воспользуйтесь бесплатной программой WinDirStat или подобной.
Благодаря ей можно просканировать жёсткий диск и узнать, какие типы программ и фалы, сколько места занимают. Если вы пользователь торрентов, то с помощью WinDirStat вы легко увидите и сможете избавиться от ненужных старых фильмов и программ, которые лежат на диске мёртвым грузом и занимают терабайты. К тому же WinDirStat может показать, сколько места занимает на диске программа, даже если эта информация была скрыта от вас.
Advanced System Care
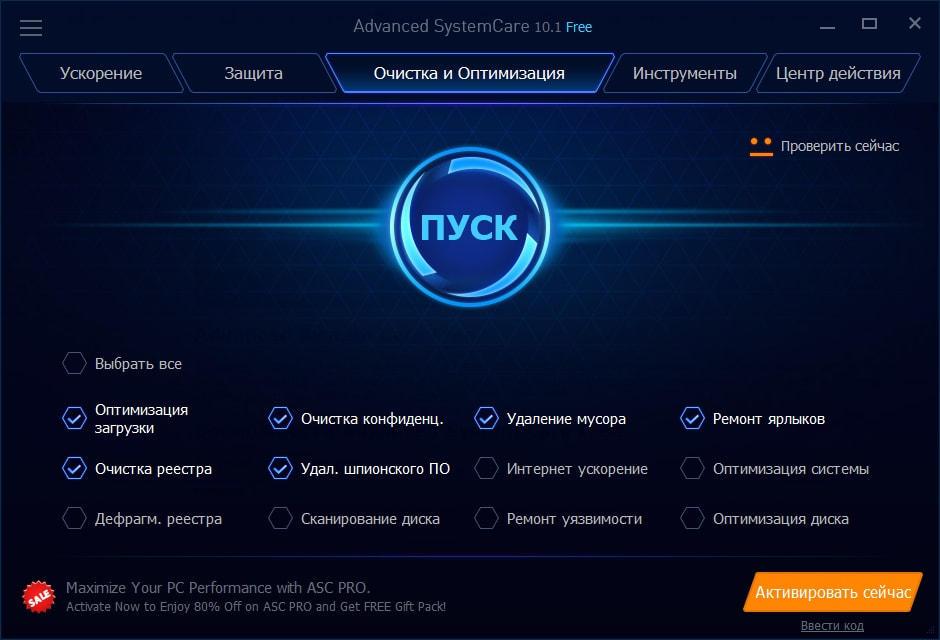
Advanced System Care — последняя в нашем обзоре программа для комплексного обслуживания компьютера от известного разработчика IObit. Помимо средств очистки и оптимизации она содержит инструменты повышения производительности и защиты различных компонентов системы.
Возможности Advanced System Care

Как и в остальных рассмотренных приложениях, функции Advanced System Care разделены на категории:
- Ускорение.
- Защита.
- Очистка и оптимизация.
- Инструменты.
- Центр действия.
На вкладке «Ускорение» собраны средства повышения производительности компьютера: турбо-ускорение, аппаратное ускорение и т. д.
«Защита» содержит инструменты повышения безопасности — видеоидентификатор лица пользователя, средства анти-слежки в браузере, безопасный веб-серфинг и прочее.
В «Очистке и оптимизации» собраны утилиты удаления мусора из файловой системы и реестра.
В «Инструментах» перечислены все модули приложения плюс другая продукция IObit.
«Центр действия» содержит средства автоматического обновления программ, установленных на ПК, и загрузки других продуктов IObit.
Кроме того, Advanced System Care устанавливает в систему виджет, который постоянно находится на экране и отображает процент загрузки оперативной памяти и процессора.
Приложения, вошедшие в сегодняшний обзор, поддерживает все выпуски Windows, начиная XP и заканчивая Windows 10. О программах, чьи авторы ограничились поддержкой систем до Windows 7, мы решили не рассказывать, поскольку сегодня они неактуальны.
Спасибо, статья очень интересная и полезная. Хотелось бы увидеть подобный обзор для Мак ОС.
Спасибо за отзыв. Рассмотрим ваше предложение.
Очень Хорошая статья, на работе возникла проблема с касперским, перестал работать, пишет сбой как не пытайся его запустить, переустановка не помогает, полное удаление (включая агент касперского) не прокатил, установил снова, он опять написал — «некоторые компоненты не удалось запустить», решил удалить его с помощью функции «принудительного удаления» через программу unistal tools, но перед этим забыл удалить его обычным способом, т.к. принудительное удаление чистит реестр и еще другие неведомые мне места… в итоге получилось так что сам касперский (папка с программой) осталась и не удаляется, пишет » вам нужно запросить разрешение на удаление у «система»» и под кем не пытался я зайти на пк, и админ и сис админ…не удаляется, помогла прога unlocker и безопасный режим, удалил каспера , перезагрузился, начинаю установку, а мне в конце установки вылетает откат действий со следующим текстом ~ «Антивирус Кас-го удален не до конца, перезагрузите систему» … я перезагрузился и думал будет мне счастье, но не тут то было, история повторяется, и чем бы я не пытался найти его, ничего не получается, надеюсь одна из ваших утилит поможет…
P.S. С клинер в безопасном режиме видит касперского но удалить не может.
P.P.S. Все началось с установки обновления (заплаты) от новоиспеченного хакерского вируса-баннера-шифратора, удаление обновления не исправило ситуацию, в итоге ни касперского ни обновления ни вируса, можно сказать сам себя загнал в тупик. Повторсь 🙂 Очень надеюсь что одна из утилит описаных выше поможет исправить ситуацию 🙂
Для полного удаления с компьютера продуктов Касперского существует их собственная утилита — kavremover https://support.kaspersky.ru/1464 У других a/v вендоров тоже есть подобные — по следующей ссылке можете скачать полный набор https://www.comss.ru/page.php?id=604
Использовать для удаления антивирусов что-либо еще нежелательно и бесполезно — всё равно что-то остается, поскольку антивирусы имеют защиту от отключения и деинсталляции (иначе бы этим пользовались вирусы).
Проблема «некоторые компоненты Касперского запустить не удалось» может быть признаком вирусного заражения компьютера, поэтому для начала просканируйтесь одноразовой утилитой хотя бы того же Касперского http://support.kaspersky.ru/viruses/kvrt2015?icid=kvrt_support_ru. Или чем-то подобным, например, Cureit DrWeb https://free.drweb.ru/cureit/
Если сканирование не обнаружит источник проблемы, скорее всего, имеет место другая возможная причина — непрохождение проверки цифровых подписей некоторых компонентов программы. Т. е. ее полноценную работу блокирует сама Windows. После удаления Касперского по этой же причине вы не сможете повторно его установить. Точнее, сможете, но только отключив проверку цифровых подписей.
К сожалению, универсального решения проблемы с цифровыми подписями ЛК не предлагает. Если у вас стоит лицензионный антивирус, самым правильным было бы обратитьcя в поддержку ЛК. Если нет, лучше всего установить продукт другого разработчика.
выясните на что ссылается папка и посмотрите не висит в процессах что то инородное вырубите все что не стандарт и попробуйте кикнуть папки с файлами












