Программы для раздачи WiFi с ноутбука — ТОП 14 самых эффективных приложения
Какая программа для раздачи вай фай с ноутбука самая лучшая? На этот вопрос нет однозначного ответа, так как ассортимент софта огромен, хотя и принцип работы всех этих утилит в целом схож. Ниже будут перечислены самые популярные программы для раздачи WiFi с ноутбука с анализом их достоинств и недостатков, а также краткие инструкции по их использованию и настройки.
MyPublicWiFi – программа для расшаривания интернета посредством WiFi. Скачать программу для компьютера можно абсолютно бесплатно.
Утилита настраивается всего в несколько шагов:
- Запустить программу от имени администратора.
- В строке «Имя сети (SSID)» необходимо задать любое название для вашей точки доступа.
- В следующей строке «Сетевой ключ (пароль)» придумайте и запишите пароль для доступа к сети.Желательно использовать цифры, символы, большие и маленькие буквы (регистр имеет значение).
- В последней строке «Включение общего доступа» нужно поставить галочку и выбрать сеть, доступ к которой вы хотите расшарить на другие устройства (т. е. сеть с интернетом, обычно ее название начинается с Ethernet).

Достоинства утилиты MyPublicWiFi:
- продолжительное бесперебойное время работы;
- софт полностью бесплатный, без рекламы и предложений разблокировать дополнительный функционал за деньги;
- для настройки нужно всего несколько шагов;
- занимает всего 1 мегабайт на жестком диске.
Из недостатков можно отметить только отсутствие русского языка в скачанной с официального сайта программе, однако русификатор есть, и его можно скачать и установить отдельно. После установки русский язык можно задать в настройках программы.

mHotspot
Представляет собой бесплатную утилиту, распространяющую Wi-Fi с ноутбука практически одним кликом. Инструмент способен выполнять автоматическое определение установленного адаптера.
Программа обладает следующими достоинствами:
- ограничение количества подключённых устройств;
- поддержка «шкурок».
- отсутствует даже простой фаервол;
- если запускается на аппарате без Вай-Фай-модуля, не появляется информация об ошибке.
После скачивания приложения выполняется установка:
- Ознакомление с лицензионным соглашением.
- Выбор папки для расположения файлов, указание раздела меню «Пуск».
- Будет предложена установка дополнительных программ – следует отказаться.
- Инсталлировать и выполнить запуск mHotspot.
После установки программы нужно отредактировать определённые данные:
- Hotspot Name – указывается наименование точки доступа для поиска Wi-Fi, раздаваемого ноутбуком.
- Password – потребуется ввод пароля.
- InternetSource. Очень важно правильно заполнить это поле, в противном случае при подключении гаджета к сети не будет доступа к интернету. В появившемся перечне необходимо сделать выбор сетевого подключения с доступом к сети.
- Max Client. Здесь выбирается количество девайсов для одновременного подключения к сети.
Распространённые ошибки при попытке подключения
Чтобы получить хороший Wi-Fi, необходимо учитывать следующие важные рекомендации:
- не стоит скачивать все программы для раздачи — лучше остановиться на одной и работать только с ней. Если же появится ошибка запуска, то она, скорее всего, обнаружится и в других приложениях. То есть, проблема может быть в драйверах адаптера. В целом же, принцип всех сторонних приложений для раздачи Wi-Fi один и тот же. Они отличаются только интерфейсом;
- с помощью таких программ можно создать и запустить виртуальную сеть. Кроме возможности подключения, следует убедиться в том, что интернет работает. Для этого нужно разрешить «общий доступ к интернету».
Нередко пользователи сталкиваются с ситуацией, при которой идёт ошибка подключения. Компьютер постоянно сканирует IP-адрес. В этом случае первым делом стоит отключить программу-антивирус. Кроме него, могут быть и другие программы, блокирующие соединение с интернетом, например, брандмауэр Windows.
Выше были описаны основные процедуры и ситуации, с которыми может столкнуться пользователь при попытке раздачи Wi-Fi на различные устройства. При этом причины могут крыться в разных операционных системах, возможностях оборудования, настройках и пр. В каждом отдельном случае нужно разбираться детально, устраняя поочерёдно одну причину за другой, чтобы достичь стабильно работающего подключения.
Способ 3. mHotspot.
Ещё одна популярная бесплатная программа, позволяющая сделать из компьютера или ноутбука WiFi-роутер — mHotspot. Конфигурация программы сводится к указанию трех параметров: «Hotspot Name» — это идентификатор SSID Вашей сети, Password — пароль к Вашей сети WiFi и в списке «Internet Source» надо выбрать Ваше подключение к Интернет:
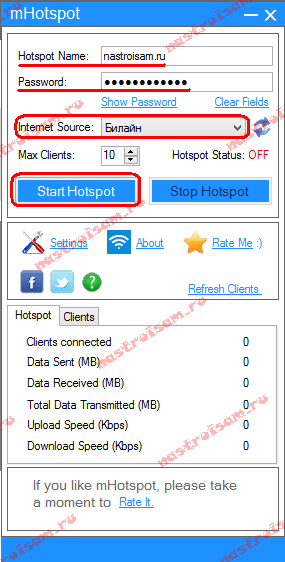
Нажимаем кнопку Start Hotspot для запуска беспроводной сети. Дополнительных настроек у программы очень мало:
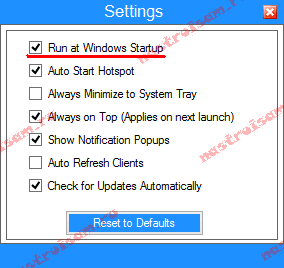
Из полезных — только авто-запуск mHotspot при старте системы. Так же есть кнопка сброса настроек к заводским — «Reset to Defaults».
Virtual Router
Virtual Router – утилита для Windows, позволяющая создать виртуальную точку доступа, тем самым превращая вайфай модуль ноутбука в подобие роутера. Настройка проводится полностью в окне программы, без необходимости заходить в командную строку. При раздаче сигнала используется тип шифрования WPA2. Принцип работы программы заключается в перенаправлении трафика с сетевого адаптера на модуль WiFi и обратно.
Настройка сети осуществляется следующим образом:
- Открываем окно программы.

После нажимаем на кнопку «Start Virtual Router». Достоинства программы:
- отображение всех подключенных устройств в окне программы с информацией о силе сигнала и расходовании трафика в режиме реального времени;
- настройка в один клик;
- возможность подключить дополнительные плагины;
- запись в .log файл действий всех подключенных пользователей;
Минусы:
- могут быть проблемы с подключением некоторых устройств на iOS и старых версиях Андроид;
- отсутствие русского языка (хотя можно разобраться и без него).
Программы для раздачи Wi-Fi с ноутбука: что выбрать?

Доброго времени суток!
В некоторых случаях бывает очень необходимо раздать интернет с ноутбука по Wi-Fi (например, на телефон или планшет). Можно, конечно, это сделать «запудренными» способами с помощью командной строки (например), а можно использовать небольшое приложение — в котором потребуется буквально 2-3 клика мышкой. Тем самым экономится время, нервы ( ) и повышаем удобство.
В этой статье хотел привести наиболее интересные утилиты для решения сей задачи. Подчеркиваю, для того чтобы раздавать интернет с ноутбука по Wi-Fi — у вас он должен быть и работать на этом ноутбуке (это, наверное, очевидно для всех). Ну, и, конечно, у вас должны быть установлены драйвера на Wi-Fi адаптер (в англ. варианте название адаптера будет содержать «Wireless. «).
И так, теперь можно переходить к теме вопроса.
Возможно вам будет полезна статья о том, как раздать Wi-Fi с ноутбука (инструкция со скриншотами, приведено 3 способа) — https://ocomp.info/kak-razdavat-wi-fi-s-noutbuka.html

Топ-6 программ раздачи интернета по Wi-Fi
Организуем точку доступа!
mHotspot

Главное окно mHotspot
mHotspot — бесплатная программа, которая «преобразует» твой ноутбук с ОС Windows 7, 8, 10 в «виртуальный» Wi-Fi роутер и поможет создать безопасную Wi-Fi точку доступа.
Вы сможете расшарить интернет-подключение к ноутбуку (будь то подключение по LAN-кабелю, Ethernet, Data-Card, 3G/4G или тот же Wi-Fi) для множества других устройств: телефона, др. ноутбуки, iPads, планшеты и т.д.
- возможность присоединения до 10 устройств к вашей созданной точке доступа;
- вы можете самостоятельно задать имя своей сети, указать пароль;
- очень компактная, дизайн в стиле минимализма: почти все можно настроить в главном окне;
- можно расшарить такие подключения, как: LAN, Ethernet, 3G/4G, Wi-Fi;
- вы сможете просматривать подключенные устройства, их: имя, IP-адрес, Mac-адрес;
- вы сможете просматривать загрузку сети: кто и сколько скачивает, отдает, насколько нагружает сеть;
- безопасность создаваемой сети — WPA2 PSK;
- есть функция расширения действия Wi-Fi сети (т.е. ноутбук будет работать в роли репитера);
- утилита хорошо работает со всеми современными ОС Windows 7, 8, 10 (32/64 bits).
MyPublicWiFi

MyPublicWiFi — главное окно программы
MyPublicWiFi — очень простая программа для того, чтобы создать точку доступа по Wi-Fi к интернету. Любое устройство в радиусе действия вашей Wi-Fi сети сможет использовать расшаренный интернет. Программа идеально подходит для временной точки доступа, например, когда вы в дороге останавливаете в отеле, и вам нужен интернет на телефоне.
Кстати, MyPublicWiFi записывает в логи все подключения, и вы можете их отслеживать в процессе работы. В общем и целом, очень удобная утилита, отлично справляющаяся со своей работой.
- возможность расшарить подключения: Ethernet, Wi-Fi, DSL, 3G/HSDPA/4G;
- поддерживается режим работы репитера (усиливает сигнал Wi-Fi сети, расширяя зону покрытия);
- сеть защищена по технологии шифрования WPA2;
- программа ведет логи всех подключаемых/отключаемых устройств;
- можно в режиме реального времени наблюдать всех подключенных пользователей;
- очень простой и легкий интерфейс: разберутся даже те, кто и недели не проработал за ПК.
Connectify

Connectify — главное окно
Несмотря на небольшой вес утилиты, с ее помощью вы сможете свой ноутбук преобразовать в точку доступа к Интернет по Wi-Fi для других устройств: смартфона, ноутбука, планшета, ТВ и т.д. Для начинающих в утилите предусмотрен мастер быстрой настройки.
- быстрое разворачивание точки доступа: всего за несколько кликов мышки;
- есть мастер быстрой настройки;
- поддержка WPA2-PSK/WEP шифрования;
- программа поддерживает 9 языков, в т.ч. русский (кроме того, имя сети и пароли могут содержать символы юникода (★) и эмодзи);
- возможность блокировки рекламы для устройств, которые подключаются к созданной вами в Connectify Wi-Fi сети;
- позволяет мониторить всех, кто подключен к вашей сети (сколько устройств, их имена и пр.);
- есть функция Hotspot MAX — позволяет расширить зону действующей сети Wi-Fi (своего рода репитер);
- в PRO версии (платная) есть возможность управления брандмауэром.
Switch Virtual Router

Switch Virtual Router — главное окно
Очень простая утилита для создания виртуальной точкой доступа Wi-Fi. Сразу отмечу, что программа является лишь средством управления (облегчает взаимодействие с ОС Windows). Т.е. если вы запустите ее, создадите Wi-Fi сеть и закроете, то Wi-Fi сеть будет работать дальше (в некоторых случаях очень удобно).
Кроме этого, в утилите есть опции для выключения ПК, перевода его в спящий режим, гибернацию. Есть возможность просмотреть кто подключен к созданной Wi-Fi сети, включить автозагрузку программы, авто-обновлять состояние сети и пр.
В общем и целом, очень удобная утилита для быстрого создания Wi-Fi сети, с минимальными системными требованиями (практически не нагружает систему).
Virtual Router
Примечание : для работы утилиты у вас в системе должен быть установлен пакет NET Framework 3.5.

Virtual Router — в программе создана Wi-Fi сеть, к которой подключено 2 устройства
Бесплатное приложение, позволяющее превратить ваш компьютер (ноутбук) в Wi-Fi спот. Virtual Router организовывает точку доступа, используя средства, которые есть в Windows (просто существенно упрощает взаимодействие с ними).
Отмечу также простой интерфейс утилиты: все действия делаются в одном окне, нет ничего лишнего и отвлекающего.
- для создания Wi-Fi сети вам необходимо лишь указать название сети и пароль для доступа к ней (это делается буквально за 5-10 сек.!);
- вы можете раздавать по Wi-Fi практически любые виды подключения к Интернет: Ethernet, Wi-Fi, LAN, Dial-up, 3G/4G и пр., и на любые типы устройств: ноутбук, ПК, телефон, планшет, принтер и т.д.;
- можно использовать в дороге, аэропорту, дома, офисе и т.д.;
- обеспечивает высокий уровень безопасности (шифрование сети WPA2).
- поддерживаются Windows 7, 8, 10, Windows Server 2012, 2008 (32/64 bits).
Wi-Fi Point
Официальный сайт: http://wladmv.blogspot.com/ (в последнее время не активен)

Wi-Fi Point — малютка работает на отлично.
Шутка ли сказать, но запустив эту утилиту для начала раздачи вам нужно нажать одну кнопку «Старт» (но лучше, конечно, перед этим в настройках задать название сети и ее пароль). Программа выполнена в настоящем минимализме: при запуске доступно всего 2 кнопки: старт сети, и настройка.
Отмечу, вес программы всего 67 Кб! Не нуждается в установке, есть опция для авто-запуска.
- не требуется установка, минимальный вес в 67 Кб;
- поддерживает подключение к созданной Wi-Fi сети до 10 пользователей;
- шифрование по протоколу WPA2 Personal;
- можно просматривать кто подключен к сети;
- возможность авто-старта при загрузке Windows;
- полностью на русском языке, поддерживается всеми современными ОС Windows 7 ,8, 10.
Всем стабильного и быстрого интернета.
InSSIDer
Программа сканирует доступные беспроводные сети и предоставляет сведения о них. Также она способствует выбору наиболее стабильного и быстрого канала для собственной сети. Для сортировки и фильтрации сетей используется удобная таблица с информации обо всех точках доступа и устройствах.

Скачать эту бесплатную программу можно на официальном сайте https://www.metageek.com/. Также потребуется скачивание пакета Microsoft. NET Framework 4.6 с официального сайта https://www.microsoft.com/ru-ru/download/details.aspx?id=48130. В 10 версии Windows он уже имеется.
После установки данного пакета следует установить InSSIDer. При использовании нескольких Вай-Фай-адаптеров в меню “Сетевое подключение” для сканирования нужно выбрать один из них. Это будет происходить в автоматическом режиме.
Большинство из перечисленных программ для распространения Wi-Fi с ноутбука предоставляется на бесплатной основе. Для доступа к интернету не потребуется специальное оборудование. Любое из выбранных приложений способствует защите конфиденциальной информации передаваемых по беспроводной сети данных.
Предыдущая запись Маршрутизатор MikroTik PowerBox (RB750P-PBr2) для монтажа на улице: характеристики, производительность, цена, отзывы
Следующая запись Как можно подключить смартфон к ПК через Wi-Fi?
Virtual Router
Еще одна подобная программа, которая тоже очень легкая в использовании. Чтобы ее скачать, необходимо перейти по ссылке http://virtualrouter.codeplex.com.
Там есть единственная большая кнопка «download», которая выделена на рисунке №11.

№11. Скриншот сайта загрузки программы Virtual Router
Загрузка и установка происходят практически так же, как и для первой программы в нашем списке. Конечно, есть некоторые различия, но они несущественные.
В общем, после того как пользователь скачает и установит себе Virtual Router, ему останется всего лишь задать значения полей «Network Name», то есть имя подключения и «Password» — тот же пароль.
Поле «Shared Connection» выполняет точно те же самые функции, что и «Network Card» в WIFI Hotspot Creator. Это то подключение, откуда мы будем брать сам интернет.
После настройки останется просто нажать одну большую кнопку Start Virtual Router.
На рисунке №12 показана уже работающая программа, поэтому там уже присутствует кнопка остановки работы программы – «Stop Virtual Router», но «Start…» будет располагаться на том же месте.

№12. Работы программы Virtual Router
Как видим на том же рисунке, данная программа более функциональная.
К примеру, есть целое поле «Peers Cоnnected», которое показывает, кто на данный момент подключен к сети – его MAC, IP-адрес и сетевое имя. Действительно, удобно!
В правой части рисунка №12 показано, что подключение уже создано, записано в список сетей и успешно работает.
К сожалению, ни одна из вышеописанных программ не распространяется на русском языке.
Впрочем, это не является критичным, ведь значения всех полей и так интуитивно понятны. К тому же, эти программы абсолютно бесплатные.
На официальных сайтах есть кнопки, которые позволяют отправить на счет создателям небольшую финансовую поддержку.
Полезная информация:
Обратите внимание на программу InSSIDer. Это удобная утилита, позволяющая сканировать доступные Wi-Fi сети, получать множество полезной информации о них и выбирать наиболее подходящую точку доступа для своего устройства.
InSSIDer
Программа сканирует доступные беспроводные сети и предоставляет сведения о них. Также она способствует выбору наиболее стабильного и быстрого канала для собственной сети. Для сортировки и фильтрации сетей используется удобная таблица с информации обо всех точках доступа и устройствах.

Скачать эту бесплатную программу можно на официальном сайте https://www.metageek.com/. Также потребуется скачивание пакета Microsoft. NET Framework 4.6 с официального сайта https://www.microsoft.com/ru-ru/download/details.aspx?id=48130. В 10 версии Windows он уже имеется.
После установки данного пакета следует установить InSSIDer. При использовании нескольких Вай-Фай-адаптеров в меню «Сетевое подключение» для сканирования нужно выбрать один из них. Это будет происходить в автоматическом режиме.
Большинство из перечисленных программ для распространения Wi-Fi с ноутбука предоставляется на бесплатной основе. Для доступа к интернету не потребуется специальное оборудование. Любое из выбранных приложений способствует защите конфиденциальной информации передаваемых по беспроводной сети данных.












