ТОП-10 лучших редакторов
для рисования на компьютере
4.0 Оценок: 10 (Ваша: )
Хотите всерьез заняться цифровой живописью? Ищете подходящий софт? Тогда ознакомьтесь с этой статьей: в ней мы рассмотрели лучшие компьютерные программы для рисования и постарались определить их особенности. Помните главное: ваш редактор – это холст, на котором вы будете творить. Поэтому неважно насколько софт крут и напичкан функциями — важнее всего, чтобы он соответствовал вашим индивидуальным запросам как художника.
 Krita
Krita
Платформы: Windows, Linux, MacOS
Растровый редактор
Krita – программа с открытым исходным кодом для цифровых художников, работающих в любых жанрах. Несмотря на то, что ПО является полностью бесплатным, оно содержит множество функций, которые можно найти только в платных аналогах. Это универсальный инструмент, в котором можно создавать комиксы, аниме и даже анимацию. Программа подходит для рисования на графическом планшете и поставляется с 9 уникальными механизмами кистей (например, Color Smudge, Particle и Shape), которые можно дополнительно настроить.
Всплывающая палитра позволяет быстро выбирать цвета и кисти, а с помощью диспетчера ресурсов можно легко импортировать пакеты кистей и текстур от художников. Есть режим, который позволяет создавать бесшовные текстуры и узоры. Инструмент «Мультикисть» можно использовать для зеркального отражения иллюстраций по нескольким осям для калейдоскопического эффекта.
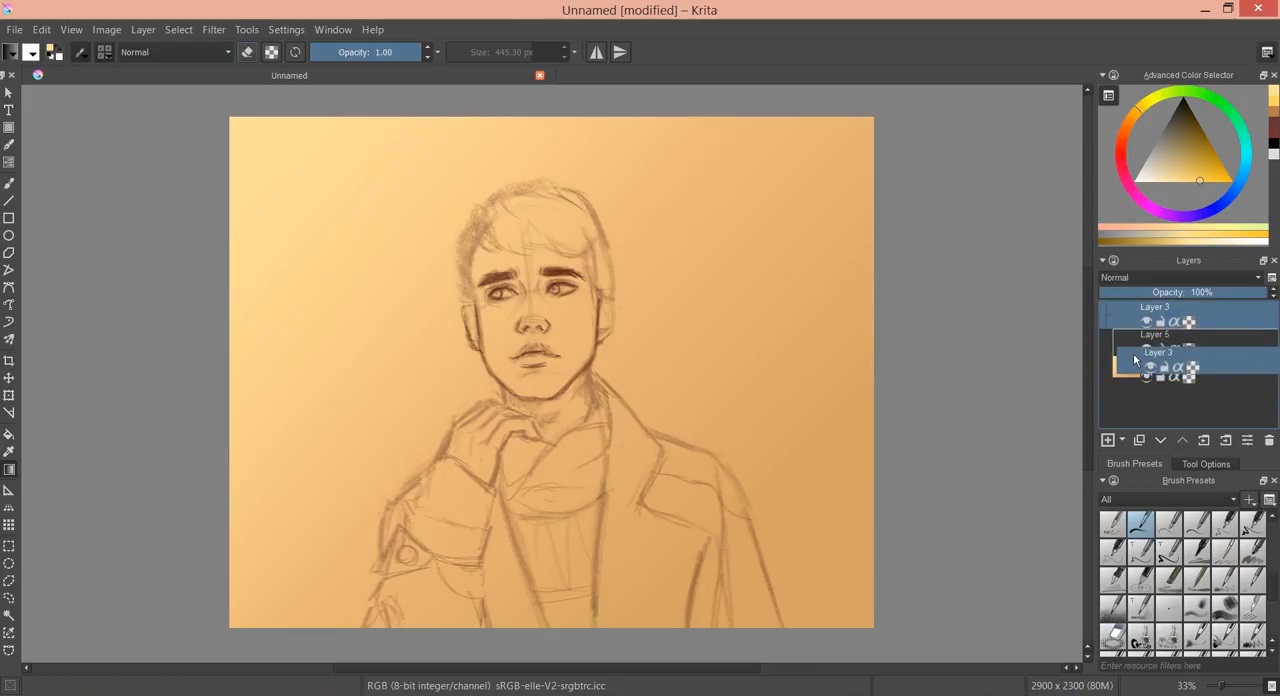
- Можно настроить собственное рабочее пространство и вывести ярлыки для часто используемых инструментов.
- Поддержка полного управления цветом с использованием LCMS и OpenColor IO EXR.
- Совместимость с PSD и файлами CorelDraw;
- Большой набор эффектов и стабилизаторы кисти.
- Работа через графический планшет и тонкая настройка кистей.
2 SmoothDraw
В списке программ для рисования на ПК есть утилита под названием SmoothDraw, предназначенная для начинающих художников и дизайнеров. Рисовать здесь можно распылителями, маркерами, карандашами и разными видами кистей.
Для создания картин применяется пиксельная технология, а интерфейс не перегружен лишними значками и надстройками. Каждый эффект или инструмент обозначен иконкой, а переключать их можно нажатием клавиш на цифровой клавиатуре — это позволяет быстрее рисовать, не отвлекаясь от процесса. С другой стороны, привязка к цифрам ограничивает функциональность, но для начинающих художников будет достаточно и этого.
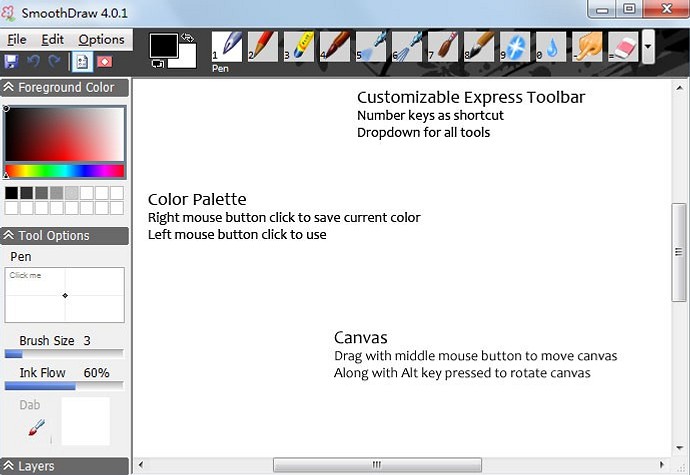
Среди особенностей ПО — небольшие требования к аппаратной части, хотя для работы последних версий требуется версия Windows не ниже 7-й. Проекты сохраняются практически во всех популярных форматах, а скачать утилиту можно совершенно бесплатно — без рекламы и ограничений функциональности. А среди минусов — ограниченное количество функций и отсутствие поддержки русского языка. Хотя из-за простых настроек опытные пользователи разберутся и с англоязычным интерфейсом.
Редактирование изображения
В этой главе поговорим о том, как можно выделить часть рисунка, обрезать его, развернуть на определенный угол, или удалить часть картинки. Для примера возьмем какую-нибудь фотографию. Для этого нажимаем Файл – Открыть , и ищем у себя на компьютере картинку или фотографию.

Посмотрим, что же можно сделать с изображением в Paint. Начнем с инструмента Выделение . Нажмите на Прямоугольная область , чтобы выделить часть картинки в виде прямоугольника. Произвольная область позволяет выделять фрагменты любой формы, главное, чтобы начало и конец кривой линии сходились в одной точке. Если не довести мышкой до начала выделения, то эти точки соединятся друг с другом по прямой линии.
Выделив объект на фотке, вы можете его редактировать – поменять размер, потянув за точки на углах прямоугольника, переместить выделение в другое место, или удалить (нажатием кнопки Delete ).

Нажмите на Изображение – Выделить – Выделить все , или ПКМ – Выделить все, чтобы вся фотография была выделена по контуру. С ней вы тоже сможете выполнить действия, описанные в предыдущем абзаце.
Работа с выделенным фрагментом
В панели инструментов Изображения после выделения части или всей картинки, можно воспользоваться кнопками: Обрезать , Изменить размер и Повернуть .
Если нажать на Обрезать , то вся остальная фотография, за исключением выделенного фрагмента, исчезнет:

Нажмите Изменить размер , чтобы поменять размеры картинки, или наклонить ее по горизонтали, либо вертикали.

Повернуть выделенный объект можно на 90 или 180 градусов, либо развернуть рисунок.

В Паинте предусмотрена возможность вырезания, копирования, вставки выделенных объектов. Выделите часть рисунка, нажмите ПКМ, выберите Копировать или Вырезать / комбинация клавиш сtrl+c или ctrl+x. Объект поместится в буфер обмена. Теперь в любом месте рисунка кликните ПКМ и выберите Вставить , или Ctrl+V.

Куда пойти учиться
Bang! Bang! Education
B! B! — онлайн-школа дизайна и иллюстрации. Тут есть курсы по графическому и веб-дизайну, типографике и, конечно, классическому рисованию. Как найти идеи, как нарисовать запоминающихся персонажей, что такое композиция, акварельные натюрморты, пиксельная графика — что угодно. Есть бесплатные материалы, есть бюджетные сеты видеородиков, есть и более дорогие, длительные курсы. База знаний — просто огромная.

JayArtPainting
На канале собрано огромное количество видео-роликов с процессом рисования. Академической живописи вы тут не обучитесь, а вот арт-терапию устроить себе можно. Здесь есть необычные техники, с которыми справится вообще любой: от рисования губкой до росписи перьями.
Смотреть ролики и вдохновляться тут.
SmirnovSchoolLive
А это обалденно вдохновляющий канал школы арта SmirnovSchool для тех, кто хочет научиться digital-иллюстрации. Разборы работ, стриминги с крутыми художниками, обсуждение насущных вопросов — полезного, интересного и красивого море. Кроме ютуб-канала можно пойти на одноименный ресурс SmirnovSchool и поучиться компьютерной графике там, но уже платно. Это один из самый крупных ресурсов по обучению CG. Если вместо кисточек вы предпочитаете графический планшет — стоит заглянуть.
Слушать двухчасовые стрими и обалдевать от крутейших работ тут.
Digital Drawing
Канал крутейшего CG-художника Сергея Самарского с процессами рисования. Некоторые ролики сопровождаются рассуждениями автора, на других — только создание иллюстрации под приятную музыку. В любом случае можно понаблюдать за крутым автором и подглядеть секреты мастерства.
Подсматривать за рождением иллюстрации тут.
Создание иллюстрации по фотографии
Главное достоинство этого метода в том, что он подойдёт всем без исключения, даря возможность тем, кто не может похвастаться умением хорошо рисовать. Принцип такой обрисовки следующий: исходная фотография служит основой для рисунка до тех пор, пока художник не почувствует себя комфортно продолжать работу без неё.
Если, к примеру, работаете в Adobe Photoshop, то, уменьшив прозрачность фотографии и создав новый слой, можете смело, мазок за мазками создавать иллюстрацию, повторяя все линии и сгибы объектов. Это можно сделать как мышкой, так и при помощи специального планшета со стилусом – аксессуаром в виде маленького тонкого пера для управления устройством с сенсорным интерфейсом.

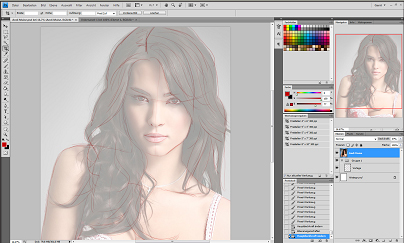
Ниже представлены видео, где показан данный метод создания таких иллюстраций:
С чего начать?
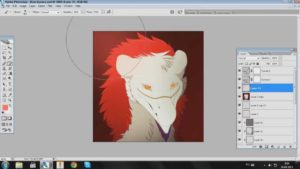
Для начала лучше выбирать простые рисунки, чтобы довести некоторые процессы рисования до автоматизма. Это могут быть картинки в основе которых лежат обычные геометрические фигуры: круги, треугольники, эллипсы и другие. Ярким примером служит снеговик или елка. Сделав расположение основных контуров можно приступить к процессу заливки. Это можно сделать как специальным инструментом «заливка», так и кисточкой. Далее прорабатываются тени и более детальные нюансы.
СПРАВКА! Перед началом рисования на компьютере рекомендуется сделать предварительный рисунок на бумаге. Поэтому опыт обычного рисования безусловно пригодиться.
В случае возникновения затруднений можно нарисовать композицию на бумаге, затем сфотографировать ее или отсканировать и загрузить в редактор. Еще проще взять распечатку готовой картинки или контура и отсканировать ее. По готовому шаблону гораздо проще обводить линии, менять их толщину, цвет. Также можно загрузить снимок в программу и рисовать, постоянно видя ее перед глазами. Часто бывают такие ситуации, когда человек настолько хорошо осваивает процесс с помощью мышки, что переходить на планшет даже не хочется.
LiveBrush
LiveBrush пользуется сегодня достаточно большой популярностью благодаря тому, что она является одной из наиболее понятных и простых среди всех утилит, которые существуют на сегодняшний день. Главная отличительная особенность программы – это достаточно большое количество возможностей для редактирования картинок, а также то, что в данном случае мы рисуем с помощью компьютера исключительно кистью.
Конечно, изначально может показаться, что использование одного-единственного инструмента может несколько сократить возможности пользователя, но в действительности вы с этой программой сможете сделать то, чего не делали ни с одной другой утилитой. Здесь на ваш выбор предоставляется огромнейшее разнообразие как самих кистей, так и дополнительных настроек к ним. При необходимости вы можете самостоятельно скачать кисть из интернета или же вовсе сделать ее. Стоит отметить, что в данном случае под понятием «кисть» предусматривается инструмент, которым можно будет не просто рисовать стандартные линии, а уже думать даже над тем, как рисовать мультики на компьютере. Именно по этой причине те люди, которые предпочитают работать с графическими портретами, обязательно оценят возможности описанной программы.












