Бесплатные программы для графического дизайна — обзор лучших инструментов
Существует много бесплатных графических программ и инструментов для редактирования изображений, которые могут рассматриваться как альтернатива Photoshop . Я составил список лучших из них. Некоторые из них являются бесплатными онлайн-сервисами, а другие доступны для бесплатного скачивания и установки на компьютер и мобильные устройства.
SVG-Edit — разработка векторной графики в браузере
Если вам нужно программно воспроизвести рисунок или векторную графику, это можно сделать с помощью формата Scalable Vector Graphics ( также известного как SVG ). А программа для разработки Scalable Vector Graphics называется SVG-Edit .
Это программное обеспечение с открытым исходным кодом. SVG-Edit является мощным инструментом, который позволяет создавать или редактировать SVG-элементы . Инструмент построен на основе CSS3 , HTML5 и JavaScript . С его помощью можно быстро редактировать и обрабатывать двумерную ( 2D ) векторную графику:

DrawPlus Starter Edition от Serif — бесплатный векторный редактор для Windows
Бесплатное программное обеспечение для создания графического дизайна. Это программа графический редактор векторной 2D-графики , которая позволяет рисовать, редактировать и создавать профессиональный дизайн.
DrawPlus также содержит ряд функций, которые позволяют с помощью экструзии создавать 3D-объекты , применять широкий спектр 3D-стилей с огромной коллекцией кистей:

В DrawPlus Можно легко разрабатывать графический дизайн, логотипы, технические чертежи, анимацию и многое другое. Существуют различные предустановленные шаблоны. Также доступны пособия для новичков, которые помогут начать работу в программе.
Inkscape — редактор векторной графики для Windows, Mac OS X и Linux
Если вы ищете замену Adobe Illustrator или CorelDraw , то InkScape это инструмент, который должен вам подойти. Это редактор векторной графики с открытым исходным кодом и множеством мощных функций:
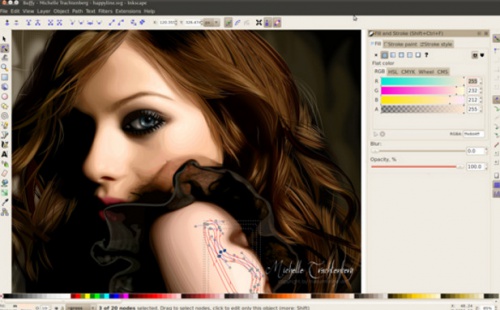
Он также поддерживает интеграцию SVG с расширенными возможностями для печати и веб-дизайна. Это профессиональный графический редактор с простым и легким в использовании интерфейсом.
Skencil — программа для векторной графики под Unix / Linux
Бесплатное графическое программное обеспечение для работы под Linux / Unix . Это гибкий и мощный инструмент для создания иллюстраций, диаграмм и т.д.:

Ultimate Paint — инструмент для обработки изображений на Windows
Функциональная 32-битная программа для графического рисования. Последняя версия поддерживает набор базовых функций, которые можно использовать без каких-либо ограничений:

Ultimate Paint поддерживает гибкие функции управления кистями, которые позволяют создавать креативный дизайн. А также форматы PEG , GIF , PNG , BMP , PCX , AVI ( только чтение ), TGA , WMF / EMF , ICO ( только чтение ), IFF / LBM и WAP BMP , а также и Twain-совместимые сканеры.
SmoothDraw NX — бесплатный инструмент обработки изображений для мобильных устройств
Простой сенсорный инструмент для рисования от руки, который можно использовать для получения изображений высокого качества. Он поддерживает множество видов кистей ( перо, карандаш, аэрография, естественная кисть и т.д. ), инструменты для ретуширования, слои и т.д.:

Fat Paint — лучшая программа для рисования
Fat Paint известен как лучшее программное обеспечение для графического дизайна, рисования и создания логотипов. Это бесплатная программа для редактирования изображений, которая позволяет создавать страницы, векторные иллюстрации, логотипы, редактировать фотографии и разрабатывать веб-дизайн:

My Paint — приложение для графического дизайна под Windows и GNU / Linux с открытым исходным кодом
Программа для графического дизайна, которая позволяет сосредоточиться на творчестве, а не на вопросах управления интерфейсом:

Это быстрое и простое в использовании приложение с открытым исходным кодом для разработки графического дизайна, которое доступно для пользователей как Windows , так и Linux .
Создавайте мультфильмы из рисунков
В программе ФотоШОУ PRO вы сможете оживить свои рисунки и превратить их в полноценный мультфильм! В вашем распоряжении следующие функции и возможности:
- Быстрая склейка рисунков и настройка их длительности;
- Добавление фоновой музыки и полноценной озвучки;
- 250+ оригинальных эффектов и переходов;
- Настройка анимации самостоятельно через ключевые кадры;
- Сохранение результата в любом популярном формате.

Создайте мультфильм прямо сейчас! Скачайте ФотоШОУ PRO:
 GIMP
GIMP
Платформы: Windows, Linux, MacOS
Растровый, частично векторный редактор
Популярное кроссплатформенное приложение для редактирования фотографий. Включенный в GIMP большой набор художественных и векторных кистей, а также поддержка графического планшета и стилуса сделали это ПО популярным среди цифровых художников. Софт поддерживает подключение сторонних плагинов, поэтому коллекции материалов и возможности рисования можно расширять практически безгранично.
Все предустановленные коллекции кистей можно использовать по умолчанию или редактировать, а также добавлять новые. Рисовать можно с нуля на новом холсте или провести трассировку, обрисовав открытую фотографию.
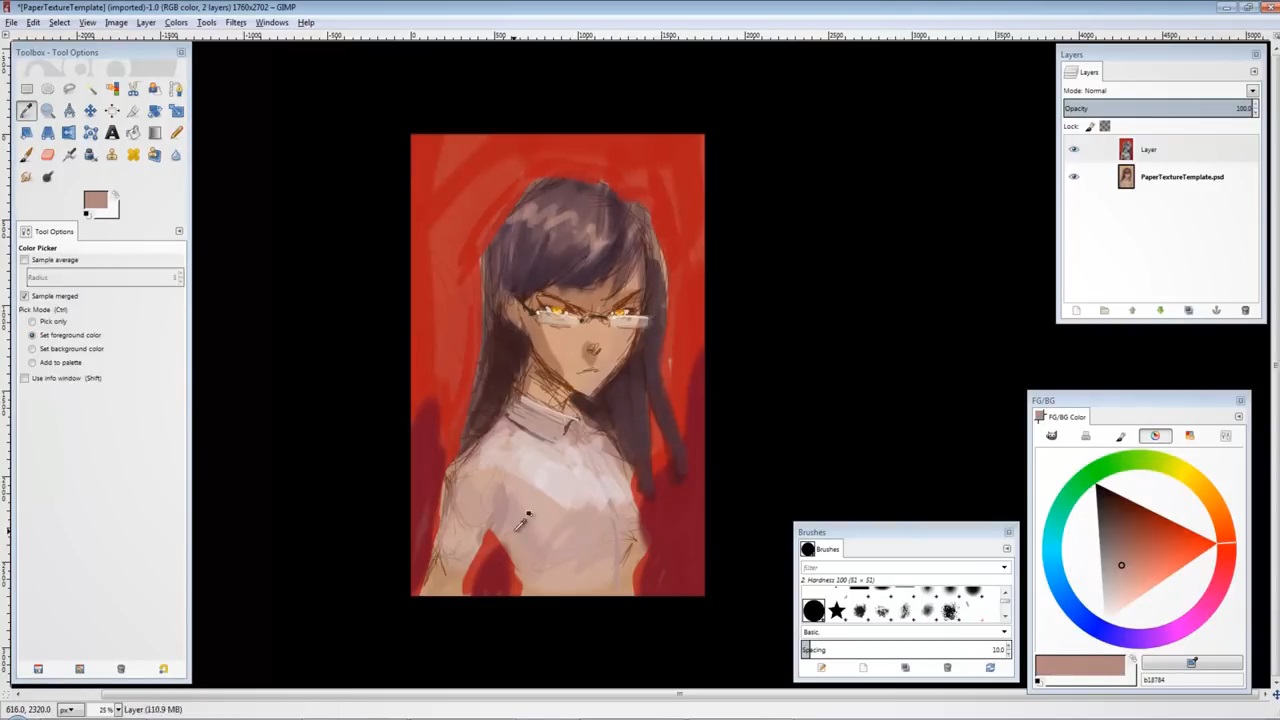
- Можно рисовать вручную или сводить изображения, создавая фотоманипуляции;
- Поддержка всех популярных графических планшетов (Wacom, Cintiq, Genius и др.);
- Настройка отзывчивости стилуса на степень давления;
- Поддержка сторонних кистей, в том числе от Photoshop;
- Подключение вспомогательных палитр и текстур, в том числе растровых и анимированных.
Выбираем палитру
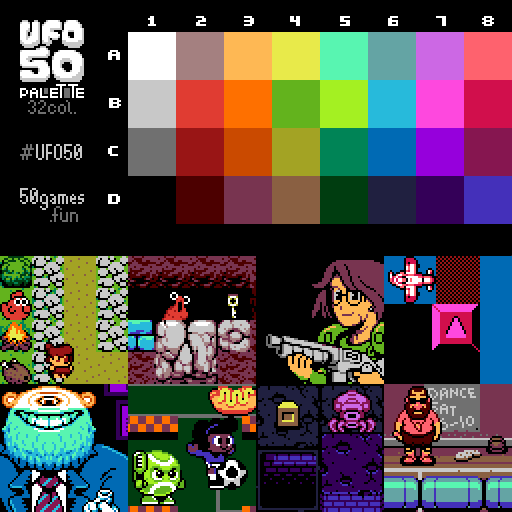
Пиксель — гораздо более глубокое понятие в пиксель-арте, чем в любых других цифровых сферах. Пиксель-арт определяют его ограничения, например, цвета. Важно правильно подобрать палитру, она поможет определить ваш стиль. Но на старте я предлагаю не думать про палитры и выбрать одну из существующих (или просто несколько рандомных цветов) — вы легко можете ее поменять на любом этапе.
Для этого туториала я буду использовать палитру из 32 цветов, которую мы создали для UFO 50. Для пиксель-арта их часто собирают из 32 или 16 цветов. Наша разработана для вымышленной консоли, которая могла бы появится где-то между Famicom и PC Engine. Можете взять ее или любую другую — туториал совсем не зависит от выбранной палитры.
Создание иллюстрации по фотографии
Главное достоинство этого метода в том, что он подойдёт всем без исключения, даря возможность тем, кто не может похвастаться умением хорошо рисовать. Принцип такой обрисовки следующий: исходная фотография служит основой для рисунка до тех пор, пока художник не почувствует себя комфортно продолжать работу без неё.
Если, к примеру, работаете в Adobe Photoshop, то, уменьшив прозрачность фотографии и создав новый слой, можете смело, мазок за мазками создавать иллюстрацию, повторяя все линии и сгибы объектов. Это можно сделать как мышкой, так и при помощи специального планшета со стилусом – аксессуаром в виде маленького тонкого пера для управления устройством с сенсорным интерфейсом.

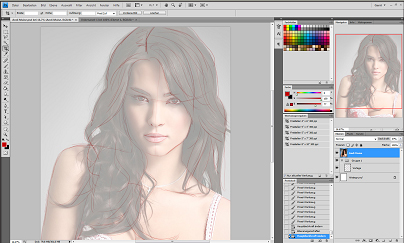
Ниже представлены видео, где показан данный метод создания таких иллюстраций:
5 Paint.NET
Один из лучших бесплатных растровых графических редакторов. Так же как и GIMP считается неплохим, хотя и упрощенным аналогом Фотошопа. Программа обладает множеством полезных инструментов и эффектов, позволяет создавать объемные картинки, и даже делать их прозрачными или движущимися. Есть возможность параллельной обработки нескольких фото, а с интерфейсом может разобраться даже неопытный пользователь. А те, кому не хватает стандартной функциональности, могут поставить дополнительные плагины, скачав их с официального форума утилиты.
К лучшим бесплатным программам для рисования Paint.net можно отнести и за поддержку старых или офисных компьютеров (1 Гбайт ОЗУ и процессор с частотой 1 ГГц), хотя у нее есть оптимизация и для работы с 2 и 4 ядрами.
Куда пойти учиться
Bang! Bang! Education
B! B! — онлайн-школа дизайна и иллюстрации. Тут есть курсы по графическому и веб-дизайну, типографике и, конечно, классическому рисованию. Как найти идеи, как нарисовать запоминающихся персонажей, что такое композиция, акварельные натюрморты, пиксельная графика — что угодно. Есть бесплатные материалы, есть бюджетные сеты видеородиков, есть и более дорогие, длительные курсы. База знаний — просто огромная.

JayArtPainting
На канале собрано огромное количество видео-роликов с процессом рисования. Академической живописи вы тут не обучитесь, а вот арт-терапию устроить себе можно. Здесь есть необычные техники, с которыми справится вообще любой: от рисования губкой до росписи перьями.
Смотреть ролики и вдохновляться тут.
SmirnovSchoolLive
А это обалденно вдохновляющий канал школы арта SmirnovSchool для тех, кто хочет научиться digital-иллюстрации. Разборы работ, стриминги с крутыми художниками, обсуждение насущных вопросов — полезного, интересного и красивого море. Кроме ютуб-канала можно пойти на одноименный ресурс SmirnovSchool и поучиться компьютерной графике там, но уже платно. Это один из самый крупных ресурсов по обучению CG. Если вместо кисточек вы предпочитаете графический планшет — стоит заглянуть.
Слушать двухчасовые стрими и обалдевать от крутейших работ тут.
Digital Drawing
Канал крутейшего CG-художника Сергея Самарского с процессами рисования. Некоторые ролики сопровождаются рассуждениями автора, на других — только создание иллюстрации под приятную музыку. В любом случае можно понаблюдать за крутым автором и подглядеть секреты мастерства.
Подсматривать за рождением иллюстрации тут.
Другие инструменты Paint
В Паинт можно удалить часть рисунка двумя способами – воспользовавшись выделением и кнопкой Delete , или применив инструмент Ластик :
Для ластика можно задать толщину, как и для карандаша или кисти. Проведите зажатой ЛКМ по любому участку рисунка, чтобы стереть его.
Рядом с ластиком находится инструмент Палитра . Нажмите на него, а после щелкните ЛКМ по нужному цвету на рисунке. Этот цвет автоматически задастся в Цвет 1. Т.е. теперь вы можете рисовать нужным цветом, и при этом вам не нужно подбирать оттенок в палитре.
Инструмент Лупа необходим для увеличения отдельных участков изображения. Нажмите ЛКМ чтобы приблизить рисунок и ПКМ чтобы вернуть масштаб обратно.
В Инструментах находится еще Заливка цветом . С ее помощью можно заполнять нарисованные фигуры любым цветом. Выберите цвет из палитры, или воспользуйтесь инструментом Палитра и щелкнете ЛКМ в фигуре, чтобы закрасить ее.
Чтобы сохранить полученный результат, нажимаем Меню – Сохранить как и выбираем требуемый формат. Появится окошко, где нужно выбрать папку, в которой будет сохранено изображение, и вписать его название.
Ну вот, пожалуй, и все, что касается использования Paint на компьютере. Если какие-то момент не освятил, пишите в комментариях, постараюсь дополнить статью.












