Компьютерная грамотность с Надеждой
На компьютере информация хранится в файлах. Там могут быть фотографии, тексты, таблицы, картинки, презентации или другие файлы. В свою очередь файлы обычно хранятся в папках. Как можно осуществлять просмотр файлов в папке?
Прежде чем переходить к просмотру файлов, стоит немного сказать о порядке файлов в папке. Иногда пользователям важно, чтобы файлы в папке были расположены в определенной последовательности. В ЭТОЙ статье приведен способ, каким образом пользователь самостоятельно может добиться именно того порядка при расположении файлов, который ему нужен.
Если кратко, то для наведения порядка в папках предлагается ручная нумерация файлов с помощью цифр. Конечно, вариант «вручную» расположить файлы в нужном порядке не всех устраивает. Но именно он позволяет пользователю реализовать любые свои пожелания при расположении файлов в папке.
Другие варианты упорядочения файлов основаны, например, на использовании дополнительных программ, либо плееров при просмотре файлов. Однако любой плеер так же, как и любая программа, используют свои алгоритмы для показа файлов. И такие алгоритмы могут не совпадать с желаниями пользователя.
С моей точки зрения, ручная нумерация файлов в папке на компьютере – отличный вариант для упорядочивания файлов в папке Windows, чтобы их потом смотреть именно в папке. Кстати, с помощью простой ручной нумерации можно упорядочить не только файлы, но и папки на своем компьютере.
Далее рассмотрим, какие в Windows 10 есть варианты для удобного просмотра файлов в папке.
Как открыть Проводник
Проводник – одна из важнейших программ Windows 10, которая работает с файлами. Обычно в Windows 10 Проводник находится в левом нижнем углу (на рисунке 1 ниже он обведен в красную рамку).

Рис. 1. Местоположение значка Проводника в панели задач. Открываем Проводник.
Если же Проводника нет в левом нижнем углу, то можно его поискать на своем компьютере с помощью фирменного средства «Поиск».

Рис. 2 (Клик для увеличения). Поиск Проводника на своем компьютере с помощью «Поиска».
Как показано на рисунке 2, кликаем по значку с лупой (цифра 1). После этого мгновенно появится строка поиска, там набираем без кавычек «проводник» (цифра 2). Будет найдено лучшее соответствие – приложение Проводник (3 на рис. 2). Кликаем по нему.
Microsoft Фотографии
Microsoft Фотографии установлено по умолчанию для просмотра фотографий в Windows 10. Многие и не догадываются обо всех его возможностях. Это еще и программа для сортировки фотографий, создания слайд-шоу, видеоклипов, редактирования снимков и наложения эффектов.
Запустить приложение можно, открыв любое фото и нажав «Все фотографии» в левом верхнем углу. Этот фото-менеджер может сортировать снимки по лицам (вкладка «Люди» в левом верхнем углу), либо по дате. В верхней части экрана есть поле для поиска фото по предметам, местам или людям.
Адекватно работает только последний вариант, да и то не на всех фотографиях находит лица. Также можно искать снимки с кошками, с невестами в свадебных платьях и прочее. В приложении можно дополнительно подредактировать фотографию, обрезать ее, наложить забавный трехмерный эффект.

Microsoft Фотографии
Для домашнего использования это, наверное, лучшая программа для работы с изображениями, просмотра и автоматической сортировки снимков. Тем более, что этот менеджер фотографий встроен по умолчанию в ОС и его не нужно покупать и скачивать. Работает с OneDrive – также базово установленном в системе. Купить или скачать это приложение можно только в сборке программного обеспечения Windows, отдельно оно не поставляется.
Упорядочивание фото / видео в библиотеках
Перенос фото / видео коллекций в библиотеку
Первое что нужно сделать — перенести все ваши фото и видео, разбросанные по компьютеру в одну или несколько библиотек. Определитесь сразу, будете хранить фото и видео по отдельности, т.е. в разных библиотеках, как изначально задумано в Windows, либо всё в куче. Напомню, что можно и так и так и всё будет работать.
В соответствии с вашим выбором, соберите все фотки и видео с компьютера в соответствующие папки: “Изображения” и “Видео” (либо всё в “Изображения”).
Если на компьютере такой бардак, что трудно вручную найти все фотки и видео, разбросанные по разным папкам, то в помощь можно воспользоваться программой WinDirStat. Она позволяет оценить, какие файлы (по категориям) занимают место на компьютере и где они расположены. Об этой программе рассказано здесь »
Фото и видео нужно переносить в папки, а не напрямую в библиотеки, потому что так сделать не получится. Папки “Изображения”, “Видео” и другие вы можете найти в папке своего пользователя (для старых операционных систем), либо в разделе “Этот компьютер” (для новых систем, например, Windows 10).
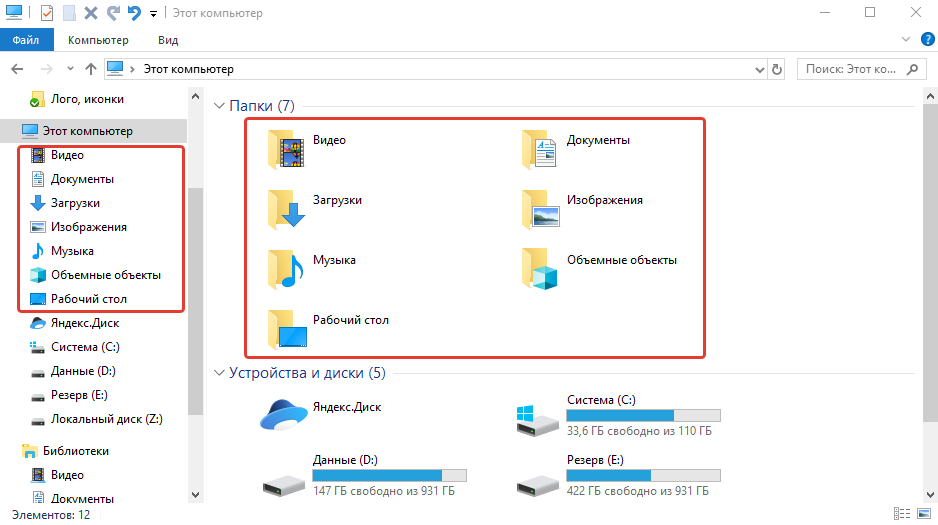
Сами же библиотеки формируются как раз из некоторых таких папок.
Если у вас фото и видео уже были в каких-то других папках, то переносить можно прямо целиком в папках. Необязательно отдельно файлы перемещать. Пример:
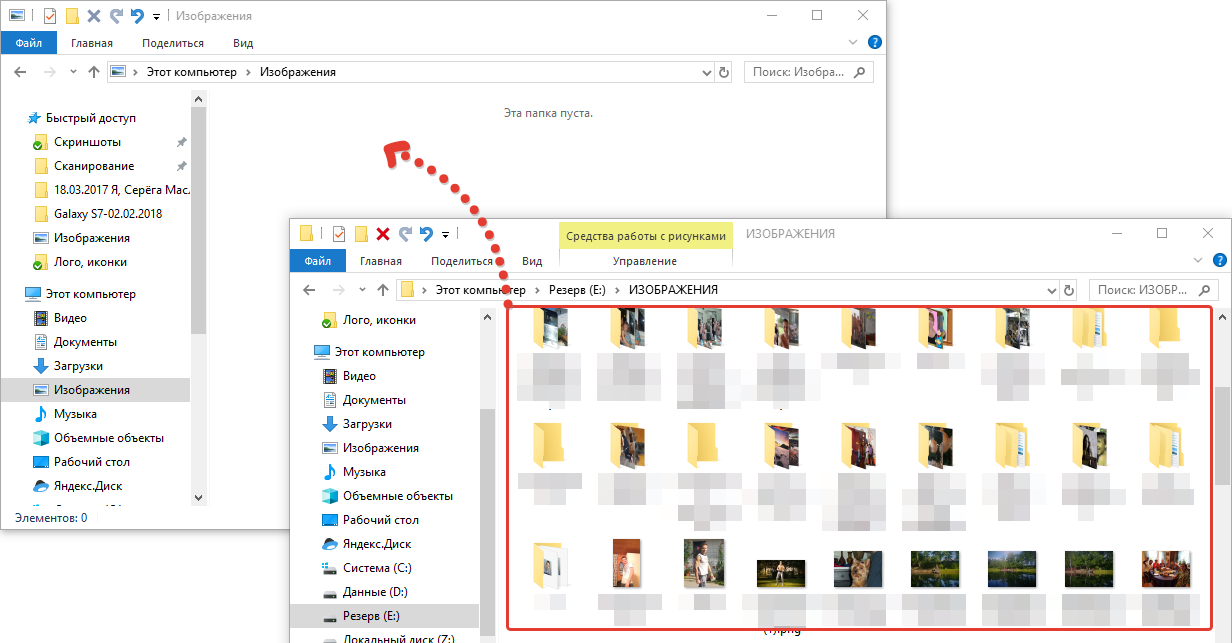
Упорядочивание по датам
После того как переместили всю свою коллекцию в папки “изображения” и “видео” или в одну из них, открываем соответствующую библиотеку через раздел “Библиотеки” (показывал выше). Изначально никакого порядка там, конечно, не будет. Всё будет выглядеть как-то так:
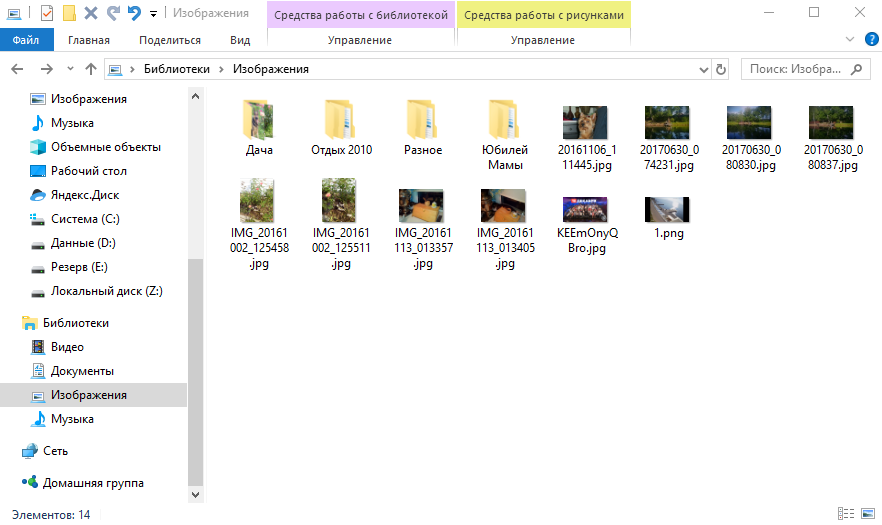
Но поскольку коллекция теперь находится в библиотеке, то можно легко всё упорядочить по датам.
Для этого щёлкаете по пустому месту в библиотеке правой кнопкой мыши (далее “ПКМ”) и выбираете “упорядочить”, затем выбираете значение “день” или “месяц”. При выборе “месяц”, ваша коллекция упорядочится по месяцам, с указанием года рядом. Пример:
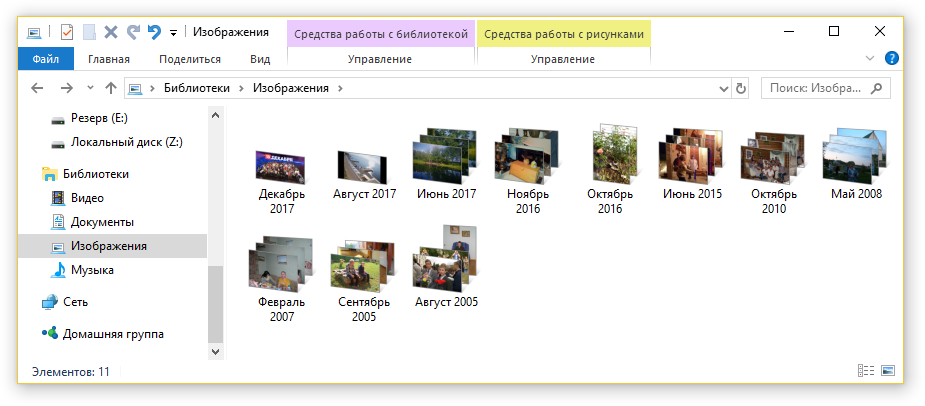
И теперь вы сможете открыть определённый месяц и посмотреть фото за этот период. Попадая в папку выбранного месяца, фотографии в ней уже будут упорядочены по дням (см. ниже).
При выборе “день”, вся коллекция в папке упорядочится, соответственно, по дням:
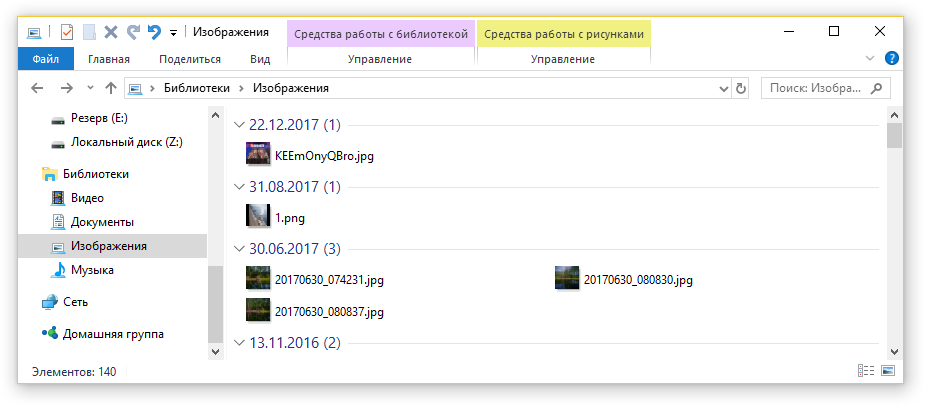
Нажимая на стрелочки напротив определённого дня, вы сможете скрыть фото / видео за этот день:
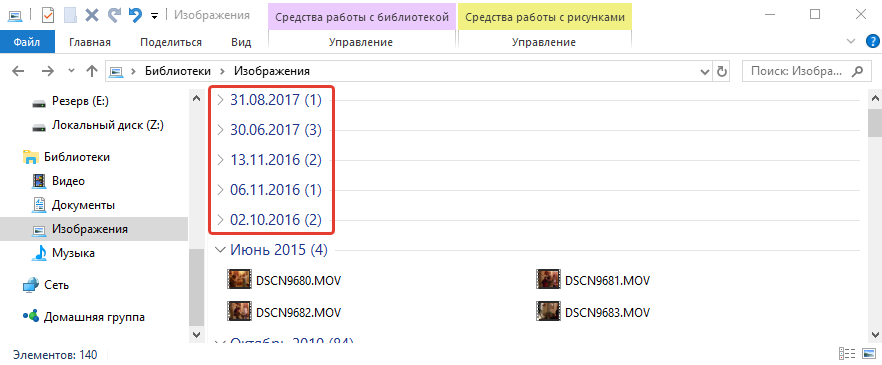
Если хотите отменить упорядочивание, т.е. включить обычный вид отображения, то в меню “Упорядочить” выберите “Папка”.
Обратите внимание! Windows упорядочивает фото и видео в первую очередь по таким параметрам, как: “дата съёмки” (для фото) и “Дата создания мультимедиа” (для видео). Эти параметры обычно задаёт файлу само устройство, на которое велась съёмка. Увидеть их и изменить можно через свойства файла (ПКМ по файлу и выбрать “Свойства”), во вкладке “Подробно”.
Дата съёмки для фото:
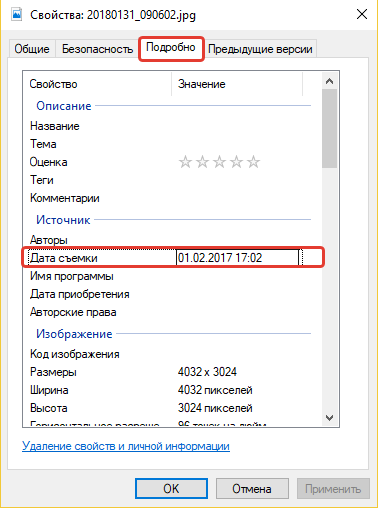
Дата создания мультимедиа для видео
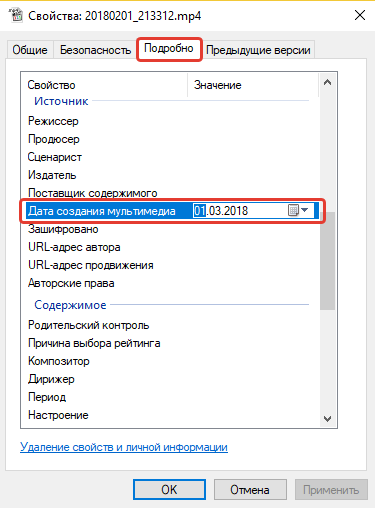
Если этих данных по какой-либо причине в файле нет (например, устройство их не создало при съёмке), то упорядочивание фото и видео будет происходить по дате создания файла:
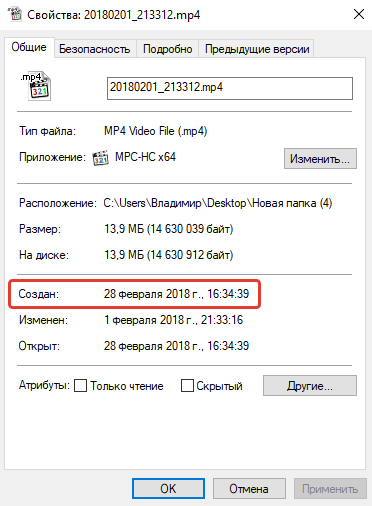
Но это нехорошо, потому что дата создания файла меняется при каждом его копировании в другую папку, на другой диск и т.д. Лучше всегда указывать дату съёмки и дату создания мультимедиа!
Более “тонкая” фильтрация по датам
Вы можете ещё более тонко отфильтровать ваши коллекции, например, выбрать определённый день или диапазон дней (недель, месяцев и пр.), за которые хотите отобразить фото / видео.
Перед этим нужно изменить вариант отображения файлов на “таблица”. Для этого щёлкните ПКМ в области окна, выберите “вид” — “таблица”. Файлы в папке станут отображаться в виде таблицы, с указанием даты, размера и других параметров в соответствующих ячейках:
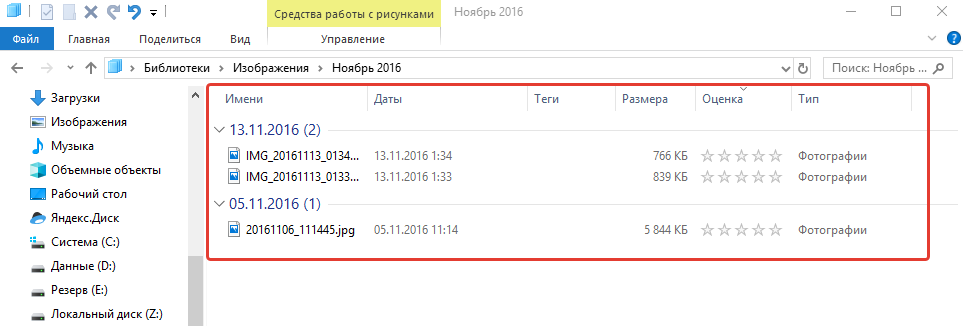
Теперь, кликнув правее от столбца “Даты” [1] вы можете выбрать определённый день или диапазон дат, недель, месяцев, годов. К примеру, хотим отобразить фото / видео только за числа с 11 ноября 2016 года по 30 ноября этого же года. Мышкой выделяем [2] диапазон и в окне проводника исчезнут все элементы, которые не соответствуют указанным датам.
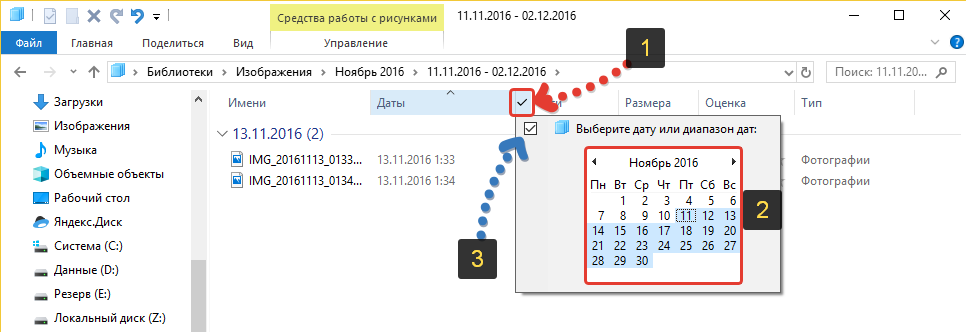
Если нужно будет отменить фильтрацию, то также откройте окно выбранного фильтра и снимите галочку [3] (см. изображение выше).
Возможность группировать файлы по разным признакам
Помимо упорядочивания коллекции по датам, вы также можете выполнить группировку по определённым признакам, например, по типу файла и в таком случае все отображаемые файлы будут удобно сгруппированы. Пример:
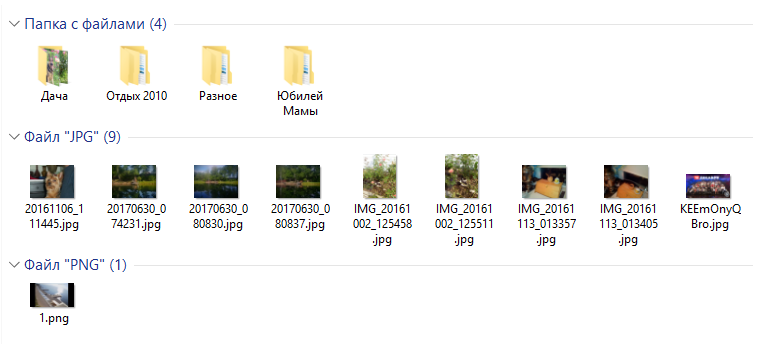
Из примера выше видим, что создалось 3 группы, по типам файлов, ненужные из которых можно свернуть, чтобы не мешались. Это удобно при большом количестве разнообразных файлов в папке, когда нужно посмотреть только файлы определённых типов. Например, хотим разъединить фото и видео, сгруппировав их соответствующе. Выбрав группировку по типу файла, увидим отдельно видеофайлы, сгруппированные по типу файла (MP4, MOV и др.) и фото, сгруппированные аналогично (JPG, PNG и др.).
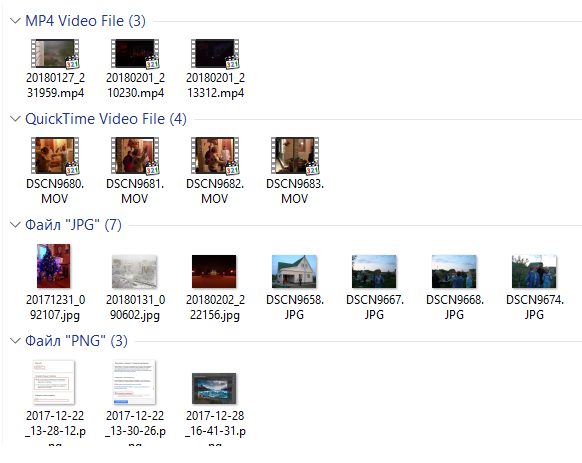
Чтобы выполнить группировку, щёлкните ПКМ в нужной папке, выберите “Группировка” и в раскрывшемся подменю укажите нужный вариант группировки, например, “Тип” (как раз “по типу файла”, о чём выше рассказывал в примере).
Есть разные варианты группировки, помимо типа файла. Если нужного варианта нет в списке (бывает, что вариант “Тип” тоже отсутствует), в подменю группировки нажмите “Подробнее”.
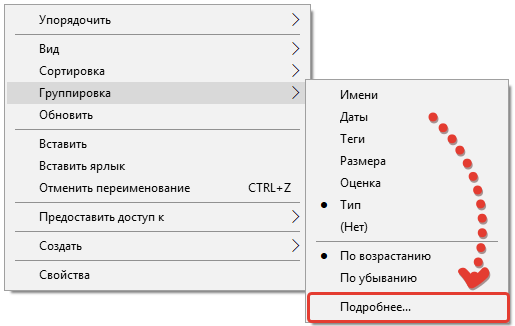
В открывшемся окне отметьте галочкой нужные варианты группировки, которыми будете пользоваться и нажмите “ОК”. Теперь они появятся в списке вариантов группировки.
Если нужно отменить группировку, в списке вариантов укажите “Нет”.
Следует знать, что группировка недоступна, если вы выбрали какой-либо вариант упорядочивания, например, “месяц” или “день”. Группировка работает только когда упорядочивание отключено, т.е. выбран вариант “папка” (см. выше).
Android: разбираем бардак в Галерее и заменяем стандартное приложение
На Android с фотками настоящая беда. Все снимки по умолчанию сваливаются в память телефона в альбом Камера. Если вы вставите в смартфон карту памяти, начнут сваливаться на карту памяти, и будет у вас два альбома Камера, только в разных местах. Стоит вам переслать другу фото, к примеру, через Viber, как мгновенно образуется папка Viber Images, в которой эта фотография сохраняется в качестве дубликата. То же самое с Bluetooth и Instagram. А сколько на телефоне получается неудачных, повторяющихся и смазанных снимков! Короче говоря, полный бардак в галерее.
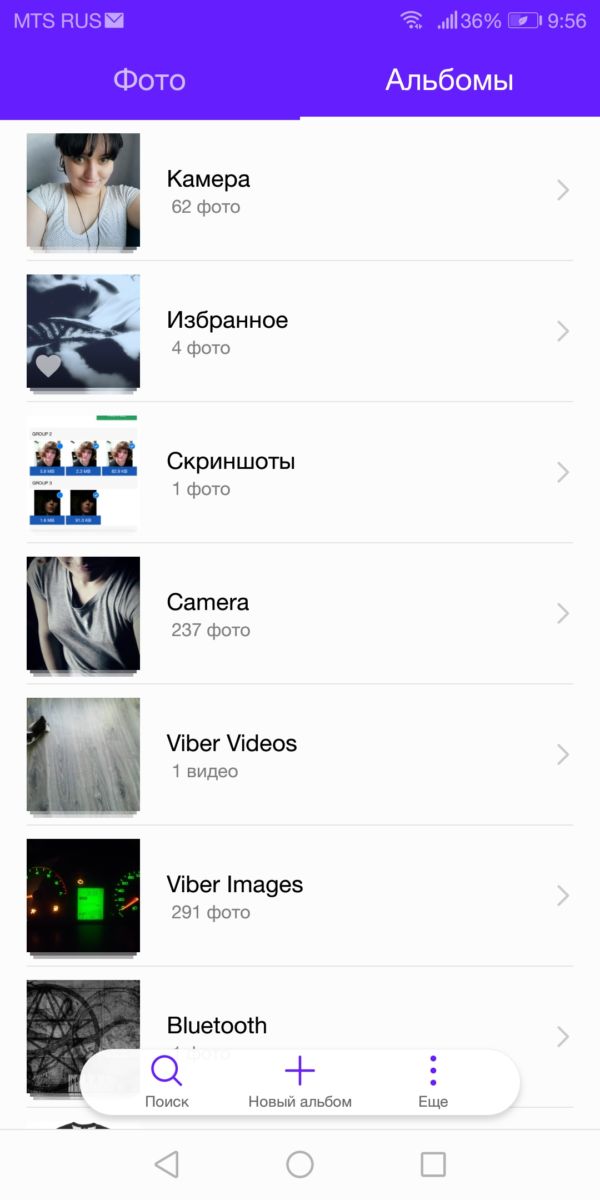
Сделать что-то с этим с этим без использования альтернативных приложений очень сложно. Поэтому предложим вам пару приложений, которые приведут в порядок вашу фотоколлекцию.
Gallery Doctor
Во-первых, перед тем, как наводить порядок в фотоархиве на Android, его стоит основательно почистить. Неизвестно, почему из Google Play пропало потрясающее приложение именно для этой цели — Gallery Doctor. CHIP восстанавливает справедливость:
Установите Gallery Doctor по нашей ссылке, запустите сканирование и посмотрите на свой бардак, так сказать, наглядно. Приложение найдет похожие фото, длинные видео, скриншоты, слишком темные и смазанные фото, а также предложит вам просмотреть всю фотогалерею, чтобы удалить или сохранить фотографии, которые вам нужны или не нужны — для этого просто проводите пальцем влево или вправо:
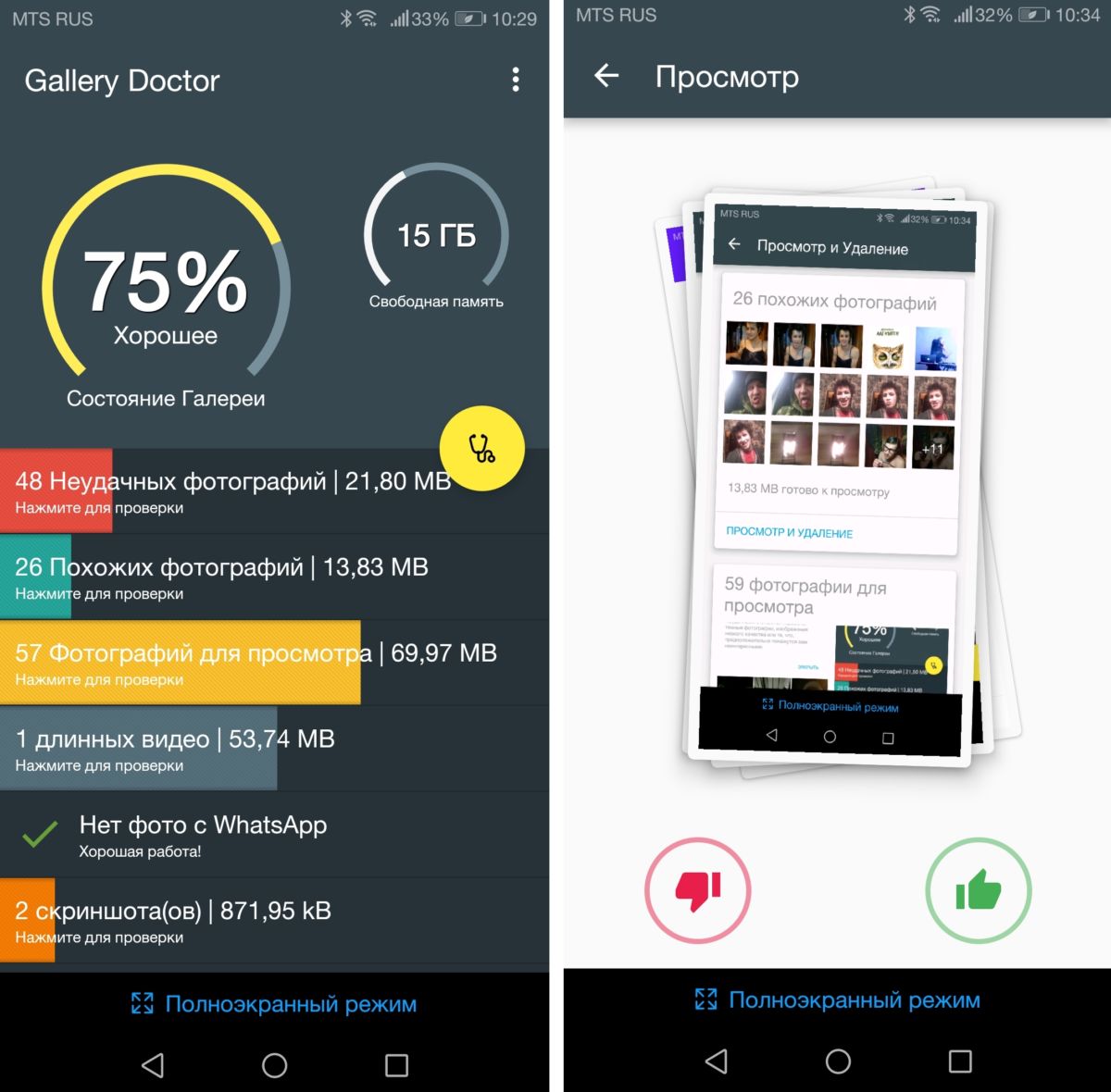
Так вы очистите свою галерею от мусора, освободите место в памяти и подготовите фото к разбору.
F-Stop Gallery
Второе, что потребуется для организации фотоархива — приложение-галерея. Заменителей стандартной Галереи в Google Play очень и очень много! Вы можете выбрать любое на свой вкус, единственное условие — оно должно поддерживать функцию установки тегов на фотографии. Мы покажем, как это работает, на примере F-Stop Gallery — одной из самых старых и проверенных альтернативных галерей на Android.
Устанавливаем приложение, и при открытии оно автоматически сканирует всю память вашего телефона и карту памяти на наличие фотографий. Ваши альбомы тут же появятся на экране Папки.
Открываем нужный альбом и начинаем сортировку. Для этого выбираем долгим нажатием все файлы с определенным содержанием — например, вашим лицом, и нажимаем на кнопку с изображение ярлыка внизу. Это позволит снабдить наши фото тэгами — метками, которе указывают на их содержание. Доступен целый список готовых тэгов на все случаи жизни («дети», «животные», «я», «работа» и так далее), а также можно добавлять свои. Выбираем нужную нам метку (к примеру, «Я») и нажимаем Готово.
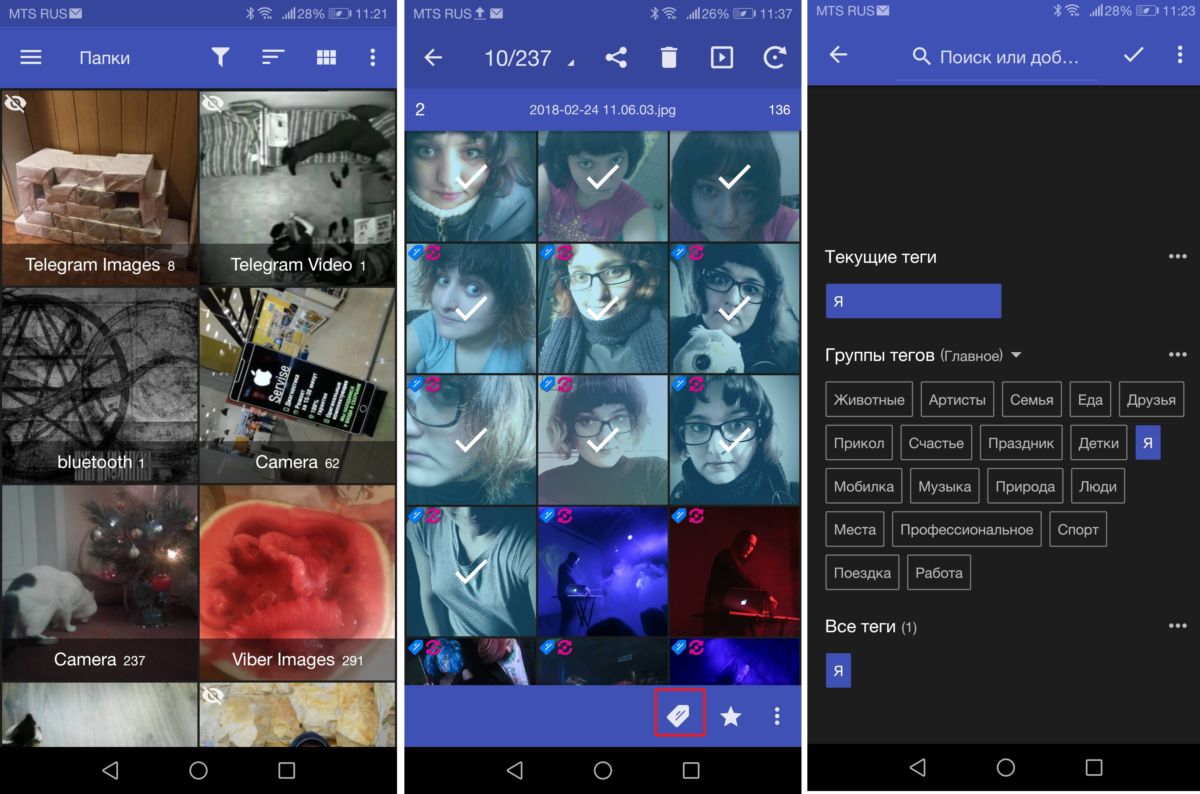
Теперь дело за малым — сложить фотографии с нужным содержанием в альбом! Переходим в меню Альбомы, нажимаем Добавить > Новый умный альбом (назовем его «Селфи»). Выбираем Теги, нажимаем Включить теги, выбираем «Я», два раза Готово, все! Вы сложили все свои селфи в один альбом. Аналогичным образом можно создавать умные альбомы и по другим параметрам: так, умный альбом с сортировкой по дате съемки 01-02.05.2018 автоматически вберет в себя все фотографии с майских шашлыков у Васи на даче.
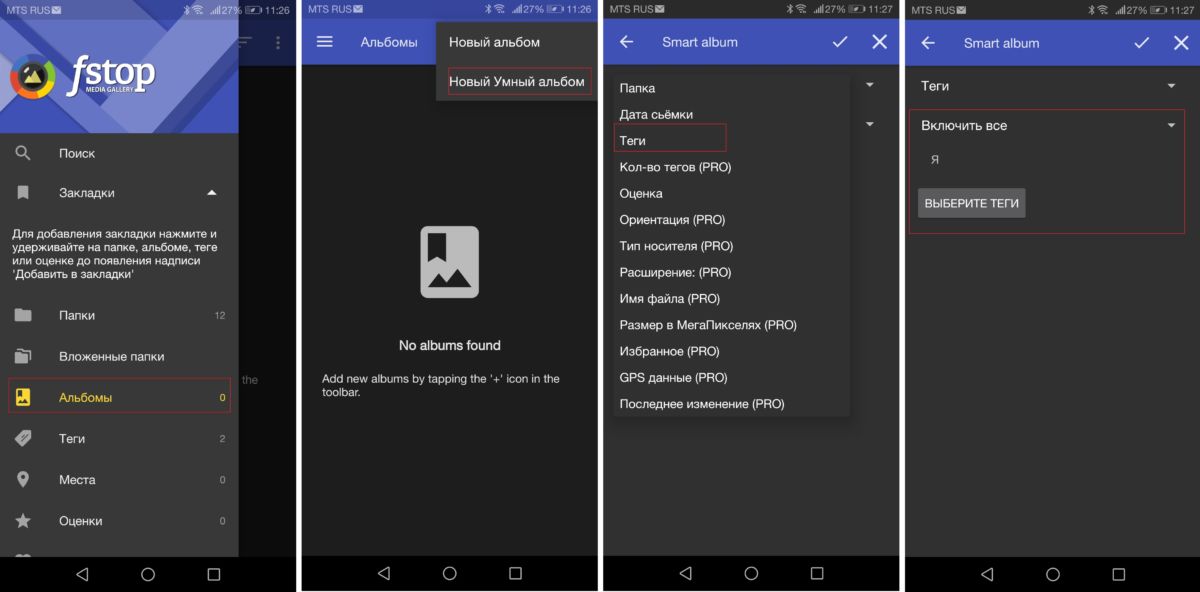
Галерея F-Stop, в отличие от стандартной, также позволяет быстро искать нужные фотографии. Кроме тегов и сортировки по умным альбомам, она имеет встроенный поиск, функцию закладок и геотеггинга. Так что при желании вы можете найти нужное фото по ключевому слову, в закладках или по месту на карте, где оно было снято.
Aperture
Если вы работаете на MAC, то вам нужно обратить внимание на Aperture — расширенный и более профессиональный аналог встроенного редактора iPhoto. Эта программа позволит каталогизировать, ранжировать и редактировать фотографии.

Помимо широкого функционала и возможностей, еще одним плюсом Aperture является то, что здесь осуществляется только неразрушительное редактирование файлов. Вместо изменения исходного файла, программа записывает и воспроизводит список осуществлённых над ним операций. Любое сделанное изменение в Aperture можно «откатить» назад без проблем, что избавляет от лишних дубликатов и ошибок. Правда, уже этой весной продажи Aperture будут остановлены, так как Apple выпустит новый продукт для работы с фотографиями — Photos for OS X.
Как установить средство просмотра фотографий на Windows 10
Я предлагаю рассмотреть 3 простых способа, которые помогут вернуть классический просмотрщик из семерки и сделать его программой по умолчанию для открытия картинок и фотографий. К сожалению процесс решения данной задачи отличается в зависимости от того — установили вы Windows с нуля или выполнили обновление, о котором так много рассказывала Microsoft.
Было бы круто, чтобы как в биосе — чекнул «activate windows photo viewer» и все работает. На практике все примерно так и происходит — в пару кликов
ЧТО ПРЕДСТАВЛЯЮТ СОБОЙ БИБЛИОТЕКИ ФАЙЛОВ В WINDOWS
Библиотеки — это отдельные папки, которые группируют файлы по определённому признаку (например, музыка, изображения, видео, общее) и позволяют более удобно работать с этими файлами, например, если взять изображения или видео, то можно упорядочивать их по дате, чего в обычных папках не сделать.
В Windows изначально создаются следующие библиотеки:
- Видео;
- Изображения;
- Документы;
- Музыка.
Соответственно каждая из них предназначена для определённого типа файлов, что понятно из названий.
Отображаются библиотеки прямо в проводнике Windows, в колонке слева:

Можно переименовать библиотеки так как нужно. Например, не обязательно ведь разбивать видео и изображения по отдельным библиотекам. Да, так будет правильнее и порядка больше, но кому-то может удобно будет складывать всё в одну кучу, и фотки и видео. В таком случае можно переименовать библиотеку “Изображения”, например, в “Видео и фото” и складывать туда и то и другое. Сама библиотека “Изображения” позволит и видео правильно упорядочивать, поскольку настройки этих библиотек очень схожи.
Можно и новые библиотеки насоздавать, при желании. Но обычно в этом нет необходимости. Поскольку уже имеющихся по умолчанию хватает для любых типов файлов.
Как быстро разложить фото по датам/папкам
Есть неплохой способ систематизировать все аккуратно по папкам (по годам, месяцам и, если хотите, дням).
У каждого из нас на компьютере установлена программа для просмотра изображений. Когда-то я начинал с ACDSee, но уже более 10 лет использую бесплатную и довольно шуструю FastStone Image Viewer. Оказывается, многие вещи разработчики предусмотрели.
Сейчас попробуем перекинуть фотографии (почти 32Гб! на карточке) на компьютер, одновременно разложив все снимки по папкам/месяцам.
Запускаем программу и видим в левом верхнем углу значок камеры. Нажимаем. Появляется окно для загрузки фотографий из камеры или карты памяти. Выбираем исходную папку или карту памяти и место (папку) куда будем копировать.
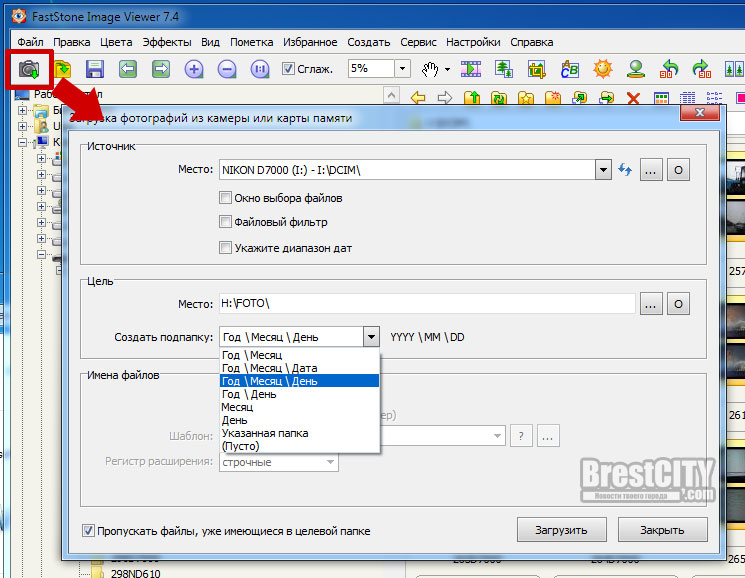
Очень удобным дополнением является возможность создать подпапку в виде «год-месяц», «год-месяц-день». Если фото не очень много, достаточно «год-месяц», если снимаете почти каждый день, то лучше выбрать «год-месяц-день».
При желании можно переименовать и сами файлы, например, по году, месяцу и дню. Лично я в этом не вижу необходимости. Но такая опция присутствует, чтобы вы знали.

Исходную папку выбрали — папку назначения тоже. Поехали!
Но прежде, чем начнется копирование появится еще одно «проверочное» окно. Здесь вы увидите общее количество файлов, какие создаются папки, старые и новые имена файлов (если вы ставили галочку их переименовать). По окончании копирования можно нажать на кнопку «Удалить исходные файлы» (но лучше не спешить, а все перепроверить).
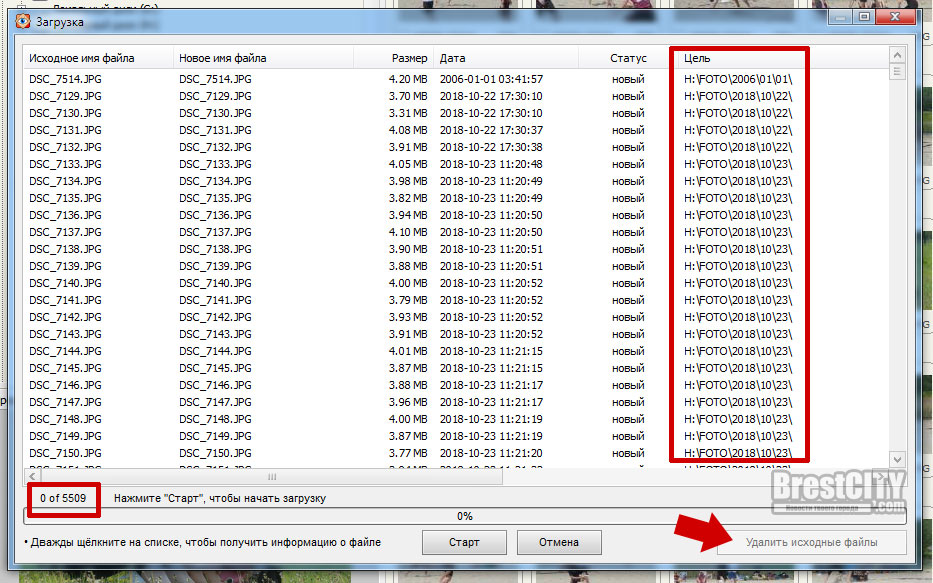
Если вы заметили, одно фото у меня почему-то оказалось 2006-го года. Объясняется это просто — изначально на камере не была выставлена дата/время.
Спустя минут 20 все фото были разложены по папкам в строгом соответствии по дате съемки. Например, октябрь 2018-го выглядел так:
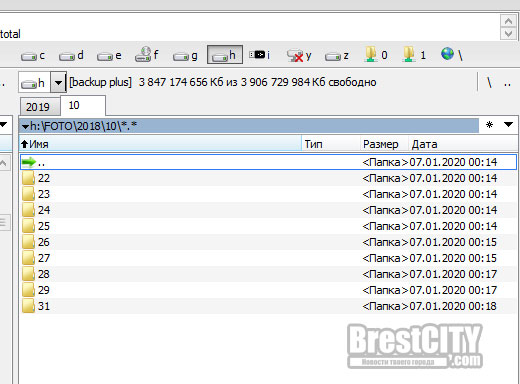
А еще через минуту (посмотрел, что в каждой папке и подписал) так:
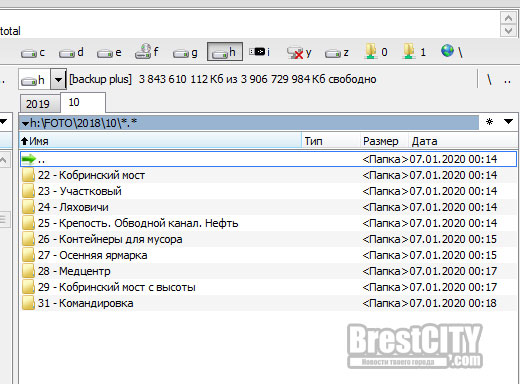
Подписать все папки с фото 2018-го и 2019-го года ушло примерно 15 минут. Согласитесь, это куда быстрее и удобнее, чем вручную выделять фото, затем их вырезать/копировать — создавать новую папку — перемещать — подписывать папку.
Если лайфхак оказался полезным, делитесь с друзьями 😉
Источник информации: БрестСИТИ.
Наш канал в Viber и Telegram. Присоединяйтесь!
Есть о чем рассказать? Пишите в наш Telegram-бот. Это анонимно и быстро

Сортировка фото
После избавления от копий рассортируйте фотографии — так нужный снимок всегда найдется быстро. Конечно, можно заняться сортировкой изображений вручную, но лучше тоже поручить это занятие специальным программам.
«Фотографии» в Windows 10
Те, кто пользуется последней версией Windows, могут обойтись без стороннего софта. Встроенное приложение «Фотографии» сохраняет всю фотоколлекцию в папке «Изображения» и автоматически сортирует снимки по годам и месяцам. Затем их можно вручную разбить на альбомы по определенному событию или содержанию и также отсортировать по времени.
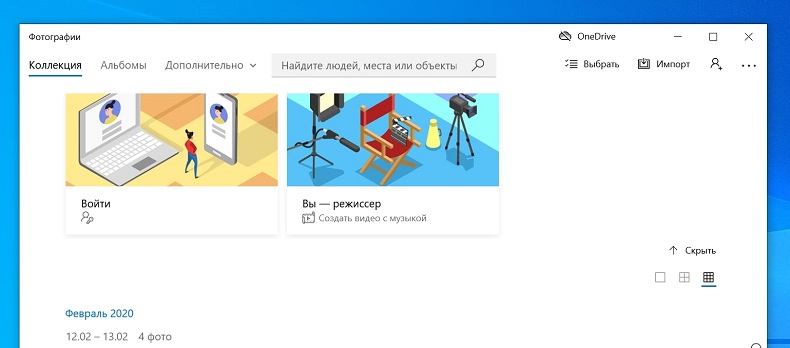
«Фотографии» в Windows 10 подойдут для простой сортировки снимков по годам и месяцам
Приложение автоматически подтягивает фотографии из выбранных папок и облака Microsoft One Drive (можно отключить). А также находит дубликаты снимков и отображает их в виде одной фотографии.
«Фото» на iPhone, iPad и Mac
Владельцам «яблочной» техники повезло еще больше — компания Apple продумала все за пользователей. Приложение «Фото», которое доступно на iPhone, iPad и Mac, сортирует фотографии самостоятельно, используя алгоритмы искусственного интеллекта. Приложение упорядочивает снимки по разделам «Фото», «Для вас», «Альбомы» и «Поиск». В этих разделах есть дополнительные подпапки — «Воспоминания», «Люди и места», снимки экрана и т. д.
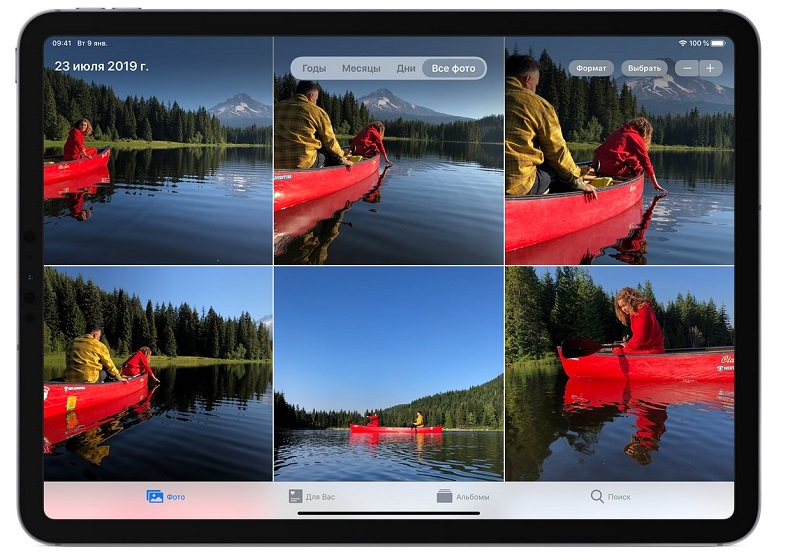
Стандартное приложение «Фото» на iPhone, iPad и Mac автоматически сортирует снимки с помощью ИИ
Сортировать кадры можно по годам, месяцам и дням. Расширенные возможности поиска позволяют находить изображения по месту, событию, объекту или человеку.
Это универсальное решение, которое подойдет для любой платформы. Правда, для использования придется загрузить фотографии на сервер, перекинув их с телефона или компьютера. Все загруженные снимки сервис автоматически рассортирует по времени съемки, а также по местам, объектам, видео и т. д. Альбомами можно делиться с друзьями или родными.
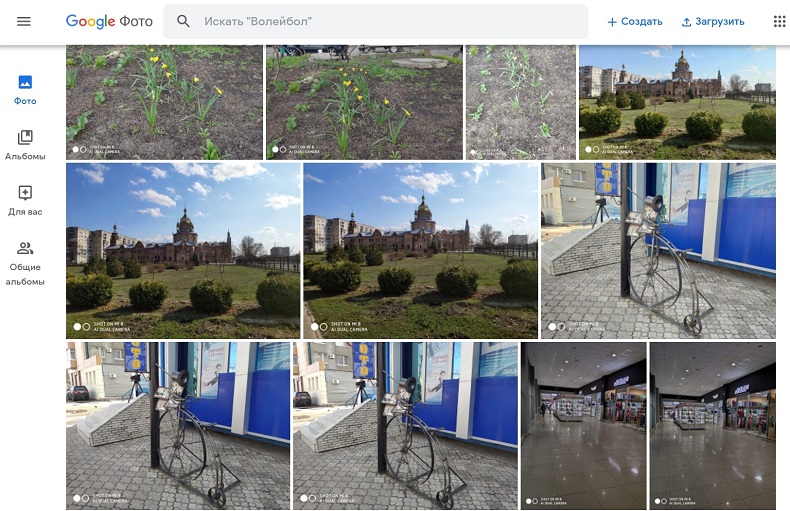
Google Фото предлагает бесплатный доступ и неограниченное хранилище для фотографий
В приложении доступны встроенные инструменты для работы со снимками: в разделе «Для вас» можно создавать из фотографий коллажи, анимации, фильмы и фотокниги.
Приложение PhotoMove использует для сортировки метаданные снимков (EXIF). В бесплатной версии есть два шаблона — «год/месяц/день» и «год/месяц/день/модель камеры». Если EXIF-данных у файлов нет, то программа будет сортировать их по дате загрузки на устройство.
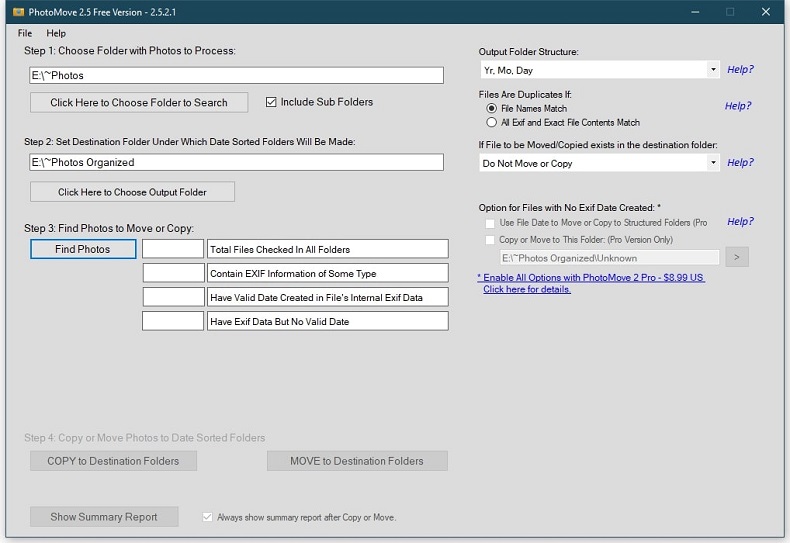
PhotoMove имеет бесплатную и платную версию с расширенной функциональностью
Платная версия стоит $9 (примерно 670 руб.), имеет 10 шаблонов для сортировки и умеет находить дубликаты снимков. Правда, программа не русифицирована, зато проста в использовании и интуитивно понятна.
ACDSee Photo Studio Standard 2019
Сортировать фотографии в домашнем архиве можно с помощью известной, хоть и «тяжелой» программы для работы с графикой ACDSee Photo Studio Standard 2019. Утилита по умолчанию предлагает помечать снимки для быстрой и удобной каталогизации в дальнейшем. Фотографиям можно указывать категорию, присваивать рейтинг, ставить цветные метки и добавлять ключевые слова (сюжет, время года, место съемки, люди на снимках и т. д.) Информация, заложенная в снимки, позволяет автоматически сортировать изображения по модели камеры, дате и геотегу.
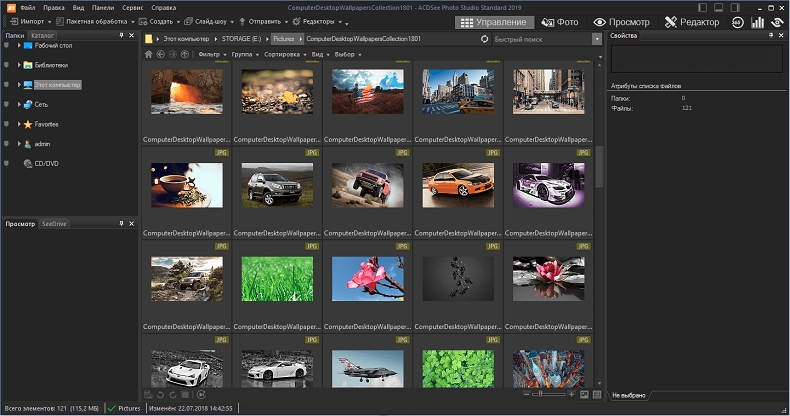
У ACDSee Photo Studio Standard 2019 широкие возможности каталогизации
Помимо сортировки программа предоставляет множество возможностей для редактирования фотографий с использованием текста, ретуши, добавления водяных знаков и многих других инструментов. Стоимость продукта — 1990 рублей, бесплатный пробный период составляет 30 дней.
| Рейтинг ZOOM | Тестовый период | Стоимость платной версии |
| 1. Google Фото | нет | Бесплатная |
| 2. ACDSee Photo Studio Standard 2019 | 30 дней | 1990 по скидке (3830 полная цена) |
| 3. PhotoMove | Есть бесплатная версия | $9 |
| 4. «Фото» на iPhone, iPad и Mac | нет | Бесплатная |
| 5. «Фотографии» в Windows 10 | нет | Бесплатная |
С помощью этих нехитрых инструментов цифровой фотоархив будет в полном порядке — вы сможете каталогизировать уже имеющиеся снимки и в дальнейшем потратите гораздо меньше времени на отбор и сортировку фотографий.












