Стёртая информация не исчезает бесследно. Пропавшие фото и документы можно спасти, если своевременно прибегнуть к помощи специального софта. В этой статье собраны 10 наиболее эффективных и безопасных программ, выполняющих восстановление удаленных файлов. Читайте об их плюсах и минусах и выбирайте лучшую!

Скачайте лучшую программу для восстановления файлов прямо сейчас
Чтобы существенно увеличить шансы на возврат документов и фотоснимков, минимизируйте свою деятельность: не устанавливайте новых приложений и не сохраняйте ничего на диск, с которого пропала информация. Если перезапишите что-либо поверх неё, восстановление станет невозможным. По той же самой причине нельзя восстанавливать файлы на тот же носитель, с которого они пропали.
Топ-10 программ для восстановления данных
1. ФЕНИКС
Отечественный софт, который способен безопасно выполнить восстановление даже в проблемных случаях, например, после форматирования или сбоев работы системы. Имеет удобный интерфейс на русском. Даже новички, которые ранее не пользовались подобным софтом, разберутся, куда нажимать и что делать.

Интерфейс программы ФЕНИКС
Вы просто выбираете носитель, ФЕНИКС ищет пропавшие файлы и выдаёт список найденных. Вы можете выполнить фильтрацию по названию, типу и т.п. Далее вам останется только указать, что именно вернуть (для изображений есть удобная опция предпросмотра!) и дождаться окончания процесса.
- программа прекрасно подходит для восстановления удаленных файлов с флешки, с винчестеров, карт памяти смартфонов и фотоаппаратов;
- реанимирует изображения, видео, документы Word, архивы и др;
- возвращение информации во всех случаях кроме физического повреждения носителя: случайное стирание, форматирование, системные ошибки и сбои в работе;
- устанавливается на все версии Windows.
Познакомьтесь с возможностями программы ФЕНИКС
2. Recuva
Бесплатная программа для реанимирования файлов с винчестеров и флешек. Занимает мало места и подходит даже неопытным пользователям. Встроенный помощник пошагово поясняет, что делать на каждом этапе. Recuva сканирует носитель, откуда были стёрты данные, выводит перечень найденного с указанием состояния (подлежит ли восстановлению). Пользователю остаётся лишь выбрать, что нужно вернуть. Recuva имеет русскоязычный интерфейс и подходит для работы на Windows XP, Vista, 7, 8, 10.
При всех достоинствах, у софта есть и минусы. Он предназначен для простых случаев, например, если вы случайно стёрли вордовский документ с флэшки. Когда пропало слишком много файлов, Recuva часто находит только часть из них. Также она не эффективна в проблемных ситуациях, например, при форматировании.

Интерфейс программы Recuva
3. Disk Drill
Хорошее приложение для восстановления удаленных файлов, которое можно скачать бесплатно. Находит и возвращает изображения, текстовые документы, аудиофайлы, пропавшие с flash-накопителей, жестких дисков и карт-памяти. Актуален как для простых случаев удаления, так и в ситуаций, как форматирование, заражение вирусом, сбой в работе системы. Есть версии для Windows и для Mac.

Интерфейс программы Disk Drill
Несмотря на то, что приложение позиционируется, как бесплатное, у Disk Drill есть платная Pro-версия. Именно она предлагает все заявленные функции. В бесплатной можно реанимировать не более 500 Мб – это всего 10 фотографий высокого качества. Кроме того, доступна только часть форматов и работа не со всеми файловыми системами. Покупать PRO-версию достаточно накладно, она стоит около 8 000 рублей.
4. R.Saver
R.Saver сможет возвратить данные с компьютерных дисков и внешних устройств. Подходит для файловых системам NTFS, FAT и ExFAT и умеет восстанавливать изображения, документы, архивы. Помимо папок, случайно стёртых самим пользователем, может реанимировать информацию, исчезнувшую вследствие форматирования диска или сбоя работы системы. Интерфейс достаточно понятный, поддерживается русский язык, на основном интернет сайте продукта есть служба поддержки пользователей.

Интерфейс программы R.Saver
Программа R.Saver предоставляется к скачиванию и установке бесплатно, но только только для некоммерческого использования в России, Украине, Беларусии.
5. ФотоДОКТОР
ФотоДОКТОР – программа для восстановления удаленных файлов с персональных компьютеров, флешек, ноутбуков, карт памяти, смартфонов, планшетов, фотоаппаратов. Подходит для реанимирования изображений после сбоя работы техники, случайного стирания, деятельности вируса. ФотоДОКТОР обладает понятным русскоязычным интерфейсом и простым принципом работы, с которым разберётся и новичок.

Интерфейс программы ФотоДОКТОР
Только 5 место софт получает по единственной причине – узкая специализация. Он работает только с изображениями, но зато способен обнаружить фотографии и картинки всех графических форматов: JPG, PNG, DNG, GIF, BMP, RAW, TIFF, PSD.
6. Pandora Recovery
Выполняет восстановление данных после форматирования, обычного стирания и нарушениях в файловой системе. Работает с NTFS и FAT. Перед восстановлением можно посмотреть превью, чтобы уточнить содержимое картинки или документа. Доступна фильтрация списка найденных документов.

Интерфейс Pandora Recovery
Недостаток Pandora в том, что она работает только на 32-битной Windows.
7. PC INSPECTOR File Recovery
PC INSPECTOR File Recovery анализирует винчестер на наличие пропавших объектов и восстанавливает их. Высокая скорость работы, русскоязычный интерфейс, возможность реанимации загрузочного сектора логически неисправного жесткого диска.

Интерфейс PC INSPECTOR File Recovery
PC INSPECTOR File Recovery в целом неплохо справляется с возвратом файлов, однако восстанавливает с дисков далеко не всё, особенно, если было выполнено быстрое форматирование. Кроме того софт предназначен исключительно для работы с винчестером, а не с флешками и другими съемными носителями.
Возвращайте утерянную информацию без помощи специалистов
Cкачайте программу №1 для восстановления файлов
8. Undelete 360
Undelete 360 – бесплатное ПО с качественной русской локализацией. Интересная особенность – опция удаления информации без возможности возврата. Пригодится, если вам нужно бесследно устранить рабочие документы или нежелательные фотоснимки.

Интерфейс программы Undelete 360
Сможет восстановить удаленные файлы с флешки, компьютера или ноутбука, карт памяти. В первую очередь софт помогает в простых случаях – нечаянное стирание данных. В сложных ситуациях восстановление маловероятно.
9. Glary Undelete
Glary Undelete – часть комплекта Glary Soft, которая занимается возвратом пропавшей информации. Работает с системами FAT, NTFS, NTFS + EFS. Найденные объекты можно отфильтровать по названию, дате, размеру, перспективам восстановления. Умеет реанимировать повреждённые и зараженные данные.
Обладает простым интерфейсом с понятным расположением кнопок, устанавливается на Windows 7, 8, 10. Из недостатков – находит далеко не все пропавшие объекты, при установке предлагает дополнительные приложения, определяет не все внешние носители.

Интерфейс программы Glary Undelete
10. Hetman Partition Recovery
Софт выполняет восстановление удаленных файлов с флешки, жестких дисков компьютера и съёмных карт памяти. Способен вернуть как отдельные документы или фотографии, так и целые папки. У Hetman Partition Recovery есть две версии: требующая инсталляции на компьютер и портативная. Вторая представляет собой папку с софтом, которую записывают на flash-накопитель и используют ПО на любом ПК без предварительной установки.
Пробная версия софта распространяется бесплатно, однако она не позволит сохранить восстановленное. Полноценное же ПО стоит достаточно дорого – около 3000 рублей.

Интерфейс Hetman Partition Recovery
Теперь вы знаете, как восстановить удаленные файлы с помощью специального софта. По итогу можно сказать, что наиболее удобным, функциональным и эффективным является ФЕНИКС. Полностью русский интерфейс, продуманное понятное меню, возможность восстанавливать любые файлы с любых носителей – всё это делает программу настоящей находкой. Имея такую в арсенале, вы будете защищены от случайной потери важных документов, архивов, видеозаписей и фотографий!
Скачайте лучшую программу для восстановления файлов
5 лучших программ для восстановления удаленных файлов
Случайно удалить файлы с компьютера достаточно просто. Но вот восстановить их бывает проблематично. Особенно, если не знаешь, с чего начать. Ниже вы найдете подборку программ для восстановления удаленных файлов для Windows. Вы можете смело использовать любую из них для возвращения потерянных данных.
Лучше всего держать одну из таких программ установленной у себя на компьютере, чтобы в случае необходимости просто запустить и восстановить потерянные файлы без особых проблем. Это крайне важно, так как успех процедуры зависит от количества файловых операций (записи на диск), которые произошли после удаления файлов.
В сети существует великое множество самых разнообразных программ. Ежедневно пользователи устанавливают и удаляют разные программы. В некоторых случаях по самым разным причинам происходит системный сбой, и некоторые данные могут легко пропасть. Самыми важными данным на наших компьютерах являются документы, фото, аудио и видео архивы. Чтобы предостеречь себя от потери важных данных крайне рекомендуется регулярно создавать резервные копии. Ну а если так произошло, что данные потеряны, а резервной копии нет, то на помощь приходит Recuva. Это бесплатная программа для легкого восстановления удаленных файлов (будь-то в результате сбоя или ошибочно удаленные пользователем).
О создании резервных копий говорилось много, но все же ситуации бывают разные. Иной раз может выйти из строя диск, либо его случайно отформатируют, забыв списать с него важные данные. В результате срочно требуется восстановление. В этом случае на помощь приходит программный комплекс Hetman Partition Recovery.
По заверениям разработчиков, данный продукт поможет восстановить данные с жестких дисков, USB-дисков и даже карт памяти в результате случайного удаления, форматирования, удаления «мимо Корзины» через Shift + Del, блокировки вирусом, системного сбоя или же повреждения носителя.
Undelete 360 – программа для восстановления файлов. Undelete 360 полностью бесплатна (для домашнего использования) и имеет качественный перевод на русский язык. Для сканирования и восстановления данных, в отличие от любых других аналогичных программ, приложение использует более эффективный алгоритм поиска, что позволяет существенно уменьшить время, затрачиваемое на предварительное сканирование жестких дисков. Приложение умеет работать с флеш носителями, картами памяти, CDDVD, ZIP, внешними HDD и т.д.
Информация – это ценность, и потерять такую ценность весьма и весьма неприятно. А в некоторых случаях информация настолько ценна, что ее стоимость может достигать десятков, сотен и даже миллионов рублей/долларов. Жесткие диски, флеш-карты и карты памяти, которые хранят наши данные, позволяют достичь очень высокой степени надежности хранения, но и у них бывают сбои. Помимо сбоев устройств, к потерям информации ведет и человеческая рассеянность – любой пользователь может запросто «по инерции» удалить важные документы, и лишь потом осознать, что он сделал что-то не так. В любом из вариантов есть шанс восстановить информацию. В том случае, если это не аппаратный сбой, то можно попробовать осуществить восстановление самостоятельно при помощи специализированных утилит. Одним из средств воскрешения файлов с носителей является EaseUS Data Recovery Wizard Free.
Наткнулся на интересную и бесплатную (для частного использования) утилиту для восстановления удаленных данных под названием FreeUndelete. Разрабатывает ее компания Recoveronix, среди клиентов которой, если верить данным официального сайта, такие американские гиганты как AT&T, Intel, Cisco Systems, Bank of America, Chase Manhattan Bank и многие другие. Компания является партнером Microsoft и специализируется на утилитах для восстановления данных.
Тест бесплатных программ для восстановления данных
Приветствую всех Хабровчан!
Представьте ситуацию, что в один прекрасный момент ваш жесткий диск/флешка/карта памяти перестает нормально работать, и доступ к данным привычным образом уже не получить. Для тех, кто не делает бэкапы, наступает непростое нервное время. В панике народ начинает искать программы для восстановления данных и находит их. Большинство из них бесплатны, что не может не радовать человека в наше непростое время. Но все ли бесплатные программы так эффективно восстанавливают данные? Мы провели пару тестов нескольких популярных программ, и вот что у нас получилось.

Внимание! Много скриншотов.
Коротко об испытаниях
Для проведения тестов мы взяли пять абсолютно одинаковых флешек Transcend JetFlash 370 емкостью 8 Гб. Все они были куплены в один день в одном месте, файловая система одинаковая, основные компоненты (контроллер, микросхема памяти) также одинаковые. Пять абсолютно одинаковых флешек. На каждую из флешек мы записали данные. Выбор пал на фотографии/картинки в формате .jpg. Выбор именно на фотографии пал неслучайно: в описании к некоторым тестируемым программам указано, что будут работать «специальные» алгоритмы при восстановлении фотографий. Также на картах памяти в большинстве случаев хранятся фотографии, и наши тесты будут полезны начинающим и профессиональным фотографам.
Структура каталогов была следующей:
Общее число файлов — 1671
Все данные занимают чуть меньше четверти свободного места на диске
Все программы были установлены на одном компьютере. OC Windows 7 Professional x64. Программы тестировались одна за одной по очереди. Для каждой программы был отдельный накопитель с сэмулированной проблемой.

Тест первый. Сбой файловой системы.
Первая, довольно часто встречающаяся ситуация, — сбой файловой системы. При таком сбое, как правило, накопитель просит произвести форматирование. Мы сэмулировали такую ситуацию следующим образом: на каждом накопителе мы перетерли все до начала таблиц FAT
Мы специально оставили таблицы FAT нетронутыми, потому что в некоторых из программ указана возможность анализа найденных таблиц FAT. Понятно, что при подключении к компьютеру сразу же появлялось окно с просьбой отформатировать диск.
В программу Recuva встроен мастер, помогающий пользователю правильно запустить процесс восстановления данных
Выбираем наш накопитель
Включаем «Углубленный анализ». Не совсем понятно что это, но делаем максимум, чтобы получить наши данные обратно.
И тут получаем такое сообщение:
Расширенный режим не помог. Программа даже не начинала поиск наших файлов.
Тест провален. Результат восстановления — 0.
2. PC INSPECTOR File Recovery
В этой программе также есть мастер, но немного другого вида
Выбрав второй пункт, получаем такое окно:
Это очевидно. Ведь мы перетирали реальные данные нулями.
Следующее окно показывает, какие поврежденные разделы доступны для сканирования
Выбираем его, и появляется следующее окно
Параметры по умолчанию стоят такие, которые обеспечивают поиск по всему накопителю: от минимального до максимального значения.
Применив эти параметры в окне с логическими дисками, мы получаем в программе несколько новых строчек
Выбирая каждый из трех последних и нажимая кнопку «Предпросмотр», находим нужный нам раздел:
Открываем его и видим полностью структуру каталогов
Все данные корректно открываются, все файлы и каталоги на месте.
Тест пройден. Результат 99%. (не люблю абсолютные значения)
3. Pandora Recovery
Единственная программа, которая требует подключения к Интернету во время установки.
Также есть мастер
Но все быстро заканчивается при попытке выбрать нужное нам устройство.
Тест провален. Результат восстановления — 0.
4. RS FAT Recovery
У этой программы, как и у других, есть мастер, который определенно поможет при работе.
Выбираем максимально допустимый поиск
После запуска поиска появляется окно с progress bar, который помогает сориентировать пользователя по ходу процесса восстановления
В результате получаем полную структуру каталогов, если бы не одно НО
Для сохранения данных в первоначальном виде необходима регистрация программы. В противном случае на каждой фотографии будет подложка с сообщением о незарегистрированной версии программы.
Тем не менее тест пройден успешно. Результат восстановления — 99%.
5. MiniTool Power Data Recovery
Пожалуй, единственная программа, в которой нет мастера. Минус небольшой, т.к. простым перебором за несколько кликов пользователь найдет нужную кнопку
Нажав клавишу «Open», мы автоматически получаем полноценный результат, если бы не одно НО
В бесплатной версии программы установлен лимит на сохранение восстановленных данных. Он составляет 1024 Мб. Предпросмотра нет, что не очень удобно. Но тест пройден. Результат восстановления — 99%.
Промежуточные итоги
Только три из пяти программ справились с заданием. Это:
2. PC INSPECTOR File Recovery
4. RS FAT Recovery
5. MiniTool Power Data Recovery
При этом абсолютную победу одержала программа 2. PC INSPECTOR File Recovery, потому что в бесплатной версии позволяет без ограничений и лишних действий получить неплохой результат.
Тест второй. Быстрое форматирование
Теперь попробуем себя поставить на место человека, который не знает, что такое форматирование или просто в любой непонятной ситуации жмет на клавишу Enter, до тех пор пока непонятные окна не исчезнут. Окна исчезли, как и сами данные. По умолчанию в Windows используется быстрое форматирование.
Мы так же отформатировали накопители и запустили каждую программу еще раз. Напомню, что на накопителях до этого было записано 1671 jpeg фотографий и картинок.
В этот раз, воспользовавшись мастером, мы без проблем запустили программу, и начался процесс сканирования
Через некоторое время был получен результат — 1390 целых файлов.
Можно считать, что тест пройден успешно. Результат восстановления — 83,2%.
2. PC INSPECTOR File Recovery
Поиск был запущен с параметрами по умолчанию
Результат был получен, но при детальном анализе было видно, что большинство файлов повреждены, целыми были только несколько файлов с минимальным размером.
Можно считать, что тест провален. Результат восстановления — 1%.
3. Pandora Recovery
Как и Recuva, Pandora Recovery запустилась без проблем. Начался поиск потерянных данных
Но в какой-то момент возникает ошибка. Пробовали различные параметры запуска (и от администратора, и в режиме совместимости и т.д.), но ошибка не исчезает. Из preview видно, что были найдены реальные файлы, но сохранить их нет возможности.
Тест считается проваленным. Результат восстановления — 0%.
4. RS FAT Recovery
В этой программе с помощью мастера запустили поиск наших файлов.
Получили результат: 1575 целых .jpg фотографий и 92 .bmp. В сумме 1667 файла.
Будем считать, что тест пройден успешно. Результат восстановления — 99%.
Не забываем про тот факт, что для сохранения данных необходима регистрация программы.
5. MiniTool Power Data Recovery
В этой программе, как и в других, запустили процесс сканирования.
Программа сообщила, что нашла 1668 файлов.
Проверить это мы не смогли. Напомню, что в бесплатной версии возможно лишь сохранение 1024 Мб восстановленных данных. Сохранив десять фотографий, обнаружили, что они все целые. Будем условно считать, что тест пройден, и результат восстановления — 99%.
Во втором тесте лидерство, на мой взгляд, принадлежит 1. Recuva. Общая же картина выглядит так:
По итогам двух тестов, нельзя однозначно определить лучшую бесплатную программу для восстановления данных. Для каждого вида проблем нужно использовать ту или иную программу. Тем не менее, данные при «логических» проблемах восстановить можно и с помощью таких бесплатных программ. Кстати, после форматирования мы на эти флешки записали еще 2 Гб новых данных, и участникам ближайших расширенных обучающих семинаров предстоит восстановить максимально возможное количество файлов из первого блока фотографий. Но это уже будет совсем другая история.
На этом всё. И помните, Lost forever still can be found…
Когда мы готовились к этой статье, мы задумывали провести тест для 8-10 программ и даже сделали другой вариант первых фотографий.


Затем мы начали искать программы, которые могли бы принять участие в наших тестах. Программ очень много, но результаты их работы легче описать так -100% (минус 100 процентов). Они не только не восстанавливают данные, а перетирают те, которые еще можно спасти. Мы специально не называем имена тех программ, которые так работают. Возможно, мы просто вкладываем другой смысл в слова «Восстановление». Одним словом, пятерка представленных в нашем обзоре программ — это, возможно, лучшая пятерка бесплатных программ.
7 лучших утилит для восстановления удалённых данных
Если вы нечаянно отформатировали диск или карту памяти, можно попробовать восстановить данные с помощью одной из этих программ.
Когда важный файл потерян, документ, на который вы потратили неделю, стёрт, а фотографии исчезли с внезапно отформатированной карты памяти, не стоит беспокоиться раньше времени. При удалении файла с диска стирается его описание в системе. Набор байтов, составлявших файл, остаётся на месте, пока поверх них не будет записано что-то ещё. Так что можно попробовать восстановить данные с помощью любого из этих приложений.
1. Recuva
Платформа: Windows.
Цена: бесплатно, 19,95 доллара за расширенную версию.
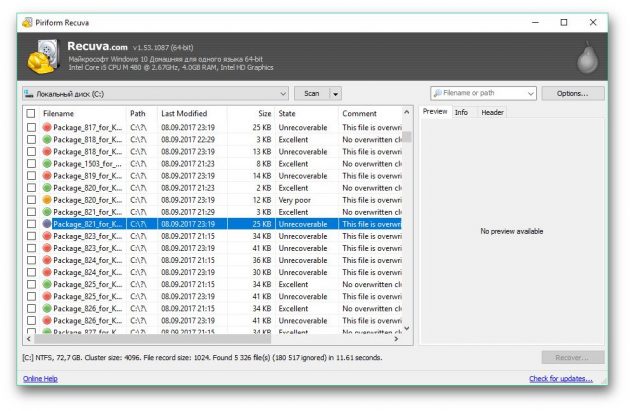
Recuva умеет восстанавливать данные, потерянные по ошибке, например из случайно очищенной « Корзины » . Программа может вернуть фотографии с нечаянно отформатированной карты памяти в фотоаппарате или музыку с очистившегося MP3-плеера. Поддерживаются любые носители, даже память iPod.
2. Disk Drill
Платформа: Windows, Mac.
Цена: бесплатно, 89 долларов за расширенную версию.
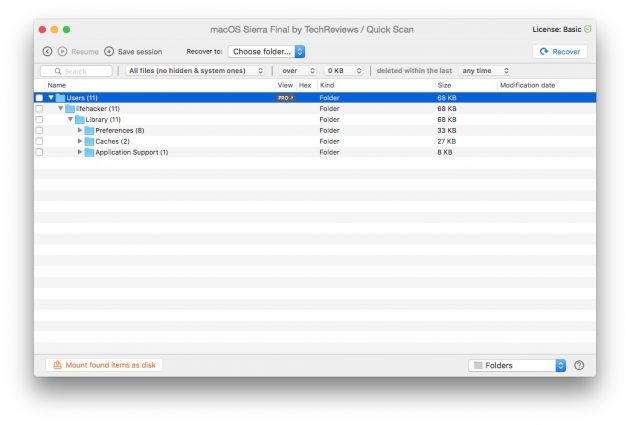
Disk Drill — приложение для восстановления данных для Mac, но есть версия и для Windows. Эта программа поддерживает большинство типов дисков, файлов и файловых систем. С её помощью можно восстанавливать стёртые файлы за счёт функции Recovery Protection, а также находить файлы-дубликаты и очищать диск. Однако бесплатная версия не позволяет восстанавливать файлы, потерянные до установки Disk Drill.
3. TestDisk
Платформа: Windows, Mac, Linux, FreeBSD, OpenBSD, SunOS, DOS.
Цена: бесплатно.
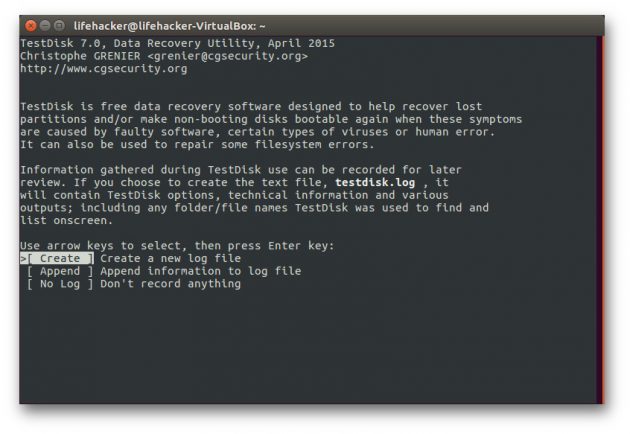
Очень функциональное и универсальное приложение с открытым исходным кодом. У него текстовый интерфейс, но разобраться в нём несложно.
TestDisk поддерживает огромное количество файловых форматов. Кроме того, программу можно записать на LiveCD, чтобы восстановить данные с диска, на котором не загружается система. Утилита может восстановить повреждённый загрузочный сектор или потерянные данные.
В комплекте с TestDisk идёт программа PhotoRec, которая восстанавливает стёртые файлы, фотографии, музыку и видео.
4. R-Undelete
Платформа: Windows, Mac, Linux.
Цена: бесплатная версия восстанавливает файлы размером до 256 КБ; 79,99 доллара за полную версию.
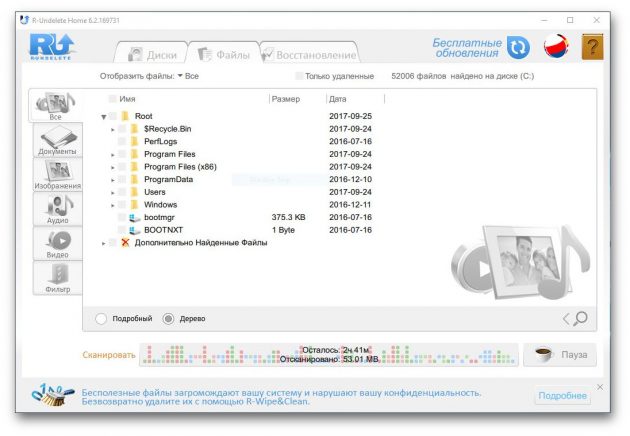
R-Undelete входит в состав R-Studio. Это целое семейство мощных программ для восстановления данных. Поддерживаются файловые системы FAT12/16/32/exFAT, NTFS, NTFS5, HFS/HFS+, UFS1/UFS2 и Ext2/Ext3/Ext4.
Приложения R-Studio могут восстанавливать удалённые данные как на локальных дисках, так и по сети. Кроме восстановления данных, утилиты предоставляют средства для бэкапов, продвинутого копирования разделов и поиска битых блоков на дисках.
5. Eassos Recovery
Платформа: Windows.
Цена: бесплатно в пробном режиме с восстановлением до 1 ГБ данных; 69,95 доллара за полную версию.

Eassos Recovery восстанавливает удалённые файлы, фото, текстовые документы и ещё более 550 форматов файлов. Приложение имеет очень простой и понятный интерфейс.
6. Hetman Recovery
Платформа: Windows.
Цена: бесплатная версия не сохраняет найденные файлы; 37,95 доллара за полную версию.
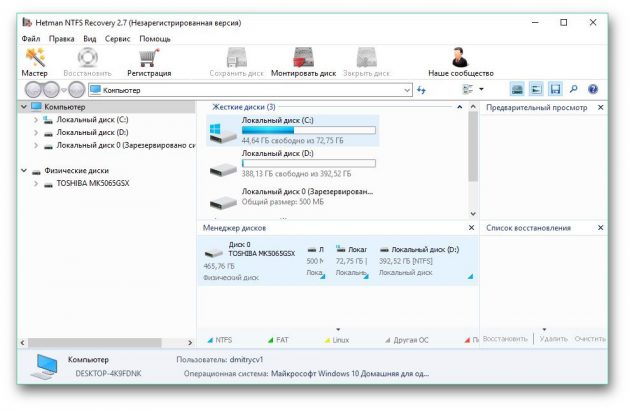
Разработчик Hetman предоставляет набор утилит для восстановления различных типов данных: разделов целиком или отдельных фотографий и документов. Программа поддерживает все жёсткие диски, флеш-карты, SD и microSD.
7. Glary Undelete
Платформа: Windows.
Цена: бесплатно, 19,97 доллара в составе Glary Utilities.
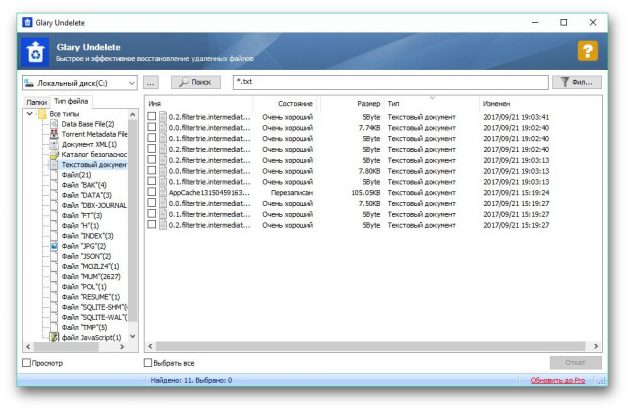
Glary Undelete может восстанавливать любые удалённые файлы, в том числе сжатые, фрагментированные или зашифрованные. Поддерживается фильтрация восстанавливаемых данных.
Вы знаете более удобные и функциональные приложения для восстановления данных? Расскажите о них в комментариях.
Как восстановить удаленные файлы windows?
Пользователи различных версий Windows нередко сталкиваются с ситуацией, когда важные и нужные данные оказываются удалены. Причин этого может быть несколько. Во-первых, проблемы с файлами (ошибки при сохранении, атака вредоносного ПО, программные / системные ошибки), во-вторых, возможен человеческий фактор (непреднамеренное удаление, форматирование места, где сохранены важные данные, очистка мусорной корзины, удаление раздела), в-третьих, сбой аппаратуры (повреждение раздела или всего диска, некорректная работа процессора или диска), и, наконец, существуют и непредвиденные обстоятельства (такие как отключение электричества, гроза и др.). Все мы знаем, как важно периодически сохранять важные данные, но что делать, если мы оказались не готовы? Существует несколько способов восстановления утраченных файлов – с использованием специализированных программ или без них. Сейчас мы рассмотрим, как можно восстановить удаленные файлы в Windows.
Способ 1. Восстановление файлов Windows из «Корзины»
Самым простым способом восстановления удаленных файлов на компьютере / ноутбуке является использование «Корзины» – специального инструмента системы Windows, куда на временное хранение перемещаются удаляемые пользователем файлы. Поэтому в случае, если Вы не очищали «Корзину» после удаления важных файлов, их возможно восстановить непосредственно из нее. Чтобы восстановить данные из «Корзины», выполните следующие действия на Вашем ПК.
1. Откройте «Корзину» на компьютере / ноутбуке, дважды щелкнув на рабочем столе по ее иконке.
2. В окне «Корзины» отметьте нужные Вам файлы. С помощью сочетания клавиш «Ctrl» + «A» Вы можете выбрать сразу все файлы.
3. Нажмите правую кнопку мыши и выберите функцию «Восстановить». После этого файлы исчезнут из «Корзины», и их можно будет найти в месте их прежнего расположения.
Note: Вы можете пропустить второй шаг и нажать на верхней панели окна «Корзины» опцию «Восстановить все объекты» для единовременного восстановления всех имеющихся в «Корзине» файлов.
Таким образом, восстановить стертые файлы из «Корзины» – дело достаточно простое. Однако стоит учитывать, что такой способ подойдет лишь в случае, если Вы удалили файлы «простым» путем – просто выбрав опцию «Удалить» или нажав на клавишу «Delete» (без сочетания с клавишей «Shift»). В случае если Вы все же использовали данную клавишу или, возможно, очистили «Корзину» после удаления нужных файлов, Вам необходимо будет пробовать другие способы восстановления данных на компьютере.
Способ 2. Восстановление удаленных файлов windows 10 с помощью функции резервного копирования и восстановления
Если на Вашем компьютере или ноутбуке установлена версия Windows 10, то Вы можете использовать встроенный инструментарий системы для возвращения необходимых файлов. Так, разработчики предусмотрели использование истории файлов для восстановления удаленных данных. Этот ресурс весьма удобен и позволяет архивировать и восстанавливать все данные ПК без необходимости загрузки и установки на компьютер дополнительного программного обеспечения.
Предварительно от пользователя понадобится настроить историю файлов. Для этого следует выполнить следующие действия.
Шаг 1. Откройте меню «Пуск». Перейдите в «Параметры». Выберите раздел «Обновление и безопасность». Затем прейдите на вкладку «Служба архивации».
Шаг 2. В правой части окна будет находиться раздел «Резервное копирование с использованием истории файлов». Нажмите на опцию «Добавление диска» и выберите один из предложенных (необходимо будет подключить внешнее устройство хранения данных).
Шаг 3. Установите необходимые параметры архивации в разделе «Другие параметры». Выберите периодичность резервного копирования данных и длительность хранения резервных копий. С помощью кнопки «Добавить папки» укажите те папки, из которых необходимо архивировать файлы.
Если впоследствии данные были удалены из подключенных к истории файлов папок, а сама функция активирована, то файлы можно будет легко восстановить одним из следующих способов.
1. Откройте меню «Пуск». Перейдите в «Параметры». Выберите раздел «Обновление и безопасность». Затем прейдите на вкладку «Служба архивации». Здесь откройте «Другие параметры». В нижней части окна будет доступна опция «Восстановить файлы из текущей резервной копии».
2. Откройте меню «Пуск». Выберите «Панель управления». Откройте раздел «Система и безопасность». Далее выберите «История файлов» или «Восстановление личных файлов».
3. Перейдите в папку, из которой были удалены нужные файлы. На вкладке «Главная» перейдите в раздел «Открыть». Нажмите «Журнал». Появится окно истории файлов со списком файлов, предыдущие версии которых можно восстановить. Выделите необходимый Вам файл и нажмите зеленую кнопку, расположенную в середине нижней панели окна. Файл будет восстановлен в исходную папку. Аналогичным образом восстанавливаются папки целиком.
Данный способ позволит пользователям Windows 10 легко и быстро восстановить данные при их случайном удалении или потере. Однако важным нюансом является заблаговременное включение функции резервного копирования. В случае, если данная функция не была активирована заблаговременно, Вам придется обратиться к специализированному ПО, призванному помочь даже в таких сложных ситуациях, как потеря данных после очистки «Корзины», стирания информации в результате установки вредоносных программ, а также удаления файлов из-за повреждения раздела или всего диска. Хорошо зарекомендовавшей себя в подобных случаях утилитой является инструментом от разработчика Tenorshare. Именно о ней далее и пойдет речь.
Способ 3. Лучшая программа для восстановления удаленных файлов на ПК– UltData-Windows Data Recovery
Утилита UltData-Windows Data Recovery – это мощный инструмент восстановления потерянных данных на вашем компьютере. Разработчик гарантирует 100% безопасность данных и эффективное восстановление файлов с любых носителей и в любой ситуации, будь то сбой системы, заражение компьютерным вирусом, удаление вследствие человеческой ошибки, обновление системы, воздействие внешних факторов на работу техники и др.
Вам определенно стоит воспользоваться утилитой, если:
- Вам необходимо восстановить различные типы файлов – фото, видео, музыку, сообщения, сохраненные игры, текстовые документы различных форматов, письма с электронной почты. Программа поддерживает большое разнообразие типов файлов.
- Вы хотите восстановить файлы с поврежденных носителей.
- Вы хотели бы просмотреть файлы перед их восстановлением и отобрать действительно важные.
- Для Вас важна возможность восстановления стертых файлов не только в Windows, но и в Mac, а также с иных устройств, например SD-карты или фотокамеры, и все это – в одном приложении.
- Вам нужна простая и понятная пошаговая инструкция без лишней информации и дополнительных программ.
- Для Вас критично наличие русскоязычного интерфейса.
- Вы бы хотели попробовать в деле бесплатную версию программы перед приобретением лицензии.
- Вам важен качественный результат и высокая скорость работы ПО.
Далее прилагаем краткую инструкцию по использованию приложения для восстановления удаленных файлов на компьютере или ноутбуке.
Шаг 1 Скачайте установочный файл программы с официального сайта разработчика и установите ее на ПК. Помните о том, что устанавливать программу необходимо там, где не были прежде сохранены удаленные файлы, иначе они могут быть перезаписаны и не будут подлежать восстановлению.

Шаг 2 Откройте программу на компьютере. Укажите раздел диска, на котором находились утраченные файлы, и выберите опцию «Скан».
Шаг 3 После окончания сканирования Вы можете предварительно просмотреть поддающиеся восстановлению файлы, сортируемые по пути сохранения, типу файла или времени создания. Выделите необходимые для восстановления файлы, после чего в правом нижнем углу окна выберите опцию «Восстановить».
Шаг 4 Выберите на компьютере место для сохранения восстановленных файлов. Здесь также следует выбрать иной раздел диска (можно тот же, куда устанавливалась программа). Дождитесь завершения процесса, и через пару минут Вы уже сможете снова пользоваться всеми необходимыми данными.

Заключение
Конечно же, самый оптимальный способ восстановления данных – это предотвращение их потери, т.е., принятие превентивных мер: запланированное создание резервных копий, использование качественных антивирусных программ, бережное обслуживание техники, внимательная работа с важной информацией. Вместе с тем, никто не застрахован от внештатных ситуаций, и поэтому крайне полезно иметь в своем арсенале программное обеспечение наподобие UltData-Windows Data Recovery. С данной программой Вы без какого-либо риска для данных сможете восстановить удаленные файлы всего за несколько минут, с отзывами и руководством Вы можете ознакомиться здесь.















