Устраняем фотохаос
Безудержное желание фотографировать всё и вся свойственно любому владельцу цифровой камеры. Поэтому на компьютерах подавляющего большинства пользователей (кто из современных пользователей не фотографирует?) довольно быстро скапливается немыслимое количество снимков, которые зачастую находятся в беспорядочно названных папках и имеют ничего не значащие имена. Найти нужный снимок в таких гигабайтных фотодебрях довольно сложно, ведь каждый раз просматривать весь фотоархив нереально. В итоге уникальные снимки, на которых были запечатлены какие-то памятные минуты жизни, скорее всего, окажутся затерянными среди сонма прочих изображений.
Вместе с тем обеспечить быстрый и удобный доступ к конкретным фотографиям не так уж сложно. Для этого потребуется хорошо продумать систему хранения изображений в своем фотоархиве и привлечь к делу специализированный программный инструментарий.
Первым делом стоит четко уяснить, что хранение всех снимков в цифровой камере — это не самый удобный и, конечно, не самый надежный способ. Лучше после каждой фотосъемки скачивать фотографии на компьютер, причем делать это как можно скорее — пока воспоминания о событиях еще свежи в памяти. После этого разумно сразу избавляться от плохих кадров — размытых снимков, слабо освещенных фотографий, снимков не в фокусе и т.д. Разумеется, некоторые из них могут быть улучшены теми или иными программными средствами, однако при наличии таких же изображений лучшего качества тратить время на исправление дефектов съемки явно не стоит.
Само собой, при импорте фотографий на компьютер лучше сбрасывать их не в случайно созданные папки — в противном случае в дальнейшем вы будете затрачивать уйму времени на поиск нужных снимков. Следует разработать некую иерархическую систему хранения изображений (с учетом нюансов возможного поиска), а потом сохранять снимки в соответствии с собственной системой правил.
Существует множество вариантов организации хранения изображений в фотоархиве. Чаще всего при распределении снимков по папкам руководствуются календарно-географическим принципом (в этом случае в имени папки фигурируют дата и место — например 2011_05_27_Крит) либо делят снимки по папкам с учетом событий, на которых они были сделаны (скажем, 2011_07_31_День рождения), — рис. 1. Можно также учитывать в системе тематику снимков (пейзажи, животные, цветы и т.д.) и т.д. В общем, у каждого пользователя окажется свой вариант иерархии в фотоархиве, который зависит от значимости для него тех или иных критериев.
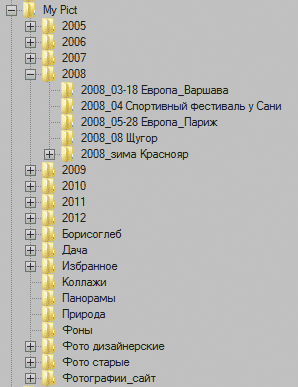
Рис. 1. Возможный вариант
структуры папок фотоархива
Кроме того, для поиска может оказаться полезным, если вы будете помечать фотографии ключевыми словами (семья, отпуск, корпоратив и т.п.), объединяя их тем самым в виртуальные тематические коллекции. Это позволит в дальнейшем быстро выявлять (путем фильтрации или иначе — зависит от того, какое программное средство будет использоваться для решения этой задачи) снимки с учетом интересующих ключевых слов. Быстрее назначать такие ключевые слова сразу в процессе импорта изображений с камеры, хотя можно выполнить эту операцию и позднее — после сохранения фотографий на диске. К сожалению, в любом случае первоначальный процесс назначения ключевых слов потребует определенного времени и усилий, правда современные программные средства позволяют назначать ключевые слова сразу группам фотографий, что заметно ускоряет процесс. Кроме того, подходить к назначению ключевых слов нужно обдуманно — с прицелом на предполагаемые нужды и, опираясь на программный инструментарий, который будет задействован для управления фотоархивом.
Что касается имен файлов, то тут не всё однозначно. Желательно использовать описательные имена файлов, по которым можно было бы легко ориентироваться, что это за снимок, поскольку догадаться по имени вида DSC_0705 о том, что это, скажем, снимок с семейного отдыха в Таиланде, совершенно нереально. Поэтому лучше переименовывать снимки по шаблону. Вид шаблона определяется нюансами поиска. Нам представляется предпочтительным присутствие в имени снимка даты (возможно, только года и месяца) и номера кадра — например 2011-09-05_0015.jpg или 2011-09_0015.jpg (15-й кадр, снятый 5 сентября 2011 года или в сентябре 2011 года) — рис. 2. Возможно также добавление к имени снимка названия места или события — вариант имени конкретного фото из группы в таком случае может иметь вид: Thailand_2011-09_0015.jpg. Подобное переименование следует осуществлять в пакетном режиме (вручную переименовывать сотни и тысячи файлов совершенно нереально) — лучше в процессе импорта файлов или сразу после их загрузки в фотоархив.
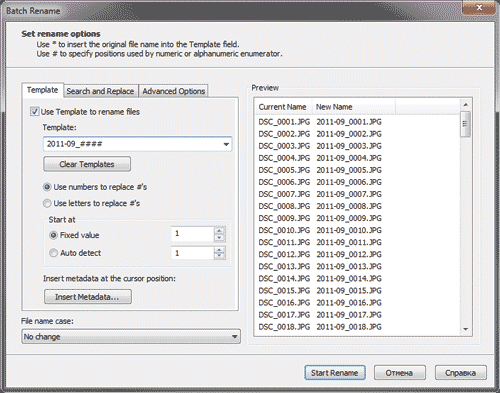
Рис. 2. Пакетное переименование файлов
Разрабатывая вариант иерархического разделения фотографий, стоит руководствоваться двумя важными принципами. Вопервых, по возможности размещать однотипные фотографии вместе — в дальнейшем это упростит ориентацию. Вовторых, каждый снимок вносить в архив в единственном экземпляре, в противном случае заметно увеличится объем архива, а также возникнут сложности при необходимости редактирования изображений, имеющих дубликаты. Необходимо также заметить, что удобнее (как в плане ориентации, так и с точки зрения предполагаемого резервирования) хранить свой фотоархив на отдельном диске или в его отдельном разделе (в идеале — на отдельном внешнем диске), куда никакая другая информация сохраняться не будет.
Удобная и минималистичная русская программа для просмотра и редактирования фото. ФотоГалерея не только умеет открывать изображения любого формата, но также позволяет запускать автоматический просмотр в режиме слайд-шоу. Программа устанавливается на любую версию Windows и не требует мощного компьютера, быстро работая на любых устройствах. Также с ее помощью можно распечатать фотографию и посмотреть свойства файла.
Особое внимание следует уделить встроенному редактору – в нем можно применить автоматическое улучшение, обрезать и выровнять кадр и развернуть на любой угол. При этом скачать его можно совершенно бесплатно.Благодаря своему минимализму ФотоГалерея легко и быстро работает на устройствах любой мощности. ПО можно установить на любую версию виндовс с разрядность 32 и 64 бит.
- Поддержка всех форматов, в том числе RAW;
- Просмотр в автоматическом режиме (слайд-шоу);
- Автоматическое улучшение снимка;
- Кадрирование фото и исправление горизонта;
- Печать прямо из интерфейса программы;
- Удобный понятный интерфейс на русском языке;
- Минимальные нагрузка и системные требования;
- Полностью бесплатный.
Свежие новости:
Возможность комментирования доступна только для зарегистрированных пользователей. Это бесплатно. Присоединяйтесь!
Уже зарегистрированы? Нажмите войти. Если что-то не получается — Руководство по регистрации.
ACDSee
Профессиональный фоторедактор поддерживает все существующие форматы растровых изображений. Бесплатно воспользоваться можно только пробной версией. Русского языка в официальном дистрибутиве нет, но можно скачать русификатор от пользователей-энтузиастов. Данное программное обеспечение позволяет изменять гамму, контраст, цветопередачу изображений. Также в редакторе предусмотрена функция удаления красных глаз.
Все изменения моментально отображаются на рабочем экране. Их можно мгновенно отменить. Панель функций у программы настраиваемая. Ненужные значки можно убрать, а при необходимости вернуть их назад.

- поддерживает множество форматов графических файлов;
- распознает лица на фотографии (отключаемая опция);
- позволяет быстро отредактировать любое изображение;
- работает со слоями;
- подходит для создания HDR-изображений.
Ищем похожие изображения с Similar Images Finder
Приложение Similar Images Finder встречает нас недобрым сообщением на английском о том, что за него нужно заплатить $34. Тем не менее на протяжении 30 дней программа готова поработать бесплатно. Следом появляется окно, предлагающее выбрать каталоги для поиска дубликатов:
Из него же мы узнаём, что Similar Images Finder поддерживает 29 форматов изображений, причём пользователь может выбирать конкретные форматы для поиска или исключать лишние. В списке, помимо прочего, можно наблюдать ico и wbmp.
При нажатии Next вы запустите поиск дубликатов, а когда он будет закончен, нажмите Next ещё раз, чтоб увидеть дополнительные настройки. Регулируя их, вы сможете более тщательно настроить то, что отобразится в списке результатов. Наконец, нажав Next в третий раз, вы увидите уже и сам результат:
Перейти к следующей найденной картинке можно нажатием миниатюрной стрелочки в верхнем правом углу. Весь список найденных дубликатов открывается кликом по большой кнопке вверху с адресами текущих файлов.
В свою очередь, нажатие кнопки Next внизу приведёт к завершающему этапу работы. Там программа выведет список того, что, по её мнению, точно является дубликатами и предложит их удалить. На скриншоте выше Similar Images Finder справилась с изображением, куда был добавлен водяной знак, а также изменён контраст гистограммы.
Различая между картинками программа посчитала на уровне 5,5%. При этом в другом примере, где на вторую картинку нами был добавлен сильный эффект размытия, отличия, по версии приложения, почему-то составили всего 1,2%:
Увы, программа, находя реальные дубликаты, по умолчанию показывает и многие совсем непохожие друг на друга изображения, как будто в них есть что-то общее:
- Программа Similar Images Finder. Официальный сайт;
- Язык: английский;
- Распространение: платно, 30 дней бесплатного использования.
ACDSee Photo Manager скачать
Этот фотоменеджер поможет организовать, отсортировать, обработать, распечатать, передать или записать графические файлы. Работает с большинством форматов графики и мультимедиа, конвертирует материал, создает анимационные и презентационные работы, записывает контент на CD-, DVD-носители, проводит пакетную обработку и работает с внешними устройствами.
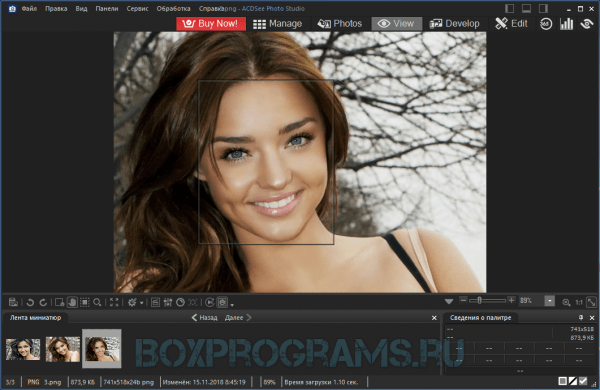
Доступен просмотр заархивированного ZIP и LHA изображения, работа с RAW-форматом, поддержка мобильных, цифровых камер, сканеров, принтеров и других периферийных устройств. Пробный период работает 30 дней.
Распознавание лиц
Как быстро найти в своём архиве все фотографии определённого человека? Скажем, любимой жены или закадычного друга? Для этого есть функция распознавания лиц. Работая с портретными фото, можно сразу отмечать людей: Lightroom определит лицо и предложит его назвать, либо, если лицо ему уже знакомо, попросит подтвердить, правильно ли он определил его.

Lightroom нашёл новое лицо на фото, осталось записать имя человека.
Чтобы найти сразу все лица в выбранной коллекции, папке или даже во всём архиве, нужно нажать соответствующую кнопку. Если лица Lightroom уже знакомы, программа назовёт их сама, а если программа будет сомневаться, стоит помочь ей, указав правильное имя.

Подборка лиц, фотографии которых содержатся в коллекции. Инструмент работы с лицами выделен красной рамкой. После щелчка по любому лицу появятся фотографии с этим человеком.
Отметим, что распознавать лица лучше не во всём фотоархиве сразу, а в какой-то определённой папке, иначе процесс займёт много времени, да и в архиве могут быть фотографии сотен людей. И их нужно не только распознать (тут скорость зависит от производительности ПК), но и вручную присвоить имена! Кстати, Lightroom не всегда корректно определяет лица, порой приходится поправлять. Если работать с малыми объёмами данных, начинать определять лица либо в папке с конкретной съёмкой, либо в небольших коллекциях, Lightroom «познакомится» со всеми ключевыми героями ваших съёмок, и вы сможете легко находить их в фотоархиве.

ЧТО ПРЕДСТАВЛЯЮТ СОБОЙ БИБЛИОТЕКИ ФАЙЛОВ В WINDOWS
Библиотеки — это отдельные папки, которые группируют файлы по определённому признаку (например, музыка, изображения, видео, общее) и позволяют более удобно работать с этими файлами, например, если взять изображения или видео, то можно упорядочивать их по дате, чего в обычных папках не сделать.
В Windows изначально создаются следующие библиотеки:
- Видео;
- Изображения;
- Документы;
- Музыка.
Соответственно каждая из них предназначена для определённого типа файлов, что понятно из названий.
Отображаются библиотеки прямо в проводнике Windows, в колонке слева:

Можно переименовать библиотеки так как нужно. Например, не обязательно ведь разбивать видео и изображения по отдельным библиотекам. Да, так будет правильнее и порядка больше, но кому-то может удобно будет складывать всё в одну кучу, и фотки и видео. В таком случае можно переименовать библиотеку “Изображения”, например, в “Видео и фото” и складывать туда и то и другое. Сама библиотека “Изображения” позволит и видео правильно упорядочивать, поскольку настройки этих библиотек очень схожи.
Можно и новые библиотеки насоздавать, при желании. Но обычно в этом нет необходимости. Поскольку уже имеющихся по умолчанию хватает для любых типов файлов.
HoneyView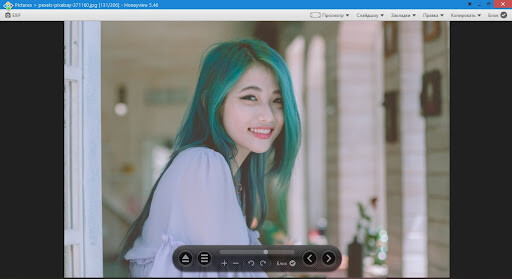
HoneyView – простое средство для просмотра растровой и векторной графики. Приложение поддерживает открытие большинства форматов, в том числе все типы RAW и анимированные GIF. Пользователи могут просматривать фотографии в нескольких режимах, копировать и перемещать файлы, делать закладки. В том числе приложение подойдет для простейшей обработки: поворот, обрезка, наложение фильтров. Пользователи могут настраивать внешний вид обозревателя: менять цвет интерфейса, скрывать и отображать блоки управления.
Особенности:
- навигация между файлами в выбранной папке;
- сглаживание фотографий во время просмотра;
- автоматическая подгонка маленьких изображений под размер экрана;
- отображение EXIF-данных;
- запуск слайд-шоу с настройкой переходов.
Плюсы:
- удобный минималистичный интерфейс;
- быстрая работа даже с крупными файлами;
- настраиваемая панель управления.
Минусы:
- отсутствует отображение миниатюр;
- нельзя изменять EXIF-данные;
- отсутствует полноэкранный просмотр.














