5 простых шагов к улучшению цвета используя Photoshop
Как можно улучшить отображение цветов на цифровой фотографии?
Померяйте ей температуру!
Если вы делаете только одну корректировку для улучшения цвета вашей фотографии, то это должна быть корректировка температуры вашего изображения. «Температура цвета»— также известна как «баланс белого» — означает количество кельвинов (К), которое выделяет данный источник света. 40-ваттная лампа накаливания, к примеру, это 2650 К, в то время как вспышка фотоаппарата может быть в районе 5600 К. Боле высокие значения имеют больше синего, а более низкие – больше красного. На практике это означает, что если настройки баланса белого (температура) у вашей фотографии не в ладах с температурой источника света, цвета на фотографии пострадают.
Давайте взглянем на этот пример:
Милый паренек. Плохой баланс белого.
Самый легкий способ разрешить проблему с балансом белого это поискать что-либо, что должно быть белым, как например вот эта майка.
Вопрос: Какого цвета тот «белый» треугольник?
Если ваш ответ «белого», значит, ваши глаза подводят вас. Ваши глаза настолько приучены адаптироваться к различным видам цветовых условий, что вам может понадобиться натренировать их смотреть на предметы более объективно. Давайте просто ради проверки вашего восприятия возьмем инструмент color picker и сделаем забор цвета с этой майки, чтобы получить ответ. Сэмплеры могут отличаться, но мы все равно сможем получить нужный результат.
Я кликаю по майке и вижу, что наша «белая» майка на самом деле является.
Ой! Синей! Похоже, что эту майку стирали в горячей воде вместе с васильковыми мелками.
Итак, как же нам исправить это?
С обычным фотоаппаратом, работающим по принципу «навести и снять», вы можете сразу избежать такой проблемы, используя подходящие настройки для баланса белого (как это объясняется в этой замечательной статье). Но я не буду рассказывать здесь об этом потому, что.
1. хороших результатов можно ожидать только от предустановок баланса белого и 2. Если у вас фотоаппарат, поддерживающий формат RAW (и если так, то я надеюсь, что вы снимаете в этом формате), предустановки баланса не так уж и важны.
Если вы снимаете в формате RAW.
вы наверняка знаете, как налаживать отображение цвета. Но позвольте мне показать вам, насколько легко редактировать изображения в формате RAW, в надежде убедить тех из вас, чьи фотоаппараты поддерживают RAW, начать использовать этот формат. И кстати, все больше и больше отличных фотоаппаратов, работающих по принципу «навести и снять», поддерживают формат RAW, поэтому в следующий раз, будучи в магазине в поисках фотоаппарата, купите тот, что снимает в RAW.
Когда вы открываете файл изображения формата RAW в Photoshop, перед вами предстает целая куча корректирующих бегунков (и это только начало). Если вы знаете, что означают эти бегунки, все остальное окажется для вас легким. Пару секунд и…
колоссальные изменения! Если вы взглянете на бегунки, вы заметите, что я изменил температуру, переместил бегунок оттенка подальше от зеленого и проделал еще несколько незначительных изменений, которые сразу дали результаты. Исходное изображение по сравнению с этим выглядит так, как будто его вытянули из мешка с углем.
Если вы не снимаете в формате RAW.
вы также можете добиться отличных результатов. В качестве предисловия, позвольте сказать, что я предпочитаю более быстрые и интуитивные решения процессам, отнимающим много времени, даже если последние получают одобрения от профессиональных ретушеров.
К моему удивлению, даже та крайне доходчивая книга, которую я так люблю, предлагает 19-шаговое решение для улучшения цвета. Серьезно. 19 шагов! Это получается на 7 шагов больше, чем нужно для реабилитации алкоголика!
Моя цель – показать вам, что вы не обязательно должны быть профессионалом, чтобы совершенствовать ваши фотографии. За 4 или 5 ступеней вы сможете контролировать цвет ваших фотографий.
Шаг 1. Добавим уровень корректировки кривыми.
Если вы используете CS4, вы можете кликнуть по кнопке уровня корректировки кривыми.
или же, если не используете (или имеете что-то против этой кнопки) включить уровень кривых кнопкой снизу на панели уровней:
В следующих трёх шагах нам понадобится черный, серый (нейтральный) и белый инструменты eyeper, которые вы можете увидеть в диалоговом окне уровня корректировки кривыми.
Шаг 2. Используя черный eyeper кликните по чему-нибудь черному (либо как можно ближе к черному) на вашем изображении.
Есть более точные математически способы сделать это, но здесь мы не будем их использовать. Одной из самых черных областей на этой фотографии являются зрачки, поэтому я выбрал черный eyeper и затем кликнул им по правому зрачку парня.
Результат пока едва различим. Цвет немного смягчился, и фотография стала даже немного темнее.
Шаг 3. Повторим эти действия, используя серый eyeper.
На этот раз нам нужно будет найти нейтральный серый. Я кликнул по части камня, которая выглядела нейтральной и вот что получилось:
Цвет кожи стал менее бледным, и все стало выглядеть ярче.
Шаг 4. Используя белый eyeper, выберите что-либо, что выглядит наиболее белым.
Я выбрал майку и получил следующий результат:
В зависимости от вашего монитора, результат будет выглядеть либо слишком экстремально, либо подходяще.
Шаг 5.Немного умерим пыл
Если только вам не посчастливится, белый eyeper может произвести более существенные изменения, нежели вы ожидали. На моем мониторе версия после белого eyeper выглядела уж слишком насыщенной, поэтому я просто снизил непрозрачность (opacity) моих кривых до 47%.
Во многих случаях, неудачный корректировочный слой можно исправить путем снижения непрозрачности. С низкой непрозрачностью наш парень больше не будет выглядеть так, как будто он надышался токсичными отходами.
Температура цвета было понижена потому, что исходный фоновый слой начал частями просвечиваться.
Шаг 5 (дополнительный).
На данном этапе вы либо будете удовлетворены результатом, либо вам будет не хватать яркости, как на предыдущей версии. Или же, возможно, вам захочется подкорректировать цвет кожи еще немного или добавить больше контраста. Если так, просто добавьте новый слой корректировки кривыми поверх предыдущего (с пониженной непрозрачностью) и начните корректировку. Если вы хотите подретушировать кожу, вы можете отрегулировать индивидуальные цветовые каналы (особенно синий и зеленый) как я это объясняю в деталях в одном из моих вводных уроков. После того, как вы отрегулируете индивидуальные каналы (если вы вообще будете это делать), вы можете прибавить яркости путем перетаскивания точки на кривой вверх и влево и/или, если вы хотите больше контраста, вы можете создать “S” кривую – обо всем этом будет рассказано в другом уроке.
Я произвел еще немного тонко настройки моего конечного результата.
Давайте посмотрим, куда привели нас эти 5 шагов. Вот «до»:
Если вы никак не можете удержаться еще и от собственной корректировки, можете немного подчеркнуть глаза, но я думаю, что любой родитель будет доволен и тем результатом, что мы получили, пройдя всего 5 шагов корректировки кривыми.
Тоновая коррекция изображения. Осветление или затемнение фотографии
Урок №3
Чтобы сделать изображение более светлым или более темным, вызываем диалоговое окно команды Уровни
В меню Изображение выбираем пункт Коррекция. Справа откроется подменю, в котором выбираем пункт Уровни.
После нажатия курсором на пункт Уровни, откроется окно Уровни
В окне видна гистограмма изображения.Перемещая движок (ползунок) черного цвета А вправо Вы увидите, что фотография становится темнее, а перемещая движок белого цвета В влево — светлее.Значение яркости варьирует от 0 (черный цвет) до 255 (белый цвет или максимальная яркость)
Кстати, фотошоп сам может провести тоновую коррекцию по команде: Изображение => Коррекция => Автоматическая тоновая коррекция. Как только вы щелкните курсором по пункту Автоматическая тоновая коррекция, фотография потемнеет или станет светлее (как посчитает более правильным фотошоп).
Но если Вас результат не устроит, Вы можете отменить это действие командой Редактирование => Отменить: автоматическая тоновая коррекция и настроить уровень яркости визуально «на глаз».
Когда проведете нужную коррекцию, нажимаете кнопку ОК (а не «Сохранить»!)
После этого сохраняете файл, как мы изучили на уроке Сохранение фотографии для Интернета.
Какой фотошоп лучше выбрать новичку?
Для Windows 11, 10, 8, 7 и XP. Быстрая установка.
Фоторедактор Adobe Photoshop известен не только профессионалам, но даже людям весьма далёким от искусства обработки фотографии. Поэтому, начиная свой путь ретушёра, многие пользователи первым делом обращаются именно к этой программе. Однако при ближайшем знакомстве оказывается, что версий Фотошопа достаточно много, причём отличия между ними весьма существенные. Как же в них разобраться начинающему? Из статьи вы узнаете, какой Фотошоп лучше скачать и чем его можно заменить при необходимости.
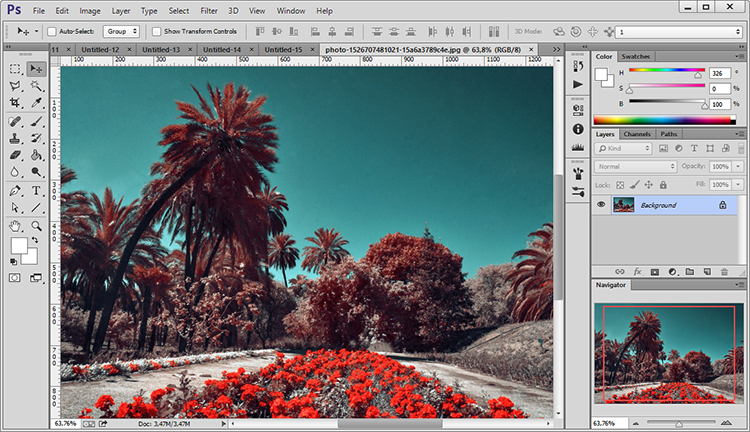
Версии фотошопа
Adobe Photoshop предлагает широкий инструментарий, чтобы обработать портрет или пейзаж. Его будет достаточно даже для мастеровитых фотографов и ретушёров, не говоря уже про непритязательных любителей. Фотошоп предлагает функции цветокоррекции, эффекты размытия, удаление различного рода дефектов, добавление текста и тому подобное.
Последняя и самая мощная версия программы. В ней представлен разнообразный инструментарий для профессиональной обработки. В CC появились возможности деформации перспективы, улучшенная «умная резкость», поддержка 3Dпечати и т.п. Однако Photoshop CC является одновременно и самой сложной разновидностью из-за обилия функций и недружелюбного интерфейса. Для новичков она вряд ли подходит.
Более интуитивно понятные, а значит, освоиться с ними будет проще. Инструментов здесь меньше, чем в CC, но софт также умеет корректировать изображение, быстро выделять нужные области и многое другое. Обладателям слабых ПК лучше остановить выбор на CS4 или даже CS3, остальным можно порекомендовать более продвинутые CS5 или CS6.
Браузерная версия популярного фоторедактора. Ощутимый недостаток состоит в возможности потерять проделанную работу, если случайно закрыть вкладку или если отключится интернет.
Какой фотошоп лучше для начинающих?
Adobe Photoshop является наиболее профессиональной и популярной программой, однако она не всегда оказывается лучшим выбором. Во-первых, цена Фотошопа достаточно высока. Во-вторых, даже в облегчённых CS версиях интерфейс нельзя назвать простым. Начинающие и вовсе с трудом разберутся, что там к чему. Если вам просто хочется сделать свои снимки лучше, не тратя слишком много сил и времени, имеет смысл обратиться к другим программам.
ФотоМАСТЕР – настоящий подарок пользователям от российских разработчиков! Достойная альтернатива Фотошопу, которая смогла объединить в едином продукте богатый набор инструментов для качественной обработки фото и дружелюбный интерфейс. ФотоМАСТЕР предлагает гибкие настройки цвета, удобное кадрирование, различные инструменты для быстрой ретуши, стильные эффекты, преображающие фото.
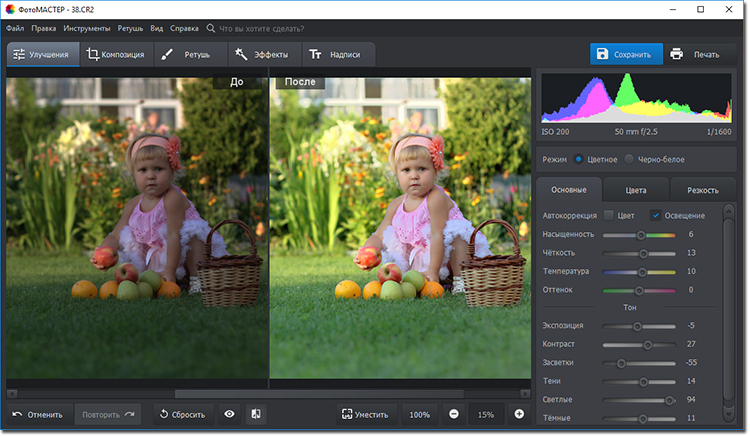
«ФотоМАСТЕР» позволит качественно выполнить цветокоррекцию, эффективно исправить ошибки композиции, удалить всевозможные дефекты, при этом не сталкиваясь с горой сложностей. Посмотрите видео, чтобы узнать больше:
Что умеет «ФотоМАСТЕР»?
Давайте познакомимся с возможностями редактирования снимков, которые предлагает «ФотоМАСТЕР»:
1. Тонкая настройка изображения. Программа позволяет легко регулировать цвета, интенсивность освещения, тени, резкость и многое другое. Можно воспользоваться удобной функцией автокоррекции, чтобы программа сама подобрала оптимальные настройки, или выставлять значения вручную.
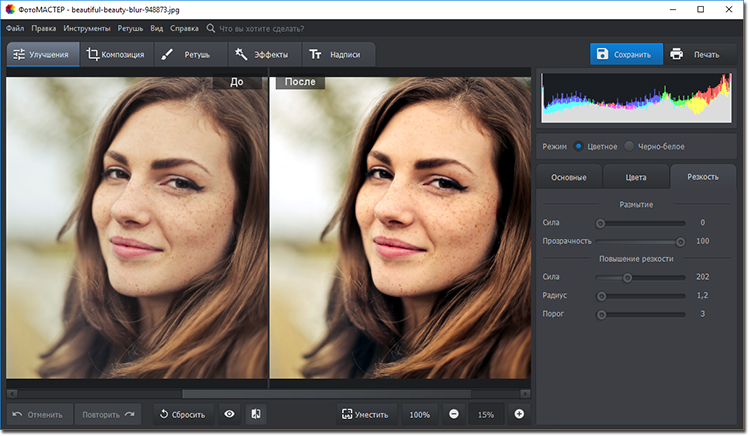
2. Работа с композицией. В программе есть функции кадрирования изображения, добавления эффекта пленочного зерна, коррекция искажений, затемнение или осветление краёв кадра.
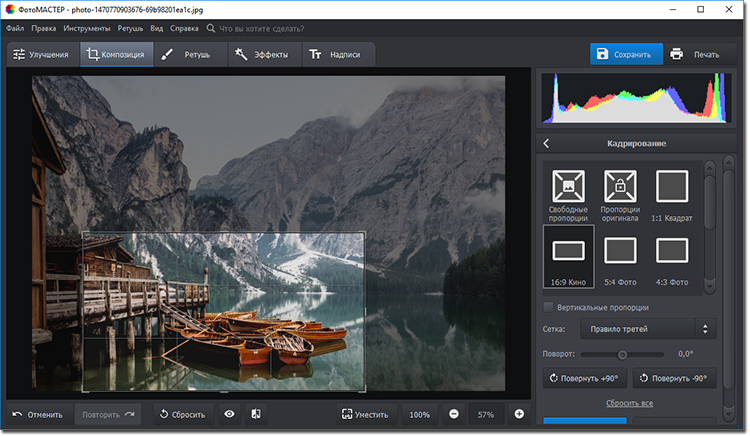
3. Ретушь. Несколько инструментов для обработки фотографий. Восстанавливающая кисть для устранения мелких дефектов, штамп для более крупных областей, коррекция выбранных участков (позволяет «нанести» лёгкий макияж или поменять цвет волос, одежды), градиентный и радиальный фильтры.
Программа также предлагает функцию «Идеальный портрет» для автоматической ретуши лица. С ней вы сможете в два клика выровнять кожу, сделать ярче губы, убрать блеск и в целом улучшить качество снимка!
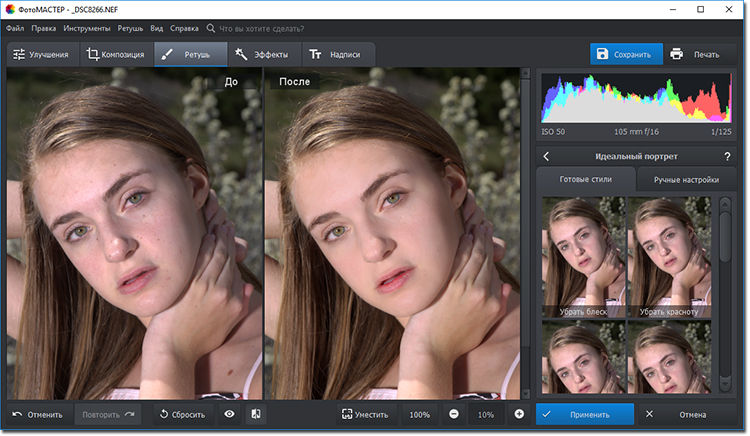
4. Свыше трёх десятков готовых эффектов для моментального улучшения фотографии. Ретро стиль, «при свечах», туман, ванильный эффект – выбирайте, в каком варианте снимок будет смотреться более выигрышно.
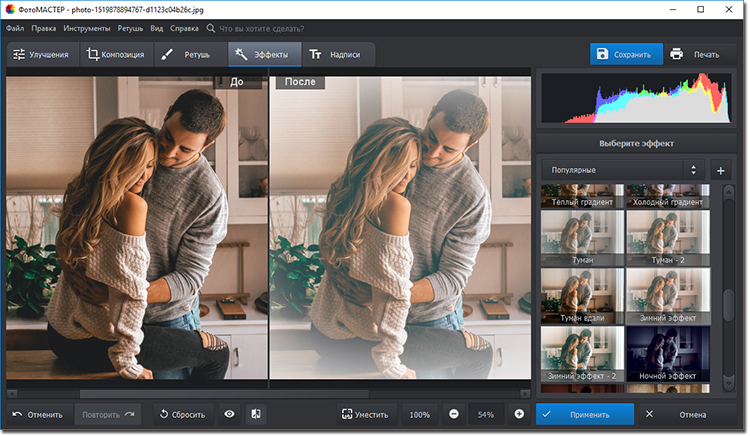
5. Добавление надписей. Вы можете добавить текст к фотографии, используя десятки потрясающих готовых стилей.
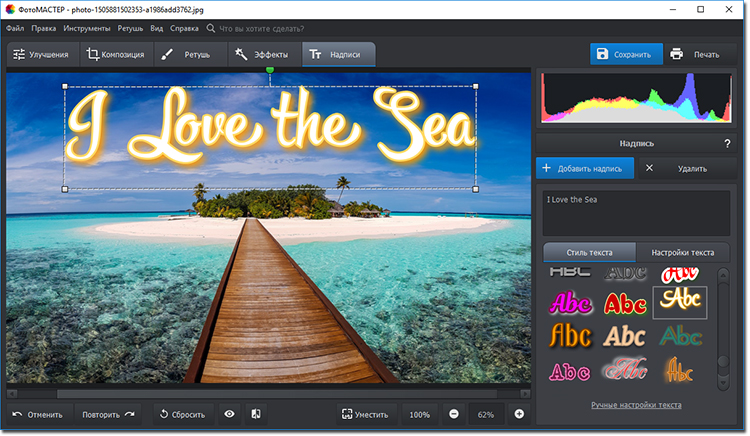
Как видите, «ФотоМАСТЕР» позволяет добиться профессионального результата. Программа отлично подойдёт как для начинающих, так и для продвинутых пользователей, которым требуется простой, но многофункциональный инструмент для обработки снимков. Каждая фотография заслуживает шанса стать безупречной!
Как сделать Фотошоп белым или черным
В этом материале мы рассмотрим, как изменить цвет интерфейса программы Photoshop.
Категория: FAQ
Версия Photoshop: Photoshop CC (2014)
Сложность: Низкая
Дата: 13.08.2015
Обновлено: 24.08.2017
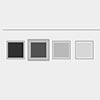
Для изменения цвета темы в Фотошопе открываем программу и переходим через меню:
Edit — Preferences — Interface (Редактирование — Настройки — Интерфейс);
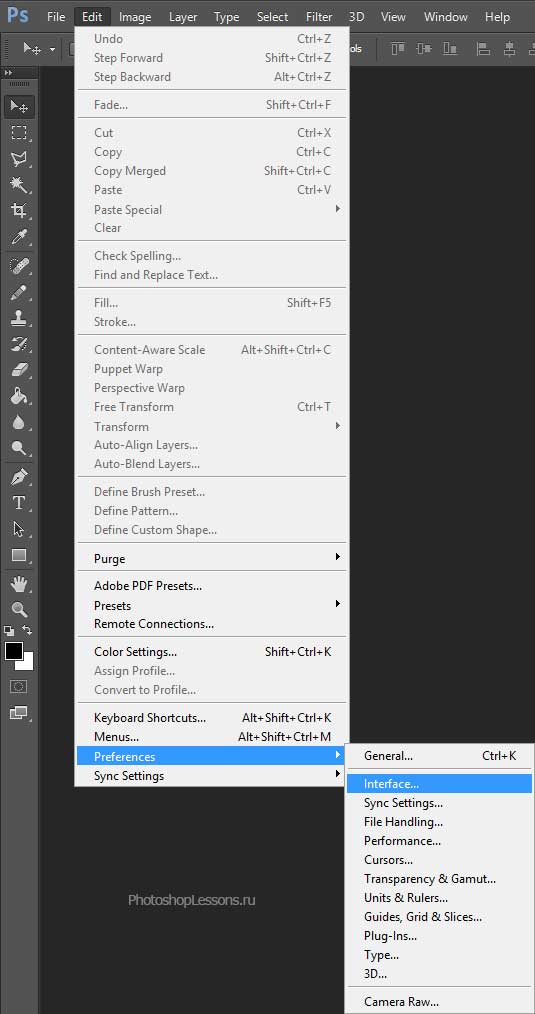
Edit — Preferences — Interface (Редактирование — Настройки — Интерфейс) Photoshop CC Eng
В разделе «внешний вид» (Appearance) изменяем параметр «цветовая тема» (Color Theme) и перезагружаем программу.
Редактирование — Настройки — Интерфейс — Цветовая тема (Edit — Preferences — Interface — Color Theme) Photoshop CC Чёрный Photoshop CC Белый (серый) Photoshop CC
Как сделать фото ярче
1. Откройте нужную фотографию. Сразу же создадим новый корректирующий слой под названием Channel Mixer (Смешиватель каналов):

2. У нас есть 3 канала: красный, зеленый и синий. И сейчас мы увеличим насыщенность каждого из них. Первым пойдёт красный (Red) канал. Увеличьте значение red до 140%. Всё стало красным. Но это не беда, потому что сейчас мы сбалансируем цвета, понизив значение остальных каналов. Для зеленого и синего установите -20%:

Теперь фото стало значительно ярче, из-за обильного присутствия в нём красного цвета:

3. Тоже самое делаем для двух оставшихся каналов, увеличивая значение для того цвета, на канале которого мы находимся и понижая значения остальных цветов:


Вот мы и сделали фото ярче:

4. Последний штрих — это увеличение контраста. Создайте корректирующий слой Levels (Уровни):

И подберите для левого значения такой параметр, который обеспечит хороший контраст. У меня это значение 14:

А вот и наш финальный результат:

На этом всё, теперь вы знаете, как сделать фото ярче Надеюсь, этот урок фотошопа пришёлся вам по вкусу. Удачи, и до новых встреч!
Почему цвета искажаются?
Все устройства, даже работающие в одной цветовой модели, отображают цвета по-разному. Основное различие при этом заключается в количестве цветов, которое физически может отобразить то или другое устройство. Под количеством, в данном случае, понимается степень максимальной насыщенности. К примеру, при просмотре фотографии на мониторе старого ноутбука ярко-красный цвет лепестков роз кажется скорее кирпичным, а на новом дорогом профессиональном мониторе тот же самый цвет тех же роз на той же фотографии выглядит ярким, живым и насыщенным.
Чтобы каким-то образом стандартизировать отображение цветов на устройствах вывода, были введены ограничения на максимально возможную насыщенность цвета в изображении (максимально возможное количество отображаемых цветов).
Цветовое пространство — это все множество цветов в рамках того или иного «ограничения». Информацию о том, что цвета изображения находятся в рамках того или иного цветового пространства, и правила интерпретации цифровых значений яркости пикселей в каналах в показываемый устройством итоговый цвет, и содержит цветовой профиль файла изображения.
. Данные определения не являются идеально технически правильными, однако, как я считаю, являются оптимальными для понимания и для формирования общего представления начинающих фотографов о сложных терминах.
Важно! Если записанная в файл информация о цветовом профиле и цветовом пространстве не верна или отсутствует, то считается, что изображение находится в цветовом пространстве sRGB и визуально отображаемые цвета могут искажаться.
Теперь, когда мы разобрались с основными понятиями, можно перейти к рассмотрению особенностей часто используемых цветовых пространств и рекомендациям, когда стоит выбирать тот или иной цветовой профиль. Читать вторую часть цикла
Если Вам понравился этот материал, то мы будем рады, если Вы поделитесь им со своими друзьями в социальной сети:











