Как перебросить музыку с помощью iTunes
Производитель время от времени обновляет программу, поэтому если при запуске вам предложат обновления – жмите «Загрузить» и получите свежую версию приложения. Процесс работы с программой одинаков для разных операционных систем, какие могут быть на ПК. Когда у вас запустилась и готова к работе последняя версия айтюнс, откройте вкладку «Музыка» и переместите в неё с компьютера папки с музыкой или отдельные композиции.
Подключите айфон или другой гаджет от Apple к компьютеру. Например, с помощью USB. После того, как он отобразиться в подключенных устройствах, сделайте следующее:
- нажмите на него и перейдите к вкладке «Настройка»;
- выберите «Музыка»;
- установите флажок на пункте «Синхронизировать музыку»;
- выберите необходимую музыку – это может быть один, группа файлов или весь ваш плейлист;
- жмите «Применить»;
- подождите, пока программа осуществит перемещение файлов в девайс;
- отключите устройство от компьютера – теперь музыку можно прослушать на вашем iPhone.

Метод 2
Девять последовательных шагов при выборе второго варианта:
- Уже имеющийся рабочий аккаунт YouTube или Gmail – свидетельство существования учетной записи в Google. В обратном случае потребуется выполнить действия по активации подобной записи. 50000 песен позволяет закачать в запись Google Play Music наличие аккаунта. Приложение позволит слушать все мелодии на iPhone. Самые распространенные варианты входа на запись Google Play Music – на сайте music.google.com. и стандартная подписка.
- На дальнейшем этапе – скачивание и правильная установка программы Google Music Managerна компьютер. Программа доступна на этом сайте.
- Данные учетной записи Google необходимы для входа в программу. Выполнив необходимые действия, можно выбрать в меню строку «Загрузить песни в Google Play».
- Определившись с выбором для размещения файлов, приступаем к началу сканирования предложенных папок на расположение в них аудиофайлов. Google Play Music выполнит скачивание ваших рейтингов музыкальных композиций и плей-листов, если вы до этого пользовались iTunes для воспроизводства музыки. При желании расположить документы в других местах в строке «Другие папки» потребуется нажатие кнопки «Добавить папку», что даст возможность отыскать те документы в компьютере, где хранятся нужные файлы.
- Далее с помощью Google Music определитесь с загрузкой новых песен автоматическим способом. Поддержку коллекции музыки в актуальном виде гарантирует регулярное сканирование музыкальным менеджером всех папок с файлами и автоматическое добавление новых мелодий.
- Потребуется определенное время для полной закачки всех ваших файлов. Проследить за этим процессом можно нажатием соответствующей кнопки в строке меню или щелчком правой кнопки мышки по значку в системном трее «Музыкальный менеджер».
- Затем в iPhone закачивается приложение Google Play Music. Бесплатно выполнить такое действие можно в App Store. Первая загрузка медиатеки, после входа в учетную запись Google, может занять определенное время.
- Теперь становится доступным прослушивание любой записи посредством приложения Google Play Music. Вы будете без проблем создавать плей-листы, воспроизводить файлы, редактировать списки альбомов и исполнителей.
- В обычном режиме аудио прослушивается в потоковом виде при условии подключенного интернета. Для автономного воспроизведения нажмите ⋮ возле выбранной композиции и выберите функцию «Скачать». Таким образом, вы сможете обеспечить сохранность всех избранных композиций. Нажатие кнопки ☰ и выбор опции «Только скачанные» предоставляет вам возможность увидеть музыку, хранящуюся в iPhone.
Процедура синхронизации
Подключаем телефон с помощью кабеля к компьютеру. Теперь нужно открыть программу iTunes и зайти на вкладку «Обзор». В окне появятся данные о телефоне (например, iPhone 5s). Пролистав вниз нужно поставить галочку в строке «Обрабатывать музыку и видео вручную». Это действие позволит осуществить настройки плейлистов.

Далее, нужно запустить процесс синхронизации, который позволит закачать музыку на айфон. Для этого нужно зайти на вкладку «Музыка» и в открывшемся справа окне поставить галочку на «Синхронизировать музыку». Как перенести полностью коллекцию? Достаточно выбрать строку «Всю медиатеку».

Скинуть музыку с компьютера на айфон можно выборочно, поставив отметку на строке «Избранное». В появившихся окошках галочками отмечаем музыкальные треки, которые можно передавать в память iPhone.

Внизу фиксируется пространство свободной памяти, которое нужно учитывать перед тем, как закачать музыку. Чтобы окончательно загрузить музыку на айфон, нажимаем кнопку «Применить».

Многие пользователи социальной сети «Вконтакте» имеют созданные в ней плейлисты с любимыми музыкальными композициями. Сразу возникает вопрос, как закачать музыку с ВК на айфон? Это проще всего сделать с помощью следующих приложений:
- «VKMusic» – позволяет залить музыку в объеме целого альбома или отдельную песню.
- «VKSaver» – работает как плагин для браузера Google Chrome.
- «LoviVkontakte».
Как добавить музыку на айфон через Айтюнс?
Достаточно у многих пользователей iPhone появляются проблемы с выполнением некоторых операций. Примером может быть следующее. Не каждый может понять как же добавлять музыку с компьютера на iPhone через программу iTunes. Чаще такое происходит если владелец айфона раньше пользовался телефоном Android, ведь там добавление происходит простым копированием файлов на телефон.
Итак, рассмотрим процесс добавления музыки на iPhone через iTunes.
Пункт № 1. Запускаем iTunes и нажимаем в раздел «Моя музыка».

Первым делом смотрим если у нас установленная программа Айтюнс, если же нет то скачиваем отсюда (ссылка для скачивания) и далее устанавливаем его, видео с установкой здесь. После запуска iTunes открываем раздел «Моя музыка».
Если раньше вы не добавляли никакой музыки, то раздел «Моя музыка» у вас будет пустым. Все нормально, это в порядке вещей.
Пункт № 2. Импортируем музыку в медиатеку iTunes.
Открываем «Файл – Добавить файл в медиатеку» (для того чтобы добавить только одну композицию) или меню «Файл – Добавить папку в медиатеку» (для того чтобы добавить всю папку с музыкой).
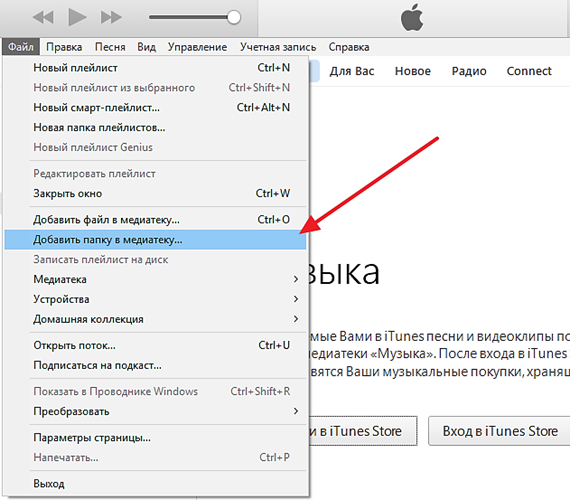
Если выбрать папку с большим количеством музыкальных композиций, то откроется окно «Добавление файлов», в котором можно будет наблюдать за процессом добавления файлов в медиатеку iTunes.

Ждем пока добавятся все композиции и переходим к следующему пункту.
Пункт № 3. Синхронизируем содержимое iTunes с iPhone.
После добавления музыки в iTunes, ее нужно синхронизировать с Айфоном. Для этого вам нужно подключить Iphon к компьютеру с помощью зарядного кабеля и нажать на иконку Айфона (в левом верхнем углу iTunes).
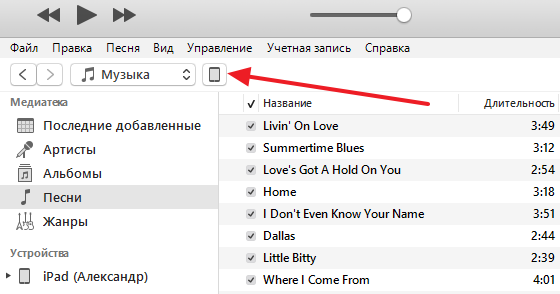
После нажатия на иконку Айфона мы перейдем в меню настройки. В этом меню выбираем раздел «Музыка», а потом нажимаем снизу функцию «Синхронизировать музыку» и подтверждаем наше действие нажатием на кнопку «Готово», которая находится в низу окна. Если вы хотите синхронизировать не все музыкальные композиции, то можно включить функцию «Избранные плейлисты, артисты, альбомы и жанры». В таком случае вы сможете сортировать музыкальные композиции которые нужно загрузить.
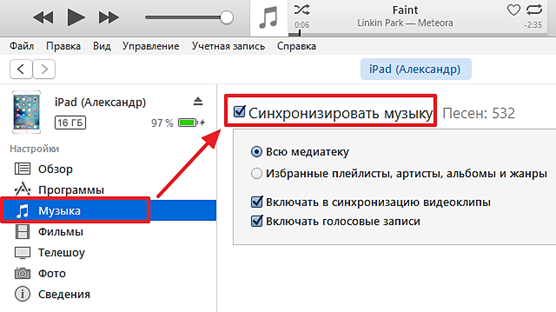
После нажатия на кнопку «Готово» появится еще одно окно с дополнительным запросом на подтверждение. Здесь просто нажимаем на кнопку «Применить».
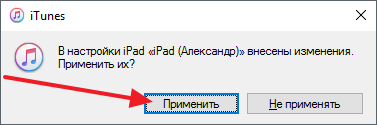
После завершения синхронизации, музыка, появится в памяти вашего Айфона. Для этого нужно будет открыть приложение «Музыка».











