Настройки Bios в картинках
Здравствуйте. Эта статья посвящена программе настройки BIOS, позволяющей пользователю изменять основные настройки системы. Параметры настройки хранятся в энергонезависимой памяти CMOS и сохраняются при выключении питания компьютера.
Рекомендуется не изменять настройки, если вы до конца не уверены, что означает тот или иной параметр.
Настройки биоса на компьютере по умолчанию
После подключения к сети вашего персонального друга (компьютера) начинается загрузка основной ОС, затем подключается винчестер, с которого загружается «Виндоус» или другая ОС. Настройки биоса не включаются автоматически на персональном устройстве.
Для входа в этот режим настроек необходимо после включения компьютера подождать одиночный звуковой сигнал или начало надписи о загрузке, а затем несколько раз нажать кнопку «F2» или «DEL (Delete)» (зависит от «материнки»). Правильный вариант высвечивается внизу экрана.
После этого включаются настройки биоса на компьютере по умолчанию. Количество и названия основных пунктов меню, расположенных вверху таблицы настроек bios, могут отличаться. Мы рассмотрим основные разделы и подразделы одного из вариантов такого меню, которое состоит из пунктов:
- Main — выбор даты, времени, жестких дисков и подключенных накопителей.
- Advanced — выбор этого пункта позволит выбрать и поменять режимы:
- процессора (например, разогнать его);
- памяти;
- портов (входов-выходов) компьютера.
- Power — изменение конфигурации питания.
- Boot — изменение загрузочных параметров.
- Boot Setting Configuration (Boot) — выбор параметров, влияющих на быстроту загрузки ОС и на определение мыши и клавиатуры.
- Tools — специализированные настройки. Например, обновление с «флешки».
- Exit — Выход. Можно записать изменения и выйти из bios или оставить все как было (по умолчанию).
реклама
В этом блоге я поделюсь с вами своим многолетним опытом настроек компьютеров, ведь через мои руки прошло уже несколько десятков собранных и настроенных ПК. Настройки в UEFI (BIOS) я буду иллюстрировать скриншотами настроек материнской платы MSI B450-A PRO MAX.
Первое, что стоит сделать, это перевести UEFI в режим опытного (Advanced) пользователя. Это даст вам доступ к множеству тонких настроек. Еще один плюс такого режима в том, что настройки выстроены более логично и понятно, списками.
Вот так UEFI MSI B450-A PRO MAX выглядит в простом режиме (EZ Mode).

Работа с BIOS
Как попасть в BIOS
Для того чтобы попасть в BIOS — нужно при перезагрузке или запуске компьютера зажать на клавиатуре клавишу «Delete» или «F1», в зависимости от материнской платы, после чего вы попадаете в BIOS.
Управлять в BIOS можно с помощью 5 кнопок:
- Стрелочки – помогают перемешаться по разделам и выбирать нужные параметры в настройках;
- Enter – открывает выбранный раздел или настройку;
- ESC – выход.
Кроме того, вы можете установить заводские настройки BIOS, нажав на клавишу «F9», а нажав клавишу «F10» — вы сохраните внесённые настройки и выйдете из меню.
Что касается управления BIOS в новом дизайне материнских плат Asus, то оно осуществляется с помощью мышки. В принципе, в управлении как старого, так и нового BIOS — нет ничего сложного.

Как сбросить BIOS?
Иногда продвинутые пользователи производят сброс настроек BIOS. Это делается для того, чтобы вернуть настройки BIOS до заводских, в случае если внесённые ими изменения привели к проблемам в работе всего компьютера или отдельных устройств. Найдите в материнской плате контакты, которые подписаны как: CCMOS, Clear CMOS или же Clear RTC. У каждого производителя, а может быть даже и в каждой разной модели материнской платы могут быть свои варианты сброса настроек BIOS. Важно отметить, что любые работы по сбросу настроек BIOS нужно проводить при выключенном компьютере, а также при выключенном от питания системном блоке и других подключённых к нему устройств.
- Первый вариант сбросить BIOS – с помощью перемычки. Если же вы нашли перемычку, то она будет замыкать первый и второй контакты. Для сброса BIOS вытащите перемычку и замкните ею второй и третий контакты, секунд на 15, после чего переведите перемычку в первоначальное положение.
- Второй вариант – замыкание контактов. Существуют модели материнских плат, в которых для сброса BIOS нужно металлическим предметом замкнуть 2 контакта. Таким предметом может стать маленькая отвёртка. То есть при выключенном компьютере замкните на 15 секунд оба контакта, после чего уберите предмет замыкания и запустите компьютер, настройки BIOS будут сброшены.
- Третий вариант – с помощью батарейки. Для этого нужно найти батарейку, питающую материнскую плату. Опять-таки при полностью отключенном питании подденьте защёлку батарейки и извлеките её на 15 минут. После чего вставьте батарейку на место и запустите компьютер.
- Четвёртый вариант – нажать на кнопку сброса настроек BIOS. В некоторых моделях материнских плат сброс настроек BIOS происходит очень просто, для этого на материнской плате нужно нажать на соответствующую кнопку.
После того, как вы сбросили BIOS — рекомендуем проверить настройки времени и приоритет загрузки.
Перепрошивка BIOS
Прошивка BIOS. Как ни странно, но BIOS имеет свою прошивку, которую можно обновлять. Обновление прошивки позволит исключить некоторые проблемы с работой BIOS, а также с его настройками. Особой необходимости в обновлении прошивки нет, но если у вас есть проблемы в работе BIOS или вы владеете достаточными познаниями, чтобы произвести данную процедуру – то можете обновить прошивку BIOS. О том, как обновить BIOS читайте в мануалах, в которых данный процесс описан конкретно под вашу материнскую плату.
Скачать последнюю версию прошивки BIOS для своей материнской платы вы сможете с официального сайта её производителя. Как правило, перепрошивка BIOS производится через специальную утилиту, которая находится на диске с драйверами и настройками. Такой диск идёт в комплекте с материнской платой.
Подробнее об обновлении BIOS — читайте тут.
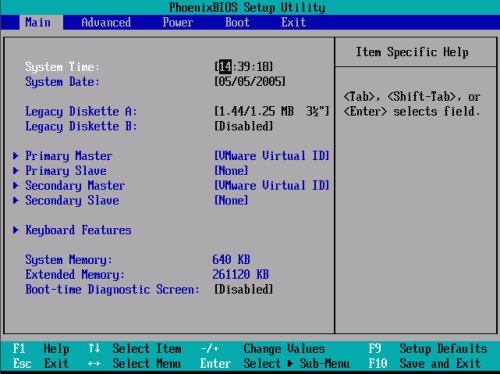
Как правильно настроить BIOS
Итак, теперь давайте рассмотрим, как правильно настроить BIOS. Находясь в главном меню BIOS, стрелочками переведите курсор на часы и установите правильное время с помощью клавиш «PageUp» и «PageDown». Затем перейдите в настройки даты и с помощью тех же кнопок выставьте сегодняшние число, месяц и год. Это очень важно, так как на основе данной даты и времени работает как сама операционная система, так и большинство программ. Стоит отметить, что в BIOS установлен американский формат даты, поэтому сначала идёт месяц, день и год. Чтобы перейти в следующий раздел настроек – нажмите стрелочку вправо.
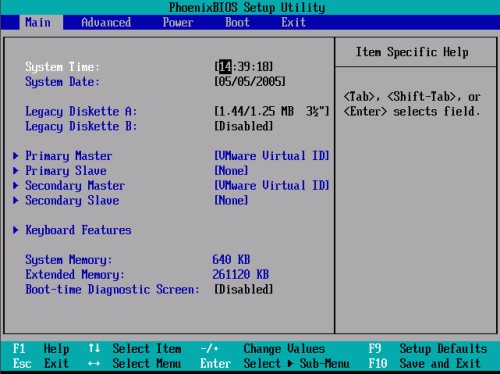
Во вкладке Advanced настраивать особо ничего не нужно, так как она отвечает за работу устройств, поэтому переходим к следующей вкладке.
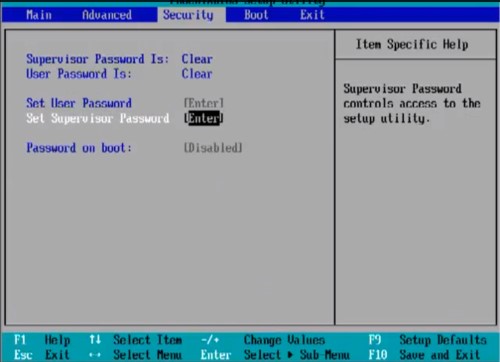
Вкладка Security позволяет произвести настройку безопасности. Её мы также касаться не будем, так как для домашнего компьютера это не нужно, как, например, для офисного. Переходим в следующий раздел.
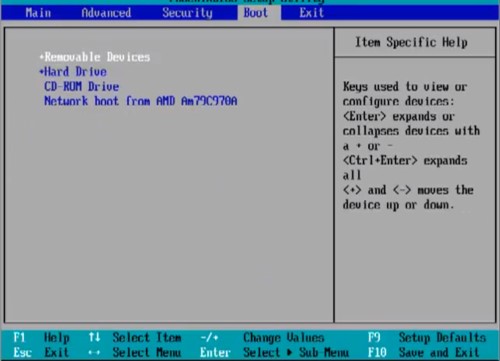
В разделе Boot вы можете настроить приоритет загрузки операционной системы. Мастера сайта Masterservis24.ru настоятельно рекомендуют произвести настройку загрузки, для того чтобы сократить время загрузки операционной системы. Если в качестве первичного устройства для загрузки ОС установлен CD-ROM, то перед тем как загрузить систему с жёсткого диска загрузчик проверит CD-ROM, а через несколько секунд, ничего не обнаружив, начнёт загрузку операционной системы с винчестера. В зависимости от модели материнской платы настройки приоритета загрузки будут иметь разные надписи. Первичный источник загрузки может называться: «1st Boot Device» или «First Boot Device». Установите курсор напротив данного параметра и нажмите «Enter». В появившемся меню стрелочками выберете пункт «Hard Disk» и опять нажмите «Enter». Затем перейдите к параметру «2nd Boot Device» или «Second Boot Device» и установите значение «CDROM». В параметре «3rd Boot Device» или «Third Boot Device» рекомендуем установить значение «Disabled».
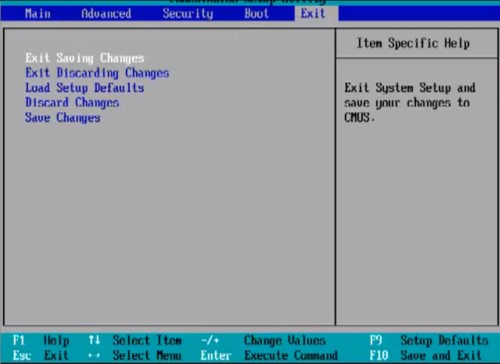
Для того чтобы сохранить внесённые настройки, переходим в раздел «Exit» и выбираем пункт «Exit Saving Changes» и нажимаем «Enter». Если же вы хотите только сохранить настройки, не выходя из BIOS, то выберете пункт «Save Changes». Кроме того, вы можете загрузить из меню Биос настройки по умолчанию, выбрав «Load Setup Defaults» или выйти из BIOS без сохранения, выбрав «Exit Discarding Changes».
Оптимизация работы видеокарты AGP

Видеокарта, как правило, оказывает самое большое влияние на производительность в играх, поэтому оптимизация настроек видеокарты может неплохо сказаться на общей скорости работы системы.
Особенно это актуально для счастливых обладателей старых видеокарт с интерфейсом AGP. Рассмотрим основные параметры.
Display Cache Window size – параметр определяет размер кешируемой памяти для нужд видеосистемы. Если в вашем компьютере менее 256 Мб оперативной памяти, выставите значение данного параметра 32 MB. Иначе поставьте значение 64 MB.
AGP Capability – параметр определяет режим работы видеокарты. Основная характеристика производительности работы AGP-видеокарт. Выберите самый быстрый режим – 8Х.
Однако не все видеокарты поддерживают данный режим. Если после перезагрузки компьютера операционная система не загружается или изображение ухудшилось, уменьшите значение данного параметра.
AGP Master 1WS Read / 1 WS Write – параметр устанавливает количество тактов одного цикла чтения либо записи. Как и с настройками оперативной памяти, параметр тайминга существенно увеличивает производительность процесса, однако возможна нестабильность операций чтения и записи.
При включении данного параметра чтение/запись будет происходить за один такт – производительность максимальна. При выключении параметра – система работает стабильно, но медленно.
VGA 128 Range Attribute – включает буфер обмена данными между центральным процессором и видеоадаптером. Производительность увеличивается.
Также советую отключить параметр AGP Spread Spectrum и обязательно включить AGP Fast Write Capability.
Автоматическое включение компьютера при подаче электричества
Многим пользователям будет удобно настроить включение компьютера при наличии электропитания в его розетке. Это удобно тем, что, включив удлинитель питания кнопкой, у вас автоматически включится ПК вместе с монитором и периферией. И кнопку Power на системном блоке нажимать не придется.

Для этого идем в раздел Settings и подраздел Advanced. Далее — в подраздел Power Management Setup.

И параметр Restore after AC Power Loss переводим в значение Power On.

Кратко о разделах BIOS
Сейчас я вкратце расскажу об основных разделах BIOS, где производятся все основные настройки, в том числе для установки Windows.
В данном разделе возможно настроить системное время и дату некоторые параметры дисковых накопителей, опции выдачи сообщений программы POST, клавиатуры и установка пароля на БИОС и ОС. Пункт Main находится в типе AWARD BIOS или AMI.
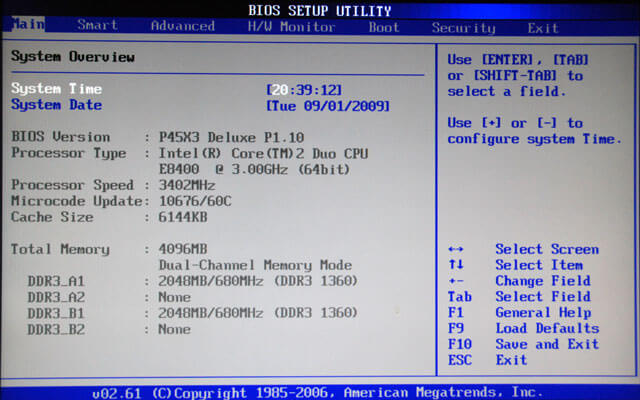
Advanced
В данном разделе мы найдем опции процессора, памяти, задание частоты шин смена параметров портов. В общем случае, этот раздел для энтузиастов, которые занимаются разгоном.
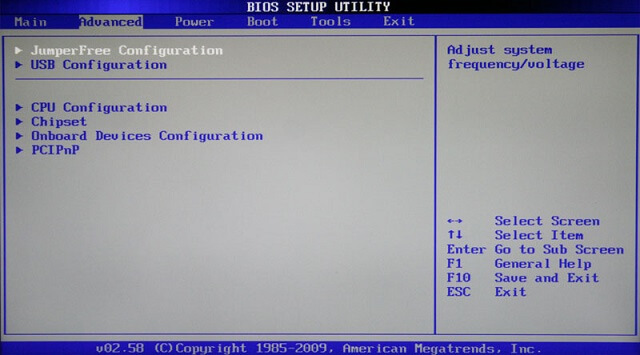
Этот тот раздел, который нам сегодня понадобится. Здесь мы можем настраивать порядок загрузки устройств – диски, флешки и прочие устройства. Простыми словами, чтобы произвести загрузку с вставленной флешки с Windows, необходимо это устройство выставить на первое место.
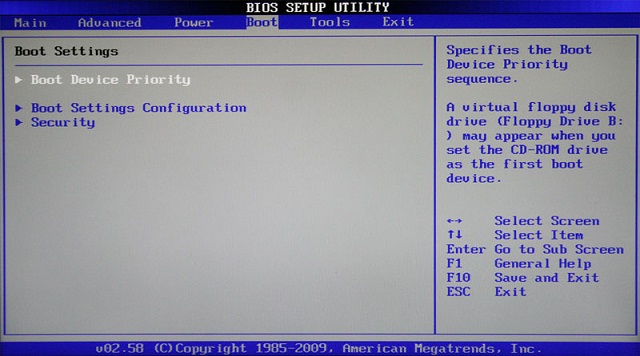
Power
В данном пункте вы найдете опции, отвечающие за энергопотребление ПК. Здесь можно мониторить работу компьютера и выставлять время выключения или включения ПК.
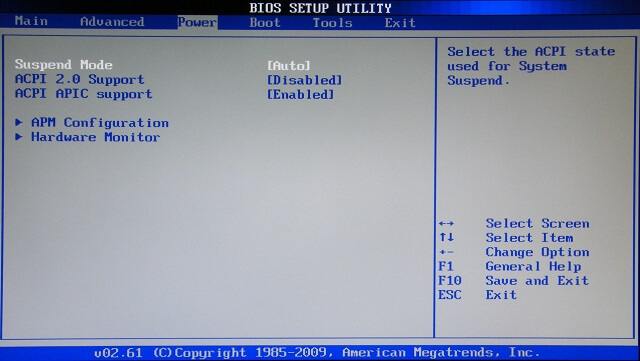
Самый последний раздел, отвечающий за выход из БИОС. Здесь вы можете выйти без изменений сделанных параметров, а также с их сохранением. Помимо этого, здесь вы найдете опции сброса настроек BIOS до заводского состояния. Читаем об этом по приведённой ссылке, если интересно.
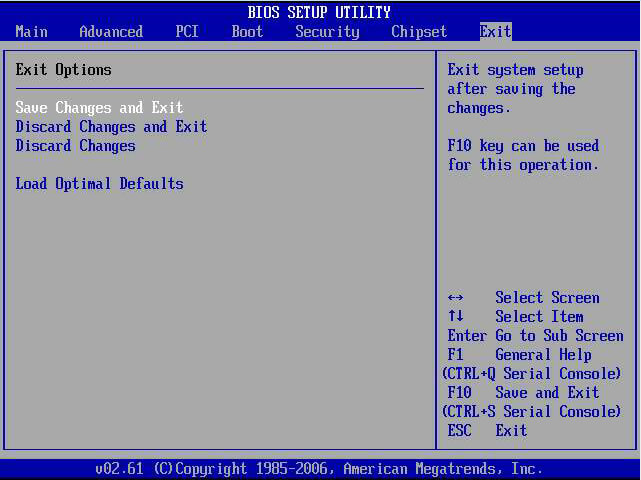
Есть еще много разделов, отличающиеся в разных типах подсистем БИОС. Например, раздел Security, в котором имеются параметры установки пароля на биос, а также отключение безопасной загрузки Secure Boot.
Глава 3
Программа BIOS Setup
В этой главе мы ближе познакомимся с программой настройки BIOS, которая может называться BIOS Setup Utility, CMOS Setup Utility или иначе. Часто используются сокращенные названия этой программы, например BIOS Setup или просто Setup. Иногда программу настройки называют просто «BIOS», но это не совсем корректно, поскольку BIOS Setup – это всего лишь один из компонентов BIOS. Далее в этой книге будет применяться термин BIOS Setup.
Вход в BIOS Setup
Чтобы войти в BIOS Setup, нужно во время первоначального тестирования компьютера нажать определенную клавишу или их комбинацию. Наиболее часто используется Delete, реже F1 или F2; есть и другие варианты. Узнать, за какой же клавишей закреплен вход в BIOS Setup, можно из инструкции к системной плате или из подсказки, которая появляется во время прохождения процедуры POST и имеет, например, такой вид: Press DEL to enterSETUP.
Если инструкции к плате нет, а экранная подсказка отсутствует, вы можете последовательно попробовать наиболее известные варианты:
□ одну из функциональных клавиш: Fl, F2, F3, F10, Fll, F12;
□ Ctrl+Shift+S или Ctrl+Alt+S;
□ Ctrl+Alt+Esc или Ctrl+Alt+Delete.
Кроме того, что необходимо знать клавишу для входа в BIOS Setup, нужно еще и правильно выбрать момент для ее нажатия – сразу же после появления соответствующей экранной подсказки. Если же вместо сообщений POST отображается логотип фирмы-изготовителя, попробуйте нажимать клавишу входа в Setup несколько раз с интервалом 0,5-1 секунда.
При первой попытке входа в Setup вас может ожидать сюрприз в виде окна с требованием ввести пароль. Это значит, что пользователь, работавший с BIOS Setup до вас, защитил вход в нее паролем. Подробнее о паролях читайте в гл. 8.
Интерфейс BIOS Setup и приемы работы с параметрами
Как правило, программа BIOS Setup имеет текстовый интерфейс и управляется с помощью клавиатуры. В главном окне BIOS Setup присутствует меню со списком основных разделов программы Setup. Главное меню BIOS Setup обычно расположено в два столбца (рис. 3.1); этот вариант используется в различных версиях AwardBIOS (Phoenix-AwardBIOS) и AMIBIOS. Данный интерфейс применяется в системных платах Gigabyte, MSI, Foxconn, ECS и многих других производителей.

Рис. 3.1. Главное окно программы настройки Phoenix-AwardBIOS 6.0
Другой распространенный вариант интерфейса BIOS Setup – со строкой меню в верхней части экрана. Такой интерфейс используется в PhoenixBIOS, IntelBIOS, а также в ряде версий AwardBIOS и AMIBIOS. Этот вариант интерфейса применяется в системных платах производства ASUS (рис. 3.2), ASRock, Intel и некоторых других.

Рис. 3.2. Вид программы настройки BIOS в системных платах ASUS
Несмотря на некоторые различия интерфейсов BIOS Setup, показанных на рис. 3.1 и 3.2, приемы работы с разделами и параметрами во многом схожи. Например, выбор нужного раздела, подраздела или параметра выполняется клавишами управления курсором, а для их открытия используется клавиша Enter.
Все разделы BIOS Setup имеют одинаковую структуру (рис. 3.3).
□ В верхней части окна выводится название текущего раздела или подраздела.
□ В левой части находится список доступных параметров выбранного раздела. Кроме отдельных параметров, могут присутствовать названия подразделов, обозначенные треугольными стрелками.
□ Справа от названий параметров выводятся их текущие значения. Если параметр и его значения отображаются бледным цветом, значит, либо он предназначен только для чтения, либо для его редактирования нужно изменить другой связанный параметр.
□ В правой части окна обычно выводится краткая справка по выбранному параметру, а в нижней части – подсказка по использованию функциональных клавиш.

Рис. 3.3. Структура окна программы BIOS Setup
В программе BIOS Setup можно использовать следующие управляющие клавиши:
□ ←, ↑, ↓, → (клавиши управления курсором) – перемещение по разделам и параметрам;
□ Enter – вход в выбранный раздел, выполнение указанной команды или открытие всплывающего окна со списком значений определенного параметра;
□ Page Up/Page Down (или +/– на дополнительном цифровом блоке клавиатуры) – изменение значения выбранного параметра; нажимая указанные клавиши несколько раз, можно последовательно перебрать все доступные значения изменяемого параметра;
□ Esc – выход из раздела в главное меню, а при нажатии в главном меню – выход из BIOS Setup с отменой всех изменений;
□ F1 – вызов справки по работе с BIOS Setup;
□ F2 – смена цветной палитры программы BIOS Setup (этот параметр доступен не во всех версиях BIOS);
□ F5 – восстановление предыдущих значений для выбранного раздела: будут возвращены те значения, которые были на момент входа в программу BIOS Setup (в некоторых версиях BIOS эта клавиша используется для установки значений по умолчанию);
□ F6 – установка для выбранного раздела значений по умолчанию (команда Load Fail-Safe Defaults); в некоторых версиях BIOS для этих целей могут использоваться другие клавиши, например F5 или F9;
□ F7 – установка для выбранного раздела оптимизированных значений (команда Load Optimized Defaults);
□ Fl 0 – выход из BIOS Setup с сохранением всех внесенных изменений, при этом нужно подтвердить действия с помощью клавиш Y и Enter.
ВНИМАНИЕ
В отдельных версиях BIOS значения функциональных клавиш F1-F10 могут быть другими, поэтому перед их использованием лучше свериться с руководством к системной плате или с подсказкой в нижней части экрана.
Выход из BIOS Setup
Для выхода из BIOS Setup есть два способа:
□ с отменой всех внесенных изменений;
□ с сохранением всех внесенных изменений.
Для выхода с отменой внесенных изменений выберите в главном окне команду Exit Without Saving, после чего обычно появляется окно с сообщением Quit Without Saving (Y/N)? (рис. 3.4), в котором нужно нажать клавиши Y и Enter. Вы выйдете из BIOS Setup, а компьютер продолжит загрузку.

Рис. 3.4. Окно подтверждения выхода из BIOS Setup с отменой всех внесенных изменений
Выход с отменой изменений нужно использовать в следующих случаях:
□ когда вы не планировали вносить каких-либо изменений, а только просматривали текущие значения параметров;
□ если вы не уверены в правильности действий либо случайно изменили один или несколько параметров.
Для выхода с сохранением всех внесенных изменений выберите в главном окне команду Save & Exit Setup – появится окно с сообщением SAVE to CMOS and EXIT (Y/N)? (рис. 3.5). Нажмите клавиши Y и Enter, при этом все настройки будут сохранены, а компьютер продолжит загрузку. Если вы передумали вносить изменения в CMOS, нажмите N и Enter или же воспользуйтесь клавишей Esc.

Рис. 3.5. Окно подтверждения выхода из BIOS Setup с сохранением внесенных изменений
Выход с сохранением изменений используйте только в том случае, если вы уверены в правильности своих действий и не допустили ошибок или оплошностей, редактируя параметры.
Если на вашем компьютере используется программа настройки BIOS со строкой меню в верхней части, выберите в главном меню пункт Exit, где вы сможете найти описанные выше команды Exit Without Saving и Save & Exit Setup.
Примеры редактирования параметров BIOS Setup
Представьте, что вам нужно загрузить компьютер с загрузочного компакт-диска, например, с дистрибутивом Windows. Для этого нужно изменить порядок загрузки в BIOS так, чтобы привод для компакт-дисков стал первым в списке загрузочных устройств.
Если на вашем компьютере используется интерфейс BIOS с главным меню в два столбца, последовательность действий может быть следующей.
1. Перезагрузите компьютер.
2. На начальных этапах самотестирования (POST) нажмите клавишу входа в BIOS (обычно это Delete или F2). Дождитесь появления главного окна BIOS Setup. Если вы не вовремя нажали клавишу и вместо входа в Setup загрузилась операционная система, снова перезагрузите компьютер и повторите попытку.
3. С помощью клавиш управления курсором выберите в главном окне программы нужный раздел (в нашем примере это Advanced BIOS Features) и нажмите Enter.
4. Запомните, а лучше запишите текущие значения параметров выбранного раздела, чтобы в случае неосторожных действий вы смогли вернуть исходные значения измененных параметров.
5. Параметр, определяющий первое загрузочное устройство, обычно называется First Boot Device (1st Boot Device), поэтому выберите его из списка. Для него нужно установить значение CDROM или CD/DVD. Изменить значение выбранного параметра можно одним из двух способов:
■ последовательно нажимайте клавиши Page Up/Page Down (или +/-на цифровом блоке клавиатуры), пока не установится нужное значение параметра;
■ нажмите Enter, выберите в появившемся окошке (рис. 3.6) нужное значение и снова нажмите Enter. Этот способ удобнее, но не поддерживается некоторыми старыми версиями BIOS.
6. Выйдите в главное окно программы с помощью клавиши Esc.

Рис. 3.6. Редактирование параметра во всплывающем окне
7. Для выхода из BIOS Setup с сохранением внесенных изменений выберите команду Save & Exit Setup и в появившемся окне подтвердите ваши намерения нажатием клавиш Y и Enter.
ВНИМАНИЕ
Никогда не выходите из BIOS Setup с сохранением изменений, если вы по неосторожности или из любопытства тронули какой-либо параметр. В таком случае нужно выйти из BIOS Setup с отменой всех внесенных изменений, затем опять войти и заново отредактировать нужный параметр.
8. Проверьте действие внесенных изменений, выполнив загрузку с компакт-диска.
9. Снова перезагрузите компьютер и верните прежнее значение параметра First Boot Device, после чего попробуйте загрузить компьютер в обычном режиме.
Для версий BIOS с горизонтальной строкой меню последовательность действий по смене загрузочного устройства будет несколько иной.
1. Перезагрузите компьютер и войдите в BIOS Setup.
2. С помощью клавиш ← и → выберите в главном меню программы раздел Boot. Запомните или запишите текущие значения параметров.
3. С помощью клавиш ↓ и ↑ выберите параметр 1st Boot Device и установите для него значение CDROM (CD/DVD) (рис. 3.7) одним из описанных выше способов.

Рис. 3.7. Редактирование списка загрузочных устройств
4. С помощью клавиш ← и → перейдите в раздел Exit и выполните команду Exit & Save Changes. Подтвердите ваши действия нажатием Enter в появившемся окне.
5. Попробуйте загрузиться с компакт-диска, после чего верните прежнее значение параметра 1st Boot Device.
Советы по безопасной работе с BIOS Setup
Работа в BIOS Setup связана с определенным риском, поскольку при неудачном или неосторожном изменении параметров система может работать нестабильно или не функционировать вовсе. Есть несколько простых советов, которые позволят свести возможный риск к минимуму.
□ Старайтесь вообще не экспериментировать с BIOS на компьютерах, которые обрабатывают или хранят важную информацию. Перед настройкой или разгоном системы с помощью BIOS позаботьтесь о резервном копировании важных данных.
□ Прежде чем изменить параметры, всегда запоминайте, а лучше записывайте их старые и новые значения. Это позволит вам вернуть прежнее состояние системы, если с новыми настройками она будет работать нестабильно. Можно также сфотографировать экраны BIOS Setup цифровой камерой.
СОВЕТ
В новых системных платах для сохранения параметров можно использовать профили BIOS (см. далее).
□ Не изменяйте параметры, значения которых вам неизвестны. Если вы не нашли описание интересующего параметра в книге, обратитесь к руководству по эксплуатации системной платы.
□ Не редактируйте за один сеанс несколько не связанных между собой параметров. При сбое системы будет очень сложно определить, какой из измененных параметров вызвал проблему.
□ Не разгоняйте компьютер без соответствующей подготовки. Подробнее о разгоне читайте в гл. 6.
К сожалению, в реальной жизни не всегда можно все предусмотреть и случается, что после изменения настроек BIOS компьютер перестает нормально работать или не работает вообще. Если причина только в неправильной установке параметров BIOS, то систему можно вернуть к жизни несколькими способами.
□ Если после перезагрузки компьютера вы можете войти в BIOS Setup, нужно сразу же установить прежние значения отредактированных параметров. Напомню, что все изменения должны быть записаны заранее.
□ Если вы не записали внесенные изменения, не стоит менять все параметры подряд, этим вы только усугубите ситуацию. В таком случае можно попробовать восстановить работу системы, загрузив параметры по умолчанию с помощью команды Load Fail-Safe Defaults. После этого нужно будет заново настроить систему на оптимальную работу.
□ Иногда компьютер может вообще не включаться из-за неправильных установок BIOS. В таком случае придется выполнить сброс настроек BIOS (см. гл. 5).












