Скринсейверы — как их установить или создать на своем компьютере
В связи с приближением важных праздников, особенно новогодних, каждому обладателю ПК хочется установить на его экран красивые обои или заставку. По этому мой сегодняшний пост не совсем перекликается с тематикой блога: но приближается Новый год и своим читателям я хочу дать краткую информацию о том
- 1 1.Что такое скринсейверы?
- 2 2. Загрузка и установка скринсейверов
- 3 3. Как создать скринсейвер самому?
Privacy
THIS WEBSITE IS IN NO WAY AFFILIATED WITH, AUTHORIZED, MAINTAINED, SPONSORED OR ENDORSED BY ANY GAME DEVELOPPER, OR ANY OF ITS AFFILIATES OR SUBSIDIARIES. THIS IS AN INDEPENDENT, UNOFFICIAL WEBSITE.
This website uses cookies to improve your experience. We’ll assume you’re ok with this, but you can opt-out if you wish. Cookie settingsACCEPT
Privacy Overview
This website uses cookies to improve your experience while you navigate through the website. Out of these cookies, the cookies that are categorized as necessary are stored on your browser as they are essential for the working of basic functionalities of the website. We also use third-party cookies that help us analyze and understand how you use this website. These cookies will be stored in your browser only with your consent. You also have the option to opt-out of these cookies. But opting out of some of these cookies may have an effect on your browsing experience.
Necessary cookies are absolutely essential for the website to function properly. This category only includes cookies that ensures basic functionalities and security features of the website. These cookies do not store any personal information.
Any cookies that may not be particularly necessary for the website to function and is used specifically to collect user personal data via analytics, ads, other embedded contents are termed as non-necessary cookies. It is mandatory to procure user consent prior to running these cookies on your website.
Скринсейверы для Windows: как создать и включить?
Но вернемся к самим заставкам. Сегодня можно найти достаточно много программ, позволяющих создавать заставки из какого угодно графического или видеоматериала за считанные минуты. Однако скринсейверы для Windows 7, к примеру, могут быть элементарно созданы и без их применения.
Например, при использовании формата видео MOV достаточно в любом редакторе сохранить его в виде EXE-файла, а затем просто поменять расширение на SCR, поскольку данный формат тоже является исполняемым.
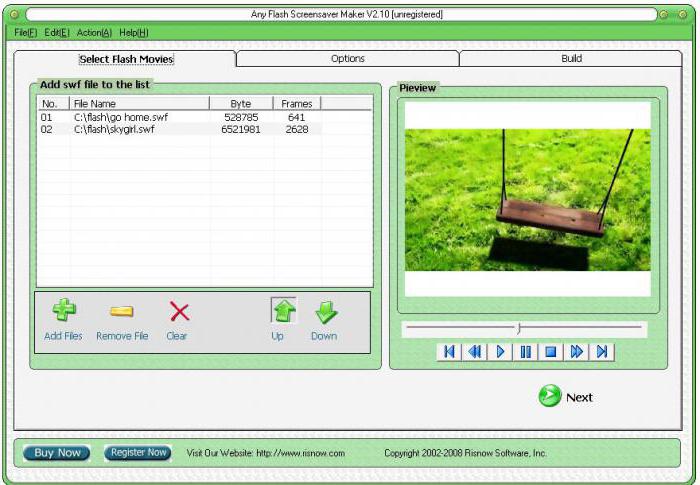
В специализированных приложениях тоже все просто: выбираются нужные готовые элементы (анимированные GIF-файлы, статические графические изображения, видеоролики и т. д.), перетаскиваются в специально окно или поле, после чего активируется процедура создания скринсейвера в автоматическом режиме. О создании сложной анимации сейчас речь не идет. А вот простенький скринсейвер для 7-ой версии Windows или любой другой можно сделать, как уже понятно, совершенно элементарно.
Когда скринсейвер будет готов (или вы его скачали из интернета), файл, для того чтобы его можно было использовать в качестве заставки, нужно поместить в папку System32 для систем с архитектурой х86 или в каталог SysWOW64 для 64-битных ОС.

Устанавливаются скринсейверы для Windows 7 через настройки персонализации (ПКМ на свободном пространстве «Рабочего стола») с выбором пункта заставки. В новом окне имеется несколько настроек, посредством которых можно изменить саму заставку, задать время активации при простое компьютера, произвести предварительный просмотр или настроить дополнительные параметры. При необходимости также можно задать пароль выхода из этого режима.
Как запустить Скринсейвер с рабочего стола?
Иногда нет желания ждать, пока отработает таймер и включится заставка рабочего стола, а хочется включить его самостоятельно. Можно, конечно, зайти в настройки и нажать кнопку «Просмотр», но это долго и не удобно! Значительно проще и быстрее просто сделать ярлык. Для этого идём в папку C:WindowsSystem32 и находим там нужный Скринсейвер:
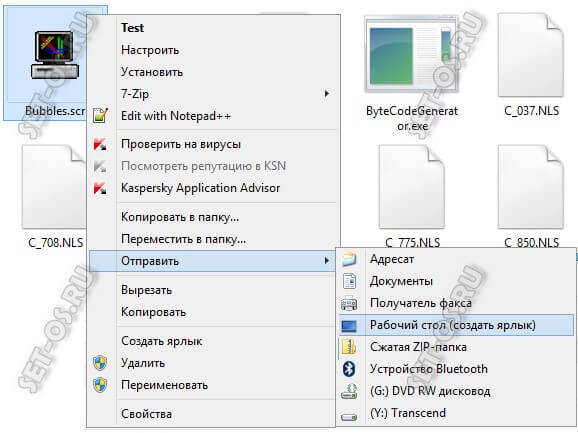
Кликаем на нём правой кнопкой мыши и выбираем пункт «Отправить >> Рабочий стол». После этого появится вот такой ярлычок:
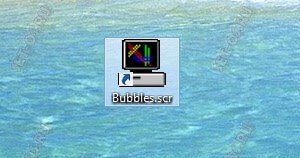
Чтобы запустить скринсейвер — просто кликните по значку дважды и хранитель экрана запустится на рабочем столе!
Movavi Screen Recorder
Сайт: https://www.movavi.ru/
Примечание: когда перейдете на офиц. сайт Movavi — см. раздел «Запись экрана / Screen Recorder».
Универсальная программа для записи видео с экрана со звуком. При помощи нее можно записывать вебинары в Skype, записывать аудио и видео с различных сайтов, создавать свои собственные видео-уроки.
В программу встроен видео-редактор, благодаря чему, перед сохранением видео, его можно обработать: наложить нужные фильтры, вырезать лишнее, сделать надписи и пр.
В общем-то, очень удобно, своего рода комбайн. ?

Главное окно программы Movavi Screen Recorder
- вести съемку экрана можно как полноэкранном режиме, так и в выбранной области;
- есть свой встроенный видео-редактор: поможет обработать полученное видео;
- видео можно записывать с частотой до 60 кадров в сек.!
- настройка записи звука (вести можно практически с любых устройств): динамики, наушники. колонки, микрофоны, звонки в Skype и т.д.;
- можно записывать и показывать все действия клавиатуры и мышки;
- настройка «горячих» клавиш;
- можно создавать скриншоты, в том числе во время записи видео;
- можно задать время начала записи и ее остановки, а далее заниматься своим делом;
- куча поддерживаемых форматов видео: 3gp, avi, mp4, mkv, mov, wmv и др.;
- большое разнообразие поддерживаемых аудио-форматов: aac, flac, mp3, wma, ogg, wav и др.
- программа платная (в бесплатной на видео будет водяной знак);
- при записи больших видео (более 2-х часов) — программа начинает вести себя не стабильно: подвисает.
Золотой софт: какие программы стояли на компьютерах нулевых
Не одними только шутерами и RPG жили геймеры прошлого. Не менее интересно и то, каким софтом они пользовались

Мультимедиа и кодеки
Это может показаться странным, но когда-то давно Windows не была операционной системой, которая по умолчанию хорошо работала с мультимедиа-технологиями. Из коробки творение Билла Гейтса (Bill Gates) умело сносно запускать музыкальные файлы и проигрывать один-два видеоформата. Поэтому первым делом после установки чистой системы любой уважающий себя «юзверь» занимался тем, что превращал тыкву в карету — учил «Винду» дружить с .mpg4 и другими важными и нужными форматами.

В первую очередь все это выливалось в установку всевозможных пакетов кодеков — причем чем свежее, тем лучше. Обычно в ход шел софт, публикуемый тематическими журналами на своих CD-приложениях. Однако установить кодек — это еще полдела. Необходимо было подобрать наиболее удобный плеер для проигрывания музыки и видео. И вот здесь уже выбор был велик. Обычно в ход шла связка из Winamp и одного-двух видеопроигрывателей по вкусу. Лично у автора этих строк на системе в середине нулевых стояла связка из творения Nullsoft и DivX Player.


Winamp был удобен тем, что не сжирал кучу ресурсов системы, крайне редко глючил и поддерживал кучу скинов. DivX Player же… ну, он просто первым попался под руку. На его месте мог быть хоть штатный проигрыватель из пакета какой-нибудь Nero — главное, чтобы он умел воспроизводить все нужные файлы. Кто-то на этом месте наверняка спросит, а чем же автору этих строк не угодил Windows Media Player? Все просто: в старых версиях «Винды» эта программа была очень «тяжелой», нередко глючила и не отличалась юзерфрендли интерфейсом. Поэтому при возможности абсолютно все старались заменить этот проигрывать на что-нибудь более удобное.
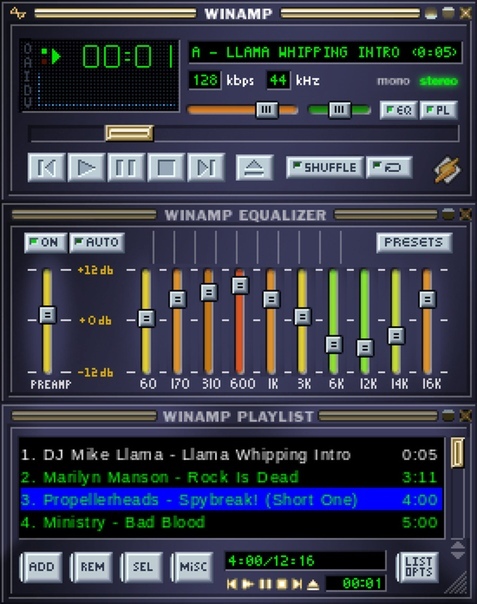
Интернет и софт для него
Следующим по важности пунктом был интернет. И тут… начинались танцы с бубном. Дело в том, что в середине нулевых большинство людей все еще сидело на медленном Dial-up-доступе — редко на ADSL. Все это выливалось в целый ворох проблем. Поэтому давайте я просто опишу путь, который проделывал среднестатистический юзер при освоении Всемирной паутины. Итак, готовы?
Первым делом требовалось заменить браузер. Штатный Internet Explorer середины нулевых и чертям на закуску не годился: страдал от проблем с безопасностью, не умел создавать вкладки, глючил и тормозил. Альтернатив «Ослу», впрочем, было не так много — по сути, всего две: либо Opera, либо Firefox.
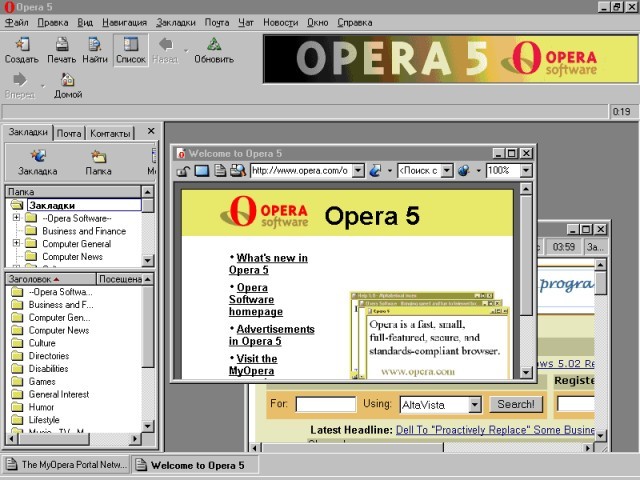
Вторым по важности пунктом становился почтовый клиент. Опять же, на вкус и цвет. Кто-то предпочитал The Bat, кто-то — еще какие альтернативы. Суть была проста: штатная программа для чтения электронной почты работала просто отвратительно, ее надо было менять как можно быстрее. Разумеется, существовали почтовые клиенты в вебе — тот же Mail.ru или Yandex — но… вы же помните про скорость соединения? Порой выкачать письма в память компьютера было гораздо быстрее и в разы надежнее, чем ждать, пока глючный веб-интерфейс соизволит загрузиться.

Когда проблемы с почтой и браузером оказывались решены, наступал момент устанавливать пакет софта для скачивания файлов. В первую очередь, конечно, речь шла о менеджерах закачки типа Download Master или Net Transport. Зачем? Да просто в те годы на форумах многие нужные файлы — музыку, видео, софт — распространяли через файлообменники. Штатные средства браузеров (в особенности это касалось «Осла») зачастую не позволяли нормально останавливать загрузку с последующим ее возобновлением. А менеджеры докачки умели это делать — по сути, они были своего рода аналогами торрент-треккеров, только качали файлы напрямую с сервера, а не с компьютера другого пользователя.

Следующими на очереди шли клиенты для пиринговых сетей. И снова эта технология, если совсем упрощать, чем-то напоминала старые добрые торрент-трекеры. Пользователи, объединенные одним клиентом, открывали на своем жестком диске определенный участок, который был доступен всем участникам комьюнити. В специально отведенной папке могли лежать фильмы, музыка, обои для рабочего стола и прочие ништяки. И клиент — например, незабвенный eDonkey — позволял проинспектировать машины пользователей и выкачать то, что заинтересовало лично вас.
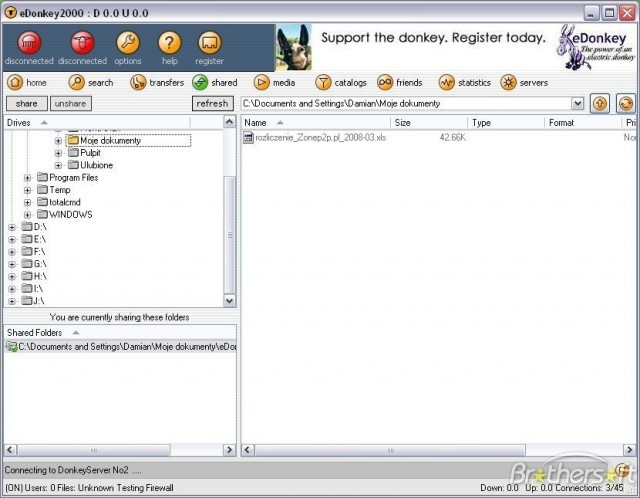
Наконец, ближе к концу нулевых получили распространения торрент-трекеры, и на машинах пользователей все чаще стали появляться специализированные клиенты для работы с ними. Например, uTorrent. Описывать работу этих программ, полагаем, не стоит — технология жива и по сей день. Упомянем, разве что, что некоторые любители халявы еще устанавливали ftp-клиент. Однако чаще всего люди пользовались функционалом какого-нибудь аналога «Проводника» — тот же Total Commander, который умел работать с искомым протоколом.

Болванки — нарезай
Следующий комплект софта в обязательном порядке устанавливали себе все любители не совсем легального гейминга и просто желающие что-либо записывать на компакт-диски разных форматов. Разумеется, речь идет о всевозможных эмуляторах CD-привода и программах, которые позволяли беззастенчиво нарезать образы на болванки. Выбор таких приложений был максимально широк, но чаще всего геймеры останавливались на связке из Alcohol 120 и Daemon Tools. Эти две «софтины» решали большую часть возникающих проблем: от необходимости сделать образ диска до эмуляции его в системе или записи на чистый носитель. Порой в качестве аналога «Алкоголю» использовался программный комплекс Nero.

Стоит отметить, что и Daemon Tools, и весь другой специализированный софт использовался не только для дел пиратских. Хватало пользователей, которые просто создавали резервную копию нужного диска. Например, лицензионного DVD-фильма, чья болванка, зараза такая, была поцарапана знакомым, которому этот фильм дали посмотреть на выходные. В общем, максимально универсальный набор.

Мессенджеры
Разумеется, мы не про клиенты «Телеграма» или любой другой современной программы. В нулевые выбор мессенджеров был не то чтобы широк. Для приватных бесед в основном использовали ICQ — для всего остального отлично подходили чаты (кто помнит ту же «Кроватку», а, признавайтесь?!) и форумы. Разумеется, у «Аськи» существовали аналоги — тот же MSN Messenger — однако по факту весь ру-сегмент плотно сидел на ICQ. Выбор на самом деле был следующим: какое приложение для «Аськи» установить.

Можно было взять официальный клиент, однако он с каждым годом становился все «тяжелее» и глючнее. В ход шли аналоги — например, QIP или Miranda. Первое приложение было максимально дружелюбно к пользователям — раз поставил, быстро настроил и пользуйся.
«Миранда» за счет широты настроек больше подходила для продвинутых пользователей. Более того, использовать стандартный клиент для «Аськи» в какой-то момент стало считаться дурным тоном и признаком ламерства. «Кому все эти свистоперделки вообще нужны?» — вот примерно так рассуждало интернет-сообщество.
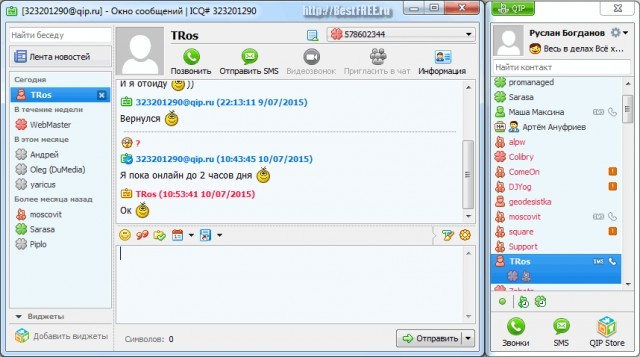
Ближе к 2009 году массовое распространение в РФ получил Skype. Если прежде его использовали преимущественно пранкеры для анонимных звонков и записи разговоров с жертвами (кто помнит спидовую бабку и Рака, кстати?!), то в конце нулевых «Скайп» облюбовали и простые пользователи. Строго говоря, эта программа не была мессенджером в классическом понимании этого слова, но она позволяла создавать общие чаты, что отлично подходило для синхронизации рабочих процессов. Обсудил что-то в текстовом режиме, созвонился с командой — красота.

Ну и, конечно же, в разговоре про мессенджеры нельзя не упомянуть « mail.ru Агент». Гибрид почтового ящика и болталки от отечественного производителя активно использовало молодое поколение — особенно симпатичные девчонки. В общем-то, то была основная причина, почему это произведение программного искусства было установлено на компьютере каждого второго представителя сильной половины человечества из РФ и стран СНГ. Идеальная замена сайтам знакомств, которые в какой-то момент превратились в сервис для поиска партнера на час.

Геймерский софт
Без него никуда. Среднестатистический геймер хранил на своем жестком диске комплект из сразу нескольких программ. Во-первых, конечно же, в отдельной папке лежали трейнеры для любимых игрушек. Далее по списку шла база кодов CheMax, последняя версия ArtMoney, а также великий и ужасный Fraps. А что, вы думали, что видео записывать и скриншоты снимать — это веяние последних лет? Не-а, еще в нулевые форумы были завалены картинками из игр.

Особую группу геймерского софта занимали всевозможные редакторы уровней. С помощью них геймеры создавали карты для любимых видеоигр — например, для Heroes of Might & Magic 3. В какой-то момент эта деятельность стала настолько популярна, что нельзя было зайти на тематический форум и не нарваться на просьбу «ребят, посмотрите, пожалуйста, карту, которую я создал». Стоит ли говорить, что большая часть этого творчества и яйца выеденного не стоила?

Остальной софт
Разумеется, приведенными выше примерами не ограничивался весь софт, который юзали пользователи нулевых. Кто-то рисовал мультики в Macromedia Flash, другие — конвертировали видеофайлы для просмотра на PSP. Мы лишь попытались очертить общую картину. Все остальное — это частности.
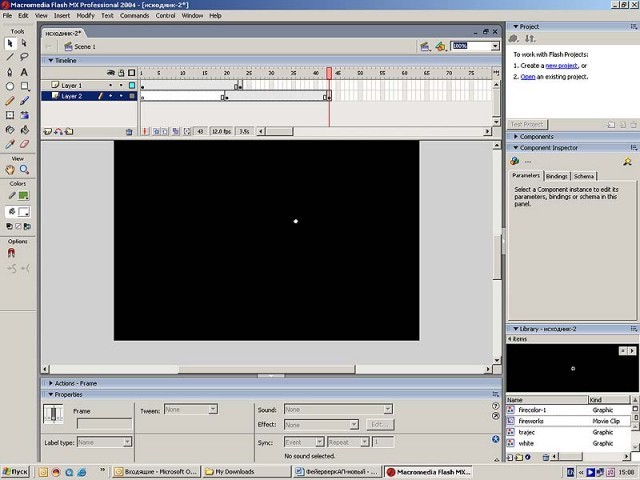
Например, автор этих строк как-то при помощи специализированного редактора переводил интерфейс полюбившегося плеера. Не потому, что надо — просто хотелось. Были люди, кто монтировали FMV-видеоролики на тему любимых jRPG или осваивали 3D-моделирование в ZBrush. И это не считая кучи ПО от энтузиастов — например, отличного сборника аккордов песен группы «Кино», который пользовался большой популярностью в сети тех лет. Ну и, конечно же, стандартный набор из Microsoft Office, Adobe Photoshop 7.0 и Adobe Acrobat никто не отменял. Равно как WinRar и десятки других мелких софтин и утилит.
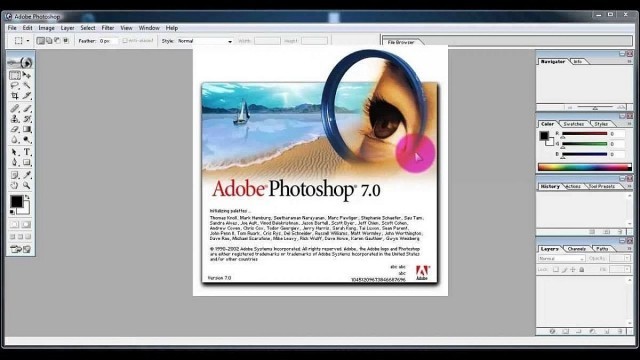
Ну и универсальный диск)))


Редактор групповых политик для внесения изменений

Все сделанные изменения можно также внести и через редактор групповых политик. Для его открытия потребуется нажать win+r и ввести gpedit.msc.

Дальше стоит перейти к конфигурации пользователя, потом к Административным шаблонам, дальше к панели управления и персонализации. Выделенные пункты отвечают за настройки, необходимые пользователю.
Настройки в редакторе локальной групповой политики
Все указанные выше прочие настройки экранных заставок можно также изменить в редакторе локальной групповой политики.
Редактор локальной групповой политики доступен в Windows 10 редакций Pro, Enterprise, Education.

Откройте редактор локальной групповой политики, для этого нажмите сочетание клавиш + R, в открывшемся окне Выполнить введите (скопируйте и вставьте) gpedit.msc и нажмите кнопку OK.

В открывшемся окне редактора локальной групповой политики, разверните следующие элементы списка:
Конфигурация пользователя ➯ Административные шаблоны ➯ Панель управления ➯ Персонализация
В правой части окна находятся параметры политик, которые можно изменить. Для экранной заставки доступны следующие параметры:
- Включение
- Запретить изменение
- Защита с помощью пароля
- Тайм-аут
- Применение указанной заставки

Вот такими разными способами можно настраивать параметры экранных заставок в операционной системе Windows 10.

Привет.
У меня две проблемко.
Винда 10.
1) Не получается сделать Экранную заставку. Захожу в Параметры (команда control desk.cpl,,@screensaver). Устанавливаю, например, мыльные пузыри (но то же самое и с другими заставками). На маленьком экранчике они не отображаются, нажимаю Параметры- выскакивает «Настраиваемые параметры для этой заставки отсутствуют». Нажимаю «Применить» ничего не происходит, то бишь, происходит: на маленьком экранчике появляется скриншот экрана, но комп не переходит в режим заставки. Поставил на одну минуту. Через одну минуту появляется сплошной (но не голубой и не чёрный, а какой-то тёмный) экран, причём из этого режима можно выйти только с помощью Ctrl+Alt+Delete, а затем Esc, а на клавиши клавы нет реакции. В C:\ Windows\ System32\ есть файлы заставок .scr. Перезагруз ничего не даёт.
2) Есть ещё одна проблема, не знаю, или она связана с первой: Из сна комп возможно вывести только перезагрузом, а от клавы не просыпается. Короткое же нажатие на кнопку включения будит процессор (лампочки мигают, вентиляторы начинают шуметь), но экран остаётся чёрным. Причём, если отключаю насильственно комп (долгое нажатие на кнопку включения), жду минуту, потом включаю, то комп начинает загружаться, не доходит до винды и начинает пищать: пи-пи-пи. Перезагруз опять же помогает. Надо идти сдаваться технику или что то смогу под руководством сделать?
Заранее спасибо.

Сделал все пункты, кроме байос. Хотя и не помогло, но ценю быстроту и подробность. Одно дополнение: я дал неточную инфу: если я устанавливаю как заставку Фотографии, то ВСЁ работает (то есть и первая и вторая проблема отсутствует). Может, это направит вашу мысль…

стесняюсь спросить, а что такое байос

Ну насчет мысли не знаю , а вы попробуйте сделать следующее: откройте проводник и перейдите в папку C:\ Windows\ System32\, далее в поиске проводника введите *.scr
В результатах поиска появятся все файлы заставок. Двойным щелчком левой кнопки мыши запустите по очереди заставки и напишите результат, то есть запускаются ли заставки?


Здесь однозначного ответа на решение данной проблемы нет, так как всё зависит или не зависит от конкретной конфигурации железа, настроек электропитания и драйверов. Но для устранения проблемы, вы можете попробовать несколько способов которые возможно помогут, но не факт.
1. Обновите драйверы видеокарты используя центр обновления Windows, после установки драйверов перезагрузите компьютер.
2. Или обновите драйверы видеокарты с официального веб-сайта производителя устройства, перезагрузите компьютер.
3. Выполните диагностику параметров электропитания, для этого откройте: Параметры Windows-Обновление и безопасность-Устранение неполадок-Питание-Запустить средство устранения неполадок.
4. Запустите командную строку от имени администратора и выполните команду: powercfg -devicequery wake_armed
Данная команда покажет список устройств, настроенные на вывод компьютера из спящего режима. Это могут быть: мышь, клавиатура и сетевой адаптер. Возможно какое-либо из этих устройств мешает (препятствует) выходу компьютера из спящего режима.
Теперь откройте диспетчер устройств, и далее выберите стрелку рядом с пунктом Клавиатуры, затем дважды щелкните по строке с названием используемой клавиатуры, в открывшемся окне выберите вкладку Управление электропитанием и далее снимите или установите флажок в пункте Разрешить устройству вывод компьютера из ждущего режима.
Проделайте данную операцию с другими устройствами, но не убирайте флажок Разрешить устройству вывод компьютера из ждущего режима для всех устройств сразу.
5. Ещё, на просторах интернета рекомендуют отключить быстрый запуск, как это сделать читайте в статье Как включить или отключить «Быстрый запуск» в Windows 10, не знаю поможет или нет?
6. И ещё как вариант, это изменение настроек питания в BIOS. Но здесь нужно быть осторожным и я не рекомендую туда лезть если нет никакого понимания, хотя всегда BIOS можно сбросить к настройкам по умолчанию.
Обычно настройки питания в BIOS расположены на вкладке Power, настройки в различных BIOS могут называться по разному, это могут быть ACPI S3, Wake on PME, ACPI 2.0 Support, попробуйте их включить\отключить (Enabled\Disabled).
Пока всё, возможно позже ещё что нибудь добавлю.
Это уже больше похоже на целую статью, а не на комментарий
Если какой-то из способов помог, то пожалуйста отпишитесь, возможно данная информация пригодится для других посетителей сайта.

Здравствуйте. Сторонняя заставка «BurnScreenSaver.exe», устанавливается в Windows 10 без проблем. Но «Параметры заставки» не находят выше указанную програму.
Спасибо.












