Как Использовать Роутер Как Приемник Wi Fi
Современный роутер, это уже Вы не столько роутер, он совмещает в своих способностях несколько устройств. Может делать различные задачки, об одной где мы побеседуем далее. Встречаются такое устройство, как Wi-Fi приемник, либо адаптер. Его задачка принимать Wi-Fi сигнал, проще говоря подключать определенное устройство к
. Такие адаптеры интегрированы в ноутбуки, планшеты, телефоны, телеки и т. д.
Кроме того имеются наружные адаптеры, к примеру для стационарных компов (о их я писал по тексту статьи как подключить обыденный компьютер (ПК) к Wi-Fi сети ), либо для телевизоров. Однако что делать, если нам необходимо подключить к вебу по Wi-Fi тот стационарный компьютер, либо телек, в каком нет встроенного Wi-Fi приемника. Ну и наружного у нас так же нет. Брать мы его не желаем, либо просто нет таковой способности.
При данных обстоятельствах, нас может выручить обыденный роутер, он может выступить в роли приемника Wi-Fi сети. Другими словами, он будет принимать веб по Wi-Fi от нашей беспроводной сети, и передавать его на устройство (телек, компьютер) по
Настройка моста (WDS) на роутере Tp-Link
1 Первым делом, нам нужно сменить канал беспроводной сети на главном роутере. Обратите внимание, что роутер, к которому мы будем подключаться в режиме моста, должен быть настроен. То есть, интернет должен работать, он должен раздавать Wi-Fi сеть.
У меня в роли главного роутера выступает D-link DIR-615. Он раздает Wi-Fi сеть с названием «DIR-615_help-wifi.com». Значит, нам нужно на главном роутере, в настройках установить статический канал для беспроводной сети. Я не знаю, какой у вас роутер, поэтому, смотрите инструкцию Как найти свободный Wi-Fi канал, и сменить канал на роутере? В ней я писал о смене канала на устройствах разных производителей.
Если у вас например в качестве основного роутера так же Tp-Link, то канал можно сменить в настройках (которые открываются по адресу 192.168.1.1 (192.168.0.1), или смотрите эту инструкцию), на вкладке Wireless. В поле Channel укажите статический канал. Например 1, или 6. Нажмите кнопку Save для сохранения настроек.

Статический канал установили. Из настроек основного маршрутизатора можно выходить.
2 Переходим к настройке роутера, который будет у нас настроен в режиме WDS. У меня это модель TL-MR3220. Заходим в настройки роутера. Если не знаете как, то смотрите инструкцию по входу в панель управления на Tp-Link.
Для начала, нам нужно сменить IP-адрес нашего Tp-Link. Это нужно для того, что бы в сети не было двух устройств с одинаковыми IP. Например, если у главного IP-адрес 192.168.1.1, и у второго — 192.168.1.1, то получится конфликт адресов. Перейдите на вкладку Network — LAN. В поле IP Address замените последнюю цифру с 1 на 2. У вас получится адрес 192.168.1.1, или 192.168.0.1. Нажмите кнопку Save. Роутер перезагрузится.

Снова зайдите в настройки, только IP-адрес будет уже другой — 192.168.1.2. Который мы указали выше.
3 Перейдите на вкладку Wireless. В поле Wireless Network Name можете указать имя второй беспроводной сети. А в поле Channel обязательно укажите такой-же канал, который установили в настройках главного роутера. У меня 1-ый канал.
Дальше, установите галочку возле Enable WDS Bridging. И нажмите на кнопку Survey.

Выберите из списка нужную сеть, с которой роутер будет получать интернет. Напротив нужной сети нажмите на ссылку «Connect».

4 Нам осталось только напротив выпадающего меню Key type выбрать тип безопасности вашей сети (к которой мы подключаемся) . И в поле Password указать пароль к этой сети. Для сохранения, нажмите на кнопку Save.

Перезагрузите роутер. Отключив питание, и включив его обратно, или в панели управления нажав на ссылку «click here».
5 После перезагрузки, снова заходим в настройки. И прямо на главном экране (вкладка Status) , смотрим раздел Wireless. Напротив WDS Status должно быть написано Run.

Это значит, что наш Tp-Link уже подключится к главному роутеру. И должен раздавать интернет по Wi-Fi и кабелю. Настройка закончена.
6 Не забудьте поставить пароль на Wi-Fi сеть, которую будет раздавать настроенный нами маршрутизатор. Можете посмотреть подробную инструкцию по защите Wi-Fi на Tp-Link. Там все просто. В настройках, на вкладке Wireless — Wireless Security, выделите пункт WPA/WPA2 — Personal(Recommended), в поле Wireless Password задайте пароль (минимум 8 символов) , и нажмите снизу кнопку Save.

Теперь у нас роутер Tp-Link получает интернет от главного роутеара, и раздает его дальше. Выберите правильное место для установки второго роутера, что бы он был в радиусе действия главного маршрутизатора.
Как установить беспроводной маршрутизатор в качестве точки доступа
22 ноября 2007 г. (обновлено: 08 июня 2014 г.), Филип
Теги: AP, точка доступа, маршрутизатор, WAN, NAT, Wi-Fi
Я часто находил полезным получить от WiFi-роутера только беспроводную функциональность и повторно использовать его в качестве точки доступа. Беспроводные маршрутизаторы кажутся более распространенными и часто даже дешевле, чем точки беспроводного доступа. Добавление точки доступа к уже существующей проводной сети или к той, где основной маршрутизатор NAT предоставляется провайдером, обычно является самым простым решением.Однако внедрение второго NAT-маршрутизатора в сеть — не лучшая идея, особенно без некоторых настроек для его правильной настройки.
Вместо того, чтобы использовать беспроводной маршрутизатор по назначению (маршрутизация NAT, DHCP-клиент / сервер, PPPoE-клиент и т. Д.), Преобразование его в точку беспроводного доступа избавит вас от множества головных уборов и значительно упростит настройку.
По сути, новый беспроводной маршрутизатор / точка доступа необходимо настроить для использования IP-адреса LAN в вашем сетевом диапазоне (в той же подсети, что и другие ваши устройства), и вам необходимо подключить один из его портов LAN к существующему шлюзу. / роутер. Не используйте порт Интернет / WAN на беспроводном маршрутизаторе в качестве точки доступа .
Более подробные пошаговые инструкции о том, как именно преобразовать и использовать беспроводной маршрутизатор в качестве точки доступа, приведены ниже:
Шаг 1: Найдите IP-адреса вашего существующего шлюза / маршрутизатора и клиентов
Вам нужно чтобы найти внутренний IP-адрес вашего существующего модема / шлюза / маршрутизатора, который подключает вашу локальную сеть к Интернету. В Windows самый простой способ сделать это — перейти в командную строку (Пуск> Выполнить> введите: cmd) и введите: ipconfig
В этом примере шлюз / маршрутизатор, предоставленный моим провайдером ( «Шлюз по умолчанию») установлен на 192.168.1.1. Мой клиентский компьютер находится по адресу 192.168.1.10
Строка «IP-адрес» на приведенном выше рисунке показывает IP-адрес вашего компьютера, а «Шлюз по умолчанию» — это ваш основной существующий маршрутизатор, который обеспечивает подключение к Интернету. Обычно он находится в диапазоне 192.168.x.x.
В качестве альтернативы, вы можете попробовать подключиться к IP-адресу вашего маршрутизатора по умолчанию, просмотрев его в нашей базе данных маршрутизаторов.
Шаг 2. Подключитесь к интерфейсу администрирования вашего маршрутизатора, чтобы найти диапазон DHCP.
По умолчанию клиенты LAN обычно настроены на автоматическое получение IP-адресов.Это означает, что маршрутизатор действует как DHCP-сервер и динамически обслуживает IP-адреса клиентским компьютерам. Вам нужно найти диапазон IP-адресов, используемых для DHCP, чтобы позже вы могли настроить свою точку доступа на использование IP-адреса за пределами этого диапазона (но в той же подсети).
Войдите в интерфейс администратора шлюза, обычно вводя его IP-адрес в веб-браузере, и найдите диапазон DHCP:
| В этом примере диапазон DHCP от 192.От 168.1.10 до 192.168.1.100 |
Примечание: если вы не знаете пароль к интерфейсу администратора вашего маршрутизатора, вы можете найти значения по умолчанию в его руководстве или в нашей базе данных оборудования .
Шаг 3. Подключите компьютер к беспроводному маршрутизатору / AP
Вам необходимо подключить компьютер (через порт LAN) к новому беспроводному маршрутизатору, который будет использоваться в качестве точки доступа. С этого момента я буду называть его «точкой доступа».Для этого:
— настройте клиентский компьютер на автоматическое получение IP-адреса (поведение по умолчанию в Windows).
— подключите его к порту LAN на точке доступа с помощью сетевого кабеля Cat5.
— перезагрузите компьютер или используйте команду «ipconfig / Renew. «в командной строке, чтобы заставить его получить IP-адрес от точки доступа.
Войдите на страницу администратора точки доступа (вы можете найти его IP-адрес, как вы это делали на шаге 1 для вашего основного маршрутизатора). Обычно это делается путем простого ввода IP-адреса маршрутизатора в адресной строке браузера.
Шаг 4. Настройте беспроводной маршрутизатор / точку доступа
После входа в интерфейс администратора беспроводного маршрутизатора вам необходимо сделать две вещи. Во-первых, вам нужно изменить его внутренний IP-адрес / IP-адрес в локальной сети на неиспользуемый адрес в том же диапазоне / подсети, что и все другие ваши устройства в локальной сети. Во-вторых, вам нужно отключить DHCP-сервер на вашей новой AP, чтобы в сети был только один DHCP-сервер. В моем случае мой основной шлюз / маршрутизатор LAN установлен на 192.168.1.1, и он обслуживает динамические IP-адреса через DHCP в диапазоне 192.168.1.10 — 192.168.1.100. Мне нужно использовать любой другой адрес в диапазоне 192.168.1.x для точки доступа:
| На этом рисунке мой новый беспроводной маршрутизатор / точка доступа настроен на использование 192.168.1.2 в качестве своего IP-адреса. , и я отключил DHCP, поэтому он не будет мешать DHCP-серверу с моего шлюза. Важно, чтобы в качестве DHCP-сервера работало только одно устройство, и чтобы IP-адрес точки доступа находился в том же диапазоне, что и основной маршрутизатор. |
Шаг 5: Подключите точку доступа к локальной сети
Пришло время подключить перенастроенную точку беспроводного доступа к сети. Используйте порт LAN на новом беспроводном маршрутизаторе и подключите его сетевым кабелем Cat5 к одному из портов LAN существующего шлюза. Не используйте порт «Интернет / WAN» на беспроводной точке доступа!
Подключите ваш клиентский компьютер к другому LAN-порту шлюза / маршрутизатора (если вы не перезагружаетесь, вам нужно будет использовать «ipconfig / refresh» в командной строке, чтобы получить IP-адрес от вашего маршрутизатора).
Примечание. Для некоторых старых устройств, не поддерживающих автопереключение (MDI / MDI-X), может потребоваться перекрестный сетевой кабель (где пары отправки и приема переключаются) между двумя маршрутизаторами.Это не характерно для современного оборудования.
Шаг 6. Тестовая страница администратора доступна и защищает AP
Теперь, когда новая точка беспроводного доступа подключена к нашей сети, с правильным IP-адресом в том же диапазоне (и вне диапазона DHCP) , мы можем проверить, доступен ли он, и защитить беспроводное соединение.
В приведенном выше примере я настроил беспроводную точку доступа для использования 192.168.1.2. Его административный интерфейс должен быть доступен, если ввести этот IP-адрес в браузере.
После подключения пора установить безопасность беспроводной сети:
| Используйте WPA2, если и ваша точка доступа, и клиенты поддерживают его. Установите надежный ключ и запомните его — он понадобится клиентам для подключения к беспроводной сети. Старайтесь не использовать шифрование WEP — его легко взломать, как показано здесь. |
Шаг 7. Протестируйте беспроводное соединение AP
Запустите беспроводной клиент и убедитесь, что он правильно подключается к сети.Он должен автоматически получить IP-адрес от вашего существующего маршрутизатора / шлюза (DHCP-сервера).
Готово, теперь у вас есть точка беспроводного доступа.
Примечания:
Если и ваш основной шлюз, и точка доступа имеют возможность беспроводной связи, вы можете использовать один и тот же SSID, ту же безопасность и разные неперекрывающиеся беспроводные каналы, чтобы расширить диапазон вашей беспроводной сети и позволить клиентам подключаться к любой автоматически.
Если вы не можете определить IP-адрес по умолчанию, подключившись к маршрутизатору с помощью кабеля Cat5, вы также можете найти его в нашей базе данных широкополосного оборудования, содержащей информацию об IP / логине для более чем 2600+ маршрутизаторов.
Передача видеосигнала по wifi
Современные технологии позволяют осуществлять передачу видеосигнала в хорошем качестве на расстоянии несколькими способами. Однако, чаще всего используются беспроводные методы получения изображений на удаленных носителях. Так, видеосигнал по wi-fi передается к различному электронному оборудованию через специальные принимающие устройства. В различных видах компьютерной техники уже присутствуют необходимые приемники, что является достоинством wi-fi.
Есть и недостаток – более сложный доступ к сети из-за заполнения большей части эфира. Видео передатчик wi-fi во время своей работы сталкивается с другими такими же устройствами, в результате мешающими друг другу.
Если IP нет на приборе
Также узнать IP адрес роутера можно, подключив его к ПК. В командной сроке ввести команду «CMD», без кавычек, а в появившемся окне набрать «ipconfig» без кавычек, ввод. Также можно найти IP-адрес по сетевому имени. Чтобы это сделать вместо «ipconfig» нужно ввести «ping routername» без кавычек. Ввод. В графе IPv4-адрес прописан искомый IP-адрес.
Для оборудования от фирмы ASUS характерно быстрое переключение режимов. Требуемый формат активности Wi-Fi аппаратуры задействуется в панели управления. Активированный прибор, работающий как АР, нужно присоединить к модему или основному маршрутизатору. На ранних версиях маршрутизаторов, взять хотя бы RT-N13U, все было проще: для перевода прибора в формат тоски доступа нужно переключить соответствующий тумблер на кожухе.
Роутер Асус как точка доступа в схеме:

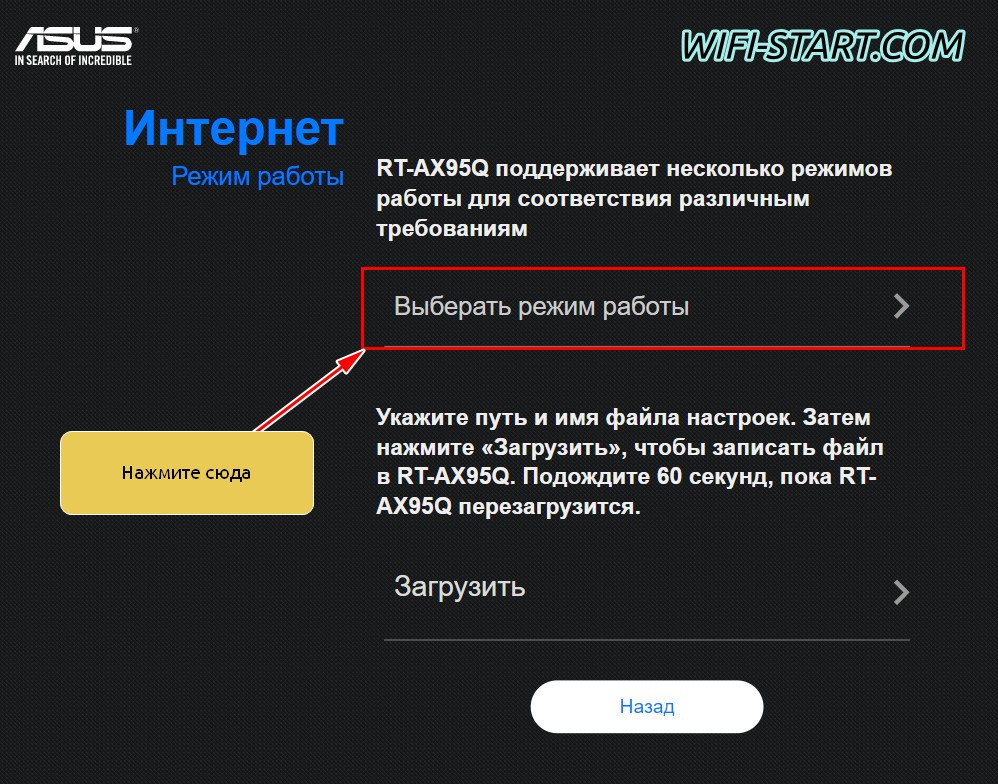
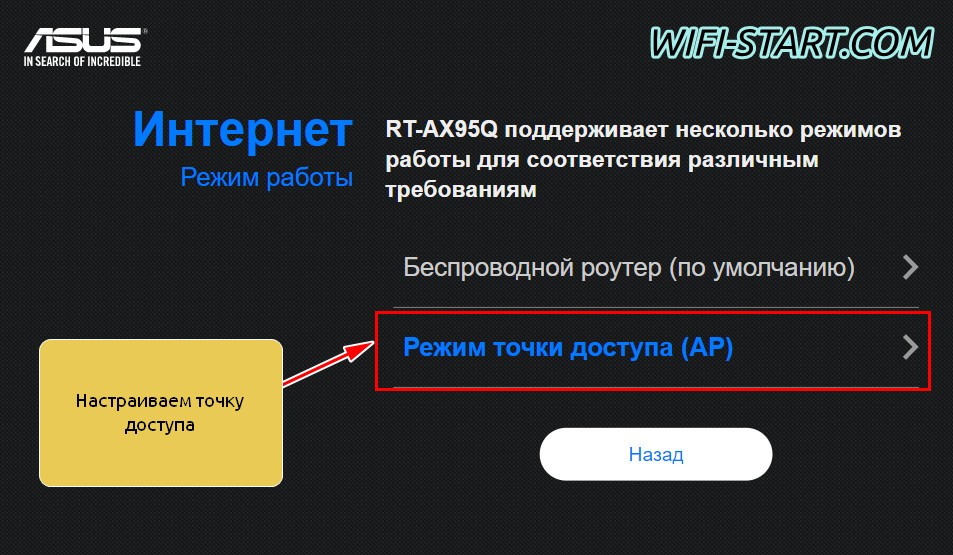
Шаг 4. Для автоматических настроек можно выбрать первый вариант.
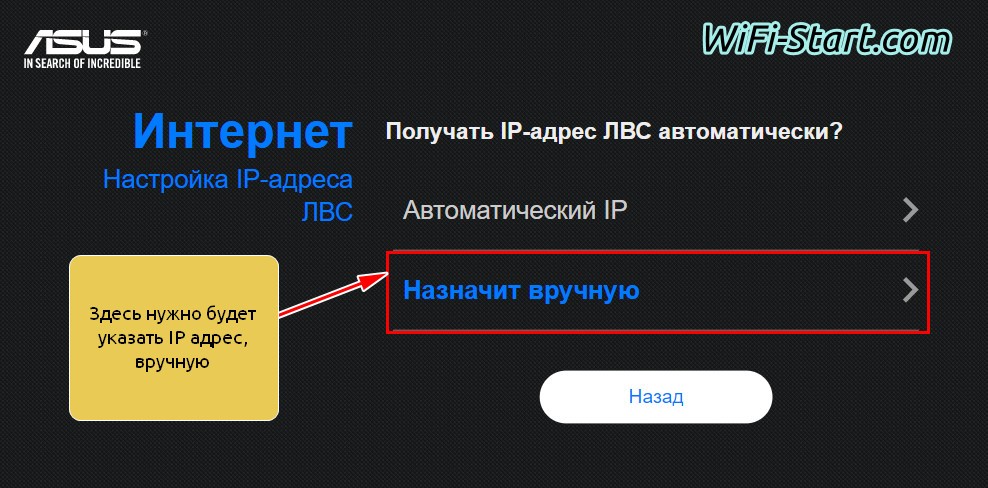
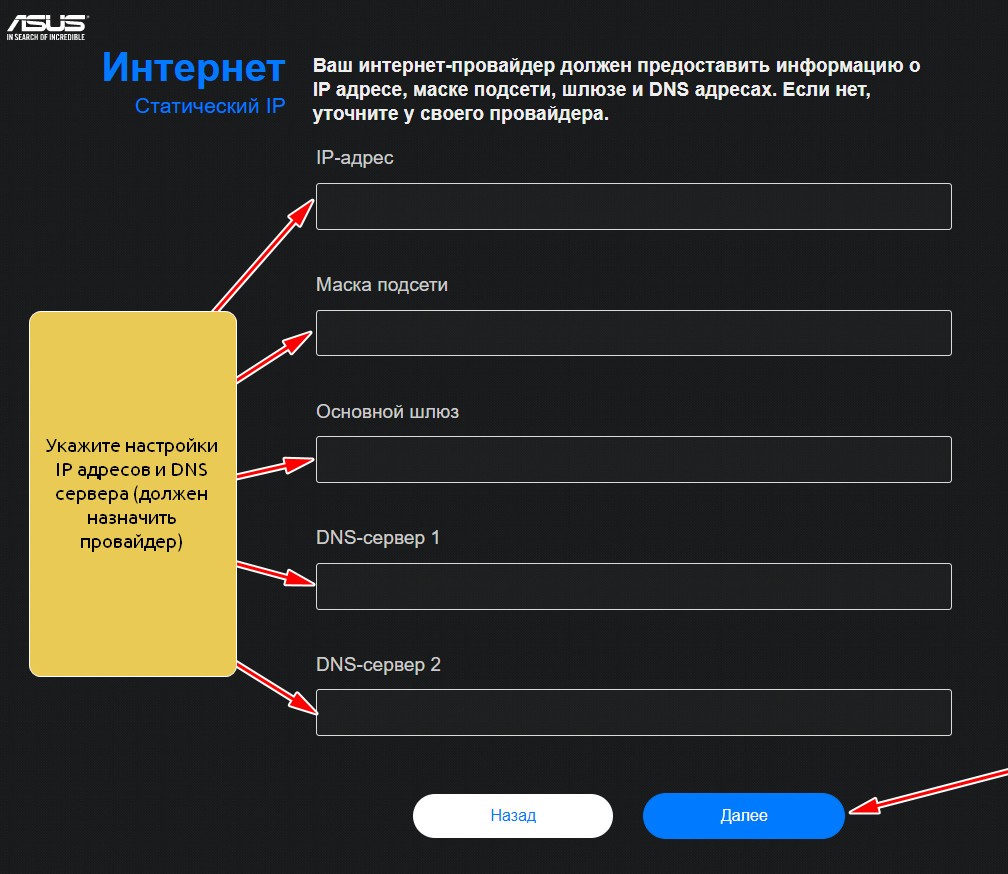
Шаг 6. Роутер как точка доступа настроен и работает исправно.
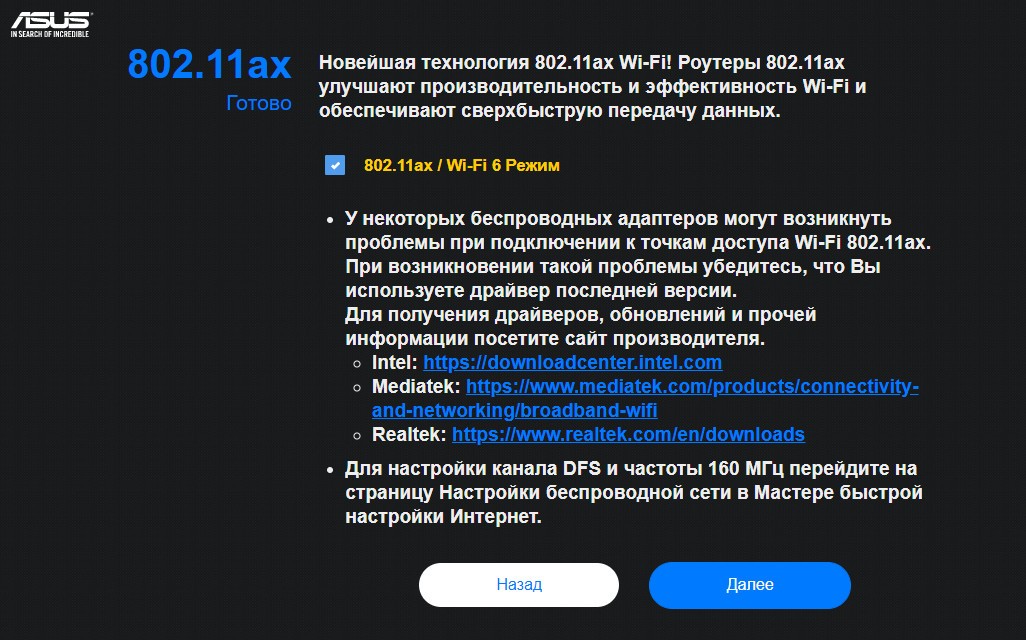
Примерная демонстрация алгоритма действий по настройке АР на роутере Asus RT-N12:
- Включить прибор в розетку и ввести его в рабочую сеть.
- По IP-адресу, введенному в адресную строку в любом браузере, открыть настройки маршрутизатора.
- Далее по схеме: во вкладке «Администрирование» — «Режим работы» отметить галочкой «Режим точки доступа (АР)». Ознакомиться с характеристиками работы прибора в выбранном формате и запомнить выбор.
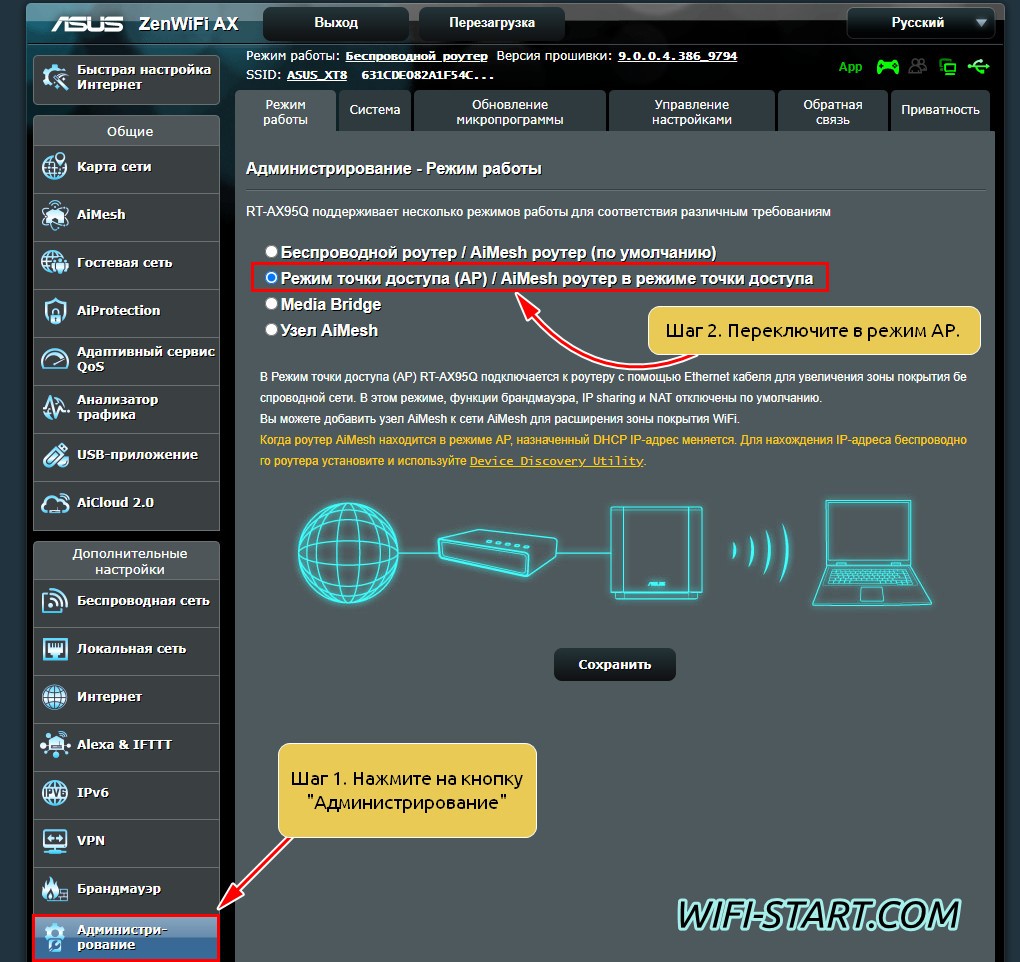
- Открыть следующее окно, проверить адрес IP (вероятнее всего вносить изменения не придется), нажать кнопку «Далее». В таком случае IP будет вычислен автоматически встроенной утилитой «Discovery». Но если нужно задать какой-то конкретный IP-адрес, то в графе «Назначать IP автоматически» ответить «нет» и в цифровом ряде изменить последнюю цифру. Новые настройки роутера будут впоследствии отражены по новому IP.
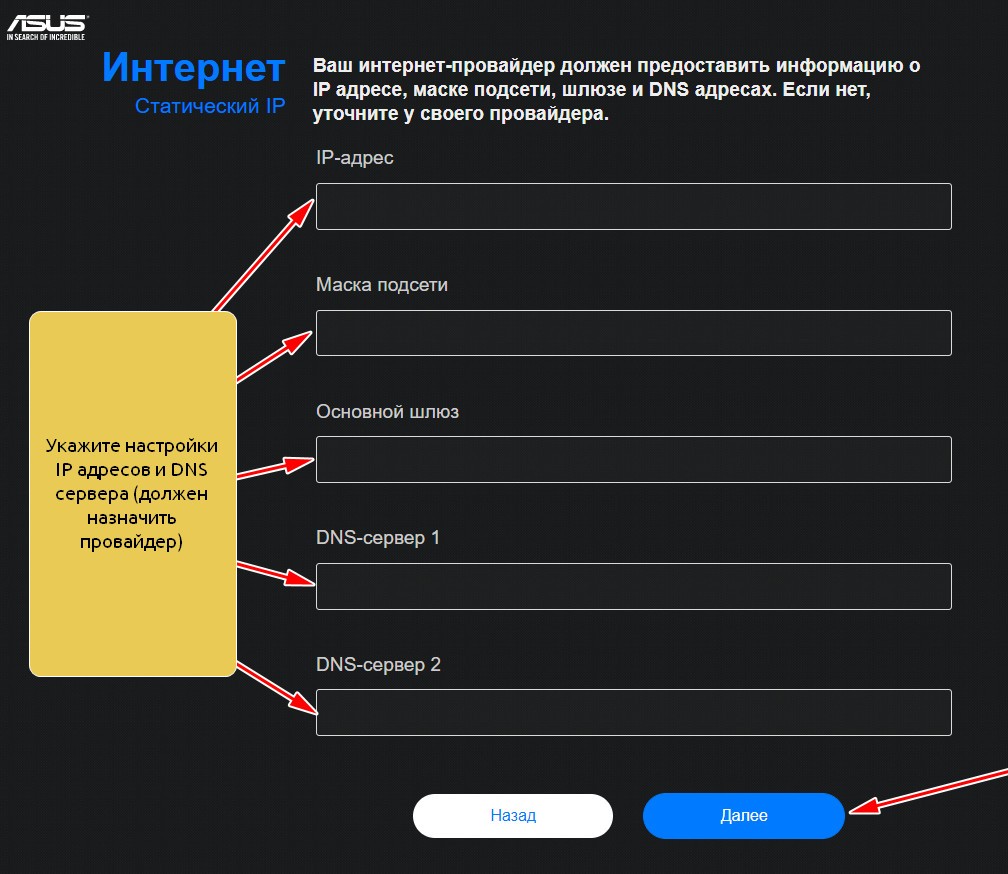
- Дальше задаются параметры вай-фай: SSID соединения и пароль (сетевой ключ). Все изменения сохраняются.
По завершению всех процессов устройство нужно перезагрузить, после чего он автоматически станет АР. Далее АР сетевым проводом подключить к источнику сети, площадь покрытия которой она будет расширять, транслируя доступ к интернету. Чтобы выбрать другой формат работы, например, «беспроводной роутер», нужно открыть окно настроек по назначенному IP, и в управлении отметить нужный вариант.
Проверка работоспособности
В случае успешной настройки маршрутизатора в режиме ретранслятора изменения можно заметить практически сразу. То есть сигнал появится в тех точках, где его раньше не было, либо он был откровенно слабым.
Если для расширения сигнала использовался мост, тогда в удалённых от главного роутера местах будет происходить подключение ко второй созданной сети. И Интернет окажется также доступным.
Ещё для проверки правильной работы можно зайти в настройки самого маршрутизатора. Здесь нужно выполнить такие действия:
- открыть раздел с настройками;
- перейти на главный экран;
- в разделе беспроводных сетей взглянуть на статус;
- если всё работает правильно, здесь будет стоять значение Run.
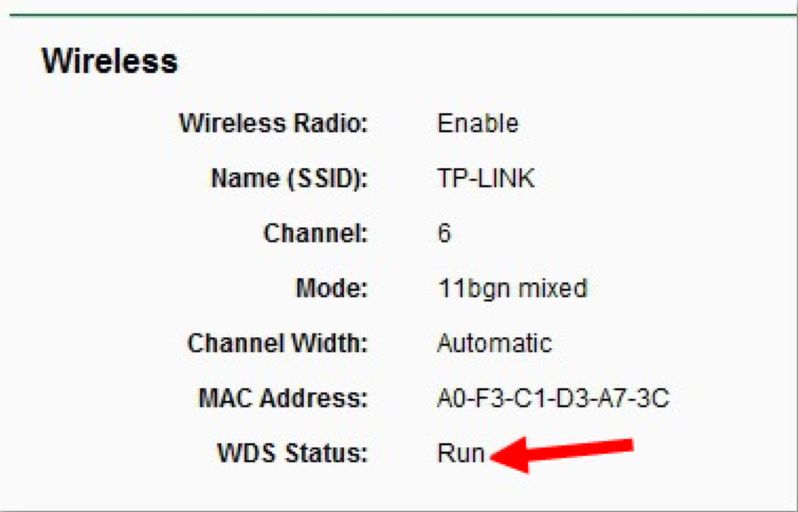
Это указывает на то, что вам удалось самостоятельно настроить вспомогательное оборудование, и теперь обычный маршрутизатор функционирует в качестве повторителя сигнала беспроводной сети.
Настройка точки доступа в режиме Wi-Fi репитер
Маршрутизатор TP-Link подключается к компьютеру или ноутбуку с помощью кабеля «витая пара». Питание подключается к точке доступа с помощью блока питания. Настройки сетевой карты должны быть выставлены по умолчанию.
После настройки точки доступа, кабель от компьютера до точки доступа можно будет отключить.
Открываем браузер Internet Explorer, Mozilla, Opera, Chrome или любой другой, и вводим адрес 192.168.0.1. Это IP адрес по умолчанию, его так же можно посмотреть на днище роутера.
В следующем окне вводим имя пользователя admin, пароль admin.
Открываем меню: Беспроводной режим — Настройка беспроводного режима — Включить WDS.
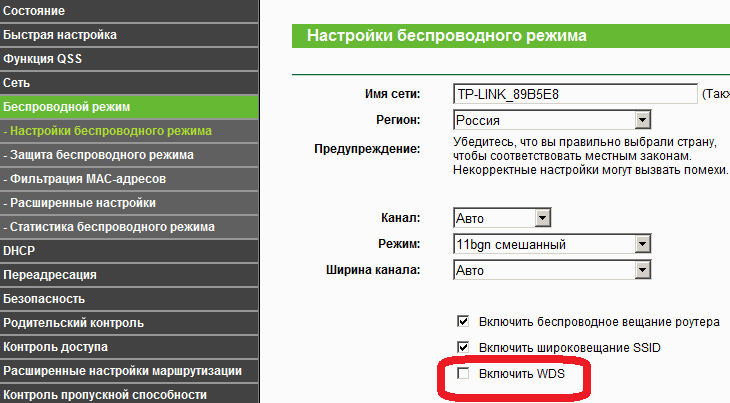
После включения режима WDS — появится ниже группа текстовых полей. Нажимаем кнопку «Поиск»
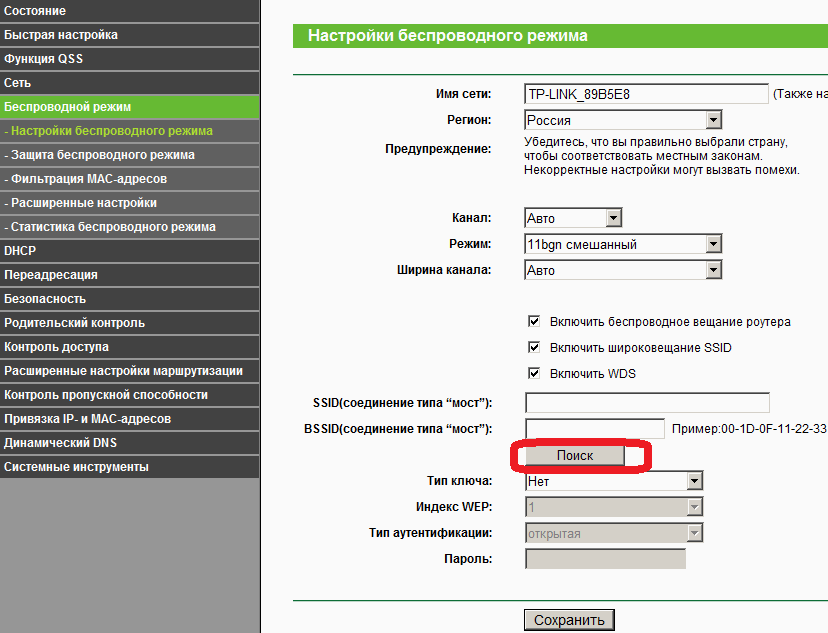
включения режима WDS
В появившемся окне нажимаем «Подключение» напротив Wifi сети, к которой будем подключаться.
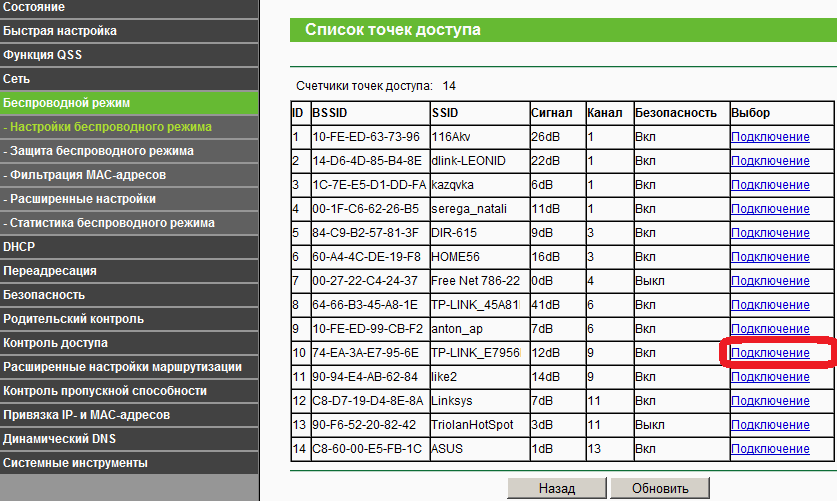
список wifi сетей
Выбираем тип шифрования: открытое, WEP или WPA2. В последнюю колонку вписываем пароль от wifi сети, к которой мы хотим подключиться. А также устанавливаем номер канала, такой же, как и у вай-фай сети, с которой хотим создать WDS подключение.
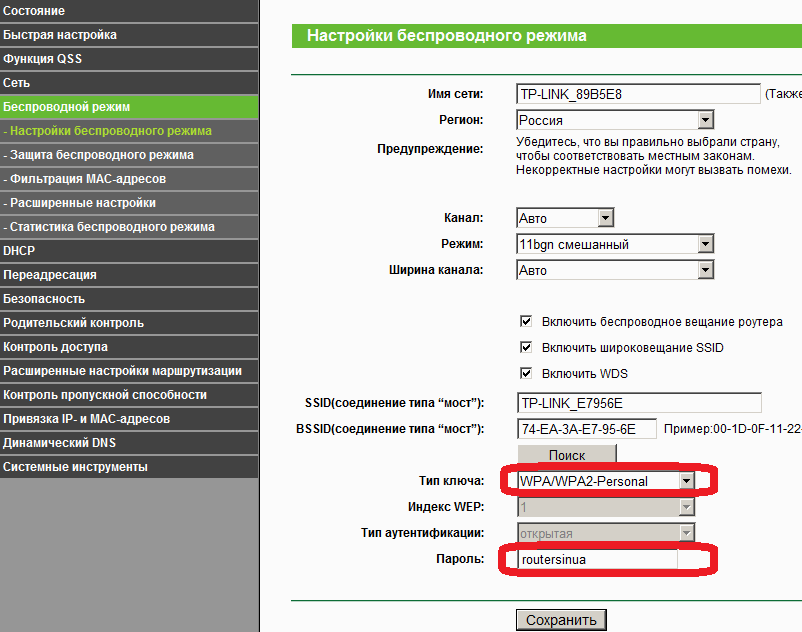
После этого сохраняем настройки нажатием кнопки Сохранить. Если канал wifi сети будет отличатся от необходимого, то вы получите следующее замечание:
Канал вашей точки доступа не совпадает с каналом точки доступа, связанной мостом, вы хотите изменить ваш канал на канал точки доступа, связанной мостом?
Подтверждаем, и канал должен автоматически сменится на правильный.
Далее нажимаем кнопку «перезарузка» и ждем, пока устройство перезагрузится.
Теперь осталось лишь только настроить параметры безопасности wifi сети. Переходим в меню: Беспроводной режим — Защита беспроводного режима. Выбираем тип шифрования и пароль, который используется на роутере, к которому подключается наш репитер TP-Link. В нашем случае использовалось шифрование WPA2-PSK.
Обратите внимание, если у вас на роутере используется WEP шифрование, то в полях Тип, WEP Key Format, WEP Key, Key Type должны быть указаны настройки аналогичные роутеру, к которому будет подключаться точка доступа. В противном случае, репитер TP-Link не подключиться к роутеру. Не забывайте указывать правильный регион в котором расположен Ваш роутер. Если на исходном роутере стоит в графе канал другой номер, то репитер не может подключиться к роутеру из-за неправильно указанных параметров безопасности.
После настройки параметров безопасности сохраняем настройки кнопкой Сохранить и перезагружаемся.
Возможные проблемы при настройке беспроводного моста (WDS)
О том, что возникли сложности, можно узнать по долгому процессу сканирования: в строчке состояния вместо надписи Run пользователь видит «scan…».
Причины, по которым настроить мост не получилось, могут быть разными. Самая распространенная — неверно указанный вариант шифрования или введенный пароль к главному аппарату. Возможно, что пользователь забыл отключить DHCP. В этих случаях нужно просто повторить настройку по инструкции.
Рекомендация: если у роутера есть USB, к нему можно подключать МФУ и управлять печатной техникой удаленно. Также есть возможность подключить внешний накопитель, чтобы все подключенные к сети устройства смогли открывать эти файлы. У мощного Ethernet GT-AC5300 аж 2 таких порта.

Возможен и конфликт каналов. Как правило, он возникает при использовании аппаратов от разных производителей. Решение — поэкспериментировать с обозначениями канала, вводя в поле разные цифры.
Если в меню маршрутизатора пользователь видит Wireless — Wireless Bridge, то во время настройки ведущего устройства необходимо ввести MAC второстепенного, а в параметрах второстепенного — основного. Также следует проверить состояние фильтрации по MACам: функция не должна быть активна на главном аппарате.
Как видно, «проложить» мост между 2 сетевыми аппаратами несложно. Если не отвлекаться, на все уйдет максимум полчаса. Важно лишь четко следовать этому руководству, чтобы избежать неполадок и не перенастраивать все заново.












