Дефисы и тире
В русском и большинстве других языках различаются 3 знака, выглядящих для непосвященных одинаково — дефисы , короткие тире и длинные тире .
Выглядят они так: —, –, —.
В любых печатных изданиях (газетах, журналах, книгах, рекламных буклетах и т.д.) и на солидных сайтах от авторов обычно требуют правильно их расставлять. Поэтому давайте разберемся, что это такое.
Случайные уроки
Сколько уж копий сломано и горшков побито! А воз и поныне там. Но когда вместо желаемого «уважения» получается глупость, очень грустно.
Особые проблемы вызывают склонение числительных, наращения и выбор словесной или цифровой формы их написания.
Автозамена трёх дефисов на длинное тире
Сначала надо сделать так, чтобы длинное тире появилось в документе.
Для этого набираем в окне документа три дефиса. Затем открываем вкладку «Найти и заменить». В её верхнем окошке набираем тоже три дефиса, а в нижнее окошко вставляем длинное тире из специального списка. (Чтобы открыть этот список, надо нажать на кнопку «Специальный», расположенную в самом низу вкладки «Найти и заменить».) Теперь нажимаем на кнопку «Заменить все», и на экране набранные нами в документе три дефиса превратились в длинное тире.
Копируем это длинное тире в буфер обмена.
Далее заходим в меню «Правописание», открываем вкладку «Параметры автозамены…» и смотрим на появившийся список автозамен (он должен открыться по умолчанию, а если этого не произошло, то в верхнем меню вкладки «Параметры автозамены…» нажмите на кнопку «Автозамена»). Скопированное нами тире уже автоматически помещено в правую часть окошка над списком. Набираем в левой части окошка три дефиса, нажимаем на кнопку «Добавить», потом «ОК». Закрываем кнопкой «ОК» вкладку «Правописание» и возвращаемся в окно документа.
Проверяем, что получилось. Набираем в документе три дефиса подряд и замечаем, что наши три дефиса заменились не длинным тире, а вот таким странным знаком: –- То есть сочетанием короткого тире и дефиса.
Как этот странный знак превратить в длинное тире?
Скопируем его в буфер обмена и вернёмся в список автозамен.
Видим, что этот скопированный нами странный знак уже появился в правой части окошка над списком. Но мы копировали его вовсе не для этого, поэтому не обращаем на него внимания (можно и удалить, но это не обязательно).
В списке автозамен находим строчку с тремя дефисами и длинным тире и нажимаем на неё. Теперь эта же строчка появилась и в верхнем окошке. В нём удаляем три дефиса и на его место вставляем тот самый странный знак (он же у нас в буфере обмена).
Затем нажимаем на кнопку «Добавить», на «ОК», снова на «ОК» и возвращаемся в окно документа.
Проверяем, заработала ли наконец автоматическая замена трёх дефисов на длинное тире. Набираем три дефиса подряд — и получаем длинное тире. Да, теперь заработала!
Минус
Минус (от лат. minor, меньший) — знак арифметического действия. Данный символ в любом шрифте должен иметь ту же ширину, что и все десятичные цифры, а также знак плюс (мононоширинные символы). Это необходимо для правильного выравнивания числовых колонок в таблицах.
Если знак выполнен правильно, то он должен быть выше, чем дефис или тире и находиться в середине высоты цифр. К сожалению, это свойство в принципе не соблюдено во всех шрифтах, поставляемых с Windows.
Горячая клавиша для Word — Ctrl + дефис на правой цифровой клавиатуре . Также знак может быть введен в любом Windows-приложении сочетанием Alt+0150 .
С точки зрения современного подхода к использованию знака минуса, он является наиболее проблемным.
Во-первых, исторически сложилось, что для всех компьютерных ситуаций его заменяет знак и клавиша дефиса. Это породило миф о том, что дефис можно ставить везде, где попало.
Во-вторых, ввод минуса всегда был овеян некой тайной, хотя его в любой момент можно было скопировать из шрифта программой Character Map.
Наконец, в-третьих, правила постановки минуса не изучаются ни в школах, ни в вузах. Владели этим «секретом» только полиграфические специалисты и редакторы, которые никогда не спешили им делиться.
Знак минуса может использоваться для:
Доступ к этим материалам предоставляется только зарегистрированным пользователям!
Тире — знак препинания (пунктуации), используемый по правилам русского языка. Горячая клавиша для Word — Alt+Ctrl + дефис на правой цифровой клавиатуре . Также знак может быть введен в любом Windows-приложении сочетанием Alt+0151 .
Доступ к этим материалам предоставляется только зарегистрированным пользователям!
Примечание. Во многих названных выше случаях беспробельного оформления вместо пробелов должна ставится так называемая тонкая шпация, составляющая примерно четверть от стандартного пробела. Такой знак в Word есть, но работает он некорректно. В связи с этим сложилась практика пробелы не ставить. Но лучше учесть возможности Unicode-символов.
Тире, разделяющее подлежащее и сказуемое
Обычно подлежащее и сказуемое разделяется тире, если отсутствует вспомогательный элемент в составных частях последнего. Это очень легко запомнить. Иногда постановка данного знака связана исключительно с формой подлежащего и сказуемого. Но часто имеются дополнительные причины, по которым нужно напечатать тире. Рассмотрим правила, согласно которым необходимо ставить данный символ, и вспомним некоторые исключения.

Рассматриваемый знак ставится в том случае, когда подлежащее является существительным, при этом именное сказуемое тоже выражено им. Кроме того, оно должно иметь нулевую связку. Таким образом, два главных члена являются существительными. Необходимо запомнить следующие случаи написания данного знака:
— Если предложение можно назвать логическим определением.
— Если оно выдержано в книжном стиле и включает в себя оценку, описание чего-либо, длинное тире тоже ставится.
— В предложениях, содержащих два отождествленных предложения, выраженных обоими составами.
— После нескольких подлежащих, являющихся однородными.
— Когда наблюдается структурный параллелизм элементов.
— Для того чтобы смысл предложения стал более понятным.
— Если и подлежащее, и сказуемое являются инфинитивами. Однако один главный член может быть существительным, и тогда тоже ставится тире.

— Перед следующими словами: «значит», «это», «это значит», «вот», «это есть».
— Если и подлежащее, и сказуемое выражены числительными. Но если одно из них является существительным, то тире все равно нужно напечатать. Нельзя забывать это правило.
Обычно длинное тире ставится в следующих случаях:
— Если подлежащее является инфинитивом, а также есть составное сказуемое с именной частью, представленной наречием, имеющим значение состояния. Связка должна быть нулевой. Следует обратить на это особое внимание.
— Если подлежащее представлено словом «это» и после него имеется логическая остановка.
Как сделать длинное тире в Word
При наборе текстовых документов очень часто возникает необходимость сделать длинное тире. Но, на клавиатуре нет клавиши, которая бы отвечала за данный символ. Поэтому многие пользователи не знают, как это делается.
В данной статье мы рассмотрим сразу 4 способа, которые можно использовать для вставки длинного тире в документ Word. При этом данные способы одинаково актуальны, как для новых Word 2007, 2010, 2013 и 2016, так и для старого Word 2003.
Способ № 1. Использование комбинации клавиш CTRL+ALT+«минус».
Пожалуй самым простым и надежным способом сделать длинное тире в Ворде является комбинация клавиш CTRL+ALT+«минус». Пользоваться данной комбинацией клавиш очень просто. Установите курсор в том месте, где нужно сделать длинное тире, зажмите клавиши CTRL и ALT, и нажмите на кнопку «минус» на дополнительном блоке клавиш (в правой части клавиатуры). В результате в выбранном вами месте будет поставлено длинное тире.

Если нужно вставить не длинное тире, а короткое, то используйте туже комбинацию клавиш, только без ALT. То есть нажимайте просто CTRL+«минус» на дополнительном блоке клавиш.
Способ № 2. Использование комбинации клавиш ALT+X.
О комбинации клавиш ALT+X мы уже рассказывали в статье об ударениях. Но, данную комбинацию клавиш можно использовать и для вставки длинного тире. Для этого нужно ввести число «2014» в том месте, где должно быть длинное тире, и после этого нажать комбинацию ALT+X. В результате число «2014» исчезнет, а вместо него появится длинное тире.
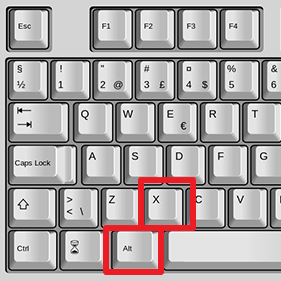
Если нужно сделать более короткое тире или дефис, то вместо «2014» используйте число «2013» или «2012».
Способ № 3. Использование клавиши ALT.
Еще один вариант, это ввод кода символа с зажатой клавишей ALT. Для этого установите курсор в том месте, где вы бы хотели сделать длинное тире, после этого зажмите клавишу ALT и не отпуская ее введите число «0151» на дополнительном блоке клавиш (правая часть клавиатуры).
Преимуществом данного способа является, то что он работает не только в Ворде, но и во многих других текстовых редакторах.
Способ № 4. Вставка длинного тире вручную.
Самый медленный и сложный способ, это вставка длинного тире вручную. В Word 2007, 2010, 2013 и 2016 для этого нужно перейти на вкладку «Вставка», нажать на кнопку «Символ» и выбрать вариант «Другие символы».

В Word 2003 для этого нужно открыть меню «Вставка» и выбрать пункт «Символ».

После этого откроется окно со списком всех доступных символов. Здесь нужно перейти на вкладку «Специальные символы».
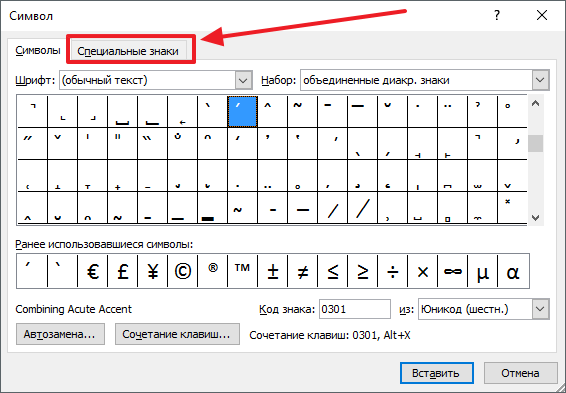
После чего выбрать длинное тире и нажать на кнопку «Вставить».
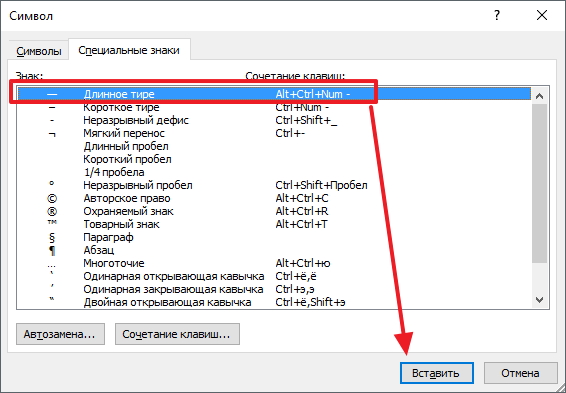
Таким образом вы сделаете длинное тире в той точке документа Ворд, где был установлен ваш курсор.
- Как перевернуть страницу в Word
- Как построить график в Excel
- Как сделать альбомную страницу в Word
- Как сделать вертикальный текст в Word
- Как закрепить область в Экселе
Создатель сайта comp-security.net, автор более 2000 статей о ремонте компьютеров, работе с программами, настройке операционных систем.
Задайте вопрос в комментариях под статьей или на странице «Задать вопрос» и вы обязательно получите ответ.











