Настройка сети VirtualBox
VirtualBox позволяет на одном устройстве запустить несколько виртуальных машин с разными операционными системами. Виртуальные машины используют для тестирования нового ПО, для знакомства с особенностями разных ОС, а также для запуска программ, которые созданы для определённой операционной системы.
В VirtualBox можно разными способами настроить интернет:
- на отдельной виртуальной машине,
- в локальной сети между несколькими виртуальными устройствами.
Для VirtualBox 6.1 доступны инструменты:
- NAT,
- сетевой мост,
- внутренняя сеть,
- виртуальный адаптер хоста,
- универсальный драйвер,
- сеть NAT,
- Cloud Network.
На одной виртуальной машине можно использовать до 4 сетевых адаптеров. Для каждого адаптера есть возможность выбрать любой тип подключения. Благодаря этому можно комбинировать настройки, выбирать разные варианты работы сети. Например, комбинировать NAT и сетевой мост. Ниже мы рассмотрим, как включить/отключить адаптер.
Сетевые настройки виртуальной машины
Если вы откроете настройки любой виртуальной машины и переключитесь в раздел «Сеть», то найдете там несколько вкладок с виртуальными сетевыми адаптерами, из которых только один будет активным.

Каждый адаптер имеет две основные настройки — тип адаптера и тип подключения. Рассмотрим их более подробно.
Тип адаптера — это, собственно, эмулируемая сетевая карта. По умолчанию в VirtualBox используется Intel PRO/1000 MT Desktop , но вы можете выбрать и другую виртуальную карту, если на вашем ПК имеются проблемы совместимости сетевого оборудования. Дополнительная настройка «Неразборчивый режим» используется в VM, играющих роль роутера. Используется сисадминами в рамках диагностики сети, для обычных юзеров интереса эта опция не представляет.
Вторая дополнительная настройка «MAC-адрес» является идентификатором виртуальной сетевой карты. Генерируется ID автоматически, в отличие от вшитого в реальное оборудование Mac -адреса, может быть сменен программно нажатием кнопки в виде синего кружка из стрелок.

Опция «Подключить кабель» эмулирует подключение и отключение сетевого кабеля. Если кабель отключен, интернет в виртуальной ОС будет недоступен.
Тип подключения — это режим взаимодействия виртуального сетевого устройства с другим виртуальным или физическим устройством.
В VirtualBox доступно семь типов подключений:
1. NAT — Имитирует подключение к роутеру, в роли которого выступает специальный сетевой модуль гипервизора, соединяющий VM с хостовым ПК. Выбирается по умолчанию.
2. Сеть NAT — В отличие от обычного режима NAT, режим «Сеть NAT» может быть использован для связи между несколькими VM, подключенными к одной сети.


3. Внутренняя сеть — Используется для обмена данными между виртуальными машинами, имеющими данный тип подключения, но при этом ни одна из этих VM не будет иметь доступ к хостовой системе и не сможет выходить во внешнюю сеть, то есть к интернету вы не подключитесь.
4. Виртуальный адаптер хоста — По назначению режим близок к внутренней сети, но при этом VM могут соединяться не только между собой, но и с хостовой операционной системой (без интернета) .
5. Сетевой мост — Эмулирует сетевую карту, подключенную к интернету напрямую, позволяет назначать VM тот же IP -адрес, что и у хоста. Такой способ подключения как-бы превращает виртуальную машину в «настоящий» компьютер, делая ее полноценным членом локальной сети, доступным для других внешних устройств.
6. Универсальный драйвер — Используется для связи нескольких VM, расположенных на разных физических компьютерах. Для использования этого режима потребуется установка расширений Виртуалбокс, включающих этот самый драйвер.
7. Не подключен — Тут всё понятно без слов, результат использования этой опции для VM будет таким же, как и отключение сетевого кабеля от реального компьютера.
Сеть NAT
Каждой ВМ автоматически предоставляется выход в Интернет при помощи «NAT». Первоначальная настройка не требуется. При подключении к Интернету гостевая ОС изолируется от прямого подключения извне, но пользователь может беспрепятственно изучать сайты и выполнять нужную работу.
Если ранее были отсоединены сетевые адаптеры, то для включения:
1. Зайдите в «Настройки» виртуальной машины.
2. Кликните на надпись «Сеть».
3. Выберите необходимый адаптер. Есть возможность подключать несколько штук и комбинировать их с хостом и сетью для получения преимуществ двух режимов. Далее в поле под названием «Тип подключения» найдите «NAT». Нажмите «Дополнительно». В МАС-адресе укажите — 080027436F18, выберите тип адаптера.
Блог IT для Windows
Рассмотрим создание простой локальной сети между гостевыми операционными системами.
Windows Server 2003 и Windows ХР, у обоих машин одинаковая рабочая группа workgroup.
1. Настраиваем сетевые адаптеры на вкладке «Сеть» в свойствах виртуальной машины:
Windows Server 2003
Адаптер 1 — выбираем NAT.
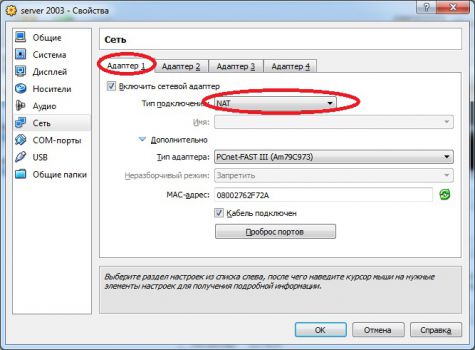
Адаптер 2 — выбираем «Внутренняя сеть«.
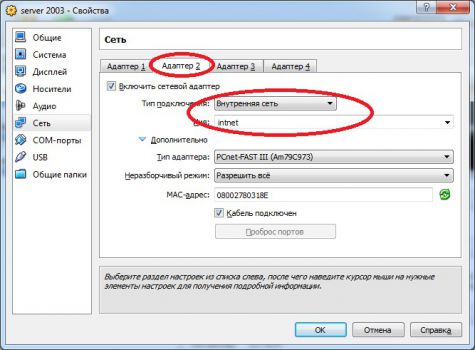
Адаптер 1— выбираем «Внутренняя сеть«.
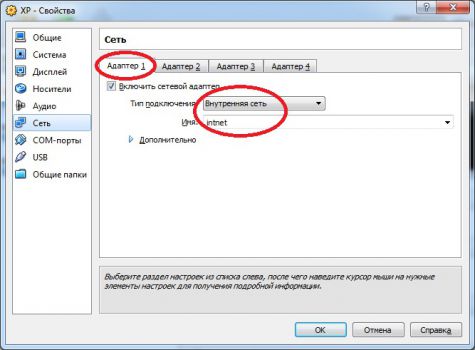
2. Настраиваем сетевые адаптеры в гостевых операционных системах:
Windows Server 2003
IP/Основной шлюз/Предпочитаемый DNS — 192.168.0.1
Маска подсети — 255.255.255.0
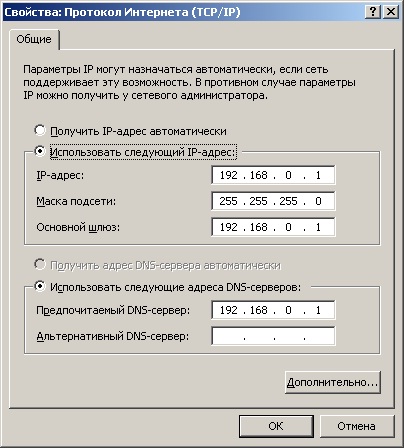
Основной шлюз/Предпочитаемый DNS — 192.168.0.1
Маска подсети — 255.255.255.0

Итог — локальная сеть создана, проверяем работоспособность.
Пинг Windows ХР.


Так же оба виртуальных компьютера видны в сетевом окружении.
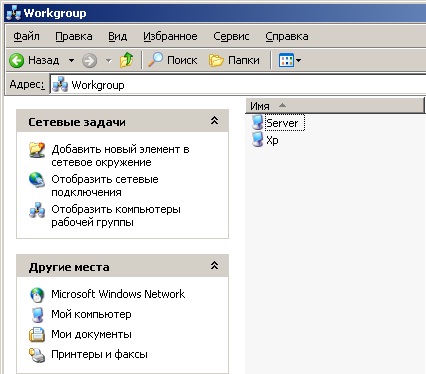
Вы нашли на данном сайте нужную информацию и она Вам помогла.
Вы можете помочь данному сайту, кинув в копилку несколько рублей.
Настройка сети между виртуальными машинами в VirtualBox
Сеть NAT объединяет виртуальные машины в локальную сеть. Как и в случае с обычным NAT, у каждой есть доступ в интернет, но от доступа извне они изолированы.
Чтобы создать сеть из виртуальных машин VirtualBox:
Нажмите Файл — Настройки:
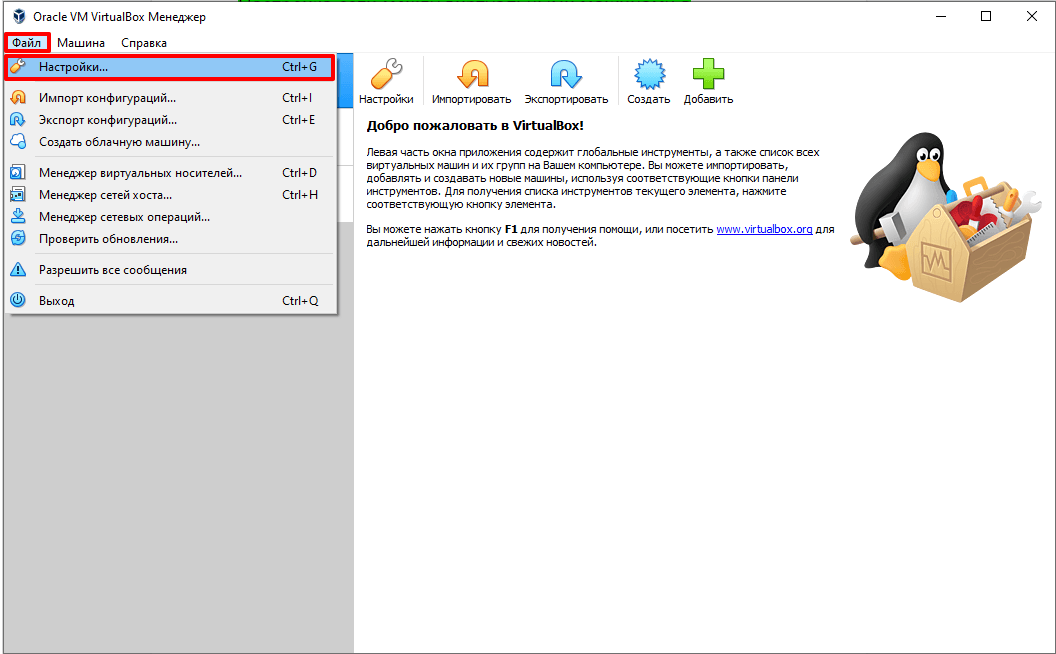
Перейдите во вкладку Сеть и нажмите на кнопку с зеленым плюсом:
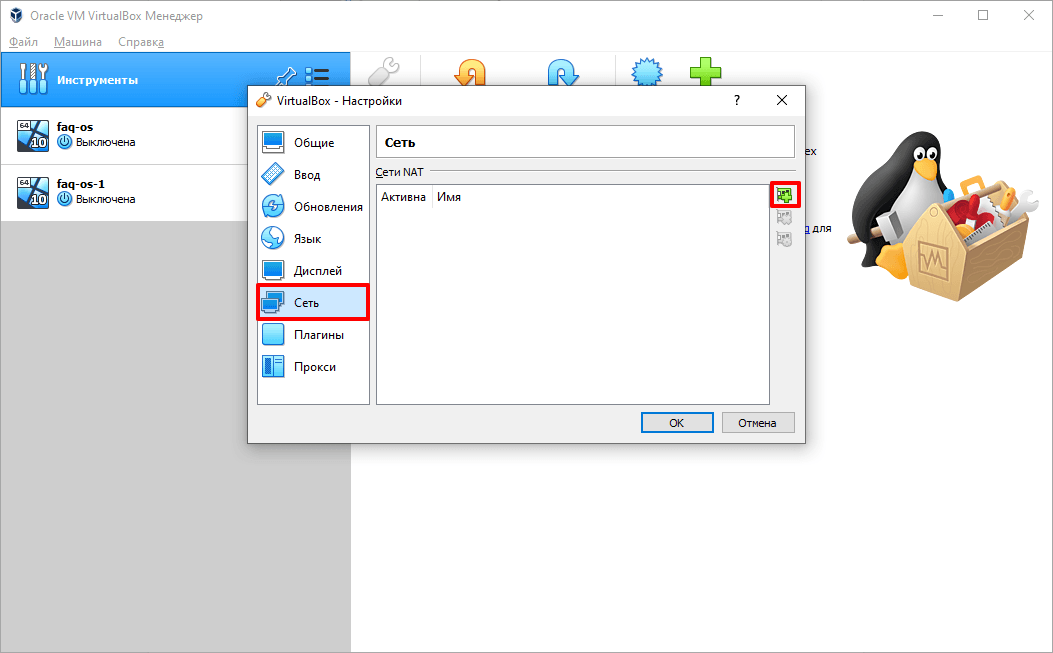
Нажмите OK:
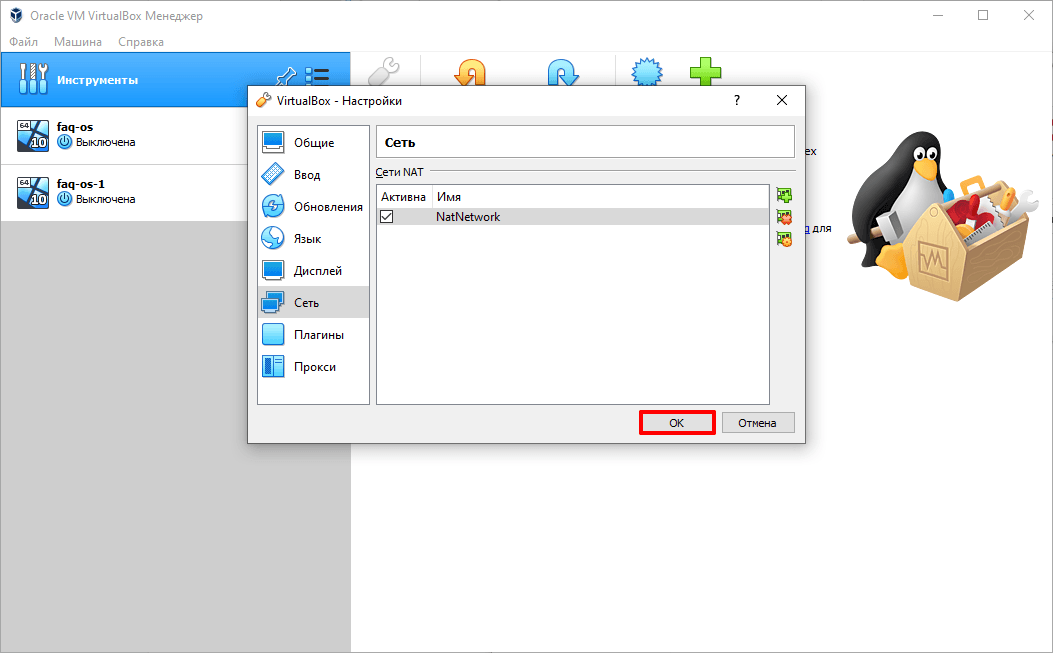
Кликните правой кнопкой мыши по машине, которую хотите добавить в сеть и нажмите Настроить:

Выберите тип подключения «Сеть NAT», имя созданной сети и нажмите OK:
Упрощаем функцию проверки
Для того чтобы каждый раз не открывать «Сетевые подключения», «Сетевое окружение» или «Карту сети», можно воспользоваться простеньким сценарием Windows Sript Host, написанном на языке Vbscript (скачать).
При запуске сценария Вы увидите сообщение, содержащее имя Вашей рабочей группы и список находящихся в ней машин:
Рис.20: Перечень рабочих станций









