Что делать, если тихий звук на компьютере?
Привет всем, дорогие читатели! Практически каждый пользователь ПК сталкивается с проблемой тихого звука. Это может зависеть от многих причин, начиная от слабых колонок и повреждённых контактов, до неправильных драйверов. Сейчас я вам подробно расскажу, как исправить тихий звук на компьютере.
Давайте для начала разберемся, почему звук на компьютере стал тише.
Разъёмы
Наиболее распространённой проблемой в данной ситуации является входное гнездо. Многие устройства подвержены постоянному подсоединению разного типа наушников, колонок и прочих гаджетов. Из-за этого разъём изнашивается, а со временем начинает плохо контактировать. Согласитесь, не одному мне известно, что такое постоянно подправлять провод, гнуть его, чтобы звук стал немного громче прежнего.
Стоит отметить, если речь идёт о наушниках, то на некоторых моделях присутствует дополнительные кнопки громкости. Попробуйте на них изменить её. Возможно, это вам поможет. Так или иначе, если звук вдруг стал тише, то проблема здесь явно не в дополнительных кнопках (если вы их не нажали случайно). Сначала обратите своё внимание именно на разъёмы и на входные провода.
Драйвера
Второй причиной является насущная проблема драйверов. Возможно, они устарели, и им требуется обновление. Также нужно помнить, что для корректного громкого звука требуются правильные драйвера. Их необходимо скачивать с официальных сервисов. Нередко может возникать «конфликт» разных драйверов между собой. Не упускайте из виду и этот момент.
Обновление:
Итак, давайте разберём момент обновления «дров». Вам следует двигаться согласно моим инструкциям.

- В первую очередь зайдите на оф. сайт производителя компьютера или ноутбука, и ознакомьтесь с последними версиями драйверов.
- Если вас не устраивает морока с постоянной слежкой за драйверами, то лучшим вариантом будет установка специального приложения, которое в фоновом режиме всегда будет осуществлять необходимые обновления. Приложений подобного рода сегодня разработано достаточно много.
- Осуществить обновления можно и без участия сторонних программ. Для этого вам потребуется войти в меню «Панель управления», где найти «Система управления», и щёлкнуть по надписи левой клавишей мышки. Теперь вам нужно войти во вкладку «Диспетчер устройств».
- Следующим шагом будет выбор «Звуковые, видео…». Откройте окошко и выберите функцию «Обновить».

Стоит помнить, что напротив вашего драйвера не должно находиться никаких знаков. Именно они символизируют о наличии ошибок.

Громкость в системе
Итак, если всё из вышеупомянутого в полном порядке, то проблема может крыться в настройках системы или же драйверов. Перед началом настроек лучше всего включить любой аудио трек, чтобы замечать изменения. Перепроверьте основную громкость, которая обозначена иконкой в виде колонки, находящейся в правом нижнем углу экрана. Если ролик внизу, то поднимите его выше.

Далее войдите в панель управления. Там стоит войти в «Оборудование и звук». Именно здесь нам стоит найти небольшой экранный микшер с роликами громкости. Поднимите их все вверх.

Нужно обратить внимание на меню «Управление звуковыми устройствами». Дело в том, что здесь нужно выбрать то устройство, через которое воспроизводятся звуковые файлы. Там вы увидите шкалу, звук которой двигается сверху вниз. Это говорит о том, что звук компьютером всё же распознаётся.

Теперь переходим к работе с вкладками:
- Уровни. Сделайте так, чтобы все ползунки здесь были установлены на максимум;
- Особые. Обратите внимание на надпись «Limited output». Если на ней установлена галочка, то обязательно уберите её.
- Улучшение. Здесь вы увидите пункт «Тонокомпенсация». Рядом с вкладкой данного именования необходимо установить галочку. В то же время, с остальных пунктов галочки следует убрать.

Тихий звук на компьютере — как увеличить громкость в Windows 10?
1. Проверьте все регуляторы громкости
Сначала проверьте каждый регулятор громкости для программ. Обычно используются разные настройки в регуляторе звука, которые иногда могут перекрывать панель громкоговорителей Виндовс 10, показанную ниже. Фактически, могут быть три регулятора звука, которые влияют на звук одной программы.

Помимо щелчка на значке динамика в системном трее, проверьте регуляторы громкости на своих динамиках. Убедитесь, что регулятор громкости динамика ближе к максимальному. Обратите внимание, что некоторые ноутбуки также включают в себя настройщик звука на боковой или передней панели корпуса.
В большинстве программ для медиаплееров есть свои ползунки громкости. Если сторонний программный регулятор громкости имеет меньшее значение, чем слайдер громкости, их звук для воспроизведения видео и музыки также будет ниже, чем уровень звука операционной системы. Таким образом, обратите внимание на громкость в мультимедийном программном обеспечении.

Микшер громкости Windows также включает панель управления громкостью для стороннего программного обеспечения.
Нажмите на правую кнопку мыши значок динамика на панели задач и выберите «Открыть микшер громкости», чтобы открыть окно непосредственно ниже. Затем вы можете поднять ползунок аудио для стороннего программного обеспечения, открытого на панели задач, если громкость слишком низкая.

2. Запустите средство устранения неполадок Windows Audio
Вы можете открыть этот инструмент устранения неполадок следующим образом.
Нажмите кнопку «Поиск» на панели задач.
Введите ключевое слово «устранение неполадок» и нажмите на этот пункт.

Выберите перечисленные выше средства устранения неполадок воспроизведения звука и щелкните кнопку «Запустить кнопку устранения неполадок», чтобы открыть окно, показанное ниже.

Затем средство устранения неполадок может обнаружить и исправить проблему с аудио.
3. Проверьте выбранное устройство воспроизведения
Щелкните правой кнопкой мыши тот, который должен быть устройством воспроизведения по умолчанию, и выберите «Установить как устройство по умолчанию».

3. Плохо контактирующие разъемы, не рабочие наушники или колонки
Пыль может засорять динамики вашего компьютера и снизить уровень звука. Таким образом, чистые колонки являются еще одним потенциальным разрешением для слишком большого тихого звук на компьютере.
Если вы можете, почистите свои колонки с помощью пылесоса, чтобы дать им более тщательную очистку. Ручные вакуумные очистители лучше всего подходят для чистки колонок . Протрите конусы динамиков ватным кусочком, чтобы закончить.
5. Настройки выравнивания громкости системы
Клацните правой кнопкой мыши значок динамика в системном трее и выберите «Воспроизведение».
Затем нажмите той же правой клавишей мыши по умолчанию колонки и выберите «Свойства», чтобы открыть окно ниже.

Перейдите на вкладку «Улучшения».

Выберите параметр «Эквалайзер».
Нажмите кнопку «Применить» и «ОК», чтобы закрыть окно.
6. Давайте обновим Windows
Нажмите на кнопку поиска на панели задач.

Введите слово «Обновлений» и затем «Проверить обновления»
7. Перезапустите звуковой контроллер
Перезапуск звукового контроллера может помочь уменьшить слишком низкий уровень звучания в Виндовс.
- Выберите «Диспетчер устройств» в меню Win + X.
- Дважды щелкните значок Звук, видео и игровые контроллеры.

- Нажмите на активный контроллер звука и выберите «Отключить устройство».
- Клацните кнопку «Да» в окне диалогового окна, чтобы подтвердить выбранную опцию.

- Подождите несколько минут и щелкните правой кнопкой мыши отключенный звуковой контроллер и выберите «Включить».
- Затем перезапустите ОС Windows.
7. Нужно ли обновление драйверов? Нет ли конфликтов или ошибок?
Тихий звук на компьютере / ноутбуке возможен и по этой причине.
Возможно, драйвера звуковой карты нуждаются в актуализации. Обновление драйвера устаревшей звуковой карты может решить множество проблем с аудио. Вы можете обновить аудио драйвер в Windows 10 всего за несколько минут.
- Перейдите в «Диспетчер устройств».
- Дважды щелкните значок «Звуковые, видео- и игровые контроллеры», чтобы расширить свои соответствующие устройства.
- Нажмите на звуковую карту и выберите «Обновить драйвер».

- После обновления перезагружаем Windows. Даже если нужные драйвера не обновятся, вы все равно можете найти еще один драйвер обновления на веб-сайте производителя звуковой карты.

- Откройте веб-сайт производителя, указанный на вкладке «Общие», показанный непосредственно выше.
- Нажмите ссылку «Загрузить гиперссылку» на сайте или введите звуковую карту в поле поиска драйверов, чтобы найти совместимый аудиодрайвер.
- Выберите, чтобы загрузить обновленный аудио драйвер, совместимый с вашей 32-разрядной или 64-разрядной платформой Windows.
- Добавьте звуковой драйвер обновления в систему, открыв папку, в которую вы ее сохранили, и запустите мастер настройки.
- Перезагрузите Виндовс после обновления драйвера.
Параметры
Эта новая панель «Громкость приложения и настройки устройства» во многом похожа на старый Volume Mixer, который позволял вам регулировать уровень громкости для отдельных приложений. Однако микшер громкости никогда не позволял вам выбирать звуковые устройства для приложений.
Традиционный инструмент Volume Mixer также по-прежнему включен в сборку — нажмите на правую кнопку мышки, значок динамика в области уведомлений и выберите «Open Volume Mixer», чтобы запустить его.
Если указанные ранее рекомендации не повысили звук до нужного уровня, требуется обратиться к профильному специалисту. Например, если вас интересует ремонт ноутбуков hp то можете ознакомиться с ориентировочными тарифами по ссылке.
Настройки кодеков
Кодеки, которые установлены в операционной системе по умолчанию, не позволяют тонко настроить звук на ноутбуке. Но такую возможность предлагают сторонние производители. Чтобы получить настройку громкости на уровне кодеков, достаточно установить пакет K-Lite Mega Codec Pack. Его можно скачать из интернета, с сайта производителя, использовать совершенно бесплатно.

Во время инсталляции пакет кодеков установит один из стандартных проигрывателей MediaPlayer Classic. Именно с его помощью нужно открыть фильм или аудио трек, в котором слабый звук. Во время воспроизведения, нажав в меню Play-Filter-FFDshow декодер, легко добраться до настроек кодека.

Пользователю предлагается достаточно тонкая регулировка. Следует зайти в раздел Volume, выбрав его в левой колонке окна. Здесь можно повысить основной уровень громкости, делая предусиление сигнала. Или регулировать отдельно каждый из каналов воспроизведения, добиваясь хорошей звуковой картинки.
Важно! Чтобы такая настройка громкости работала, следует поставить галочку в чекбоксе Volume, активируя работу раздела изменения параметров.
Тихий звук на компьютере, ноутбуке. Как увеличить громкость в Windows?
Я думаю не слукавлю, если скажу, что большинство пользователей сталкивается с подобной проблемой! Причем, иногда решить ее далеко не так просто: приходится установить несколько версий драйверов, проверить колонки (наушники) на работоспособность, произвести соответствующие настройки ОС Windows 7, 8, 10.
В этой статье я остановлюсь на самых популярных причинах, из-за которых звук на компьютере может быть тихим.
1. Кстати, если у вас совсем нет звука на ПК — рекомендую ознакомиться с этой статьей:
2. Если у вас звук тихий только при просмотре какого-нибудь отдельно взятого фильма, рекомендую воспользоваться спец. программой для увеличения громкости (либо открыть в другом плеере).
Плохо контактирующие разъемы, не рабочие наушники/колонки
Довольно распространенная причина. Обычно это происходит со «старыми» звуковыми картами ПК (ноутбука), когда в их разъемы уже сотни раз вставляли/вынимали различные звуковые устройства. Из-за этого контакт становиться плохим и в результате вы наблюдаете тихий звук…
У меня на домашнем компьютере была точно такая же проблема, как контакт отходил — звук становился очень тихим, приходилось вставать, подходить к системному блоку и поправлять провод идущий от колонок. Решил проблему быстро, но «топорно» — просто скотчем подклеил к компьютерному столу провод от колонок, чтобы он не болтался и не отходил.
Кстати, на многих наушниках есть дополнительный регулятор громкости — обратите на него так же внимание! В любом случае, при подобной проблеме, в первую очередь, рекомендую начать как раз с проверки входов и выходов, проводов, работоспособности наушников и колонок (для этого их можно подключить к другому ПК/ноутбуку и проверить там их громкость).
Нормальные ли драйвера, нужно ли обновление? Нет ли конфликтов или ошибок?
Примерно половина программных проблем с компьютером связана с драйверами:
— ошибки разработчиков драйверов (обычно их исправляют в более новых версиях, именно поэтому важно проверять обновления);
— неправильно выбранные версии драйверов для данной ОС Windows;
— конфликты драйверов (чаще всего это бывает с различными мультимедиа устройствами. Например, у меня один ТВ тюнер не хотел «передавать» звук на встроенную звуковую карту, без хитрых уловок в виде сторонних драйверов — было не обойтись).
Обновление драйверов:
1) Ну вообще, рекомендую сначала проверить драйвера на официальном сайте производителя.
Как узнать характеристики ПК (нужно, чтобы правильно выбрать драйвер):
2) Так же неплохим вариантом будет воспользоваться спец. утилитами для обновления драйверов. О них я рассказывал в одной из прошлых статей:

одна из спец. утилит: SlimDrivers — нужно обновить драйвера аудио.
3) Проверить драйвер и загрузить обновление можно и в самой Windows 7, 8. Для этого зайдите в «Панель управления» ОС, затем перейдите в раздел «Система и безопасность», а далее откройте вкладку «Диспетчер устройств».

В диспетчере устройств откройте список «Звуковые, видео и игровые устройства». Затем нужно щелкнуть правой кнопкой мышки по драйверу звуковой карты и в контекстном меню выбрать «Обновить драйверы…».

Важно!
Обратите внимание, чтобы в диспетчере устройств напротив ваших драйверов аудио не было никаких восклицательных знаков (ни желтых, ни тем более красных). Наличие этих знаков, как на скриншоте ниже, указывает на конфликты и ошибки драйверов. Хотя, чаще всего, при подобных проблемах звука не должно быть вовсе!
Проблема с драйверами аудио Realtek AC’97.
Как увеличить громкость в Windows 7, 8
Если аппаратных проблем с наушникам, колонками и ПК нет, драйвера обновлены и в порядке — то на 99% тихий звук на компьютере связан с настройками ОС Windows (ну или с настройками все тех же драйверов). Попробуем настроить и то и другое, тем самым увеличить громкость.
1) Для начала рекомендую включить воспроизведение какого-нибудь аудио файла. Так будет проще регулировать звук, да и изменения при настройке будут слышны и видны сразу же.
2) Вторым шагом желательно проверить громкость звука, щелкнув по значку в трее (рядом с часами). Ползунок при необходимости сдвиньте вверх, увеличив тем самым громкость на максимум!

Громкость в Windows примерно на 90%!
3) Для тонкой настройки громкости, зайдите в панель управления Windows, затем перейдите в раздел «оборудование и звук«. В этом разделе нас будет интересовать две вкладки: «настройка громкости» и «управление звуковыми устройствами«.

Windows 7 — оборудование и звук.
4) Во вкладке «настройка громкости» можно отрегулировать громкость звука воспроизведения во всех приложениях. Рекомендую пока просто поднять все ползунки на максимум.

Микшер громкости — Динамики (Realtek High Definition Audio).
5) А вот во вкладке «Управление звуковыми устройствами» все интереснее!
Здесь нужно выбрать то устройство, через которое ваш компьютер или ноутбук воспроизводит звук. Как правило, это динамики или наушники (рядом с ними еще наверняка будет бегать ползунок громкости , если у вас что-нибудь воспроизводится в данный момент).
Так вот, нужно зайти в свойства устройства воспроизведения ( в моем случае это динамики).

Свойства устройства воспроизведения.
Далее нас будет интересовать несколько вкладок:
— уровни: здесь нужно сдвинуть ползунки на максимум (уровни — это уровень громкости микрофона и колонок);
— особые: уберите галочку напротив пункта «Limited output» (этой вкладки, возможно, у вас не будет);
— улучшение: здесь нужно поставить галочку напротив пункта «Тонокомпенсация», а с остальных настроек убрать галочки, см. скриншот ниже (это в Windows 7, в Windows 8 «Свойства—>дополнительные возможности—>выравнивание громкости» (поставить галочку)).

Windows 7: настройка громкости на максимум.
Если ничего не помогает — все равно тихий звук…
Если были перепробованы все рекомендации выше, а звук так и не стал громче, рекомендую сделать вот что: проверить настройки драйвера (если все OK — то воспользоваться специальной программой для увеличения громкости). Кстати, спец. программу еще удобно использовать, когда звук тихий при просмотре какого-нибудь отдельного фильма, а в остальных случаях проблем с ним нет.
1) Проверка и настройка драйвера (на примере Realtek)
Просто Realtek самый популярный, да и на моем ПК, на которым в данный момент работаю, установлен как раз он.
Вообще, обычно значок Realtek отображается в трее, рядом с часами. Если у вас его нет как и у меня, нужно зайти в панель управления ОС Windows.
Далее нужно зайти в раздел «Оборудование и звук» и перейти в диспетчер Realtek (обычно, он в самом низу страницы).

Диспетчер Realtek HD.
Далее в диспетчере нужно проверить все вкладки и настройки: чтобы нигде не был убавлен или отключен звук, проверить фильтры, объемное звучание и пр.

Диспетчер Realtek HD.
2) Использование спец. программ для увеличения громкости
Есть такие программы, которые могут увеличить громкость воспроизведения того или иного файла (да и вообще звуки системы в целом). Я думаю, многие сталкивались с тем, что нет-нет да и попадаются «кривые» видео-файлы, у которых очень тихий звук.
Как вариант, их можно открыть другим плеером и прибавить в нем громкость (например VLC позволяет прибавлять громкость выше 100%, более подробно о проигрывателях: ); либо воспользоваться Sound Booster (например).
Sound Booster
Официальный сайт: https://www.letasoft.com/

Sound Booster — настройки программы.
Что умеет программа:
— увеличивать громкость: Sound Booster легко усиливает громкость звука до 500% в таких программах, как веб-браузеры, программы для общения (Skype, MSN, Live и другие), а также в любом видео- или аудио-плеере;
— легкое и удобное управление громкостью (в том числе с помощью горячих клавиш);
— автозапуск (можно настроить так, чтобы при запуске Windows — запускался и Sound Booster, а значит проблем со звуком у вас не будет);
— нет искажения звука, как во многих других программах подобного рода (в Sound Booster используются великолепные фильтры, которые помогают сохранить практически исходное звучание).
На этом у меня все. А как вы решили проблемы с громкостью звука?
Кстати еще один хороший вариант — купить новые колонки с мощным усилителем! Удачи!



Средства Windows
Давайте пошагово распишем, как увеличить громкость звука при помощи стандартных средств операционной системы виндовс:
После того, как вы провели эти манипуляции, воспроизведите любой аудио-файл и вы почувствуете, насколько это сильный усилитель звука.
Как добавить звук на ноутбуке с помощью программ
Рассмотрим пятерку актуальных утилит, предназначенных для увеличения громкости. Большая их часть влияет на аудио, которое исходит от любых источников на ПК или в интернете. Это так называемые универсальные усилители. Их компанию разбавляет Audio Amplifier — утилита, предназначенная для обработки файлов с аудиодорожками, выбранных пользователем. Вот топ-пятерка в виде таблицы:
Программа Hear больше не распространяется разработчиком.
SOUND BOOSTER
Чтобы усилить тихий звук на ноутбуке программой, одно из популярных решений — универсальная утилита Sound Booster. Она добавляет громкости всем приложениям, установленным на лэптопе. После инсталляции на рабочем столе появляется ярлычок. Запускаем его, и находим иконку проги в системном трее. Кликаем по динамику и видим, что бегунок может добегать до 500% громкости. Можно включить чекбокс Start on Windows для автоматической загрузки проги.
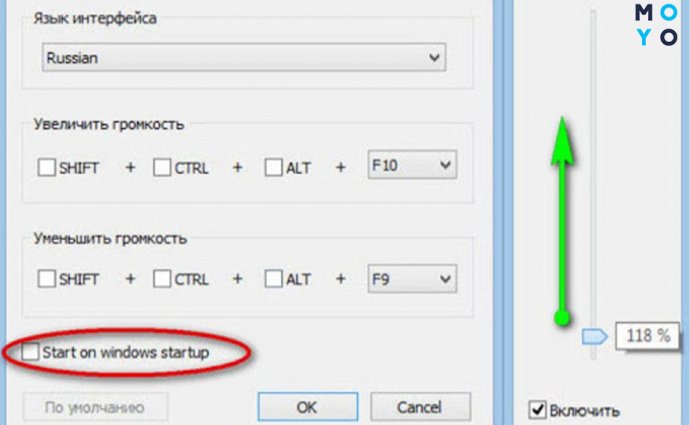
Sound Booster распространяется разработчиком на коммерческой основе. Чтобы оценить целесообразность покупки, он дает пользователям 2 пробные недели. Единственное ограничение триальной проги — отключение усиления звука каждые 5 минут на 5 секунд. В инсталляшке с сайта разработчика отсутствует дополнительное ПО. Кроме приложухи, добавляющей громкости лэптопу, вы ничего не устанавливаете и не деинсталлируете. В Letasoft уверяют, что они никоим образом не вмешиваются в работу Windows.
AUDIO AMPLIFIER
Утилита заточена на работу именно с аудио и видеофайлами. Сделать с ее помощью громче, например, Skype, не получится. Зато Audio Amplifier может не только добавлять громкость, но и уменьшать ее. Максимальное усиление звука — 1000%.
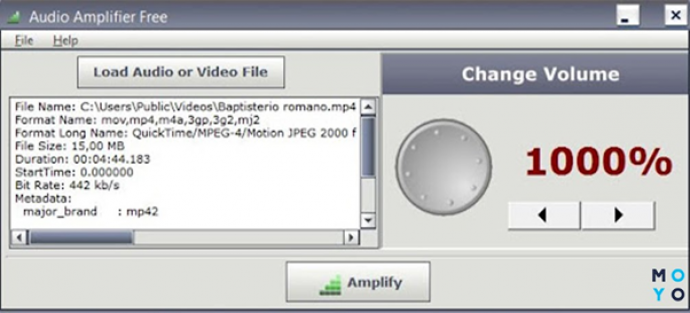
Интерфейс проги радует лаконичностью, разобраться в нем несложно. Для изменения громкости кликаем Load file, после чего двигаем бегунок в нужную сторону, и сохраняем результат. К сожалению, у программы отсутствует предпрослушивание. Пользователи получают оптимальный вариант звуковой дорожки методом проб и ошибок. Если увеличить громкость в 10 раз, результат вряд ли впечатлит, поскольку картину наверняка подпортят на порядок выросшие шумы.
Зачастую пользователи ищут решение, как усилить звук на притихшем ноутбуке, забывая о том, что сторонняя утилита может ухудшить его качество. В случае Hear любителям музыки можно не волноваться, поскольку приложение — плод усилий компании Prosoft, создающей ПО более 30 лет. Увеличение громкости динамиков — одна из многих функций утилиты. Программа умеет создавать 3D-звук, радовать спецэффектами. Есть версии для Windows и MacOS.
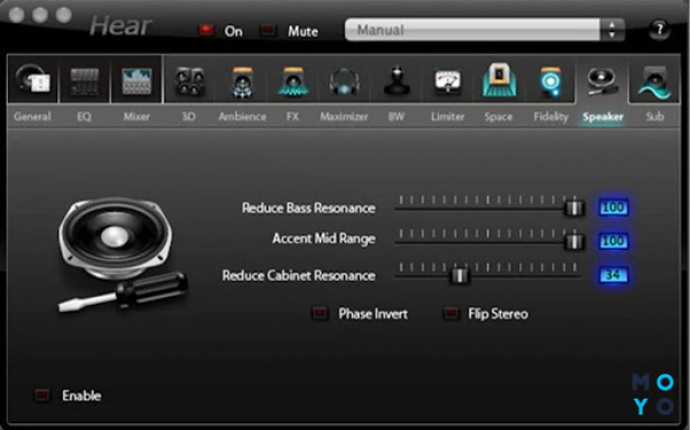
После установки проги значок Hear появляется во вкладке «Воспроизведение» окна «Звук». В утилите множество пресетов, в том числе приспособленных для оптимального проигрывания музыки через колонки или наушники. Для увеличения громкости в диспетчере звука Hear нужно кликнуть по иконке Speaker.
FX SOUND ENHANCER
Компания Fxsound специализируется на разработке софта для оптимизации аудиоустройств ноутбуков и стационарных ПК. В этой нише фирма работает более 20 лет. После установки утилиты Fx Sound в системном трее появляется значок программы. Она прописывает себя в автозагрузку Windows.
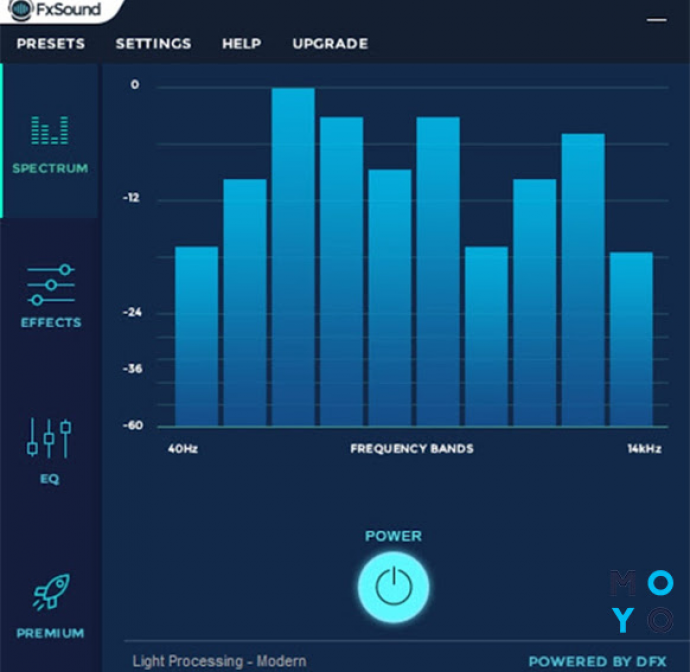
В программе десятки пресетов на все случаи жизни. Ее преимущества:
- Музыка, видео и звуковое сопровождение игр становятся ярче и четче.
- Пользователей радует сглаживание перепадов громкости в фильмах.
- Продвинутый эквалайзер помогает сбалансировать частоты музыкальных треков.
В планах компании адаптация софта под макбуки и смартфоны. Пробная версия рассчитана на неделю, платная стоит от $3 в месяц до $20 в год. Вместе с ней пользователи получают премиальную техподдержку.
SRS Audio SandBox
Вдогонку последняя утилита, предназначенная в основном для улучшения качества звука. Премиальная версия программы стоит $20. Демоверсия с ограниченным функционалом предоставляется на 2 недели.
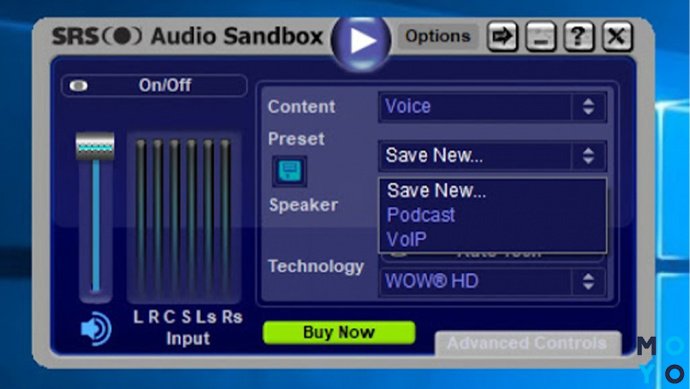
Громкость регулируется в левой части главного окошка проги, справа — детальные настройки звучания. В меню Content пользователи выбирают тип файлов, под который подстроится программа. Возможные варианты: музыка, игры, кино и прочее. В меню Speaker — устройства воспроизведения: наушники, колонки, сабвуфер. В разделе Technology — технологии обработки звука. Разработчик предусмотрел регулировку объемного звучания, настройку частот. Имеется широкий выбор пресетов.












