Перемещение писем из локальных папок Thunderbird на IMAP сервер
Я столкнулся с старомодной установкой, где электронные письма извлекаются (и удаляются) с помощью POP3 из нескольких учетных записей и хранятся в «локальных папках» Thunderbird, организованных в папках и подпапках.
проект должен переместить весь этот беспорядок в одну учетную запись Gmail, чтобы все можно было получить доступ в одном удаленном месте с помощью IMAP.
будет ли миграция так же просто, как в Thunderbird, копирование писем из локальных папок в удаленная учетная запись IMAP, или есть предостережения, чтобы рассмотреть? Будет ли некоторая информация потеряна / изменена в процессе?
Резервное копирование почты с MozBackup
Прошлая статья описывала приём резервного копирования средствами программы «MozBackup» на примере Mozilla Firefox. Но так как программа рассчитана на работу со всеми продуктами компании Mozilla, то не составит труда сделать архив и почтового клиента. А благодаря тому, что резервное копирование производится выборочно, мы можем сделать архивными только сообщения , либо всю учётную информацию разом!
Для начала скачаем и установим утилиту «MozBackup» на свой компьютер. После закрываем все запущенные программы Mozilla, и запускаем установленный MozBackup.

В диалоговом окне жмём «Далее» и выбираем программу из списка установленных (в нашем случае – Mozilla Thunderbird). И снова «Далее».
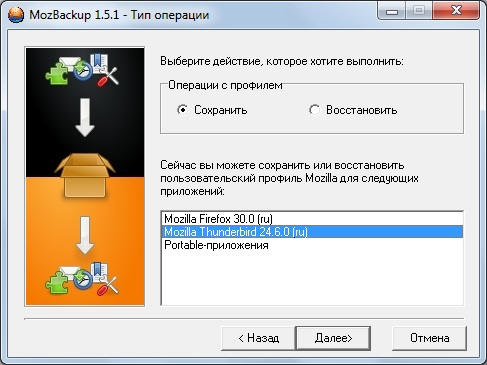
После выбираем актуальный профиль программы (по умолчанию «default»). А ниже указываем путь для сохранения файла-копии (например, съёмный накопитель). И вновь «Далее», после чего утилита запросит установку пароля на создаваемый файл (по Вашему усмотрению).
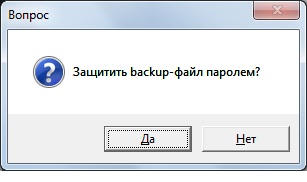
Следующее окно, представляет собой полный список доступных пунктов копирования. Поставьте галочки в требуемых (или оставьте по умолчанию — все). И жмём «Далее» для запуска процесса копирования.

Ждём окончания работы «MozBackup», которая сопровождается визуальным отображением прогресса.

После чего, конечное окно оповестит о готовности файла. Жмём кнопку «Выход» и на этом копия почтового клиента готова.

Восстановление Mozilla Thunderbird из резервной копии
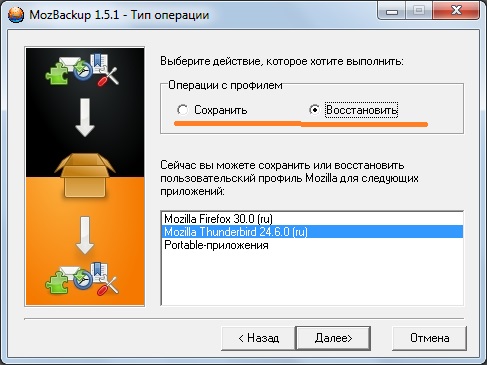
Чтобы восстановить состояние почтового клиента или запустить новый, следует вновь обратиться к утилите «MozBackup». Действия отличаются лишь за одним условием
в окне выбора программы – сверху смените выделение с резервного копирования на восстановление. А далее по инструкции до окончания процесса.
Импорт сообщений из Windows Live Mail в Thunderbird

Возникла задача перекинуть почту из Windows Mail в Mozilla Thunderbird. Тема для статьи, наверное, не самая актуальная для 2019 года, так как приложение Windows Mail или «Почту» Windows выпилили из «десятки». Впрочем, компов работающих на Windows 7 до сих предостаточно, особенно в корпоративном сегменте. Так что, статья найдёт своего читателя.
На первый взгляд, задача довольно простая. Помнится, Thunderbird умел импортировать почту непосредственно из Windows Mail и делалось это в пару кликов, при условии что обе программы установлены а одном компьютере. А вот и сюрприз. Свежии версии Thunderbird ничего не знают о Windows Mail. Но есть и хорошая новость — добавить такой функционал можно с помощью специального расширения ImportExportTool.
Кстати, предварительно перебросив почту в Mozilla Thunderbird, можно решить проблему переноса почты Windows Live Mail в Apple Mail. Таким обходным путём можно экспортировать сообщения в формат, распознаваемый Маc.
Но прежде чем перейдём к установке расширения ImportExportTool, напомню где Windows Live хранит сообщения (не забываем включить отображение скрытых файлов и папок):
C:Users AppDataLocalMicrosoftWindows Live Mail
Процесс установки расширения для Mozilla Thunderbird я довольно подробно показал на скиншотах. Открываем меню «Инструменты» (Tools) и выбрав пункт «Дополнения» (Add-ons) через поиск находим нужное расширение и устанавливаем его.



После установки расширения перезапускаем Thunderbird и радуемся. Теперь нам доступны различные форматы для импорта сообщений. В случае с Windows Live Mail действия будут такими:
- В Thunderbird выбираем папку, куда хотим сохранить импортируемые файлы.
- Кликнув по ней правой кнопкой мыши или в меню «Инструменты» (Tools) находим пункт ImportExportTools, где выбираем «Импортировать все eml-файлы из каталога» (Import all eml files from a directory) или «Только из указанного каталога» (Just from the directory).
- Выбираем интересующий каталог с письмами (расположение его написал чуть выше) и нажимаем ОК. Thunderbird произведет импорт сообщений.
- Повторяем с первого действия для всех интересующих папок

Если считаете статью полезной,
не ленитесь ставить лайки и делиться с друзьями.
Ноутбук с Windows 10 в качестве точки доступа Wi-Fi Только я вижу управление настройками Windows 10 нелогичным и избыточным? Пропал звук в играх на iPad Как изменить «Общедоступную сеть» (Public) на «Частную» (Private) в Windows 8.1/Server 2012 Как отключить проверку подписи драйверов в Windows 7 В Windows 10 массово перестал работать VPN L2TP ipsec после очередного обновления
Экспорт писем: немного теории, немного практики
В принципе, почтовые серверы работают с клиентскими программами по одному из двух протоколов: POP3 или IMAP. Если эти названия вам вдруг ничего не говорят (так ещё бывает?), попробую объяснить простыми словами: протокол POP3 скачивает письма с сервера на ваш компьютер, а протокол IMAP обрабатывает их прямо на сервере. Старые почтовые клиенты по умолчанию работали (и продолжают работать) с протоколом POP3, выгружая почтовые сообщения в специально выделенную для клиента папку (обычно она находится где-то в каталоге пользователя, среди скрытых по умолчанию папок с данными приложений). Протокол IMAP более современный, и с его помощью тоже можно выполнить импорт писем в локальное или сетевое хранилище. Так что вопрос в основном не в том, как скачать нужные письма, а в том, как переслать их на нужный сервер для выполнения миграции почты. Самый простой вариант — использовать протокол IMAP, копировать по нему все письма в какое-нибудь хранилище в формате EML, а потом залить их в другую папку на другом аккаунте, пользуясь тем, что формат файлов писем в общем случае совершенно одинаковый.
Как это сделать?
Простой метод, которым с наименьшими затратами пользуюсь я — выполнять миграцию писем почты с помощью какой-нибудь программы для копирования данных, поддерживающей протокол IMAP. Это делается за два шага.
- Импорт почты из папки на сервере в какое-нибудь хранилище в формате EML.
- Экспорт писем почты в какую-нибудь другую папку на другом сервере по IMAP.
А Microsoft-то как обычно…
Отдельная головная боль — миграция электронной почты Exchange или Outlook (я имею в виду не сервер почты Outlook.com, а клиент), ведь Microsoft, как обычно, идёт по нестандартному пути. Хорошо, если в этой ситуации у вас есть под рукой специализированная софтина для экспорта писем почты Outlook или серверов Exchange — тогда задача упрощается до чтения инструкции по миграции писем почты под управлением соответствующей программы. Хорошо, что таких программ довольно много, как и специализированных плагинов для соответствующего программного обеспечения, ориентированных на продукты Microsoft.
Синхронизация почтовых ящиков
Перейдите на главную страницу Thunderbird. В левом блоке программы будут отображаться ваши почтовые ящики:
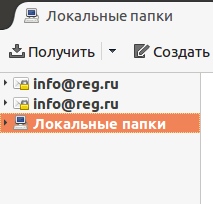
Создайте папку Копия для второго почтового ящика. Для этого нажмите правой кнопкой мыши по названию почтового ящика в списке и выберите пункт Создать папку:
Введите название папки и укажите место, в котором будет создана папка:
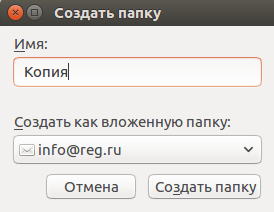
Нажмите кнопку Создать папку.
Перейдите в ваш первый почтовый ящик и выделите все письма, нажав на клавиатуре сочетание клавиш Ctrl+A:
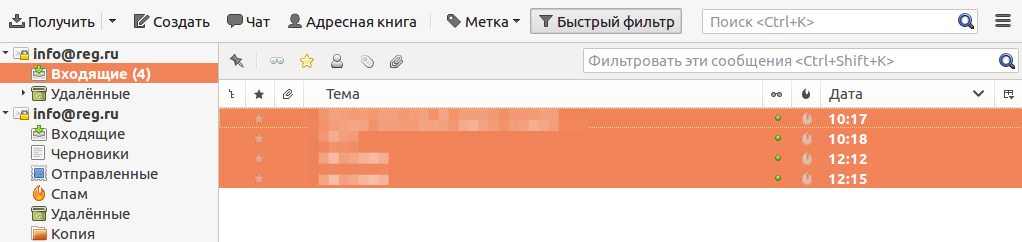
Нажмите правой кнопкой мыши на выделенные письма и выберите пункт Копировать в папку — Выбрать почтовый ящик — Папка Копия
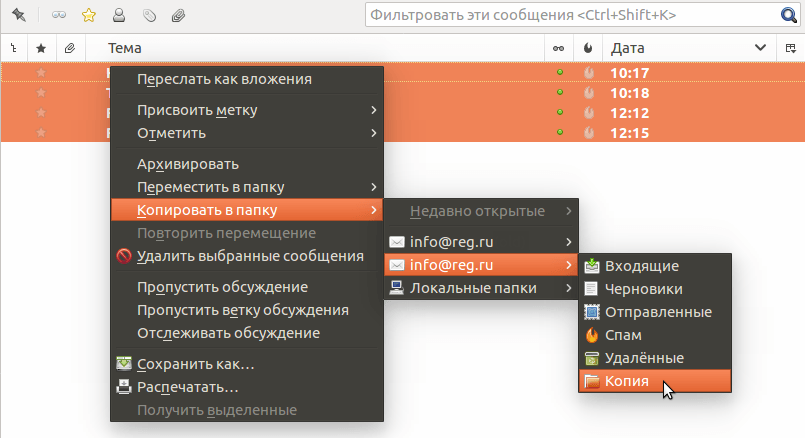
После проделанной операции все выделенные письма появятся в новом почтовом ящике на хостинге REG.RU Как войти в web-интерфейс почты?
Специалисты REG.RU не оказывают поддержку по вопросам переноса почты и не предоставляют данную услугу.











