Программы для проверки жёсткого диска (HDD)
На сегодняшний день в интернете можно найти и скачать более десятка качественных бесплатных программ для проверки жесткого диска (HDD). Они помогут определить возможную проблему с жестким диском, предсказать поломку в будущем, чтобы вовремя заменить его в случае опасности потери данных и даже провести небольшой ремонт HDD.
Ниже мы рассмотрим подборку из 15-ти программ, предназначенных для работы с программной, аппаратной частью жёсткого диска, а также его SMART. Все они подходят для диагностики, получения информации о накопителе и потенциальных неисправностях HDD вашего компьютера или ноутбука.
Программы Victoria, Seagate SeaTools, Disk Checkup, Панель мониторинга Western Digital имеют полноценный русский язык интерфейса.
Содержание
В силу различий в архитектуре процессоров, наибольшей эффективностью в каждом конкретном случае обладают различные стресс-тесты, способные создать наибольшую нагрузку. Рассмотрим наиболее актуальные и универсальные из них.
![]()
Наибольшая эффективность для процессоров:
AMD K7 — Athlon, Athlon XP, Duron, Sempron — Socket 462(A)
AMD K8 — Athlon64, Athlon64 X2, Sempron — Socket 754/940/939/AM2
![]()
С указанными настройками тест длится примерно 1,5 часа. Рекомендуемое время тестирования в режиме «Цикл» с указанными настройками — от 1 до 4 часов.
![]()
Наибольшая эффективность для процессоров:
Intel Core — Core Duo, Core Solo — Socket M
Intel Core2 — Core 2 Duo, Core 2 Quad, Pentium Dual-Core, Celeron Dual-Core, Celeron (Core) — LGA775/Socket M
Intel Nehalem — Core i7, Core i5 — LGA1366/1156
Рекомендуемые настройки:
Режим — x32 для 32-битной ОС и x64 для 64-битной ОС;
Число потоков — в соответствии с количеством ядер вашего процессора;
Объем памяти (объем задачи) — чем больше — тем лучше, но стоит убедиться в стабильности работы подсистемы памяти для исключения данного фактора при тестировании ЦП;
Остальные настройки — по умолчанию.
Количество проходов («Число раз») следует выбирать исходя из условия того, что при заданном объеме задачи продолжительность тестирования составит не менее 1 часа. Рекомендуемое время тестирования — от 1 до 4 часов.
Мониторинг температуры и напряжения возможен при импорте данных из EVEREST (доступно при выборе «Использовать совместную память» в НастройкиМониторинг аппаратурыВнешние приложения) или SpeedFan.
Prime95
![]()
Для тестирования ЦП наиболее подходят режимы Small FFT и In-Place Large FFT. Режим Blend так же можно использовать, но в этом случае требуется значительно большее время для выявления нестабильности.
Запуск теста осуществляется в окне Torture Test (вкладка Options).
Тестирование останавливается вручную при выборе Stop в закладке Test. Рекомендуемая продолжительность тестирования — от 2 до 6 часов (12 часов для режима Blend).
В случае использования 64-битной ОС, для наибольшей эффективности необходимо использовать 64-битную версию Prime95.
Примечания
Примечание 1
LinX при выборе большого объема задачи, а так же Prime95 в режиме Blend задействуют значительное количество оперативной памяти, поэтому перед использованием данных режимов следует отдельно убедиться в стабильности работы подсистемы памяти.
Примечание 2
Отдельно отмечу, что не стоит ограничиваться использованием какой-либо одной утилиты — наиболее эффективным является комбинированное использование различных стресс-тестов.
Разумеется, здесь приведены не все тестовые утилиты, которые можно использовать для проверки стабильности работы ЦП.
Тем не менее, указанных тестов будет вполне достаточно для проверки стабильности любой системы.
PC Mark 10 – тест производительности компьютера
PCMark – это, в свою очередь, популярный инструмент для проверки общей производительности компьютера. Тесты включают в себя, среди прочего, такие области применения, как работа в офисных листах, операции с графикой 2D, просмотр интернет-страниц, а также видеоконференции.

В последней версии отказались, однако, от теста носителей (SSD или HDD). Бесплатна только версия Basic.
Альтернативные программы: PCMark 8, SysMark
Можно ли программами полностью протестировать компьютер?
Полное тестирование только лишь программным способом выполнить невозможно. Очень важен визуальный осмотр, а также диагностика с помощью тестера. Только в случае комплексного подхода можно сложить максимально полную картину. Однако, осмотр и диагностика мультиметром требуют опыта и навыков. Если их нет или недостаточно времени для их использлвания, придется обходиться программным методом. Это не так уж и страшно, ведь очень много информации можно получить таким способом. При тщательном исследовании удастся отличить видеокарту от подделки, определить физические проблемы, недостаток охлаждения, наличие ошибок, исправить баги и многое другое.
Диагностика компьютера программами – это максимально простой и весьма информативный способ получения сведений о всех комплектующих ПК. При их использовании риск покупки некачественного элемента сводится к минимуму. Также информация помогает сделать вывод о необходимости своевременного ухода или ремонта комплектующих.
Informer
Эта бесплатная программа только определяет конфигурацию компьютера, измерений быстродействия не проводит. Не пытается определить ни сетевую плату, ни модем, не диагностирует процессор на ошибки и не приводит названия модели системной платы. Нет также и попыток проанализировать «здоровье» системы (величины напряжений и температуры). В остальном информация, сообщаемая Informer, достаточно подробна.
На исследуемой конфигурации компьютера не зафиксировано ни одной ошибки в определении параметров либо зависаний программы как в DOS, так и в Windows. Informer — единственная программа, сумевшая сообщить используемую модель дисплея, а ведь такая информация возвращается самим дисплеем в виде текстовой строки. Очевидно, остальные программы недостаточно тщательно анализируют сообщения DDC.
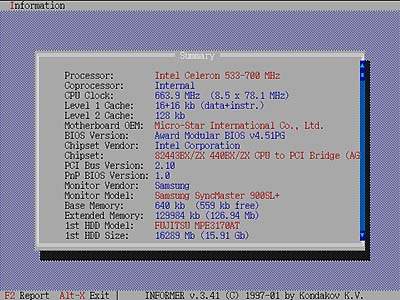
Программа может работать как в «чистой» DOS, так и в DOS-сессии Windows.
Эта утилита хороша в качестве второй (контрольной) программы при анализе конфигурации компьютера, а если сообщаемые ею сведения достаточны, то и в качестве основной.
Эта бесплатная программа работает в текстовом режиме, но с псевдографическим изображением курсора мыши, для чего использует переопределение таблиц знакогенератора. Показывает частоту системной шины и коэффициент умножения, но. неправильно. По-видимому, просто пытается угадать их на основе измеренной тактовой частоты процессора, вместо того чтобы запросить точные значения у самого процессора.
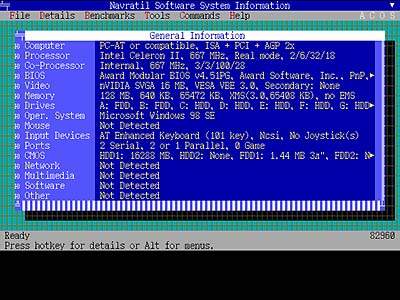
Сообщает два разных значения размера видеопамяти: одно — выдаваемое VESA, а другое — «с потолка», так как не соответствует действительности. Дисковые накопители и звуковую плату NSSI определяет правильно. TV-тюнер опознает как BtV360, впрочем, так же как и половина рассматриваемых программ. Определяет и тип сетевой платы, и то, что к COM2 подключен модем, но не находит мыши. Не содержит средств измерения производительности.
При запуске из Windows начинает работать динамик и на экране высвечивается мигающее сообщение об обнаружении вируса. Естественно, сообщение ложное. Что это, просто ошибка или искреннее убеждение автора, что Windows является вирусом, сказать трудно. После нажатия на клавишу появляется сообщение, что обнаружена Windows и поэтому результаты могут быть некорректными.
В целом сообщает достаточно подробную информацию, жаль только, не совсем верную.
AIDA64 Extreme

Как наследник знаменитой EVEREST, AIDA64 является мощнейшей на сегодняшний день утилитой для всесторонней диагностики компьютера. Кроме информации, хранящейся в памяти BIOS, Аида предоставляет статистические данные из интернета и другую полезную информацию касательно выбранного устройства. Она содержит в себе много различных тестов для проверки производительности и стабильности работы под нагрузкой, и для сравнения с другими моделями. AIDA64 Extreme — условно-бесплатный продукт, так как пользователю дается всего 30 дней на пробное использование с урезанными возможностями.
Полезность AIDA64 Extreme сложно переоценить, ведь это одна из немногих программ, дающая исчерпывающую информацию о всех характеристиках каждого комплектующего устройства, и даже каждой микросхемы на плате. Установив ее на свой ПК, вы узнаете обо всех доступных частотных и температурных показателях, напряжении на выводах устройств, скорости вращения кулеров, энергопотреблении и т.п. Кроме аппаратной составляющей, Аида 64 выводит данные об операционной системе и установленных компонентах (например, о DirectX).
В режиме «Тест» AIDA64 Extreme испытывает и сравнивает вашу конфигурацию с другими устройствами из собственной базы данных, создавая таким образом рейтинг. Стоит отметить возможность проверки сетевых устройств и подключений по локальной и глобальной сети.
Преимущества:
- предоставляет максимально возможный перечень характеристик о компьютере;
- сравнение с другими системами из базы данных;
- снимает показания со всех имеющихся датчиков системы;
- проверяет на ошибки оперативную память;
- есть тесты для видеокарт;
- одновременно простое и красивое оформление в классическом стиле Windows.
Недостатки:
- программа не бесплатна – доступна лишь 30-дневная триал-версия.
PC Wizard 2008 v1.84
Общая диагностика
Разработчик Laurent Kutil and Franck Delattre
Размер 2,64 МБ
Еще один замечательный продукт от создателей диагностической утилиты CPU-Z. Функционально программа состоит из пяти компонентов (Hardware, Configuration, System Files, Resources, Benchmark), вместе призванных предоставить максимально точную и детальную характеристику вашего ПК. Раздел Hardware полностью посвящен общей диагностике системы и отдельных ее комплектующих – начиная с видеокарты и заканчивая информацией о разгоне, напряжении питания, скорости вращения вентиляторов и показателей термодатчиков на CPU, GPU и HDD. Чрезвычайно полезным является модуль Configuration, где собрана вся информация о программной «начинке» ПК. Здесь отображается список активных процессов в памяти, содержимое папки Автозагрузка, перечень установленных шрифтов, библиотек DLL, ассоциации файлов и многое другое. Жаль только, что вышеуказанные данные предназначены только для просмотра и, например, изменить браузер по умолчанию силами PC Wizard не получится. Аналогичные принципы «исповедуют» другие разделы. В частности, в System Files вам доступны просмотр загрузочного файла boot.ini, конфигурационных файлов системы win.ini, system.ini и даже значений CMOS. Ну а при возникновении аппаратных конфликтов после установки нового «железа» есть смысл детально изучить список запросов прерывания (IRQ) в закладке Resources. Разумеется, не забыты и бенчмарки – от привычных тестов L1, L2-кэша CPU и пропускной способности памяти до более сложных задач вроде сжатия Audio CD или производительности видеокарты. В общем, перед нами чрезвычайно удачное сочетание функциональности и абсолютной бесплатности, радужную картину омрачает лишь невысокая стабильность программы.
Тестирование компьютера
Для тестирования видеокарты, рискну предложить одну бесплатную программу — FurMark (http://www.ozone3d.net/benchmarks/fur/). Поддерживает все современные ОС Windows: Xp, Vista, 7. Кроме этого, позволяет реально оценить производительность вашей видеокарты.
После установки и запуска программы, перед нами должно появиться следующее окно:
Для просмотра сведений о параметрах видеокарты — можно нажать на кнопку CPU-Z. Здесь можно узнать модель видеокарты, ее дату выпуска, версию биоса, DirectX, память, частоты процессора и пр. Весьма полезная информация.
Рядом же есть вкладка «Sensors»: она показывает нагрузку на устройство в данный момент времени + температуру нагрева устройства (это важно). Кстати, эту вкладку можно не закрывать во время теста.
Для н ачала тестирования видеокарты, нажмите в главном окне на кнопку «Burn in test», далее на кнопку «GO».
Перед вам должен появиться какой-то «бублик»… Теперь спокойно ждите около 15 мин.: в это время загрузка вашей видеокарты будет на максимуме!
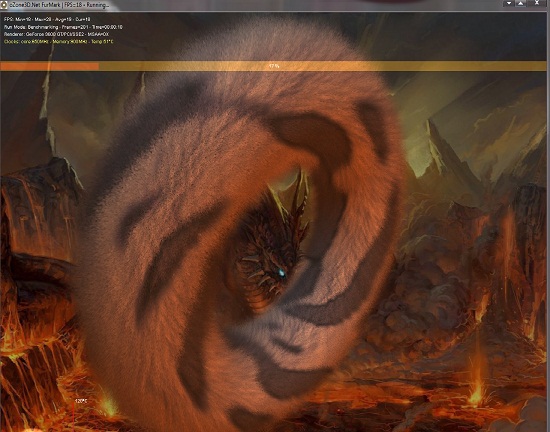
Итоги теста
Если по истечении 15 мин. ваш компьютер не перезагружался, не зависал — то можете считать, что ваша видеокарта прошла тест.
Важно еще обратить внимание на температуру процессора видеокарты (можно посмотреть во вкладке Sensor, см. выше). Температура не должна подняться выше 80 гр. Цельсия. Если выше — есть риск, что видеокарта может начать вести себя нестабильно. Рекомендую ознакомиться со статьей про снижение температуры компьютера.
Тестирование видеокарты. Программа FurMark
Видеокарту необходимо регулярно тестировать на наличие неисправностей, особенно если вы владелец игрового компьютера или ноутбука.Протестировать видеокарту поможет бесплатная утилита под названием FurMark.
Внешний вид приложения FurMark
Чтобы начать тестирование видеокарты, нажмите на клавишу «GPU-Z», как показано на рисунке выше.
Результат тестирования видеокарты компьютера
AIDA64 универсальная программа для диагностики компьютера или ноутбука.
AIDA64 позволяет произвести: тест на стабильности системы, тест температуры видеокарты, процессора и других основных узлов компьютера.
Тестирование производительности вашего компьютера в MAXON CINEBENCH R15
Тестирование компьютера — Подробное руководство












