Наличие на компьютере мощной, скоростной видеокарты – обязательный атрибут высокой производительности современного ПК. Хорошая видеокарта от известного бренда (обычно это Nvidia, AMD, Intel), с высокой разрядностью шины, с достойным объёмом видеопамяти, с наличием достаточного количества пиксельных, шейдерных, вершинных конвейеров является необходимым инструментом, позволяющим насладиться всем богатством возможностей современных игр. И когда возникает потребность проверить возможности имеющейся на компьютере видеокарты, неоценимую помощь здесь окажут сетевые и стационарные инструменты, позволяющие провести как тест видеокарты онлайн, так и более глубокую стационарную проверку графической карты вашего компьютера. В данной статье я расскажу, как осуществить тестирование видеокарты в режиме онлайн, какие сетевые сервисы нам в этом помогут, а также какими вспомогательными программами мы можем воспользоваться.
- Проверка видеокарты онлайн – имеющиеся возможности
- Тестируем видеокарты nVidia
- Сравниваем видеокарты онлайн
- Проверяем видеокарты 3DMark
- Диагностика видеокарты FurMark
- Проверяем видеокарты с помощью DirectX
- Заключение

Проводим тест видеокарты
Проверка видеокарты онлайн – имеющиеся возможности
В сети практически отсутствуют сервисы, позволяющие провести глубокий тестинг видеокарт пользовательских ПК. Доступен лишь тест видеокарт Nvidia на сайте указанного производителя, позволяющий проверить возможности пользовательской видеокарты Nvidia для запуска ряда игр, а также несколько сетевых сервисов, позволяющих сравнить возможности двух видеокарт онлайн. Потому в данном материале я расскажу как о данных сетевых площадках, так и о программах, позволяющих провести подробный тест возможностей вашей видеокарты (3D Mark, FurMark, DirectX и др.).

Тестируем нашу видеокарту на различных платформах
Для того, чтобы посмотреть какая видеокарта установлена на вашем компьютере вам нужно перейти на краткую инструкцию.
Тестируем видеокарты nVidia
На сайте Nvidia.ru существует возможность провести тест видеокарты Nvidia на предмет её соответствия требованиям ряда современных игр. Для реализации этого на вашем компьютере должна быть установлена java.com/ru/download/, а также иметься достаточно скоростной интернет.
Чтобы воспользоваться возможностями данного теста перейдите на указанный ресурс Nvidia.ru, выберите в списке нужную для тестинга игру, и нажмите на расположенную рядом кнопку «Узнай сейчас». Система проведёт тест видеокарты онлайн, и выдаст вам результат.
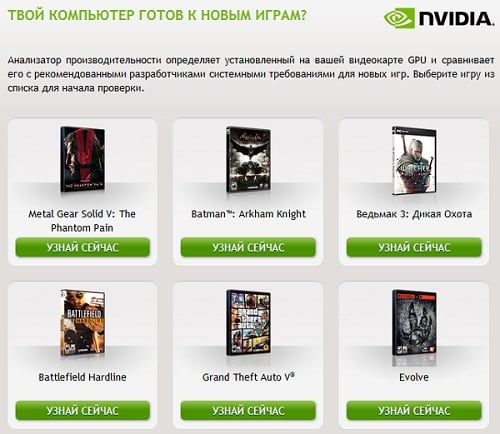
Проверяем возможности нашей видеокарты с помощью Nvidia.ru
Сравниваем видеокарты онлайн
На сайте gpuboss.com имеется возможность получить подробные характеристики видеокарты онлайн и сравнить её с другой. Для реализации этого перейдите на ресурс gpusboss.com, в строках «GPU One» и «GPU Two» укажите модель первой и второй карт, а затем нажмите на кнопку «Compare» (сравнить).
Система произведёт поиск данных, и выдаст вам расширенный результат сравнения указанных карт.
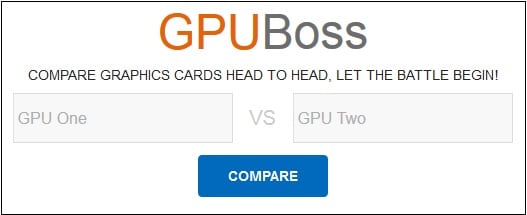
Сравниваем возможности видеокарт онлайн с помощью ресурса gpuboss.com
Проверяем видеокарты 3DMark
3DMark — одна из наиболее популярных стационарных программ для проведения подробного теста возможностей вашей видеокарты. Множество результатов проверок видеокарт, которые вы найдёте в сети, сделаны именно с помощью данной программы.
Программа существует в нескольких вариациях, имеет версии для разных операционных систем (Windows, Android, iOS), существует также версия программы специально под DirectX 11.0.
- Рассмотрим базовую версию программы под ОС Виндовс.
- Скачиваем продукт, кликнув на «Download now» рядом с версией «Basic Edition», распаковываем архив, устанавливаем и запускаем данную программу.
- После запуска нам доступен тест «Sky Diver» для игровых и средних ПК (другие тесты являются платными, и доступны в полной версии продукта).
- Для его активации нажимаем на «Запустить».
- Тестирование будет длиться несколько минут, включая демонстрацию на экране различных графических эффектов, а в конце теста вы увидите полученный результат с определённым количеством набранных вашей системой баллов.
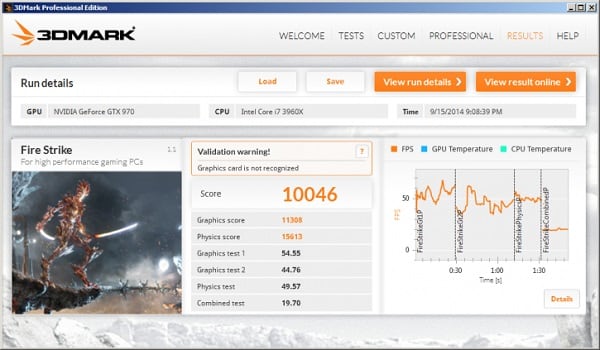
В конце теста ваша система получит оценку в форме определённой суммы баллов
Диагностика видеокарты FurMark
Ещё один довольно удобный инструмент для проверки возможностей вашей видеокарты онлайн. Управление функционалом FurMark не несёт в себе особых сложностей, при этом программа позволяет не только провести тщательную проверку вашей видеокарты менее чем за 5 минут, но и получить достаточно подробный результат.
- Для начала работы с скачайте FurMark и установите на компьютер данную программу.
- После её запуска поставьте галочки рядом с необходимыми опциями (или оставьте всё как есть), а затем нажмите на большую кнопку «BURN-IN Test».
- Появится сообщение, предупреждающее о возможной нестабильности работы системы во время проведения теста.
- Для начала теста нажмите на кнопку «Go» и наблюдайте получаемый результат.
Проверяем видеокарты с помощью DirectX
Функционал современной ОС Виндовс уже имеет встроенные возможности для теста вашей видеокарты. Речь идёт о встроенном средстве диагностики DirectX, позволяющему просмотреть основные характеристики вашей видеокарты, и убедиться в её работоспособности.
- Для работы с данным средством нажмите на кнопку «Пуск», в строке поиска введите dxdiag и нажмите на ввод.
- Через несколько секунд откроется окно средства диагностики DirectX.
- Кликните на вкладку «Экран», и вы сможете просмотреть основные характеристики вашего видеоадаптера, а также удостовериться в отсутствии неполадок в работе вашего GPU.

Используйте функционал DirectX для оценки возможностей видеокарты
Заключение
Выбор имеющихся сетевых сервисов для проверки возможностей видеокарты ныне довольно ограничен, и по существу не даёт полноценного инструментария чтобы выполнить тестирование видеокарты онлайн. Рекомендую воспользоваться специализированными стационарными программами (уровня 3DMark или FurMark), они позволят провести подробный тест вашей видеокарты, проверят её стабильность и устойчивость к нагрузкам, и, в конечном счёте, вы получите подробный отчёт о результатах проверки вашего адаптера.
FurMark
Программа FurMark представляет собой комплексный набор инструментов для проведения тестирования различного уровня нагрузки под видеокарты, поддерживающие специальный 3D интерфейс API OpenGL (Open Graphics Language). Специальная сцена, на которой изображен так называемый «волосатый бублик», позволяет предельно нагрузить видеокарту, измерить её производительность и проверить стабильность работы под нагрузкой.
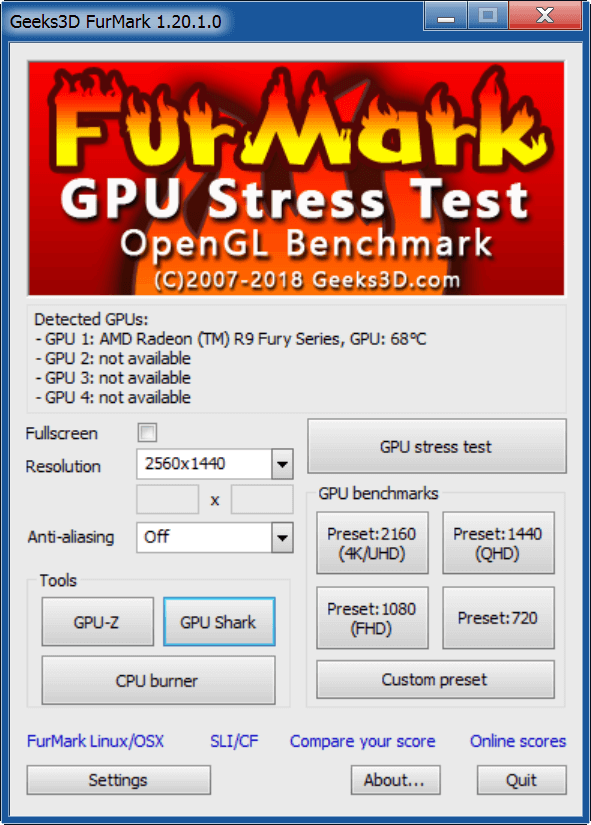
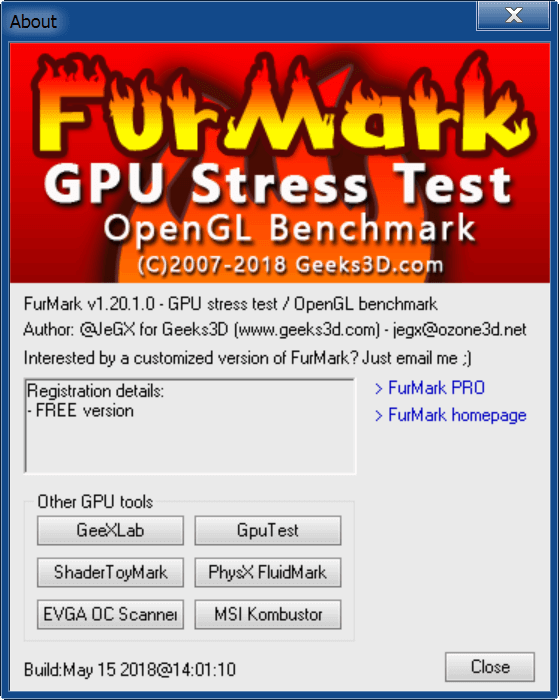
Системные требования: Windows XP/Vista/7/8/10, видеокарта с поддержкой OpenGL 2.0
Тип лицензирования: freeware
Список изменений
- Добавлена поддержка NVIDIA GeForce RTX (2080, 2080 Ti, 2070) и Titan RTX;
- Добавлена поддержка Radeon RX 590;
- В файле журнала мониторинга GPU значения GPU-Z используются когда температура GPU, частота ядра GPU и тактовая частота памяти равны 0;
- Опрос состояния GPU установлен в значение «1» (в предыдущих версиях он был равен 10). Теперь данные графического процессора регистрируются каждую секунду, если в окне «Настройки» установлен флажок «Регистрировать данные графического процессора». Это значение можно изменить в файле конфигурации (атрибут log_gpu_data_polling_factor);
- Обновление: GPU Shark 0.12.2.0 и GPU-Z 2.16.0;
- Обновление: ZoomGPU 1.22.2 (библиотека мониторинга графического процессора).
- Добавлена минимальная поддержка экранных режимов с повышенной плотностью точек (high-DPI). FurMark теперь масштабируется без размытия (blurry effect) на устройствах high-DPI;
- Обновление: GPU Shark 0.11.2.0 и GPU-Z 2.9.0;
- Обновление: ZoomGPU 1.21.7 (библиотека мониторинга графического процессора).
- Добавлена поддержка формата с соотношением сторон 21:9 в разрешениях: 2560×1080, 3440×1440 и 5120×2160;
- Добавлена поддержка NVIDIA GeForce GTX 1060 5GB and NVS 810;
- Добавлена поддержка NVIDIA Quadro P1000, P2000, P3000 and P4000;
- Добавлена поддержка NVIDIA TITAN V, NVIDIA GeForce MX130 и GeForce MX110;
- Обновление: GPU Shark 0.11.1.0 and GPU-Z 2.7.0;
- Обновление: ZoomGPU 1.21.5 (библиотека мониторинга графического процессора).
- Улучшена поддержка GeForce GTX 650;
- Добавлены новые версии GPU-Z 0.6.6 и GPU Shark 0.6.7;
- Добавлена новая версия ZoomGPU 1.8.10 (библиотека мониторинга графического процессора);
- В базу данных добавлены регулировки частот GPU/памяти для GTX 600;
- Устранены проблемы, при которых среднее значение FPS могло быть ниже минимального.
- Добавлена поддержка NVIDIA GeForce GTX 660 и GeForce GTX 650;
- Добавлена новая версия ZoomGPU 1.8.7 (библиотека мониторинга графического процессора);
- Добавлены новые версии GPU-Z 0.6.4 и GPU Shark 0.6.6.
- Обновлен модуль мониторинга: возможно отображение загрузки памяти на некоторых видеокартах;
- Добавлены новые версии GPU-Z 0.6.2 и GPU Shark 0.6.3;
- Добавлена поддержка GeForce GTX 690 и GTX 670 (ZoomGPU 1.8.3);
- Исправлена ошибка с не сохранением максимальных значений мониторинга на GeForce GTX 6xx;
- Исправлены мелкие ошибки при отправке результата;
- Исправлена ошибка возникающая при неудачном запуске утилиты, процесс мониторинга не выгружался из памяти;
- Исправлено формирование монитроринга в XML-отчете, отсутствовал закрывающий тег.
- Добавлена поддержка новейших видеокарт NVIDIA GeForce и AMD Radeon HD (ZoomGPU 1.6.1);
- Обновленный бенчмарк для разрешения 1920×1080 с продолжительностью 15 мин.;
- Теперь пользователь может отправить результат после регистрации;
- Добавлены новые версии GPU-Z 0.5.6 и GPU Shark 0.5.4;
- Удалена опция /gtx500ocp;
- Исправлена ошибка, из-за которой происходило зависание по окончанию тестов.
- Добавлена поддержка новейших видеокарт AMD Radeon HD и NVIDIA GeForce;
- Добавлена новые версии GPU-Z 0.5.1 и GPU Shark 0.5.1;
- Устраненена проблема, связанная с ошибкой в компиляторе AMD Catalyst GLSL, которая приводила к некорректному освещению «волосатого бублика».
FurMark Официальный русский сайт FurMark! Скачайте бесплатно ФурМарк для Windows!
Скачайте FurMark с официального сайта
FurMark — уникальная программа по настройке конфигураций видеокарты вашего персонального компьютера.
Преимущества
Качественно
Тщательная проверка характеристик видеокарты.
Быстро
Тестирование характеристик видеокарты менее чем за 5 минут.
Инновационно
Использование эвристических методов тестирования.

Из множества компьютерных программ остановим внимание на программном продукте FurMark, который представляет собой очень полезную и небольшую по своим размерам утилиту, при помощи которой можно осуществлять стресс-тестирование видеокарты, совместимой с API OpenGL. Используя панель настроек, каждый пользователь имеет право изменять расширение экрана, активировать полноэкранный или оконный режим, а также настраивать сглаживание. Кроме этого, выполняя тестирование, есть возможность указать время данного процесса. Чтобы проверить стабильность графической платы применяется burn-in test (функция принудительного отказа).
По желанию пользователя компьютера можно на сайте разработчика выполнять публикацию уже полученных результатов. Хочется также отметить, что если вы решите скачать furmark, то должны знать, что эта программа состоит из 2-ух частей: GPU Shark и GPU Shark. После установки такого программного обеспечения есть также возможность выполнить сравнение производительности систем других пользователей с видеоадаптером. Принцип работы такого ПО заключается в применении специального алгоритма, который наблюдает за перегревом видеоадаптера во время процесса тестирования. К тому же бесплатно скачать furmark и установить ее необходимо исключительно после того, как систему полностью настроят и будут установлены драйвера последних версий.
Такой программный продукт как FurMark позволяет выполнять настройку конфигурации видеокарты довольно гибко, а запуск теста можно осуществлять в оконном или полноэкранном режиме. К преимуществу программы можно также отнести то, что русскую версию можно скачать бесплатно. Благодаря многоязычному интерфейсу можно легко установить русский язык. Для более беспрепятственной и эффективной работы желательно придерживаться таких системных требований:

- AMD / ATI Radeon 9600 (или выше);
- совместимая видеокарта с популярной NVIDIA GeForce 5/6/7/8 (или выше);
- S3 Graphics Chrome 400-ой серии;
- еще подходят графические последние драйвера.
К основным возможностям такой программы относится:
- возможность измерения температуры процессора;
- регулировка уровня сложности просчетов;
- возможность ведения журнала результатов теста.
Утилита может функционировать в 2-ух режимах, а один из них может создавать на процессор видеокарты предельную нагрузку. Это касается именно режима XtremeBurning. Имея небольшие размеры, такое программное обеспечение имеет большие возможности и считается очень полезной для большого количества пользователей ПК.
Проверка видеокарты на производительность, тест на стабильность.
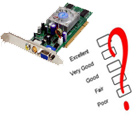 Доброго дня.
Доброго дня.
От производительности видеокарты зависит на прямую скорость работы игр (особенно новинок). Кстати, игры вместе с тем, являются одними из лучших программ для тестирования компьютера в целом (в тех же спец. программах для тестирования часто используются отдельные «куски» игр по которым и замеряется количество кадров в секунду).
Обычно проводят тестирование когда хотят сравнить видеокарту с другими моделями. Для многих пользователей, производительность видеокарты меряется только памятью (хотя на самом деле порой карты с 1Gb памяти работают быстрее чем с 2Gb. Дело в том, что количество памяти играет роль до определенного значения*, но важно ведь еще и что за процессор установлен на видеокарте, частота шин и пр. параметры).
В этой статье хотелось бы рассмотреть несколько вариантов тестирования видеокарты на производительность и стабильность работы.
Важно!
1) Кстати, прежде чем начинать тест видеокарты, необходимо обновить (установить) на нее драйвера. Легче всего это сделать, используя спец. программы для автоматического поиска и установки драйверов: https://pcpro100.info/obnovleniya-drayverov/
2) Производительность видеокарты, обычно, меряют количеством FPS (кадров в секунду) выдаваемое в различных играх при различных настройках графики. Хорошим показателем для многих игр считается планка в 60 FPS. Но для некоторых игр (например, пошаговых стратегий), планка в 30 FPS — то же весьма допустимая величина…
FurMark

Отличная и простая утилита для тестирования большого разнообразия видеокарт. Сам я, конечно, не так часто тестирую, но из более чем нескольких десятков моделей, не попалась ни одна, с которой бы программа не смогла работать.
FurMark проводит стресс-тестирование, нагревая адаптер видеокарты на максимум. Таким образом карта проверяется на максимальную производительность и стабильность. Кстати, стабильность компьютера проверяется в целом, так, например, если блок питания недостаточно сильный для обеспечения работы видеокарты — компьютер может просто перезагрузиться…
Как проводить тестирование?
1. Закрыть все программы которые могут сильно нагружать ПК (игры, торренты, видео и пр.).
2. Установить и запустить программу. Кстати, она обычно автоматически определяет вашу модель видеокарты, ее температуру, доступные режимы резолюции экрана.
3. После выбора резолюции (в моем случае для ноутбука стандартным является разрешение 1366х768) можно начать тест: для этого нужно щелкнуть по кнопке CPU Benchmark Present 720 или CPU Stress test.
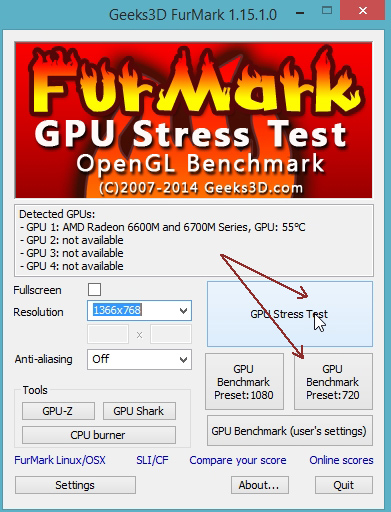
4. Запуститься тестирование карты. В это время лучше не трогать ПК. Тест обычно длится несколько минут (сверху экрана будет отображаться оставшееся время тестирования в процентах).
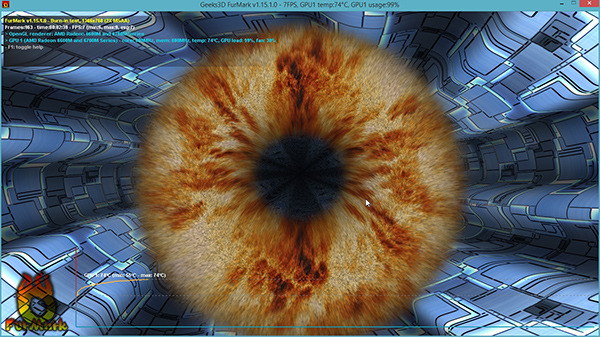
4. После этого, FurMark представит вам результаты: здесь будут указаны все характеристики вашего компьютера (ноутбука), температура видеокарты (максимальная), количество кадров в секунду и т.д.
Чтобы сравнить свои показатели с показателями других пользователей, нужно нажать кнопку отправки результатов (Submit).
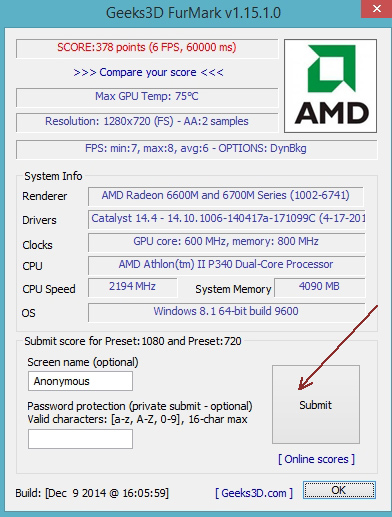
5. В открывшемся окне браузера вы сможете увидеть не только свои отправленные результаты (с количество набранных баллов), но и результаты других пользователей, сравнить количество баллов.
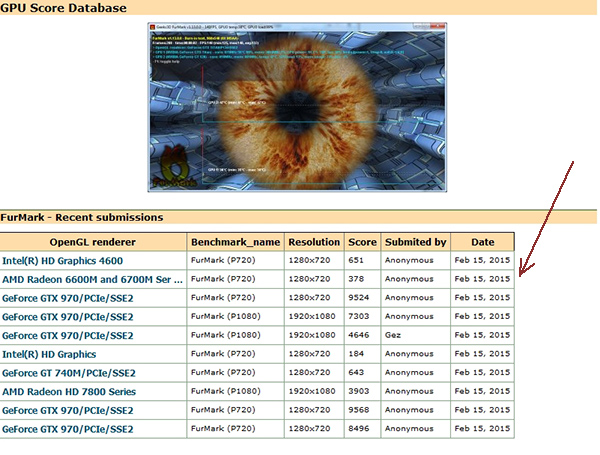
OCCT

Это название русскоязычным пользователям напомнить ОСТ (отраслевой стандарт…). С остом ничего общего программа не имеет, но проверить видеокарту с достаточно высокой планкой качества — на это она более, чем способна!
Программы способна протестировать видеокарту в различных режимах:
— с поддержкой разных пиксельных шейдеров;
— с разными DirectX (9 и 11 версии);
— проверять карту указанное пользователем время;
— сохранять графики проверки для пользователя.
Как тестировать карту в OCCT?
1) Перейти во вкладку GPU: 3D (Graphics Processor Unit). Далее нужно задать основные настройки:
— время тестирования (для проверки видеокарты достаточно даже 15-20 мин, в ходе которых основные параметры и ошибки будут выявлены);
— разрешение и пиксельные шейдеры;
— крайне желательно включить галочку для поиска и проверки ошибок при тесте.
В большинстве случаев можно изменить только время и запустить тест (все остальное программа настроит автоматически).
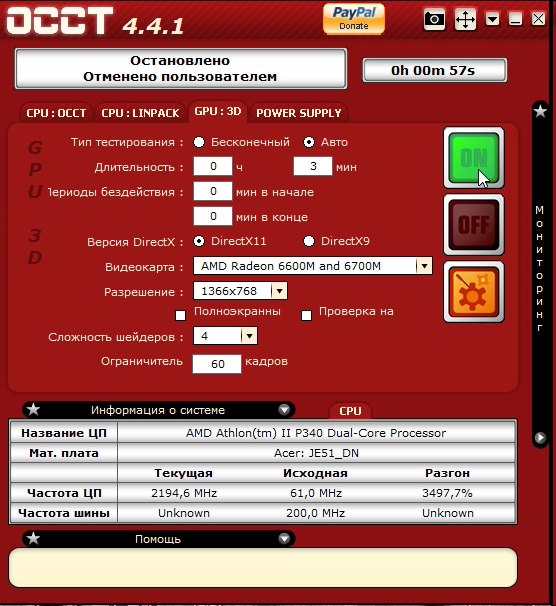
2) Во время теста, в левом верхнем углу, можно наблюдать различны параметры: температуру карты, количество кадров в секунду (FPS), время тестирования и пр.
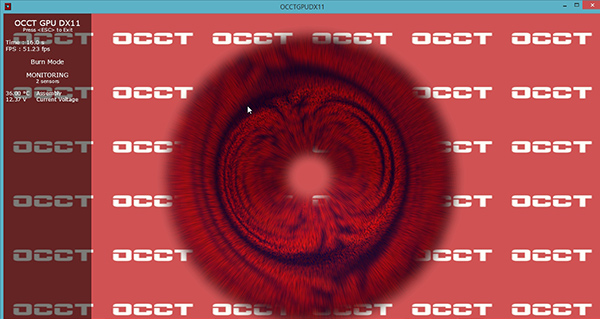
3) После окончания теста, справа, на графиках программы можно увидеть температуры и показатель FPS (в моем случае, при загрузке процессора видеокарты на 72% (DirectX 11, писк. шейдеры 4.0, разрешение 1366х768) — видеокарта выдала 52 FPS).
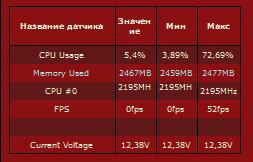
Особое внимание нужно обратить на ошибки при тестировании ( Errors ) — их количество должно быть равно нулю.
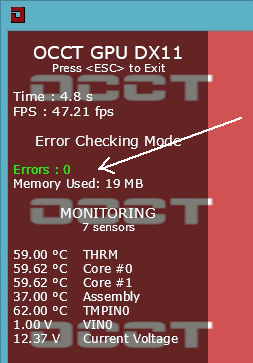
Ошибки при тесте.
Вообще, обычно по прошествии 5-10 мин. становится понятно как ведет себя видеокарта и на что она способна. Такой тест позволяет проверить ее на сбои ядра (GPU) и работу памяти. В любом случае при проверки не должно быть следующих моментов:
— моргания или отключения монитора, пропажи картинки с экрана или ее зависание;
— значительное повышение температуры, перегрев (нежелательна температура видеокарты выше отметки в 85 гр. Цельсия. Причинами перегрева могут быть: пыль, сломанный кулер, слабая вентиляция корпуса и пр.);
— появление сообщений об ошибках.
Важно! Кстати, некоторые ошибки (например, синий экран, зависание компьютера и пр.) могут быть вызваны «неправильной» работой драйверов или ОС Windows. Рекомендуется переустановить/обновить их и протестировать работу снова.
3D Mark

Наверное, одна из самых знаменитых программ для тестирования. Большинство результатов тестирования, опубликованных в различных изданиях, сайтах и пр. — проводились именно в ней.
Вообще, на сегодняшний день, есть 3 основные версии 3D Mark для проверки видеокарты:
3D Mark 06 — для проверки старых видеокарт с поддержкой DirectX 9.0.
3D Mark Vantage — для проверки видеокарт с поддержкой DirectX 10.0.
3D Mark 11 — для проверки видеокарт с поддержкой DirectX 11.0. Вот на ней я и остановлюсь в этой статьей.
Для скачивания на официальном сайте представлено несколько версий (есть платные, а есть бесплатная — Free Basic Edition). Выберем бесплатную для нашего теста, к тому же, ее возможностей более, чем достаточно для большинства пользователей.
Как тестировать?
1) Запускаете программу, выбираете опцию «Benchmark test only» и нажимаете кнопку Run 3D Mark (см. скриншот ниже).
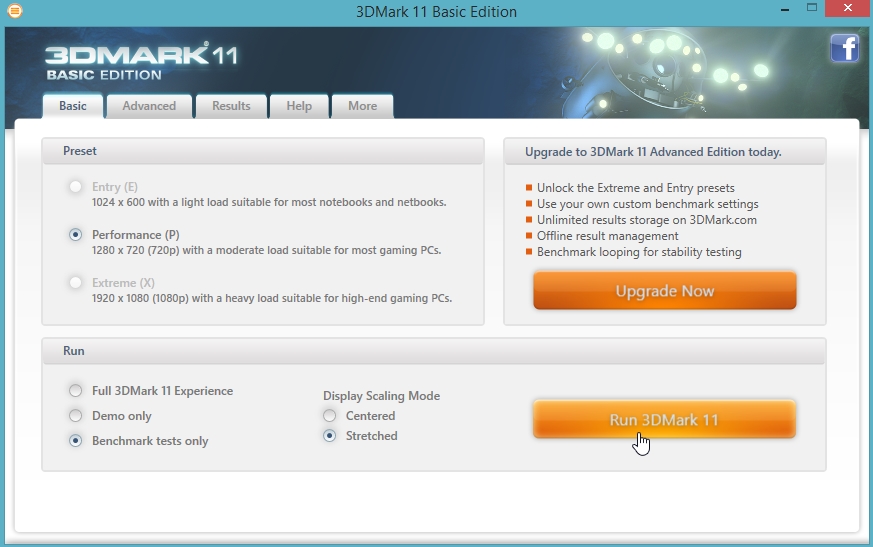
2. Далее начинают по очереди загружаться различные тесты: сначала дно морского океана, потом джунгли, пирамиды и пр. Каждый тест проверяет то, как себя будет вести процессор и видеокарта при обработке различных данных.

3. Тестирование длится около 10-15 мин. Если в процессе него не было ошибок — после закрытие последнего теста, в браузере у вас откроется вкладка с вашими результатами.

Свои результаты и замеры FPS можно сравнить с другими участниками. Кстати, лучшие результаты показываются на самом видном месте на сайте (можете сразу оценить лучшие игровые видеокарты).
Как проверить видеокарту на производительность — тест

Не каждый пользователь знает, что приобретая новую или даже БУ видеокарту, нужно смотреть не только на ее характеристики перед покупкой, но осматривать визуально, чтобы не было дефектов, к сожалению это все, что можно сделать в магазине. А уже дома необходимо полностью проверить производительность видеокарты в различных тестах. Это поможет вам в дальнейшем избежать преждевременной ее поломки и при наличии ошибок, сможете сдать ее обратно по гарантии.
И сегодня, речь пойдет о том, протестировать видеокарту на производительность на ноутбуке или компьютере, используя разное программное обеспечение.
- Aida64
- 3DMark Vantage
- FurMark
- GPU-Z
- Видео инструкция по теме
- Комментарии пользователей
Aida64
Одна из самых популярных программ для тестирования и проверки состояния всех комплектующих ПК. Она же Everest. Утилита поможет нам узнать мощность видеокарты. Тестирование «железа» проводится в условиях максимальной нагрузки. Программа также может мониторить общее состояние устройства в режиме реального времени, то есть тогда, когда вы просто работаете за ноутбуком.

Данная утилита поддерживает порядка 100 000 разнообразных устройств и подходит для всех версий операционных систем, поэтому вы можете не переживать за совместимость ПО и комплектующего. AIDA64 обладает простым и понятным интерфейсом, разобраться с которым сможет даже неопытный пользователь.
Итак, что нужно:
- Загрузить ПО с оф. сайта , установить и запустить. Поддерживает русский язык.
- В верхнем меню выберите «Тест стабильности системы», появится новое окно, установите опцию «Stress GPU».

- Далее перейдите в нижнем меню в настройки «Preference», затем во вкладку «Temperatures».

- И для любого цвета, например, для синего, задайте параметр «GPU Diode». Нажмите «ОК» чтобы сохранить настройки.

- Запускаем тест кнопкой «Start».
- Во вкладке «Temperatures» можно отследить текущую температуру – обращаем внимание на синий цвет, который мы установили для нашей видеокарты. Она должна быть в пределах 75-85 градусов, чем меньше, тем лучше.

- Ждем 10 минут для объективной проверки на производительность и работоспособность.
Если по истечению времени, ни каких ошибок и артефактов обнаружено не было, значит с видеокартой все в порядке.
3DMark Vantage
Еще одна широко известная программа, совмещает в себе ряд тестов на основе игр, что делает процесс проверки производительности не только эффективным, но и увлекательным. Из особенностей не могу не отметить поддержку всех ОС, включая Windows 7, 8, 10. Для пользователей версии XP, предлагается более старая версия 3DMark06. Скачать ее можно с оф. сайта . Так же разработчики предоставляют и ключи для активации.
Чтобы узнать производительность видеокарты, необходимо:
- Произвести установку на ноутбук, после чего запустить ее.
- В главном окне нажать кнопку «Run benchmark», запустится тест на производительность.

- По окончанию тестирования отобразится окно с результатами. В нем можно посмотреть набранное количество баллов, FPS и другие показатели.

Таким образом, мы проверили скорость и мощность работы видеокарты. Если в процессе были обнаружены артефакты, рекомендуем почистить и смазать систему охлаждения на своей плате и провести тест еще раз.
FurMark
Наверное, одно из самых лучших приложений, позволяющее провести полное тестирование производительности видеокарты с помощью так называемого «бублика» (специальной анимации во время теста). Благодаря ему, видеоплата получает максимальную нагрузку, что позволяет получить подробную информацию о работе графического адаптера. Из-за этого возрастает опасность, что видеокарта может выйти из строя, ведь нагрузка велика. Но происходит это крайне редко и со старой картой.
Мы не будем испытывать судьбу и включать утилиту на максимум. Все что нужно, чтобы использовать программу для проверки видеокарты Nvidia или AMD Radeon, это:
- Загрузить с оф. сайта и установить на компьютер.
- Открыть и перейти в настройки «Settings».

- Отметить галочками два пункта «Dynamic backgound» и «Burn-in», нажать «ОК».

- Запустить тест нажатием кнопки «GPU stress test».
Необходимо подождать 10 минут, если по истечению этого времени никаких ошибок и дефектов обнаружено не было, значит, карта полностью исправна. По мере необходимости ее можно даже немного разогнать.
Небольшая, но очень удобная и легкая утилита, поможет нам определить мощность видеокарты на ноутбуке или компьютере. Причем не зависимо от ее производителя, Nvidia или AMD Radeon. Не смотря на то, что она имеет английский интерфейс, она очень проста в использовании. Все что требуется, это скачать и запустить ее. После чего, в первом же окне появится вся необходимая информация о мощности графического адаптера и прочих характеристиках.

Однако, для тех, кто не любит использовать стороннее ПО, существует специальный способ онлайн проверки.
Теперь вы знаете, как провести тест своей видеокарты на производительность, узнать ее мощность, скорость и рабочую температуру. И при необходимости сможете самостоятельно ее проверить, чтобы в случае обнаружения неполадок, во время успеть принять соответствующие меры.











