Как проверить блок питания компьютера на работоспособность
От правильной работы блока питания зависит работа персонального компьютера в целом. Малейшая, пусть даже малозаметная и незначительная неисправность – это нестабильная работа ПК: сбои, зависания, потеря информации, самопроизвольные отключения. В этой статье мы выясним, как провести тест блока питания настольного компьютера при помощи программного обеспечения и измерительных приборов.
Прежде всего разберемся, возможно ли вообще тестирование блока питания ПК при помощи программного обеспечения. Если мы зайдем, к примеру, в BIOS или в специальную программу стороннего разработчика, то сможем узнать температуру процессора, величину напряжения его питания, тактовую частоту, скорость вращения вентиляторов и еще множество подобных параметров. Дело в том, что на материнской плате установлено множество всевозможных датчиков, информация с которой может читаться тем или иным программным обеспечением.

Но блоки питания (БП), к сожалению, подобных датчиков, способных общаться с материнской платой, а значит, и с нами, не имеют. Таким образом, все, что мы можем сделать при помощи программы, – измерить величины питающих напряжений.
Вроде бы информации немного, но по ней можно оценить основной параметр БП – способность держать нагрузку. Ведь недостаточно мощный для данной конфигурации БП, пусть и исправный, – основная причина нестабильности системы. Чуть нагрузили видеокарту или процессор – одно из напряжений «просело» ниже допустимой величины, и мы получили проблемы, описанные в начале статьи.
Ну а нагрузить блок питания программой вполне реально. Существует немалое количество программного обеспечения для проверки БП так называемым стресс-тестом, искусственно увеличивая энергопотребление всеми блоками компьютера до максимума. Рассмотрим наиболее популярные из них:
- AIDA64 ( скачать );
- OCCT test ( скачать );
- S&M ( скачать );
- MSI Kombustor ( скачать ).
Важно! Все приведенные программы предназначены в основном для проверки стабильности системы и отдельных ее узлов, а не нагрузочной способности БП. Таким методом можно лишь примерно оценить способность блока питания держать нагрузку, но полноценную проверку при помощи одних только программ сделать не удастся.
AIDA64
Одна из наиболее популярных утилит. Она позволяет идентифицировать компоненты ПК и получить подробные сведения о программном и аппаратном обеспечении машины. Дополнительно с помощью AIDA64 можно протестировать отдельные узлы компьютера и проверить их на стабильность при помощи стресс-теста. Именно последний поможет нам нагрузить БП, переводя ПК в режим максимального энергопотребления. Начинаем проверку. Устанавливаем и запускаем утилиту. В верхнем меню выбираем пункт «Сервис», в выпадающем – «Тест стабильности системы».
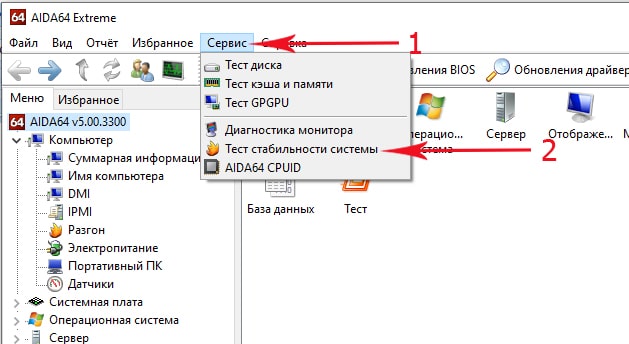
В открывшемся меню обращаем внимание на список в левом верхнем углу. В нем 6 пунктов для проверки следующих узлов:
- Stress CPU – центрального процессора;
- Stress FPU – сопроцессора;
- Stress cache – кэша;
- Stress system memory – системной памяти;
- Stress local disk – диска;
- Stress GPU – видеокарты.
По умолчанию активны только первые 4 (скриншот ниже). Поскольку нам нужно нагрузить БП максимально, устанавливаем галочки напротив всех шести. Открываем вкладку «Voltage» (напряжения) и жмем кнопку «Start».

На нижнем графике желтой линией обозначается загрузка ЦП. Она тут же подскочит до 100% – процесс пошел. Величина напряжений, выдаваемых блоком питания, отображается на верхнем графике. Гоняем ПК в течение некоторого времени и выясняем, не выходят ли значения всех напряжений за допустимые пределы. Величины этих напряжений могут отличаться от стандартных не более чем на 5%.
Важно! В процессе тестирования периодически открываем вкладку «Temperatures» и контролируем температуру компонентов. Если она близка к выходу за допустимые пределы, тест немедленно останавливаем. Необходимо решить вопрос с их плохим охлаждением.
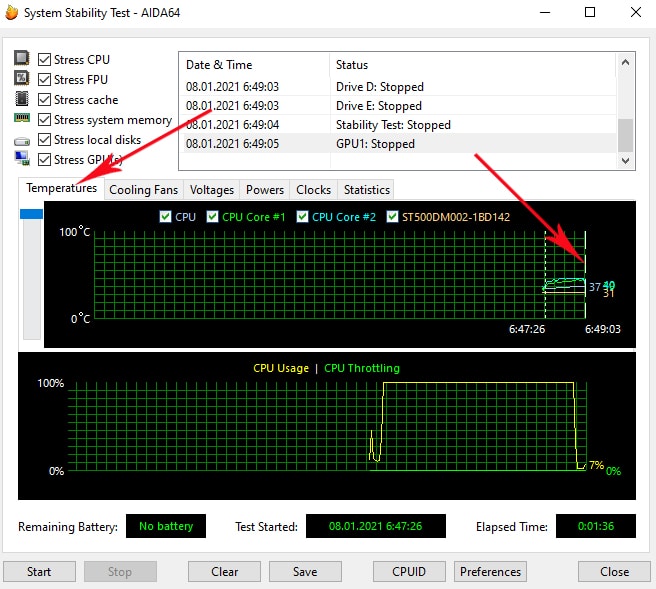
Эта программа, как и предыдущая, предназначена для проверки стабильности системы. Метод тестирования БП тот же – путем максимальной нагрузки на компоненты ПК. По мнению многих пользователей, в плане проверки БП под нагрузкой эта утилита более эффективна, чем AIDA64. Итак, устанавливаем OCCT и запускаем ее. Перед нами главное окно программы.

Нажимаем на кнопку «Настройки». В открывшемся меню настроек устанавливаем температуру компонентов, при достижении которой тестирование будет аварийно остановлено. Это освободит нас от постоянного мониторинга температуры во время теста, а компоненты – от перегрева и выхода из строя. Установив нужную температуру в поле «Остановить тест, если значение выше:», не забываем поставить галочку в соответствующем поле. Строки с напряжениями не трогаем.
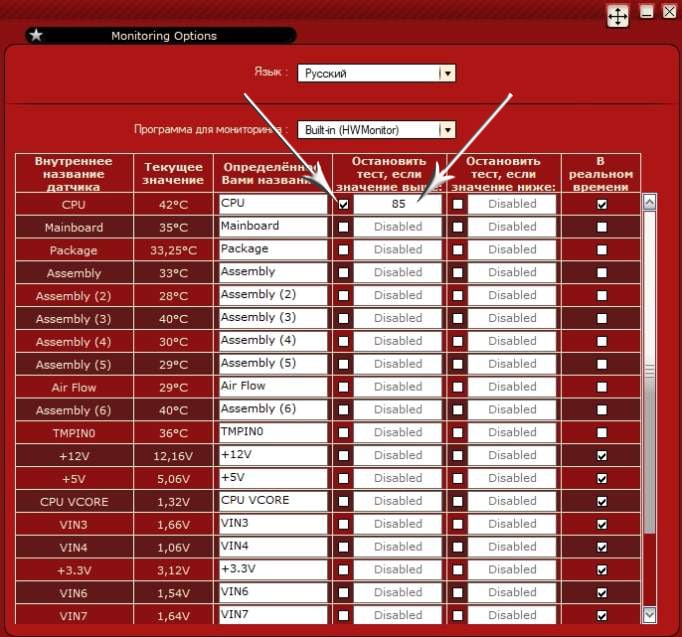
Снова выходим в основное меню и открываем вкладку «POWER SUPPLY». Устанавливаем параметры, указав свою видеокарту, разрешение и версию DirectX. Если система не поддерживает 64 бит, соответствующую галочку снимаем. Нажимаем на кнопку «ON».

Ждем заданное время. По окончании тестирования (при необходимости его можно остановить принудительно) изучаем рапорт, обращая внимания на напряжения, выдаваемые именно БП (+5, +3.3, +12 В). Все остальные напряжения вырабатываются материнской платой. Большой их разброс будет говорить именно о ее нестабильной работе, если, конечно, напряжения БП в норме.
Важно! Утилита серьезно грузит практически все компоненты системы. Если мы не уверены, что система охлаждения, скажем, процессора не справится со своей задачей, программу лучше не запускать, предварительно не решив вопрос с охлаждением.
Довольно простенькая программка для тестирования компонентов, способная работать даже под DOS. Но несмотря на свою простоту она, как заявляет создатель сего чуда, позволяет протестировать и систему питания компьютера. Программа не требует установки, что позволяет проводить проверки, запуская утилиту с внешнего носителя.
Запускаем программу, появляется основное меню. Нажимаем на кнопку «Помощь». В открывшемся меню устанавливаем галочки напротив «Проверить процессор» и «По окончанию выводить окно с результатами проверки». Остальные параметры – на ваше усмотрение. Жмем кнопочку «Принять настройки».

Теперь нас интересует вкладка «Настройки». Открываем ее. В поле «Тесты» снимаем все галочки, оставляя одну напротив теста «Power».
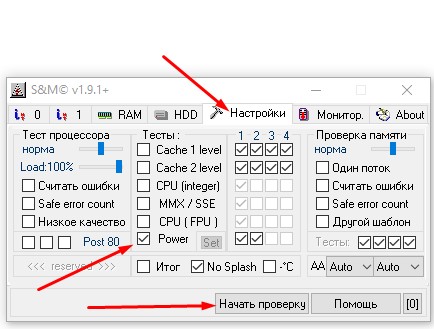
Нажимаем кнопку «Начать проверку» и ждем определенное время, которое зависит от глубины тестирования, указанной нами в окне «Помощь». По окончании теста читаем скромненький и весьма неубедительный рапорт, который, судя по всему, относится не к БП, а к системе питания, расположенной на материнской плате.

Полезно! Во время тестирования других компонентов этой программой температура их не изменилась ни на градус, а якобы загруженный на 100% процессор отлично работал с другими приложениями. Так что проверялась ли система питания под нагрузкой или просто программа S&M показала нам “мультик”, остается загадкой.
MSI Kombustor
Строго говоря, эта утилита предназначена для тестирования видеокарт, но если учесть, что большинство современных видеокарт сегодня являются едва ли не основной нагрузкой по шине +12 В, вполне реально загрузить БП, просто запустив стресс-тест видеокарты. Единственное, эта программа не покажет напряжение, поэтому придется воспользоваться тестером. Ну и такая проверка будет иметь смысл только в том случае, если у вас установлена мощная и быстрая видеокарта.
Устанавливаем и запускаем программу. В появившемся окне открываем вкладку «Setting». Здесь выбираем возможно большее разрешение экрана и включаем режим Anti-aliasing.

Снова переходим во вкладку «3D Test», выбираем один из желаемых тестов и нажимаем кнопку «Run stress test».

На экране появится трехмерное изображение, загружающее видеопроцессор и заставляющее его потреблять максимум энергии.

Мы в это время переводим мультиметр в режим измерения постоянного напряжения с пределом 20 В и меряем напряжения на разъеме питания материнской платы. Измерения между проводами следующих цветов должны показать:
Если одно из напряжений выходит за допустимые пределы, блок питания неисправен или просто не держит нагрузку по шине 12 В. Если напряжение 12 В в норме, а остальные сильно завышены, это говорит о том, что БП исправен, но имеет устаревшую групповую схему стабилизации. От такого блока питания лучше отказаться. Дополнительно нелишним будет измерить напряжение между черным и желтым проводами разъемов питания самой видеокарты.
Проводя измерения, не забываем поглядывать на монитор и следить за температурой графического процессора. На скриншоте выше это поле имеет красную шкалу. Если температура катастрофически повышается, проверку останавливаем.
Определение характеристик компьютера
Для того чтобы вычислить сколько ватт потребляет компьютер, сначала нужно определить характеристики своего ПК. Для этого понадобятся такие данные компьютера:
- название процессора;
- объем и тип оперативной памяти;
- модель видеокарты;
- сколько вентиляторов используется в корпусе;
- количество жестких дисков, SSD.
Чтобы узнать какой процессор и объем оперативки, достаточно зайти в свойства системы.

Свойства системы Windows 10
Видеокарту можно узнать в диспетчере устройств.

Диспетчер устройств — видеокарта
Подробнее об этом читайте в статье — 10 способов как проверить какая видеокарта стоит на компьютере.
Или все эти данные можно узнать в программе CPU-Z — .

На вкладке ЦП смотрим модель процессора

На вкладке Память в CPU-Z смотрим тип и объем оперативной памяти

На вкладке Графика смотрим название видеокарты
Вступайте в группу ВК по ремонту компьютеров и ноутбуков — https://vk.com/ruslankomp
Потребление электроэнергии компьютером в спящем режиме
ОС Windows дает возможность воспользоваться спящим режимом в паузах между усердным трудом или развлечениями на компе. Сколько придремавший компьютер берет электроэнергии? Около 4 Вт. В состоянии отдыха тухнет экран монитора, останавливаются винчестеры и кулеры, несохраненные данные остаются в ОЗУ. Пробуждение ПК настает после нажатия на любую клавишу или после движения мышкой.
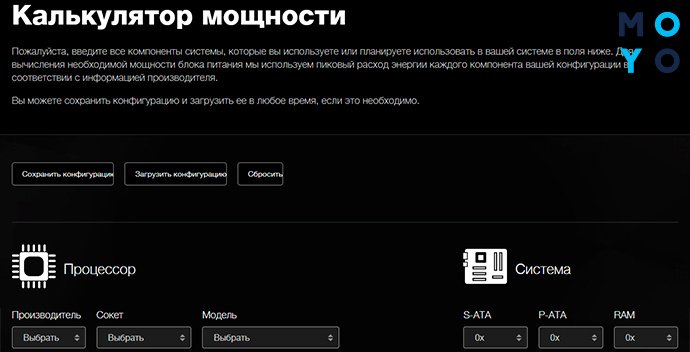
Режим гибернации работает аналогичным способом, только несохраненные данные пишутся на жесткий диск, и при внезапном обесточивании ПК информация не теряется. Также существует гибридный режим, при котором сохранение открытых вкладок и файлов производится и в быструю, и в постоянную память. Расход электричества при гибернации — около 2 Вт. Переход во все эти режимы можно настроить или запускать вручную.
Счётчик электроэнергии
Хоть ваттметр и недорогой прибор, стоит до 1000 руб., но, друзья, есть совершенно бесплатный способ определения, сколько электроэнергии потребляет компьютер в час. Более того, этот способ ближе к нашему кошельку: какая разница, что и сколько конкретно потребляет электроэнергии, важно, как всё это считает счётчик, и сколько мы за это заплатим. Правда, счётчик покажет очень грубо: модели современных цифровых обычно не отображают ватт-часы, т.е. сотые доли кВт/ч, а показывают только десятые доли кВт/ч, а аналоговые счётчики и вовсе дают нам знать только о сотых долях кВт/ч. Но имеем то, что имеем.
Чтобы вычислить потребление электроэнергии компьютером, необходимо в помещении отключить все остальные электроприборы и оставить работать только стационарный ПК со всей его периферией. Далее фиксируем показатели счётчика до и после определённого промежутка времени, в течение этого времени выполняем на компьютере те или иные задачи и вычисляем разницу показателей. Давайте, друзья, измерим, сколько в разных ситуациях потребляет энергии наш тестовый компьютер с номинальными мощностями:
Для начала посмотрим, сколько электроэнергии потребляет компьютер в час в спящем режиме. Фиксируем показатель десятых долей кВт/ч на счётчике – 81. Погружаем компьютер в сон, запускаем на смартфоне таймер на час, через час смотрим на счётчик — его показатель стал больше на 2 десятые доли кВт/ч и составил 83. Т.е. за час было использовано примерно 20 Вт. Но, друзья, на время проведения этого эксперимента я не отключал роутер, и я просто отниму от 20 Вт номинальную мощность роутера 5,4 Вт. В итоге у меня выйдет, что компьютер в спящем режиме использовал менее 15 Вт (0,015 кВт).
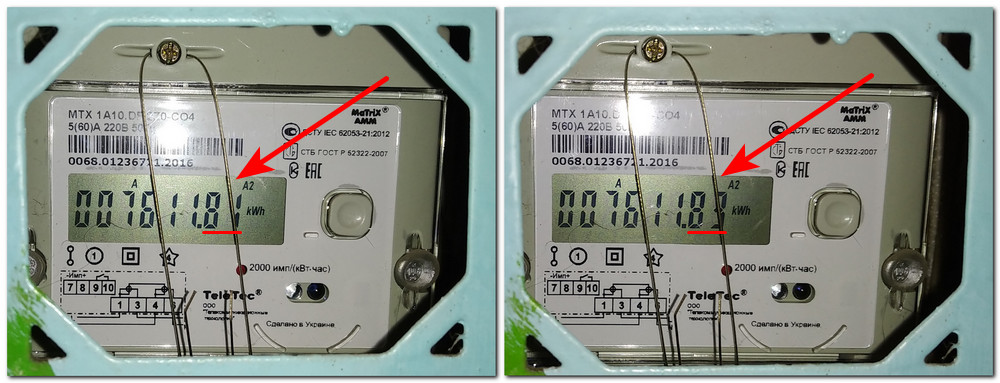
Пробудим компьютер и поработаем на нём в текстовом редакторе 10 минут. До этого счётчик показывал десятые доли кВт/ч 83, после – 86. За 10 минут минимальных нагрузок компьютер скушал 30 Вт. Умножим этот показатель на 6 и определим, что за 60 минут, т.е. за один час таких минимальных нагрузок скушать компьютеру пришлось бы 180 Вт (0,18 кВт)

Ещё раз зафиксируем показатель счётчика и 10 минут посмотрим на компьютере видео на YouTube. В итоге показатель десятых долей с 86 увеличился до 89. Здесь также на выполнение задачи ушло 30 Вт, и за час это составило бы 180 Вт (0,18 кВт).
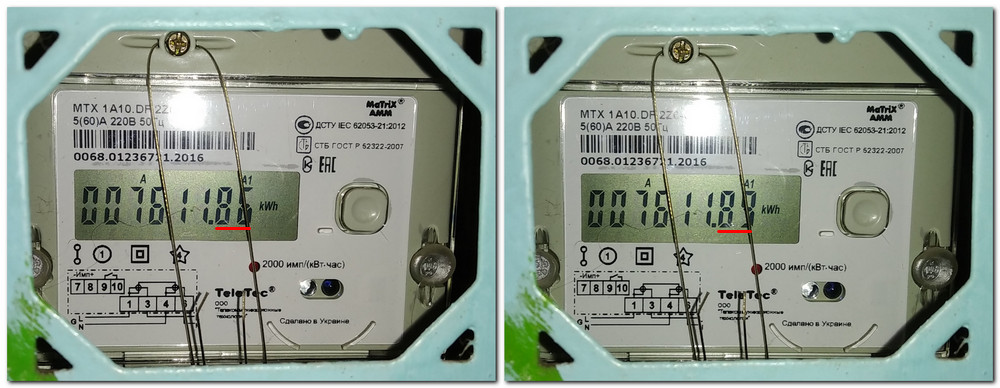
А вот в стресс-тесте, выполненной программой AIDA64, с максимальной нагрузкой на процессор, видеокарту, оперативную память и жёсткие диски, расход электроэнергии компьютером увеличился. За 10 минут он потребил 40 Вт, подняв показатель счётчика с 89 до 93. Соответственно, за час потребление в условиях стресс-теста составило бы 240 Вт (0,24 кВт).

Вот это, друзья, так потребляет электроэнергию усреднённый стационарный компьютер – не самого экономного, но и не самого прожорливого класса процессора и монитора, но с экономной видеокартой. Ну а если у вас аналоговый счётчик электроэнергии, показывающий только сотые доли кВт/ч, можете просто проводить тесты дольше.
Способ 2. Ручной метод расчета мощности компьютера
Для ручного расчета, нужно определить мощность потребляемой процессором и видеокартой. Так как эти два компонента потребляют наибольшее количество ватт.
После прибавить значения потребляемой мощности остальных комплектующих компьютера, так как они приблизительно одинаковые.
Чтобы выяснить сколько ватт потребляет процессор и видеокарта будем использовать Aida64 — скачать с оф сайта.
Смотрим в разделе датчики пункт Cpu Package. Это мощность процессора в данный момент времени.
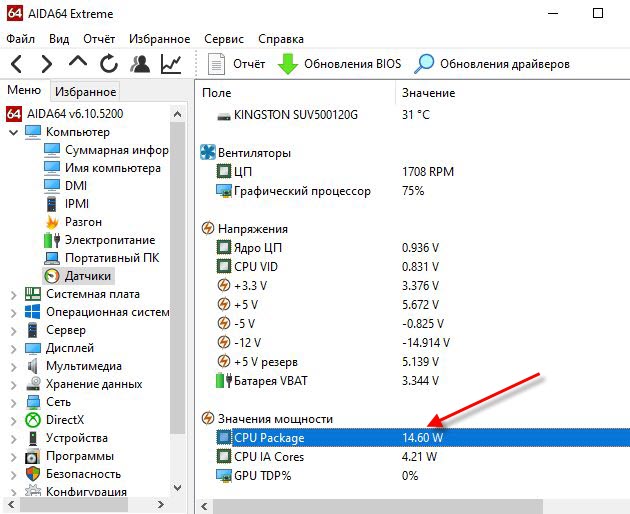
Значение мощности процессора в Aida64
Чтобы выяснить сколько ватт потребляет процессор на максимальной мощности, нужно нагрузить процессор на 100%. Для этого запустим стресс тест в Aida64.
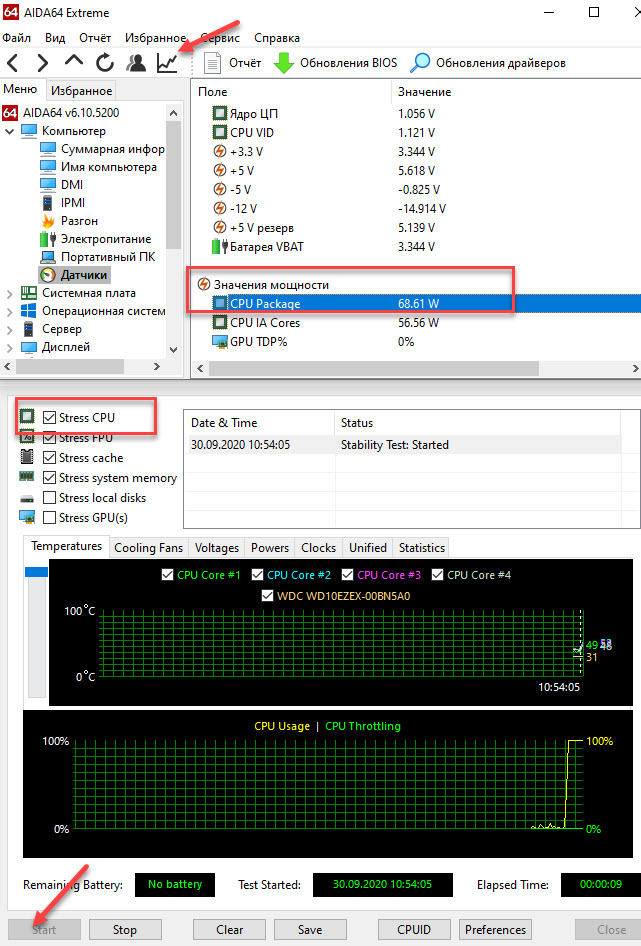
Мощность процессора под нагрузкой около 70 Ватт
Как видно мощность процессора около 70w. По паспорту максимальное у этого процессора 90W.
Таким же образом можно узнать сколько ватт потребляет видеокарта, нагрузив видеокарту в стресс тесте Aida64.
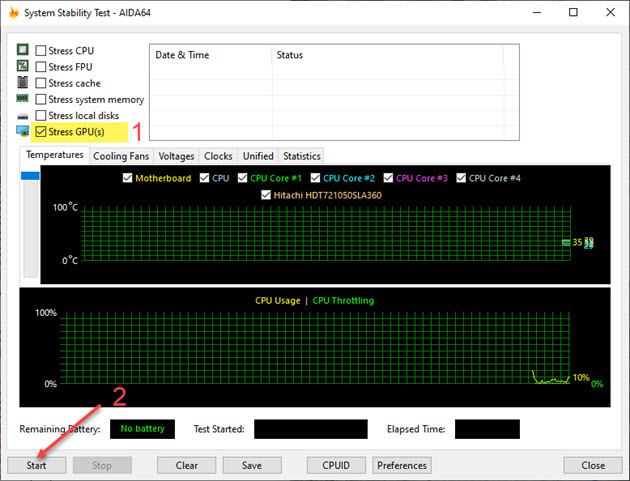
Стресс тест видеокарты в программе Aida64
Ещё одна программа, которая определяет максимальную мощность процессора и видеокарты — HWinfo64
При запуске программы, поставьте галочку Sensors-only и нажмите Run.
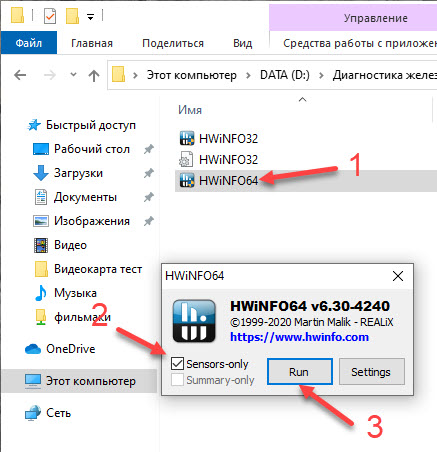
Запуск программы HWinfo64
Строка CPU Package Power покажет максимальную мощность процессора.
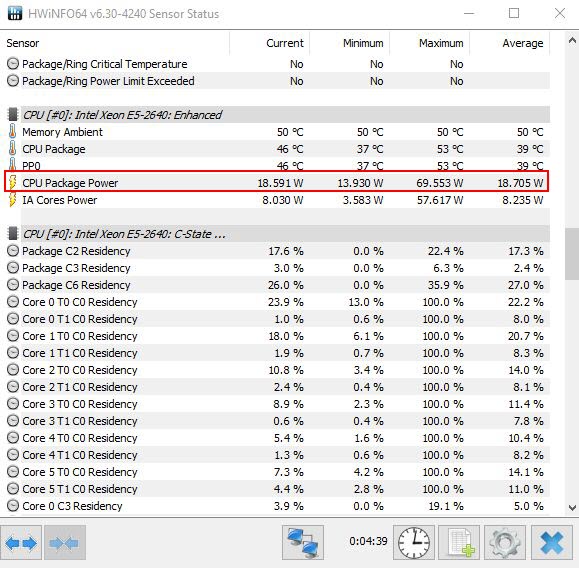
Потребляемая мощность процессора Xeon E5 2640 — 69.5 ватт
Строки GPU chip Power показывает мощность видеокарты.
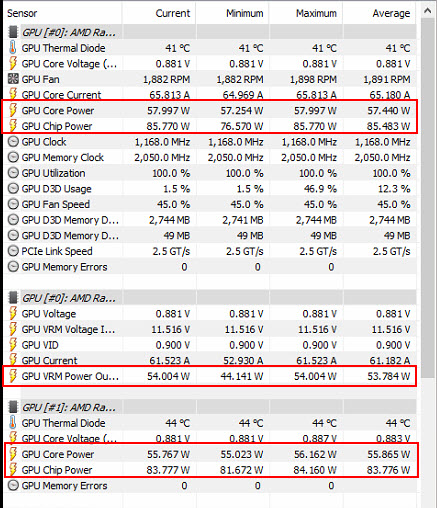
Потребляемая мощность видеокарты
Список приблизительных значений мощности других комплектующих
- Материнская плата — 50-100W в большинстве случаев — 50 ватт.
- Одна планка ОЗУ — 1-5w, в среднем 3 ватт.
- Жесткий диск — 15-25w.
- SSD — 2-3w.
- DVD привод — 30-40w.
- Вентиляторы — 5-10w.
Используя полученные мощности процессора и видеокарты, можно рассчитать мощность компьютера. Например:
- Процессор Xeon e5-2640 по паспорту — 90w;
- Видеокарта Nvidia GeForce 1660 super — 125w;
- Материнская плата — 50w;
- Оперативная память 16 гб — 15w;
- Жёсткий диск, dvd rom и ssd — 60w;
- Вентиляторы — 10w;
- И получаем в сумме 90+120+50+15+60+10=330w
Естественно блок питания нужно выбирать с запасом. Для видеокарты Nvidia GeForce 1660 super производитель рекомендует блок питания не ниже 450 Ватт.
Стоит ли выключать компьютер для уменьшения потребления энергии
Полное отключение компьютера позволяет существенно экономить энергию. Однако, если вы используете в работе ИБП (источник бесперебойного питания), ПК все равно мотает счетчик. Причина тому – медленная фоновая подзарядка аккумулятора ИБП. Если ИБП не успел накопить достаточно энергии в процесс работы компьютера, остаток будет постепенно восполняться при активированном спящем режиме и даже после выключения ПК. Поэтому рекомендуем отключать ИБП на ночь или на время длительного отсутствия дома.

Читайте более подробную информацию в нашей новой статье — «Нужно ли выключать компьютер?».
Как узнать хватит ли его мощности для компьютера
При сборке или модернизации компьютера важно узнать, хватает ли мощности выбранного блока питания для работы в составе выбранной конфигурации. Для этого надо просуммировать энергопотребление всех составляющих компьютера. Можно посчитать вручную, взяв данные в технической документации, а можно воспользоваться онлайн-калькуляторами. Их можно найти в интернете. Потребуется ввести данные:
- тип ядра процессора;
- количество ядер;
- мощность электродвигателей кулеров;
- количество оптических и жестких дисков;
- мощность материнской платы;
- количество слотов памяти;
- модель видеокарты.
Также можно внести сведения о разгоне процессора или видеокарты. Это позволит получить более точный расчет.

Обычно калькуляторы выдают пиковое и среднее значение потребляемой мощности. Блок питания выбирается по максимальному значению. К нему надо добавить запас не менее 25%, а лучше больше. Это позволит обеспечить не только текущее энергоснабжение, но и избавит от головной боли в будущем при изменении конфигурации ПК. Не надо будет задумываться, хватает ли нагрузочной способности устройства. Правда, дополнительная мощность – это дополнительные деньги, а иногда и дополнительные габариты. Это надо учесть, если планируется установка БП в уже имеющийся корпус. По среднему значению можно примерно посчитать затраты на электроэнергию в будущем.
В завершении рекомендуем изучить видео.
Нагрузочная способность блока питания – важный параметр, от которого зависит стабильная работа ПК и его модернизационный потенциал. Хотя в обычной пользовательской работе на компьютере знание этой характеристики ни на что не влияет, в случае возникновения проблем нагрузочная способность БП может стать определяющим фактором.
Как узнать, сколько Ватт потребляет компьютер?
Вот тут то и кроется подводный камень. Понятно, что видеокарта потребляет электроэнергию. Как понять хватит ли моего блока питания на 450 Вт?
Нет. Теоретически понятно, что вроде как задел по мощности есть. Но хочется узнать поточнее. Потому, что согласитесь купить видеокарту для которой не будет хватать мощности блока питания будет не очень хорошо. Лучше уж повременить тогда с картой, а начать апгрейд ПК с блока питания. Тем более, что блок питания не самая дорогая комплектующая компьютера да еще и на фоне цены на видеокарты.

Блок питания компьютера
Заключение
В этой статье приведено множество приложений для анализа, мониторинга, тестирования и стресс-тестов компьютеров и их компонентов. Существуют и другие приложения подобного рода, которые при желании вы сможете найти самостоятельно.
Нужно иметь в виду, что при проведении тестов компьютер под нагрузкой может начать работать нестабильно. Прежде чем тестировать, выполняйте резервное копирование данных. Если вы видите нетипичное поведение компьютера, вроде слишком высоких температур или подозрительных пикселей на экране, сразу прекращайте тестирование.












