Установка службы удаленных рабочих столов (RDS) 2019
Установка службы удаленных рабочих столов (RDS) на Windows Server 2019 состоит из многих шагов, но в действительности это очень просто. Из статьи вы узнаете о том, как установить эту службу в доменной среде, которая требует наличия двух серверов.
Перед началом установки RDS необходимо убедиться, что выполняются два требования, а именно:
- все серверы подключены к домену;
- есть по крайней мере два доступных сервера.
Необходимо, чтобы было именно два сервера, так как для роли RD Licensing, согласно лучшим практикам Microsoft, требуется отдельный сервер. В данной инструкции мы будем использовать для этой роли контроллер домена, что не вполне соответствует лучшим практикам, но мы делаем это, чтобы упростить демонстрационную установку.
Различия терминального доступа и виртуализации рабочего стола
Основное различие между решениями RDS и VDI в том, что если в RDS у всех пользователей рабочий стол выглядит одинаково (берётся с удалённого сервера), то в VDI каждый пользователь может иметь свой собственный рабочий стол, т. е. полностью эмулировать работу на персональном компьютере.
Ключевым отличием решений виртуализации рабочего стола и терминального сервера является уровень изоляции ресурсов для пользователей. В терминальном сервере создаются учётные записи пользователей, которые обеспечивают работу в единой операционной системе так, чтобы они не мешали друг другу. На терминалы пользователей устанавливаются специальные приложения, которые дают им возможность работать с отдельными сессиями на терминальном сервере. Однако в терминальном режиме можно запустить не каждое приложение. При терминальном доступе изоляция пользователей происходит на уровне сессии. И если какое-то приложение вызывает сбой на уровне операционной системы, то вместе с пользователем, вызвавшим сбой, перезагрузятся и остальные пользователи, работающие на этом же сервере.
Технология виртуализации VDI предоставляет гораздо большие возможности, в частности возможность создания персональной виртуальной машины для каждого пользователя. Однако это требует бóльших серверных мощностей по сравнению с терминальным доступом. Кроме того, для развёртывания VDI часто требуется система хранения данных с высоким IOPS.
Решение в пользу одного или другого решения должно приниматься на основе анализа стоящих задач.
Терминальный сервер проще и дешевле в развёртывании, однако часто не обеспечивает требуемого уровня изоляции пользователей.
Виртуализация полезна в случаях, если пользователю необходимы права администратора либо требуются приложения, которые нестабильно работают на терминальном сервере.
Создаем новую конфигурацию Remote Desktop Services в Windows Server
Рассмотрим, как создать и настроить RDS конфигурацию с помощью графического интерфейса Server Manager.
Откройте Server Manager и добавьте все планируемые RDS сервера в консоль. Щелкните All Server -> Add servers.


Теперь в меню Server Manager выберите Add Roles and Features -> Remote Desktop Services installation -> Standard deployment –> Session-based deployment.
Режим Quick Start используется для развертывания всех компонентов RDS на одном сервере. В RDS ферме минимум может быть один сервер, который совмещает все роли RDS (RD Session Host, RD Web Access и RD Connection broker). Но такая конфигурация не обеспечивает отказоустойчивость и балансировку нагрузки в службах удаленных рабочей столов Windows Server.
Далее нужно указать, как вы хотите распределить роли RDS по вашим серверам. В мастере построения фермы RDS нужно выбрать сервера для соответствующих ролей. В моем случае я хочу построить такую конфигурацию:
- RD Connection Broker – msk-rdsman
- RD Web Access — msk-rdsman
- RD Session hosts — msk-rdsman, msk-rds1, msk-rds2

Поставьте галку Restart destination server automatically if required и нажмите кнопку Deploy. Дождитесь установки ролей RDS на всех серверах.

Итак, ваша ферма RDS создана.
Следующий этап установка и настройка сервера лицензирования RDS. Вы можете установить роль RD Licensing на один из серверов в вашей ферме или использовать существующий в домене сервер лицензирования RDS. Подробная инструкция по установке, настройке и активации роли RD Licensing доступа по ссылке.
Для управления вашим развертыванием RDS нужно перейти в раздел Server Manager -> Remote Desktop Services. На вкладке Overview показана текущая конфигурация RDS фермы.
Чтобы изменить настройки RDS фермы выберите Tasks -> Edit Deployment Properties в разделе Deployment Overview.

Здесь можно изменить:
- Параметры RD Gateway;
- Адрес сервер сервера лицензирования и тип пользовательских лицензий RDS CAL (per user/per device);
- Посмотреть URL адреса RD Web Access;
- Добавить SSL сертификаты для служб RDS (в инструкции мы пропустим этот пункт).

Управление фермой осуществляется через сервер RDCB. Вся конфигурация фермы RDS хранится в его базе данных SQL. Если нужно, вы можете вручную перенести роль и конфигурацию RDS Connection Broker на другой сервер
Для построения отказоустойчивой фермы Remote Desktop Services нужно обеспечить высокую доступность роли RD Connection Broker. Это достигается за счет запуска нескольких экземпляров RDCB (Active/Active) на разных серверах с общей базой данных SQL, в которой хранится конфигурация брокера подключений. Для обеспечения высокой доступности SQL базы RDCB ее можно размесить в группе высокой доступности SQL Server Always On. Ранее мы публиковали подробный гайд по настройке RDS Connection Broker с высокой доступностью.
Протокол удалённого рабочего стола RDP
Протокол RDP — это проприетарный протокол Microsoft, с помощью которого осуществляется подключение к удаленному рабочему столу по технологии RDS.
В данном случае пользователю предоставляется графический интерфейс для подключения к другому компьютеру через сетевое соединение. Для этого пользователю необходимо запустить клиентское программное обеспечение RDP, при этом на другом компьютере должно быть запущено программное обеспечение сервера RDP.
Протоколы подключения по RDP существуют для большинства версий Microsoft Windows (включая Windows Mobile), Linux, Unix, macOS, iOS, Android и других ОС. Серверы RDP встроены в ОС Windows, Unix и OS X.
Виртуализация удаленных рабочих столов (Remote Desktop Services) используется преимущественно в клиент-серверной рабочей среде. С помощью этой технологии пользователи могут запускать операционные системы и программы с сервера внутри ЦОД, выполняя все действия на своем устройстве — на ноутбуке, компьютере с «тонким клиентом» или смартфоне.
В RDS пользователи совместно используют операционную среду хоста, программы и аппаратные ресурсы. Приложения и данные унифицированы, что упрощает мониторинг, установку, настройку и обновление для конечных пользователей. RDS можно использовать для доступа как к полным рабочим столам, так и к отдельным приложениям. Такую возможность обеспечивает технология RemoteApp, доступная только в Windows Server 2008 R2.
Технически RDS также может использоваться для подключения к рабочим столам на основе VDI — напрямую через RDP к VDI или опосредованно через RDP к VDI через платформу RDS.
Как подключиться к другому компьютеру и видеть его экран по RDP
Удалённый рабочий стол можно использовать для подключения к Windows 10 Pro и Windows 10 Корпоративная, Windows 8.1, Windows 8 Корпоративная и Windows 8 Pro, Windows 7 Pro, Windows 7 Корпоративная и Windows 7 Максимальная, а также для подключения к версиям выше Windows Server 2008. Подключиться к компьютерам под управлением выпуска «Домашняя» (например, Windows 10 Домашняя) нельзя.
Предварительная настройка или включение клиента RDP не требуется. Откройте командную строку (либо Win+r) и запустите:
Либо нажмите кнопку «Пуск» и начните набирать «подключение к удаленному рабочему столу»:
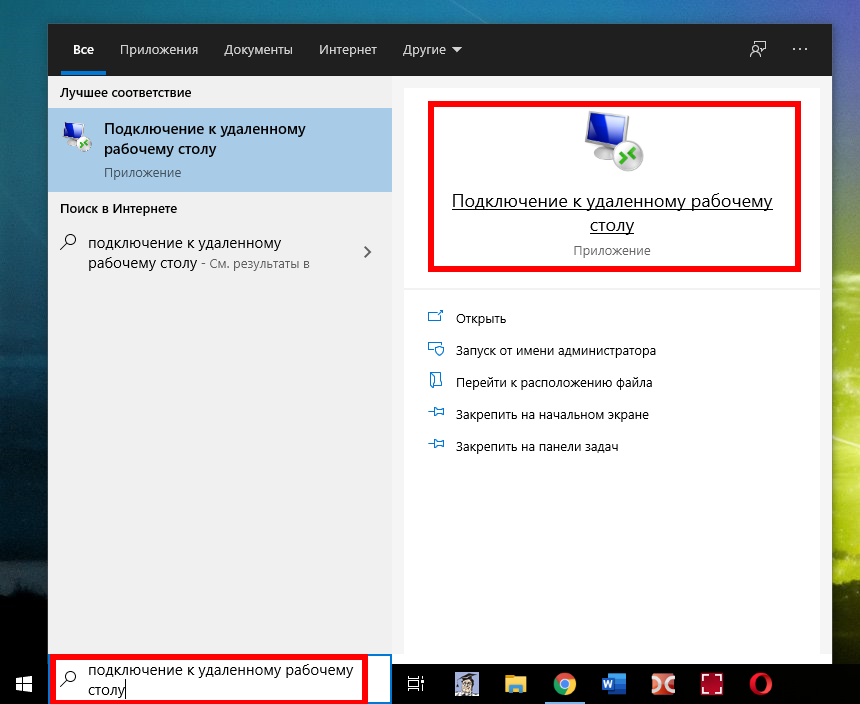
Для подключения можно использовать IP либо имя компьютера. Если вы не знаете, что это такое, то смотрите статью «Имя компьютера Windows: как изменить и использовать».
Введите IP либо имя компьютера, я буду использовать имя компьютера и подключусь к HackWare-MiAl:
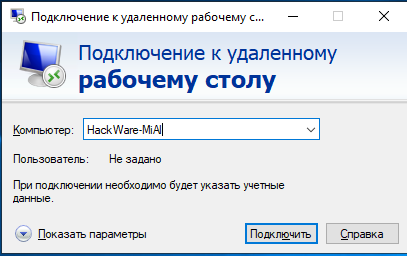
Вводим имя пользователя и пароль учётной записи на удалённом компьютере, то есть на том, к которому мы подключаемся. Можете поставить галочку «Запомнить меня», чтобы не вводить эти учётные данные в следующий раз:
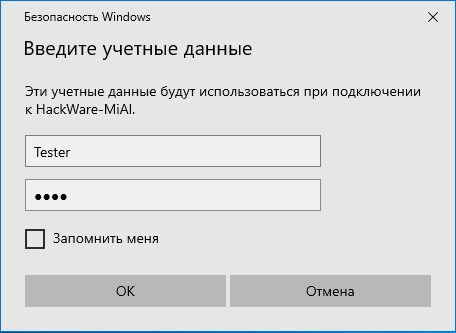
Нажимаем «Да»:
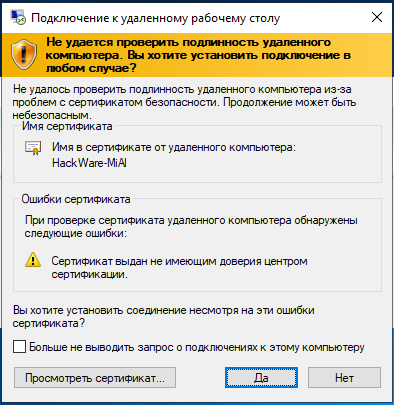
Система пишет, что в систему вошёл другой пользователь. Дело в том, что при подключении к удалённому компьютеру выполняется выход всех пользователей (в том числе того, от чьего имени мы подключаемся).
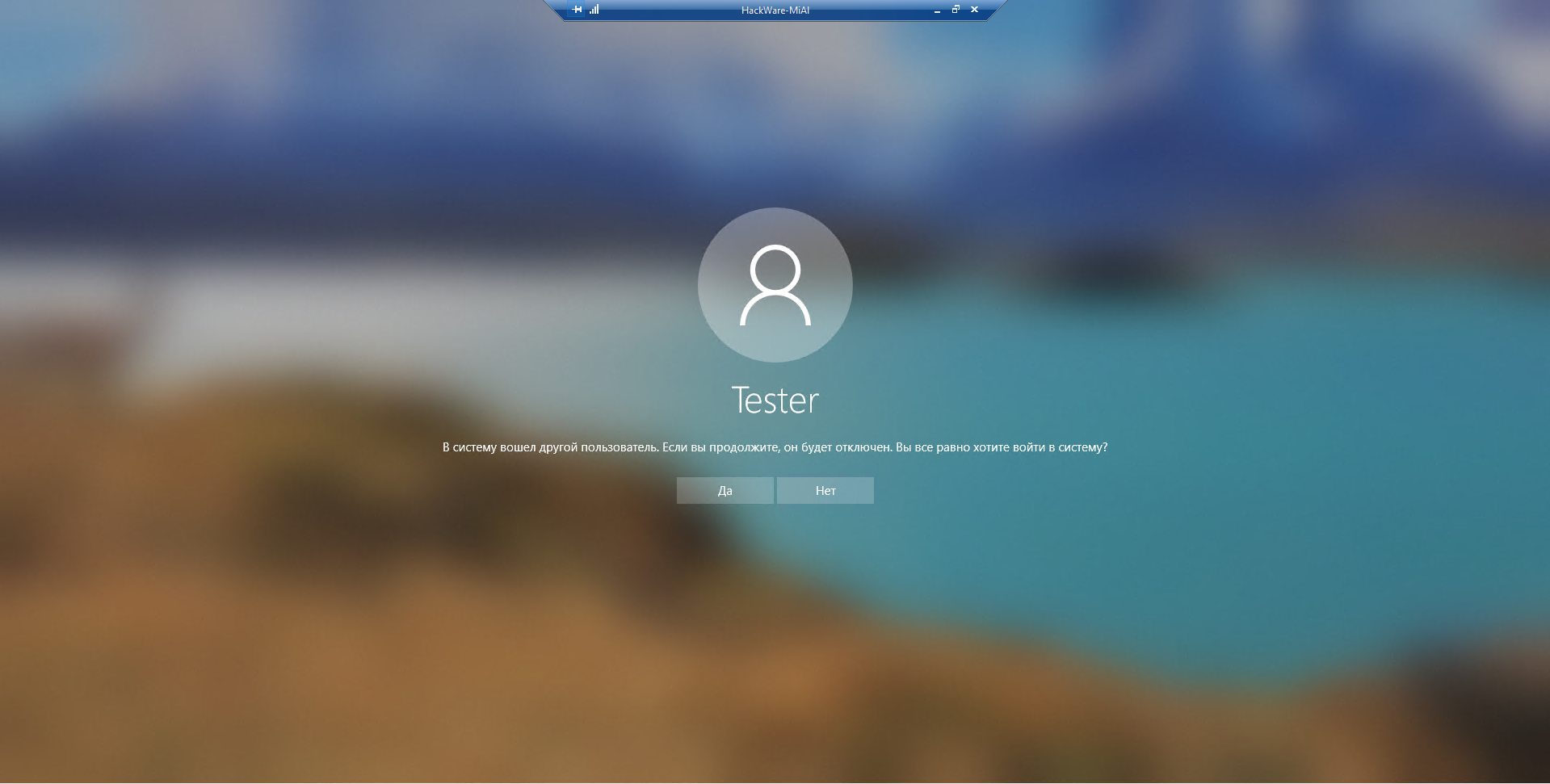
Если на удалённом компьютере выполнил вход какой-либо другой пользователь, то для него будет показано следующее сообщение:
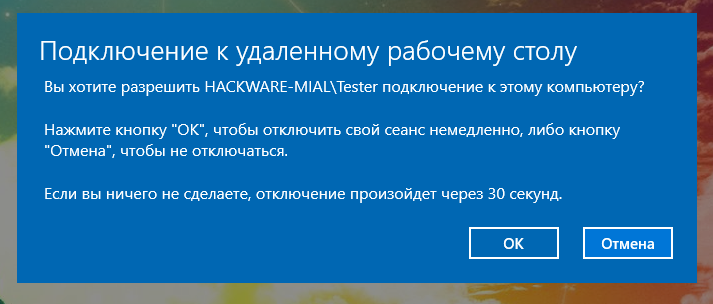
Дело в том, что на одном компьютере Windows не могут одновременно работать несколько пользователей (имеется в виду по RDP, либо обычный вход и вход по RDP).
Теперь мы видим экран удалённого компьютера: работа с ним ничем не отличается, можно запускать программы, выполнять настройки и любые другие действия:
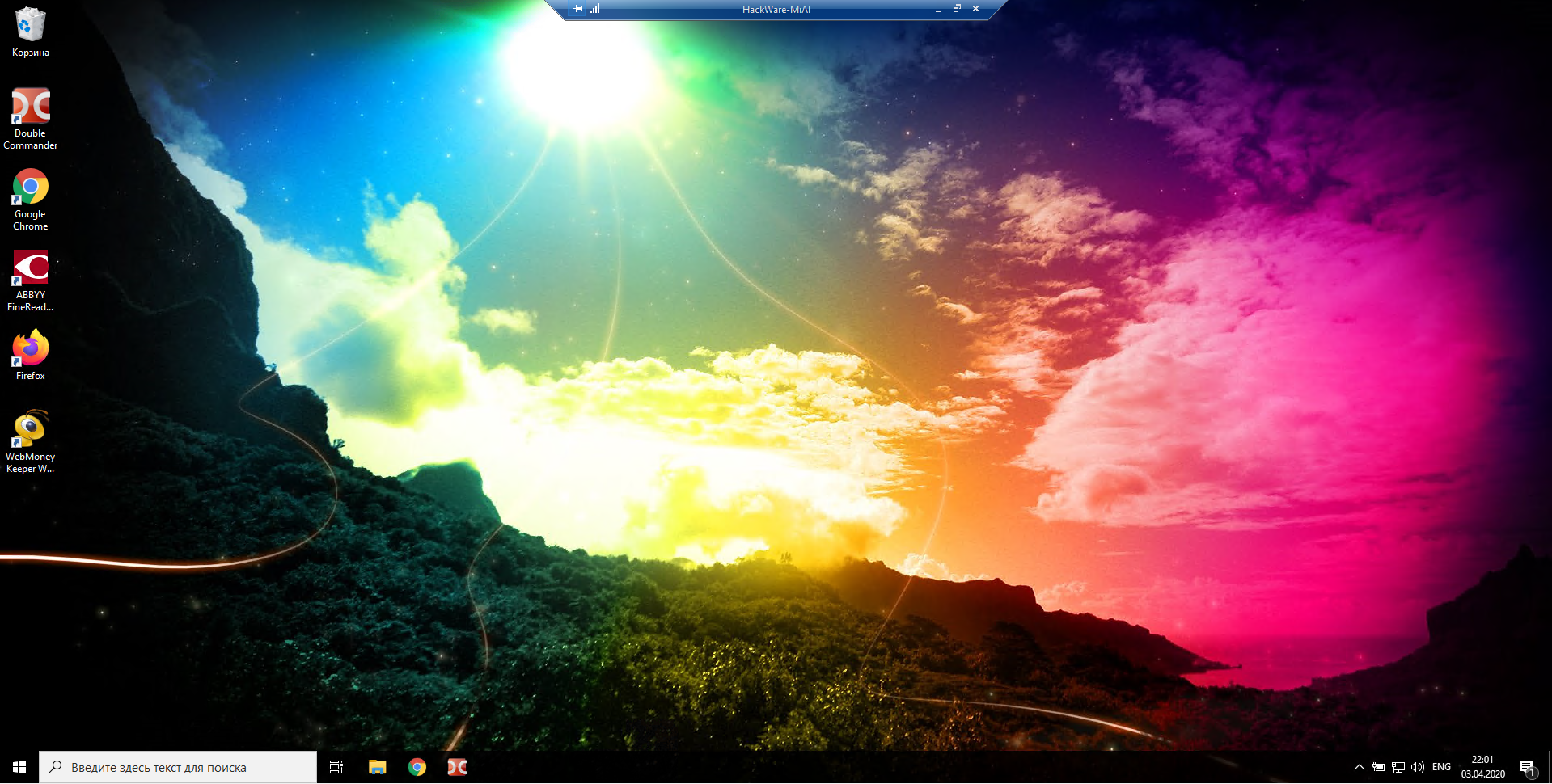
Обратите внимание на панель вверху в центре экрана:

С помощью этой панели можно:
- проверить качество подключения до удалённого компьютера;
- свернуть удалённый рабочий стол без отключения (работает как с любым приложением — для открытия рабочего стола достаточно кликнуть на его иконку на панели приложений);
- изменить размер экрана удалённого компьютера (то есть выйти из полноэкранного режима, либо войти в полноэкранный режим снова);
- закрыть подключение к удалённому рабочему столу.
На следующем скриншоте удалённый рабочий стол не в полный экран на фоне основного рабочего стола сервера, с которого выполнено подключение:

Интегрированные Windows MultiPoint Services
MultiPoint-сервер (MPS) является технологией и решением на базе Windows Server и служб RDS для предоставления базовой функциональности удаленных рабочих столов. Позиционируется для использования в учебных классах или учреждениях, где нет больших требований к нагрузке и масштабируемости. Особенность заключается в том, что пользовательские станции могут состоять только из монитора, клавиатуры и мыши («нулевые» клиенты) и подключаться непосредственно к серверу MPS через USB-хабы, видеокабели или LAN (RDP-over-LAN, если клиентом является, к примеру, ноутбук или тонкий клиент). В итоге конечный потребитель получает решение low-cost для предоставления функциональности рабочих столов с абсолютно минимальными затратами на пользовательские конечные станции.
Первая версия MPS, выпущенная в феврале 2010-го, имела возможность подключать станции только через специализированные USB-хабы и видеопорты.
Привычная нам всем возможность подключения через RDP была добавлена только в следующей версии MPS 2011, релиз которой состоялся в марте 2011. Помимо RDP-over-LAN, MPS 2011 обновился следующим образом:
Проецирование рабочего стола от одной станции другой (к примеру, рабочий стол тренера или преподавателя дублируется на пользовательские станции).
Возможность ограничения интернет-доступа на базе фильтров.
Удаленный запуск приложений, блокировка периферии (клавиатуры, мышь) на подключенных станциях.
В следующей и на данный момент последней версии MPS 2012 были добавлены:
Новая консоль для централизованного управления столами.
Защита системного раздела от нежелательных изменений.
Клиент MPS Connector для мониторинга и управления станций, включая планшеты.
Как уже было сказано выше, MPS поддерживает не только классический RDP, но и дает возможность подключать «нулевые» клиенты (примером может служить Wyse 1000) следующими способами.
Прямое подключение к видеокарте головной станции
На рисунке к главной станции подключаются напрямую четыре клиентские станции через USB и, к примеру, VGA-порты. Очевидно, что подобный тип подключения подразумевает соответствующие требования к аппаратной конфигурации головной станции и в некоторых сценариях неприменим (масштабы, расстояние, мобильность).

Подключение через USB
На рисунке ниже показано взаимодействие первичной станции (станция, которая подключена напрямую к MPS и используется для первичной конфигурации вне зависимости от сценария) и двух «нулевых» клиентов, подключенных через USB-хабы (пример: Wise 1000). В отличии от первого способа, нам не нужно дополнительно рассчитывать конфигурацию видеоподсистемы сервера MPS для формирования требуемого количества видеовыходов. Но из-за ограничения по расстоянию между станциями и MPS (для Dell Wise 1000 ~ 5 метров) рекомендуется использовать в малых комнатах при небольшом количестве конечных пользователей.
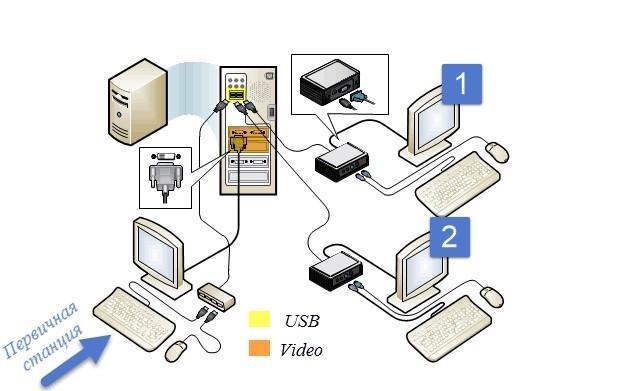
Использование USB-Over-Ethernet
Более масштабируемый тип подключения. Вместо USB-to-USB используется проброс USB через LAN, тем самым предоставляется возможность построения системы MPS в больших по размеру помещениях (пример клиента: Wise 1003)
Описанная выше функциональность полностью перенесена в Windows Server 2016. MultiPoint Services теперь являются новым типом развертывания служб RDS.


Опытным инженерам или администраторам, которые уже знакомы с процедурой конфигурации RDS в рамках решений VDI или Session-Based, процесс настройки и использования MPS покажется более простым и быстрым. Это тоже является плюсом, если учитывать целевую аудиторию MPS.
Существует три способа установить MultiPoint Services: через Server Manager (role-based), Powershell и через RDS Installation.
Бегло пройдемся по первым двум и потом перейдем к процессу базовой настройки MPS.
-
Используя Server Manager и установку ролей, выберите MultiPoint Services, согласитесь с установкой дополнительных компонентов и перейдите к следующему шагу.
- Print Server – необходим для управления «множеством» принтеров.
- Distributed Scan Server – управление и предоставление доступа к сканерам, поддерживающим Distributed Scan Management.
- Internet Printing – веб-доступ к printer jobs с возможностью отправки документов на печать через Internet Printing Protocol.
- LPD Service — служба Line Printer Daemon предоставляет возможность UNIX-клиентам, используя службу Line Printer Remote, отправлять задачи на печать доступным принтерам.
-
Полноценный RDS нам не нужен, поэтому оставляем предлагаемые по умолчанию значения.
Все шесть пунктов можно “сжать” до одной команды в PowerShell:
Перейдем в диспетчер управления MPS (MPS Manager):
Со своей удаленной станции я хочу настроить доступ к MPS через RDP-over-LAN. Для этого добавим новую учетную запись пользователя MPS:
С точки зрения MPS существует три вида пользователей: стандартный пользователь для доступа к MPS, пользователь для управления пользовательскими сессиями и администратор. По сути, это имитация полноценного RBAC (Role Based Access Control).
Итак, пользователь добавлен. Проверим подключение. Используя MSTSC и возможности RDP, я подключаюсь к серверу MPS с помощью вышеобозначенной учетной записи. При первом подключении каждого пользователя к MPS будет выведено сообщение: «To assist you with your usage of this computer, your activities may be monitored by your system administrator/Для помощи в использовании данного компьютера ваши действия будут отслеживаться системным администратором».
После подтверждения будет создана новая терминальная сессия для пользователя, при этом администратор сможет управлять пользовательской сессией в интерактивном режиме, используя консоль MultiPoint Dashboard.
Перейдем к MultiPoint Dashboard (отдельная консоль). Основную часть консоли будут занимать динамически меняющиеся мини-экраны пользовательских сессий. Мне это чем-то напоминает экран службы безопасности для мониторинга видеосигналов с камер, но MultiPoint Dashboard позволяет нам не только наблюдать за тем, что происходит в пользовательских сессиях, но и реально управлять и изменять их (забирать управление, блокировать станции или инициировать log off, отправлять IM выбранным пользователям, блокировать USB-устройства или удаленно запускать/закрывать приложения).
К примеру, с каждой пользовательской станцией и ее сессией мы можем сделать следующее:
-
разблокировать/заблокировать станцию и вывести на экран конкретной станции сообщение;
Если вернуться обратно в MPS Manager, то можно увидеть, что подключенная станция отображается во вкладе Stations, где можно дополнительно управлять выбранными станциями.
Настройки самого MPS располагаются на стартовой вкладке Home. Мы можем, к примеру, отключить оповещения о том, что сессия не является приватной, чтобы у пользователей не возникало дополнительных вопросов 🙂
Режим Multi-Session несет некоторые риски, связанные с безопасностью, поэтому предоставляется возможность защитить системный диск от нежелательных изменений. Для включения функции Disk Protection достаточно одно клика и подтверждения.
Если имеется приложение, которое требует клиентскую среду, в некоторых случаях изолированную, то в MPS это достигается за счет включения Virtual Desktops. Принцип работы схож с pooled-коллекцией в полноценном VDI. Каждая «виртуализованная станция» будет создаваться из шаблона и делать откат изменений после каждого выхода пользователя из системы. Как видим, полноценной функциональности VDI не достигается, но все же само наличие подобной возможности расширяет область применения MPS.
Обновленные RemoteFX и RDP с поддержкой разрешения 4K увеличивают отдачу от ВМ с «тяжелыми» приложениями в рамках VDI и повышают их быстродействие по сравнению с Windows Server 2012/2012 R2 (конечно, необходимо провести тестирование и взглянуть на реальные цифры).
MultiPoint Server, переехавший «под крыло» RDS, расширяет область применения удаленных рабочих столов и делает более привлекательным их использование (интерактивность в dashboard, простота настройки играют в этом не последнюю роль). Помимо стандартных учебных классов, MPS может применяться так же и партнерами для обеспечения демостендов или шоу-румов независимыми тренерами и другими профессионалами, целью которых является грамотно донести информацию до слушателей или заказчиков.
Personal Session Desktop (PSD) упрощает для сервис-провайдеров предоставление рабочих столов в рамках DaaS-услуги и расширяет возможности RDS в Azure.
Надеюсь, что было интересно. Всем хорошей виртуализации и RDS-имплементации.
P.S. Если вы планируете переход на новый RDS или настраиваете новую ферму, то полезным будет данный постер, показывающий основные зависимости между сервисами.
Практические примеры внедрения терминальной фермы
Теперь я хочу вам показать, как можно внедрять RDS фермы в ваше рабочее окружение:
- Самый правильный вариант, это создание Remote Desktop Services Connection Broker HA (Служб удаленных рабочих столов в режиме высокой доступности), тут у вас два посредника подключений в режиме High Availability, один или более серверов RDSH и RD Web, а так же сервер с базой данных в режиме AlwaysOn
По приведенной ниже схеме прекрасно видно, что у нас есть два посредника подключений, у которых общая база данных, клиент подключается по DNS имени, которое разрешается в один из адресов RDCB, после чего попадает в нужную коллекцию.












