Синхронизация файлов с помощью OneDrive в Windows
OneDrive для бизнеса SharePoint Server по подписке SharePoint Server 2019 SharePoint в Microsoft 365 Office для бизнеса Администратор Microsoft 365 служба Office 365, предоставляемая 21Vianet служба Office 365, предоставляемая 21Vianet — для администраторов OneDrive (для работы или учебы) Office.com OneDrive (для дома или персональный) OneDrive (для работы или учебы), предоставляемый 21Vianet OneDrive for Windows Центр администрирования SharePoint SharePoint в Microsoft 365 для малого бизнеса SharePoint, предоставляемый 21Vianet Больше. Основные параметры
Важно: С 1 января 2022 года мы прекращаем поддержку определенных классических приложений OneDrive в операционных системах Windows 7, 8 и 8.1. Подробнее.
Используя OneDrive, вы можете синхронизировать файлы между компьютером и облаком, чтобы получать доступ к файлам любым способом: с помощью компьютера, мобильного устройства или веб-сайта OneDrive по адресу OneDrive.com. Если вы добавите, измените или удалите файл или папку в своей папке OneDrive, эти же изменения произойдут на веб-сайте OneDrive, и наоборот. Вы можете работать с синхронизированными файлами прямо в проводнике, в том числе в автономном режиме. Любые внесенные изменения будут синхронизированы, как только вы снова установите подключение.
В этой статье описано, как скачать Приложение синхронизации OneDrive и войти с помощью личной, рабочей или учебной учетной записи, чтобы начать синхронизацию. Если вы используете Приложения Microsoft 365 для бизнеса, вы также можете синхронизировать файлы со своих сайтов SharePoint. Если вы не используете Приложения Microsoft 365 для бизнеса, см. статью Синхронизация файлов SharePoint с помощью приложения синхронизации OneDrive для бизнеса (Groove.exe).
Примечание: Сведения о синхронизации файлов в macOS см. в статье Синхронизация файлов с помощью OneDrive в Mac OS X.
Примечание: Дополнительные сведения об использовании OneDrive см. на странице Обучение работе с OneDrive.

Как синхронизировать one drive с компьютера на телефон
Спасибо. Искал приложение, чтобы выровнить громкость. Телефон со стереодинамиками и один чуть громче другого. Всегда напрягало. А это оказывается можно штатно сделать. Спасибо за статью.
Пожалуйста, помогите, как выключить эту фунцкию.
У меня Airports Pro , использую с Samsung’а А71, играют на максимальной громкости играют очень тихо , не знаю что делать, помогите, пожалуйста, пробовал данный способ — не работает, и сбрасывал настройки наушников, не работает, и к другому устройству подключал, всё равно результат тот же(. А когда только их купил, работали очень хорошо- громко, но что-то в один момент пошло не так(
Всё получилось. Пришлось, правда, отменить личную подписку, но потом подключил семейную и подключил жену. Спасибо за рекомендации!
Чтобы выбрать настройки для синхронизации OneDrive
- Быстро переместите палец от правого края к центру экрана, нажмите панель Настройки, а затем нажмите кнопку Изменить настройки компьютера . (Если вы используете мышь, выберите правый нижний угол экрана, переместите указатель мыши вверх, выберите панель Настройки, а затем выберите пункт Изменить настройки компьютера ).
- Нажмите кнопку OneDrive, а затем нажмите клавишу или выберите пункт Параметры синхронизации .
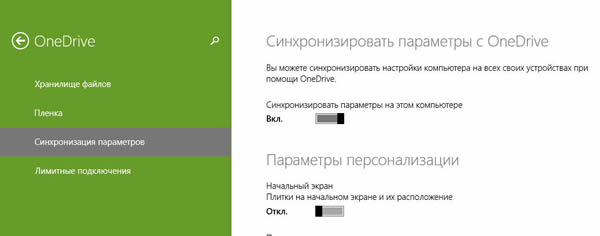
Что нужно знать?
1. По умолчанию папка OneDrive находится по пути C:UserOneDrive. Если вы изменили вручную расположение папки OneDrive, то нужно указать путь. Чтобы узнать путь нажмите правой кнопкой мыши по OneDrive в проводнике и выберите «Свойства«. Далее вы увидите путь. В моем случае это E:Облаки, но не стоит забывать про каталог OneDrive. В итоге, правильный путь будет E:ОблакиOneDrive
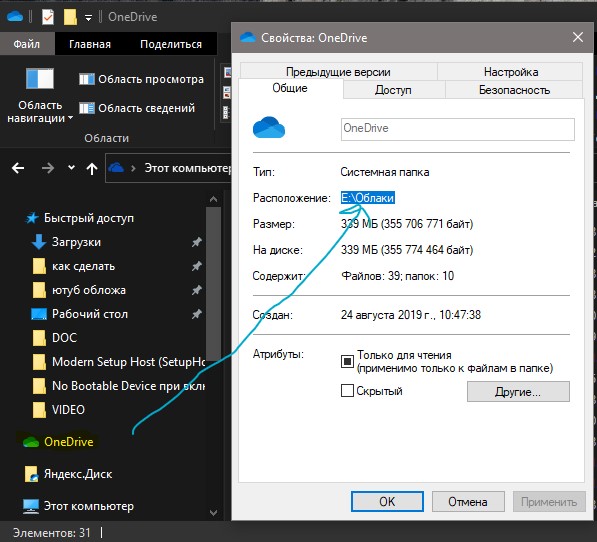
2. Нужно знать полный путь к папке, которую мы хотим синхронизировать без исчезновения. В моем случае это E:myWEBpc
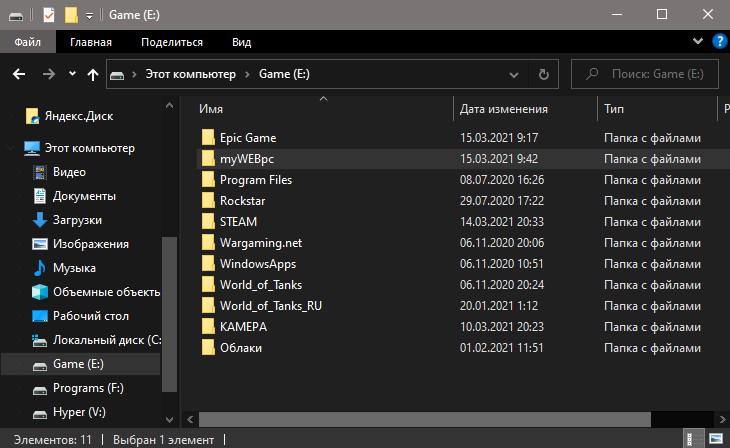
3. Когда мы узнали все что нам нужно, то запускаем командную строку от имени администратора и вводим:
Инструкция по настройке OneDrive на Android

OneDrive – это облачное хранилище от компании Microsoft, которое позволяет удаленно хранить данные на сервере. Тем самым, вы сможете иметь доступ к своим файлам из любого устройства, а также восстановить их в случае потери. Как бонус, пользователи данного сервиса могут загружать, создавать, редактировать и обмениваться документами Microsoft Office непосредственно в веб-браузере.



Включаем тумблер «Отправка фотографий» и выбираем нужные пункты. После этого все медиаданные начнут копироваться в OneDrive автоматически.

Помимо приложения OneDrive на компьютере, или мобильном устройстве, есть возможность использовать веб-версию облачного хранилища OneDrive. Функционал данного сайта позволяет загружать, либо выгружать из облачного хранилища любые файлы, делиться ими через ссылки, а также удалять ненужные файлы, тем самым освобождая облачное пространство. Все это позволяет с удобством использовать облачное хранилище, даже когда вы находитесь у друзей, или на работе, а своего компьютера с нужными данными у Вас нет.
Не удаляйте фотографии и видео с телефона, пока они полностью не загрузились в облачное хранилище OneDrive, иначе они безвозвратно удалятся! Проверить загрузились они, или нет, можно в разделе фотографии:

Если нужно выбрать фото и видео, которые будут выгружаться в OneDrive выборочно, то автоматическую отправку фотографий включать не нужно, а добавление файлов делается следующим образом:
Необходимо зайти в раздел «Файлы» и нажать на «+» в правом верхнем углу для создания новой папки, либо зайдите в существующую.

Нажмите еще раз на «+», затем «Добавить» и выберите в открывшемся меню нужные фотографии, которые вы хотите добавить в OneDrive. После нажатия на кнопку «Открыть» начнется загрузка фотографий в облачное хранилище.

Если у вас остались вопросы, на которые инструкция не дала ответа, вы можете обратиться к специалисту нашей технической поддержки: 8 (495) 514-12-12, extsupport@i-on.ru
Выборочная синхронизация OneDrive в Windows 10
В более ранней версии Windows – Windows 8.1 жалоба заключалась в том, что функция синхронизации была не такой надежной. Люди хотели, чтобы файлы, которые они хранят в проводнике на своем компьютере, были также доступны в автономном режиме, чтобы они могли получить к ним доступ где угодно. Это было невозможно, потому что это был просто заполнитель.
Microsoft использовала заполнители на компьютерах пользователей для представления файлов, хранящихся в OneDrive. Люди должны были узнать разницу между Заполнителями, то есть файлами, доступными в Интернете, и файлами, доступными в автономном режиме, то есть физически на вашем ПК. Microsoft получила много отзывов об этом поведении и, наконец, предложила функцию выборочной синхронизации.
Новая функция дала пользователям свободу выбора, какие данные они хотели бы синхронизировать с ПК на своем онлайн-ресурсе OneDrive. Таким образом, они могут выбрать синхронизацию всех файлов OneDrive, подключенных к ПК, или только выбранных ими.
Значок OneDrive находится на панели задач Windows 10. Просто найдите значок, щелкните правой кнопкой мыши или нажмите и удерживайте значок OneDrive в области уведомлений панели задач и выберите «Настройки».
Затем в открывшемся окне Microsoft OneDrive выберите вкладку «Папки» и нажмите кнопку « Выбор папок ».

Теперь, чтобы синхронизировать все файлы и папки в моем OneDrive, установите флажок « Все файлы и папки в моем OneDrive » и нажмите кнопку «ОК», чтобы продолжить.

Чтобы выбрать определенные папки для синхронизации или отмены синхронизации на OneDrive
Выберите параметр Синхронизировать только эти папки и нажмите кнопку ОК.
Все выбранные папки теперь будут синхронизироваться на вашем компьютере.
Для проверки щелкните значок OneDrive в области уведомлений панели задач и откройте папку OneDrive в проводнике.
Надеюсь, это поможет!
См. Этот пост, если вы получили Это устройство было удалено из сообщения OneDrive, и это – если вы столкнулись с проблемами и проблемами синхронизации OneDrive.









