Bloggik.net
Как всегда нажали кнопку «Выключить компьютер» и собрались идти спать или напротив, одеться и пойти с работы домой? Но компьютер не выключается и зависает, а на экране монитора горит сообщение «It is now safe to turn off your computer» или «Теперь питание компьютера можно отключить»? Не знаете, что делать? Давайте решать проблему вместе.
Решение 1. Автоматическое управление питанием
Перейдите по пути Пуск → Панель управления → Электропитание → вкладка АУП → Отметьте пункт «Задействовать автоматическое управление питанием» → ОК.
В некоторых случаях вкладка АУП не видна.
Решение 2. Поддержка интерфейса ACPI
Для того, чтобы убедиться, что ваш компьютер поддерживает интерфейс ACPI, перейдите по пути Пуск → Панель управления → Система → вкладка Оборудование → кнопка Диспетчер устройств → щелчком по «плюсу» раскройте строчку «Компьютер»
Если вы увидите описание «Компьютер с ACPI», то проделайте следующие действия:
Решение 2.1. Компьютер с ACPI
Перейдите по пути Пуск → Панель управления → Установка и удаление программ
Теперь убедитесь, установлены ли на вашем компьютере какие-либо из следующих программ: драйверы Logitech, Adaptec, Roxio и Zone Alarm. Обновите эти программы до актуальных версий либо воспользуйтесь альтернативным программным обеспечением.
Так же обновите драйверы для всех компонентов компьютера.
Если сообщение «It is now safe to turn off your computer» или «Теперь питание компьютера можно отключить» снова появится, а вы точно знаете, что компьютер поддерживает ACPI, то проделайте следующие:
Откройте Диспетчер устройств → раскройте ветку «Компьютер» и щелчком правой кнопки мыши по строчке «Стандартный компьютер» или «Компьютер с ACPI» и вкладке «Драйвер» кликните по кнопке «Обновить драйвер».
Решение 2.2. Компьютер без ACPI
Если на этапе Решения 2, раскрыв строчку Компьютер, вы увидели сообщение «Стандартный компьютер», значит, ваш компьютер не поддерживает интерфейс ACPI.
Сначала отключите Microsoft ACPI, для чего откройте Диспетчер устройств → меню Вид → отметьте пункт «Показать скрытые устройства». Затем раскройте ветвь «Драйверы устройств не Plug and Play».
Если запись «Драйвер Microsoft ACPI» отсутствует, в ветке «Поддержка NT APM/Legacy» дерева устройств отыщите «Узел интерфейса NT Apm/Legacy». Он должен быть отключен. Щелчком правой кнопки мыши по «Узел интерфейса NT Apm/Legacy» вызовите контекстное меню и выберите команду «Включить».
Если запись «Драйвер Microsoft ACPI» присутствует, щелчком правой кнопки мыши по Драйвер Microsoft ACPI вызовите контекстное меню и выберите отключить. Затем перезагрузите компьютер, вновь зайдите в Диспетчер задач и убедитесь, что Драйвер Microsoft ACPI отключен.
Теперь можно устанавливать драйвер NT APM/Legacy. Перейдите по пути Пуск → Панель управления → Установка оборудования. В открывшемся окне «Мастер установки оборудования» нажмите «Далее». В следующем окне отметьте пункт «Да, устройство уже подключено» → кнопка Далее. В открывшемся списке «Установленное оборудование» найдите пункт «Добавление нового устройства» → кнопка Далее. В новом окне отметьте «Установка оборудования, выбранного из списка вручную» → кнопка Далее. В открывшемся списке найдите пункт Поддержка NT Apm/Legacy → кнопка Далее. В новом окне выделите «Узел интерфейса NT Apm/Legacy» → кнопка Далее. Затем снова кнопка Далее → Готово.
Теперь работа компьютера должна завершаться корректно, без появления сообщения «It is now safe to turn off your computer» или «Теперь питание компьютера можно отключить».
Как видите, ничего сложного. Удачной работы!
Способы выключения ПК:
Через сочетания клавиш.
На рабочем столе нажмите сочетания клавиш ALT+F4. Высветится окошко, где можно выключить или перезагрузить ПК.
Через Пуск
Нажмите «Пуск» в левом нижнем углу, а затем «Завершение работы».
В операционной системе Windows 8 / 8.1
Наведите указатель мыши в правый верхний угол, и нажмите «Параметры». При нажатии на кнопку «Выключение» появится список действий для того, чтобы перезагрузить или выключить ОС.
Через кнопку включения или выключения
В некоторых случаях компьютер может перейти в спящий режим (или в сон). Настроить можно, если перейти в «Панель управления» > «Все элементы панели управления» > «Электропитание» > слева «Действия кнопок питания».
Через командную строку (cmd)
Нажмите на клавиатуре сочетания клавиш Win (Пуск) + R, и введите cmd.exe или просто cmd.
Или нажмите «Пуск» > «Все программы» (если есть) > «Служебные» > нажмите правой кнопкой мыши на пункте «Командная строка» > «Дополнительно» > «Запуск от имени администратора».
В командной строке введите следующее: shutdown /s /t 5
Цифра 5 обозначает количество секунд, через которое произойдет выключение.
Чтобы узнать все допустимые значения для команды shutdown (при этом командная строка обязательно должна быть запущена от имени администратора), введите следующее: shutdown /?
Через ярлык
На рабочем столе нажмите правой кнопкой мыши и в выпадающем списке выберите «Создать» > «Ярлык». В качестве расположения объекта укажите следующие команды:
Для выключения: Shutdown.exe -s -t 00
Для перезагрузки: Shutdown.exe -r -t 00
Через диспетчер задач
Нажмите на панели задач правой кнопкой мыши и выберите «Диспетчер задач» (или нажмите Ctrl + Shift + Esc). Затем нажмите «Файл» > «Запустить новую задачу». Введите следующие команды:
Для выключения: Shutdown.exe -s -t 00
Для перезагрузки: Shutdown.exe -r -t 00
Через планировщик заданий
Нажмите «Пуск» > «Панель управления» > «Система и безопасность» > «Администрирование» > «Планировщик заданий».
Еще сюда же можно попасть на Windows 8 и 10, если нажать правой кнопкой мыши на «Пуск», выбрать «Управление компьютером», и слева во вкладке нажать «Планировщик заданий», или через меню «Пуск» > «Все программы» (если есть) > «Средства администрирования» или «Служебные» > «Планировщик заданий».
Далее нажмите в боковой колонке справа «Создать простую задачу». В имени и описании введите «Отключение компьютера» или всё, что захотите (желательно, если заголовок и описание будут понятны любому пользователю). Нажмите «Далее».
Укажите, когда или через какое время необходимо выключать ПК (н-р, ежедневно). В следующем окне укажите дату начала выполнения этой задачи. Можно указать сегодняшнюю. А вот в указанное время ПК будет каждый раз выключаться. Нажимаем «Далее».
Проверяем, чтобы был выбран пункт «Запустить программу» и нажимаем «Далее».
В поле «Программа или сценарий» указываем команду: shutdown.exe
В поле «Добавить аргументы» добавляем следующее:
Для выключения: -s -f
Для перезагрузки: -r –f
В следующем окне нажимаем «Готово».
Для просмотра всех заданий, найдите в левой колонке пункт «Библиотека планировщика заданий» и нажмите на него. В средней части окна отобразятся все события, в том числе и «Отключение компьютера». Чтобы проверить правильность ввода команды, нажмите на задачу правой кнопкой мыши и выберите пункт «Выполнить». Отобразится завершение работы и ПК сразу начнет выключаться или перезагружаться.
Принудительное выключение компьютера или ноутбука
Этот способ использовать только в самых-самых крайних ситуациях (н-р, если ноутбук окончательно завис или не до конца выключился или происходит бесконечное обновление), так как при частом использовании некоторые комплектующие ПК могут выйти из строя (н-р, жесткий диск).
Нажмите и удерживайте кнопку включения / выключения на системном блоке или ноутбуке в течение нескольких секунд. ПК мгновенно отключится.
Что-то похожее можно сделать, если на обратной стороне системного блока выключить блок питания или вообще отсоединить системный блок от розетки. А с ноутбуком это можно сравнить, если отсоединить шнур питания и изъять на некоторое время батарею.
Для Windows 8 хотим отметить, что если отсутствует кнопка завершения работы в меню «Пуск» — попробуйте применить все обновления через «Центр обновления Windows». После перезагрузки, кнопки автоматически появятся.
Настройка электропитания, чтобы выключить Windows 10 кнопкой включения
Выключить компьютер Windows 10 можно, в том числе, с помощью кнопки включения электропитания, которая для примера представлена выше на самом первом рисунке. Этого нельзя было делать в предыдущих версиях Windows.
Рассмотрим, как договориться с Windows 10 «на берегу»о выключении ПК с помощью кнопки электропитания. Настройка действий при нажатии на кнопку электропитания необходима для того, чтобы не терялись данные при выключении компьютера и все программы могли бы корректно завершить свою работу, штатным образом.
Такая настройка осуществляется в общих настройках электропитания. Для этого нужно кликнуть правой кнопкой мышки на изображение батареи в области уведомлений панели задач (рис. 3) и выбрать из контекстного меню «Электропитание»:

Рис. 3. Запуск настроек электропитания
В открывшемся окне настроек электропитания нужно выбрать опцию «Действия кнопок питания» (рис. 4):

Рис. 4. Переход к настройке действий при нажатии на кнопку электропитания
Далее, если у нас ноутбук с аккумуляторной батареей, тогда понадобится настроить действие кнопки электропитания дважды:
- сначала при работе ноутбука от батареи,
- а затем при работе ноутбука от электрической сети («от сети» — в терминологии настроек электропитания).
Для стационарного компьютера нам достаточно будет настроить только действия при работе от электрической сети.
Настройка ноутбука при работе от аккумуляторной батареи показана ниже на рис. 5. Надо в строке «Действие при нажатии кнопки питания» напротив изображения батареи с подписью «От батареи» кликнуть по галочке, и в открывшемся меню выбрать опцию «Завершение работы».
Данная опция означает, что при нажатии на кнопку электропитания ноутбук (в данном случае именно ноутбук, поскольку речь идет о настройке электропитания при работе от аккумуляторной батареи) должен будет выключиться штатным образом, без потери данных.

Рис. 5. Настройка действия «Завершение работы» при работе компьютера от батареи (при ее наличии)
Далее для ноутбука или для стационарного ПК нужно настроить действие при нажатии на кнопки питания, но уже при работе от сети.
Для этого нужно также выбрать опцию «Завершение работы», но уже в меню под изображением электрической вилки с подписью «От сети», как показано на рис. 6.

Рис. 6. Настройка действия «Завершение работы» при работе компьютера от электрической сети
Чтобы указанные настройки электропитания вступили в силу, их нужно сохранить. Для этого нужно кликнуть по кнопке «Сохранить изменения», как показано на рис. 7.

Рис. 7. Сохранение изменений настроек электропитания
О простых настройках для некоторых ноутбуков
В некоторых «продвинутых» моделях ноутбуков имеется еще и собственная настройка действий при нажатии на кнопку включения электропитания. Это позволяет на этих ноутбуках делать настройки быстрее и проще.
Если вы являетесь обладателем такого ноутбука, то не нужно заниматься вышеописанными настройками, достаточно только нажать и немного подержать кнопку включения электропитания, чтобы на экране появилось окно специальной программы настройки этой кнопки.
Например, для ноутбука фирмы Acer это может быть окно, как показано на рис. 8.

Рис. 8. Специальные настройки действий при нажатии на кнопку включения электропитания для ноутбука Acer. На других ноутбуках может быть иной вид окна подобной настройки.
Окно с настройками (рис. 8) появляется благодаря запуску программы Acer Power Button, входящей в набор специального программного обеспечения по управлению ноутбуками данного типа.
В этом окне нужно поставить галочку, обеспечивающее в дальнейшем автоматическое выполнение заданных действий при нажатии на кнопку электропитания ноутбука – цифра 1 на рис. 8. И затем нужно выбрать вариант «Завершение работы» — цифра 2 на рис. 8.
Все, на этом настройки ноутбука завершены.
Итоги
Теперь, после того как мы настроили действие при нажатии на кнопку электропитания, и это действие мы задали именно как «Завершение работы», можно выключать компьютер или ноутбук простым нажатием на кнопку электропитания, другими словами, на кнопку включения компьютера или ноутбука.
То есть, кнопку электропитания теперь можно применять как для включения компьютера (ноутбука), так и для его выключения.
Можете попробовать, только перед нажатием на кнопку электропитания все-таки постарайтесь сначала закрыть все активные окна открытых программ. Хотя после настройки выключения нам не страшно, ибо даже если окна будут открыты, программа завершения работы предложит нам их закрыть или сама закроет их принудительным способом, но при этом данные не должны потеряться.
Способ 3. С помощью горячих клавиш
Есть ещё один вариант быстрого выключения ПК. Для этого достаточно нажать сочетание клавиш Alt+F4. В контекстном меню можно выбрать как переход в режим сна, так и выключение компьютера. В следующий раз достаточно будет нажать Enter, и ваш ПК выключится.
Самый быстрый способ — нажать на кнопку питания. Есть 2 режима, программируемый и аварийный. Последний использовать только при условии, что у вас завис ПК — зажимаем кнопку питания примерно на 5 секунд, компьютер резко выключается.
Шаг 1. Переходим в Панель управления —> Все элементы панели управления —> Электропитание.
Шаг 2. Открываем вкладку Действия кнопок питания.
Шаг 3. Переходим в Изменение параметров, которые сейчас недоступны.
Шаг 4. Ставим «Завершение работы», нажимаем сохранить.
PROFIT!
Все, эти 4 способа помогут вам быстрее выключать компьютер.

В закладки
Экран блокировки
Есть кнопка выключения и на экране блокировки. Быстро попасть на это экран можно с помощью сочетания клавиш Win+L, либо нажав на свою аватарку на стартовом экране.

Четыре способа ускорить выключение ПК
По большей части, выяснение истинных причин неисправности можно сравнить с детективом. Когда приходится пошагово разбирать, что же именно препятствует корректному выключению устройства. Но сначала несколько типовых решений, которые помогут ускорить завершение работы операционной системы Windows.
Управляем питанием USB-концентратора
Главным образом, этот способ актуален для владельцев ноутбуков. Для экономии расхода заряда аккумулятора некоторые USB устройства по умолчанию отключаются, то есть на них перестает подаваться электропитание. Но не все они способны правильно работать с этой функцией и «информировать» Windows о своем статусе.
Возникает такая ситуация, что при выключении операционка обращается к устройству, но так как де-факто оно отключено, то не получает отклика. И как следствие, завершение работы тормозится и подвисает. Что бы пресечь эту ситуацию следует отключить управление питанием USB-концентратора.
Для этого нужно:
Так же можно:
Скорее всего, их окажется несколько, и для каждого нужно будет проделать следующую последовательность действий:
Стоит быть готовым, что данная мера может приводить к уменьшению времени работы ноутбука от батареи. Но, как правило, большинство пользователей этого практически не замечают. Если данный способ вам не помог, то вы всегда можете вернуть настройки в первоначальное состояние.
Отключением служб или приложений
При нормальном выключении Windows завершает выполнение всех программ, в том числе и тех, что работали в фоновом режиме. Естественно, чем больше сервисов было запущено во время работы операционной системы, тем больше времени требуется для их завершения. Но если один из них периодически зависает, то это мешает штатному отключению.
Чтобы устранить эту проблему, для начала нужно выявить ее источник.
Для этого, нужно просмотреть логи, на предмет описания возникших ошибок. Windows хранит подобную информацию в специальных журналах.
Для доступа к ним нужно:
В них мы ищем сообщения с пометкой Ошибка и Предупреждение, они отмечены красным и желтым соответственно. Если в них постоянно упоминается одна и так же служба или приложение, то возможно ее следует отключить.
Для этого:
Для приложений существуют два варианта:
Открываем список автозагрузки:
Уменьшаем время закрытия программ
Третий способ требует внесения изменений в реестр Windows. Для этого можно внести записи самостоятельно. Все действия с реестром может выполнять только пользователь с правами администратора. Для вызова Редактора реестра в окне Выполнить, нужно набрать команду regedit. В появившемся окне нам нужен раздел HKEY_CURRENT_USER, затем в выпадающем списке выбрать Control Panel и далее пункт Desktop.
Здесь потребуется изменить значение трех параметров:
Если причина замедления «Завершения работы», это сервис — WaitToKillServiceTimeout, который находится HKEY_LOCAL_MACHINESYSTEMCurrentControlSetControl. То его значение тоже можно изменить на 5000 мс. От версии сборки зависит структура реестра. Если вы не нашли описываемые параметры по их адресам, то воспользуйтесь Поиском, который доступен через меню Правка в верхней части окна.
Включаем ACPI
Иногда компьютер не выключается потому, что не налажена связь между операционной системой и БИОСом материнской платы, который в нормальном состоянии должен передавать ей функции управления энергопотребления аппаратной части. В современных материнских платах ACPI включен по умолчанию, но отключить его просто нельзя.

Но на более старых моделях случались случаи, когда режим ACPI слетал, особенно часто это случалось после перепрошивки БИОСа. Если у вас достаточно «возрастной» компьютер, и при его выключении на экране возникает надпись «Теперь питание компьютера можно отключить», то нужно включить ACPI.
Для этого нужно:

30 лет Windows 3.1

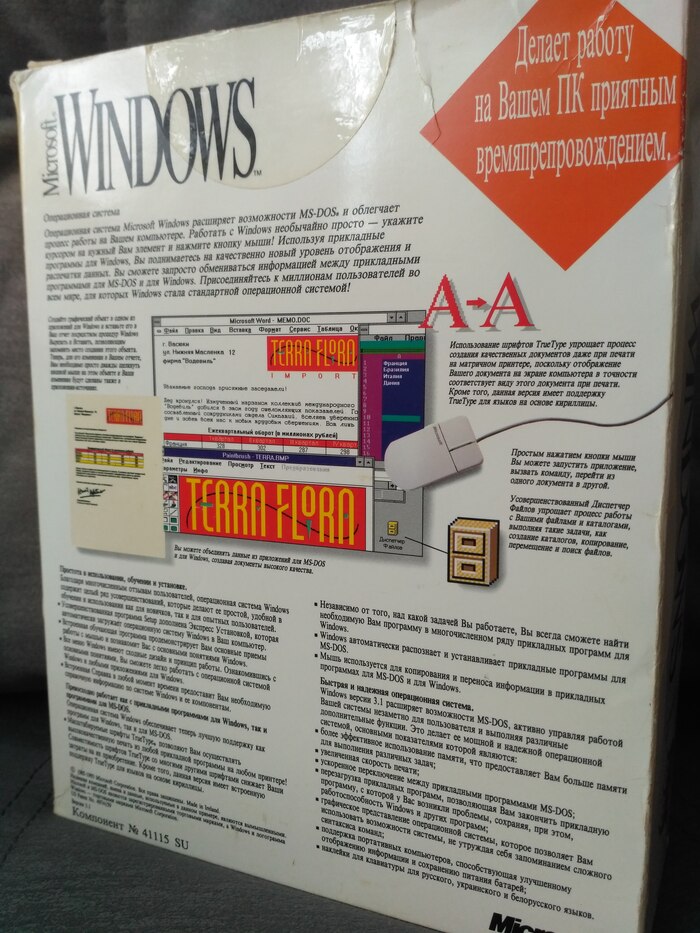

Шах и мат свидетелям оболочки! Это операционная система, я узнавал. 🙂
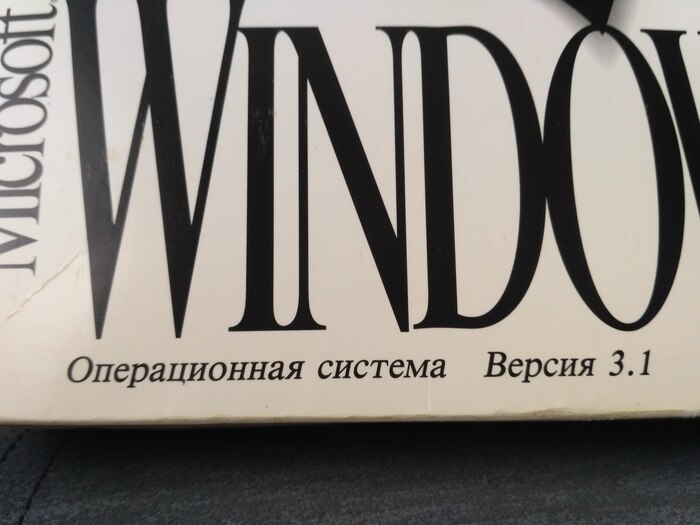

Когда следует выключать компьютер
Хотя перевод компьютера в режим сна – это самый быстрый способ его выключения и оптимальный способ быстрого возвращения к работе, в следующих случаях все равно нужно завершить работу компьютера.
- При добавлении или модернизации оборудования компьютера, например, устанавливаете память, дисковод, звуковую плату или видеоадаптер. Выключите компьютер и отключите его от источника питания, прежде чем устанавливать оборудование.
- При подключении к компьютеру принтера, монитор, внешний диск или другое оборудование не с помощью USB или порта IEEE 1394. Выключите компьютер перед подключением устройства.
Примечание: Для подключения оборудования с помощью кабеля USB, компьютер выключать не нужно. Большинство новых устройств используют этот кабель.












