Как проверить температуру процессора на компьютере? Пошаговая инструкция
Причин, по которым может потребоваться узнать температуру центрального процессора (ЦП), бывает много. Вот только некоторые из них: самопроизвольное выключение ПК, неожиданные сбои и перезагрузки, синие экраны смерти. На самом деле список проблем, вызываемых перегревом CPU гораздо шире, но при любой из них пользователь должен научиться определять градусы ЦП.
Наиболее простым и быстрым способом определения нагрева ЦП компьютера является мониторинг температуры в BIOS. Данная информация доступна практически на всех устройствах (за очень редким исключением).
Чтобы посмотреть температуру CPU в БИОС сделайте следующее:
-
Запустите ПК и во время загрузки (практически сразу после включения) несколько раз нажмите клавишу Delete. В зависимости от модели устройства это могут быть также клавиши F2, F9, или Esc. В некоторых BIOS показания датчиков температуры имеются на основном экране, в других — в разделе Monitor, H/W Monitor, либо ищите что-то подобное.
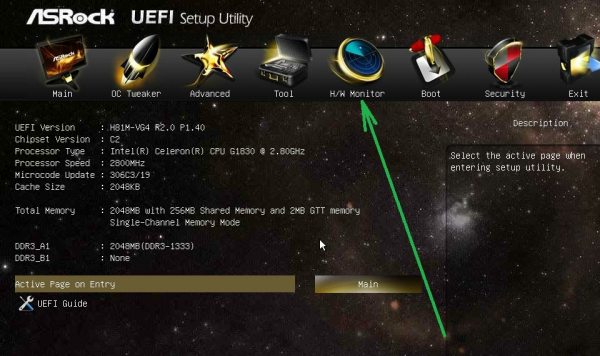
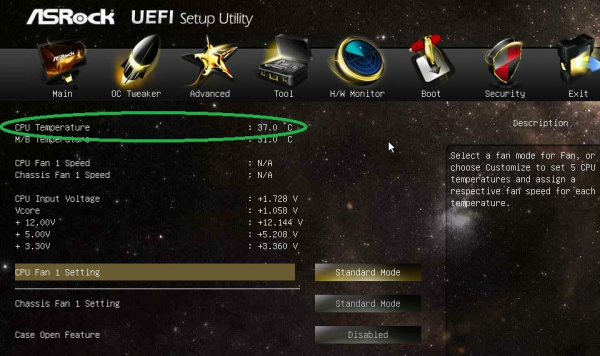
2 Вред, наносимый компьютеру при перегреве процессора

Некоторые пользователи считают, что компьютер с сильно нагретым процессором может просто сгореть. На самом деле все обстоит намного сложнее. Современные процессоры имеют качественные системы защиты, которые не дадут им сгореть. Когда температура достигает допустимого пика, чип просто выключается. Некоторые системы уменьшают тактовую частоту, ввиду чего производительность снижается. За определенный период процессор восстанавливает стабильную допустимую температуру и начинает работать стабильно. Если нагрев достигнет максимума, а система не произведет нужные для охлаждения процедуры, компьютер может просто выключиться.
В целом, температура ЦП является одним из главных индикаторов работы системы. Высокие значения могут появляться не только из-за загруженности компьютера, но и из-за банального загрязнения. Периодически нужно производить очистку системного блока, так как попадание пыли в процессор чревато перегревом. Многие специалисты отмечают, что лучше всего применять для этого пылесосы на низких оборотах, так как на материнской плате имеется масса мелких деталей, прикрепленных на небольшие ножки. Большая всасывающая мощность может нанести непоправимый вред устройству, ввиду чего оно просто выйдет из строя. Также на работе системы охлаждения сказываются и частые перебои в питании. Если компьютер неожиданно выключился из-за того, что в квартире или доме пропал свет, его лучше не включать минимум полчаса. От этого может пострадать и жесткий диск, головки считывания информации на котором при отключении электричества не возвращаются в исходное положение.
Повышенная температура в системном блоке сказывается и на видеокарте. Если устройство перегревается, то оно начинает функционировать нестабильно, что приводит к проблемам. Специалисты рекомендуют, что даже в старых компьютерах нужно применять несколько кулеров, каждый из которых будет отвечать за отдельную запчасть. Для того чтобы проконтролировать температуру процессора в компьютере, можно воспользоваться специальными программами, самые популярные из которых мы далее рассмотрим более детально.
к меню ↑
Энергосбережение: корпус и блок питания.
Для многих может показаться странным, обсуждать блок питания и корпус в контексте энергосберегающих технологий. Тем не менее, практика показывает, что пользователи зачастую выбирают корпус по внешнему виду и его ценовому параметру. При этом следует понимать, что малогабаритный, плохо вентилируемый корпус будет способствовать перегреванию компонентов системы и снижению стабильности работы того же процессора, оперативной памяти, материнской платы при снижении напряжений питания, чем мы будем заниматься в дальнейшем.
Блок питания может стать источником неэффективного энергопотребления в первую очередь. Любой современный блок питания должен обеспечивать высокие показатели КПД при преобразовании тока высокого напряжения в 12, 5 и 3,3 вольта.
Любой современный блок питания имеет соответствие одному из стандартов серии 80 Plus. Стандарт 80 Plus был принят еще в далеком 2007 году, в рамках энергосберегающих стандартов Energy Star четвертого пересмотра. Данный стандарт требует от производителей блоков питания обеспечение 80% КПД своих устройств при различных нагрузках, — 20%, 50% и 100% от номинальной мощности.
Из этого следует, что для обеспечения максимальной эффективности вашего блока питания, он должен быть нагружен не менее 20 % от своей номинальной мощности. Абсолютно не правильно, когда пользователь приобретает блоки питания «с запасом» на 900 и 1200 Ватт. При выборе блока питания руководствуйтесь тем, что без нагрузки на систему, нагрузка на него не должна падать ниже 20% и он должен иметь сертификат соответствия 80 Plus.

Справедливости ради, нужно отметить, что на сегодняшний день стандарт 80 Plus дифференцировался на следующие категории:
— 80 Plus
— 80 Plus Bronze
— 80 Plus Silver
— 80 Plus Gold
— 80 Plus Platinum.
Различие между стандартами заключается в обеспечении более высоких показателей КПД внутри семейства стандарта 80 Plus. Если при 50% нагрузке блок питания стандарта 80 Pus обеспечивает КПД на уровне 80%, то дорогие блоки питания соответствующие стандарту 80 Plus Platinum обеспечивают КПД на уровне 94% и выше.
Использование сторонних утилит
Более удобными могут показаться специальные программные продукты с широким функционалом — можно узнавать любые параметры системы. Но чтобы посмотреть температуру и нагрев процессора, их первоначально нужно скачать и инсталлировать на жесткий диск. В сети представлен широкий выбор утилит, но проверенными и безопасными для системы считаются Aida64, Open Hardware Monitor и Core Temp. Устанавливаются на жесткий диск стандартным способом. После установки программного продукта технику лучше перезагрузить.
Aida64
Утилита считается полнофункциональным продуктом, а потому бесплатно в сети не распространяется. При бесплатном скачивании приложения пользователю будет доступен лишь 30-дневный бонусный режим. Последняя русскоязычная версия программного продукта подходит для установки на Windows 10. Среди всех существующих утилит, именно Aida64 наиболее понятна и проста в управлении. После ее установки и запуска на экране появится главное меню. Здесь нужно:
- Зайти вкладку «Компьютер»;
- Перейти в пункт «Датчики»;
- В правом блоке в поле «Температуры» найти нужный параметр.

Open Hardware Monitor
Распространяется в сети бесплатно. Наделен англоязычным интерфейсом. Для тех пользователей, которые уже работали с подобными утилитами проблем не возникнет. А новичкам лучше подыскать софт с более дружественным интерфейсом. Интересующий пользователя параметр находится в главном меню «Sensor» в разделе «Windows». Здесь потребуется раскрыть вторую вкладку (название процессора) и найти раздел «Temperatures».

Core Temp
Отличный визуализатор параметров аппаратной части. Она русскоязычная. Интерфейс разработан в стиле привычных пользователю ОС Windows тематических блоках, поэтому разобраться с утилитой будет просто даже новичку. Но главное преимущество Core Temp — трансляция данных в фоновом режиме. После установки и запуска программного продукта открывается его главное меню. В нем самый нижний блок «Процессор #0: Температура (Processor #0: Temperature)» иллюстрирует нужные параметры по каждому ядру.
Рабочие температуры компонентов компьютера
Каждый элемент компьютера имеет свой предел рабочей температуры, который может также меняться, в зависимости от конкретной модели. Приведем средние цифры нагрева основных компонентов компьютера:
- Материнская плата. Реже всего перегревается материнская плата, а именно речь идет о чипе на ней. Стандартной рабочей температурой компонента можно считать 35-45 градусов по Цельсию. В редких ситуациях она поднимается до 55 градусов, но такая ситуация возможна на производительных решениях, когда установлены две видеокарты и запущена ресурсоемкая задача. При стандартной работе компьютера с браузером, файлами и офисными приложениями температура чипа материнской платы находится на уровне до 40 градусов по Цельсию.
- Процессор. Разобраться с нормальной температурой процессоров сложнее всего. Можно выделить несколько точек, средних для большинства процессоров:
- До 50 градусов по Цельсию. Нормальная рабочая температура процессора при средней нагрузке;
- До 65 градусов по Цельсию. Рабочая температура процессора в производительных играх, редакторах видео и в других требовательных к ресурсам приложениях;
- От 65 до 80 градусов по Цельсию. Температура процессора, близкая к критической. Если CPU нагревается до такой температуры, следует проверить систему охлаждения. На температуре выше 70 градусов по Цельсию уже может начаться троттлинг, иначе говоря, процессор начнет намерено пропускать такты, из-за чего компьютер будет подтормаживать.
- Выше 80 градусов по Цельсию. При такой температуре процессора лучше срочно закрыть все ресурсоемкие задачи, поскольку может сработать система защиты, что приведет к перезагрузке компьютера.
Стоит отметить, что хорошее охлаждение процессора напрямую влияет на его производительность. При низкой температуре процессор лучше справляется с поставленной задачей. Если имеет место перегрев процессора, первым делом следует поменять термопасту.

Стоит отметить, что выше приведены температуры основных компонентов компьютера. При этом не стоит забывать, что они сильно зависят от самой температуры внутри системного блока, которую померить с помощью программ не получится. Важно, чтобы горячий воздух, который накапливается в корпусе, мог быстро выходить из него, для этого устанавливается несколько кулеров, работающих на выдув воздуха.
Отключение ненужных приложений в автозагрузке и фоновых процессов
Важно уменьшить нагрузку на процессор, чтобы он не так сильно грелся. Потребуется отключить программы, которые не использует человек. Чтобы деактивировать ненужные приложения, необходимо открыть диспетчер задач. В разделе «Процессы» будет показано, что больше всего нагружает ноутбук.
В результате некорректных действий в процессе прошивки мобильного устройства зачастую происходит «окирпичивание» гаджета. В этой ситуации смартфон или планшет на ОС Андроид превращается в кусок металла или пластика, который можно использовать разве что для забивания гвоздей.
Компания Apple выпускает компьютеры для решения самых разных задач. В каталоге американской корпорации представлены такие модели: MacBook, Mac Pro, iMac и т.д. Что интересно, вокруг каждого из компьютеров семейства Mac возникло множество мифов, которые следует обязательно развеять.
Экран погас, кнопка «Power» не работает, устройство не подает признаков жизни. В этой статье собраны самые частые причины, по которым планшет не включается. А также подборка советов, которая поможет разобраться.











