SpeedFan (SF) является очень полезной программой. Она позволяет контролировать параметры работы «железа» компьютера. Так с ее помощью можно отслеживать показатели датчиков материнской платы, кулеров, видеокарты, жесткого диска (или нескольких) и много чего еще.
Содержание:
- Основная информация
- Параметры, которые отображаются в программе
- Параметры, которые контролируются в программе
- Преимущества и недостатки SF

Кроме того, программа позволяет регулировать некоторые параметры, к примеру, скорость вращения тех же кулеров. Фактически, это намного более усовершенствованный и функциональный диспетчер задач. SF как раз и предназначена для тех, кто считает стандартный способ контроля основных параметров работы компьютера слишком простым. Рассмотрим основные особенности данной программы.
Основная информация
Программа распространяется на бесплатной основе, но с закрытым исходным кодом. На официальном сайте есть возможность поддержать разработчиков добровольными пожертвованиями. В кругах разработчиков такой способ распространения программ называется donateware.
Интерфейс может быть на русском, английском или других языках. Разработчики сделали SF мультиязычным. Тип программы определяется как «системный монитор». Это справедливо, ведь она и позволяет контролировать многие параметры системы.
Разработчиками SF является команда Альфредо Милани Компаретти. Интересно, что данная программа работает на всех операционных системах Виндоус, начиная с Windows 95. Последняя версия была выпущена в начале 2015 года.
С того времени никаких новостей от команды разработчиков получено не было.
Интересно, что найти ссылку на скачивание, даже зная официальный сайт, непросто. Она скрыта в тексте под подзаголовком Download.
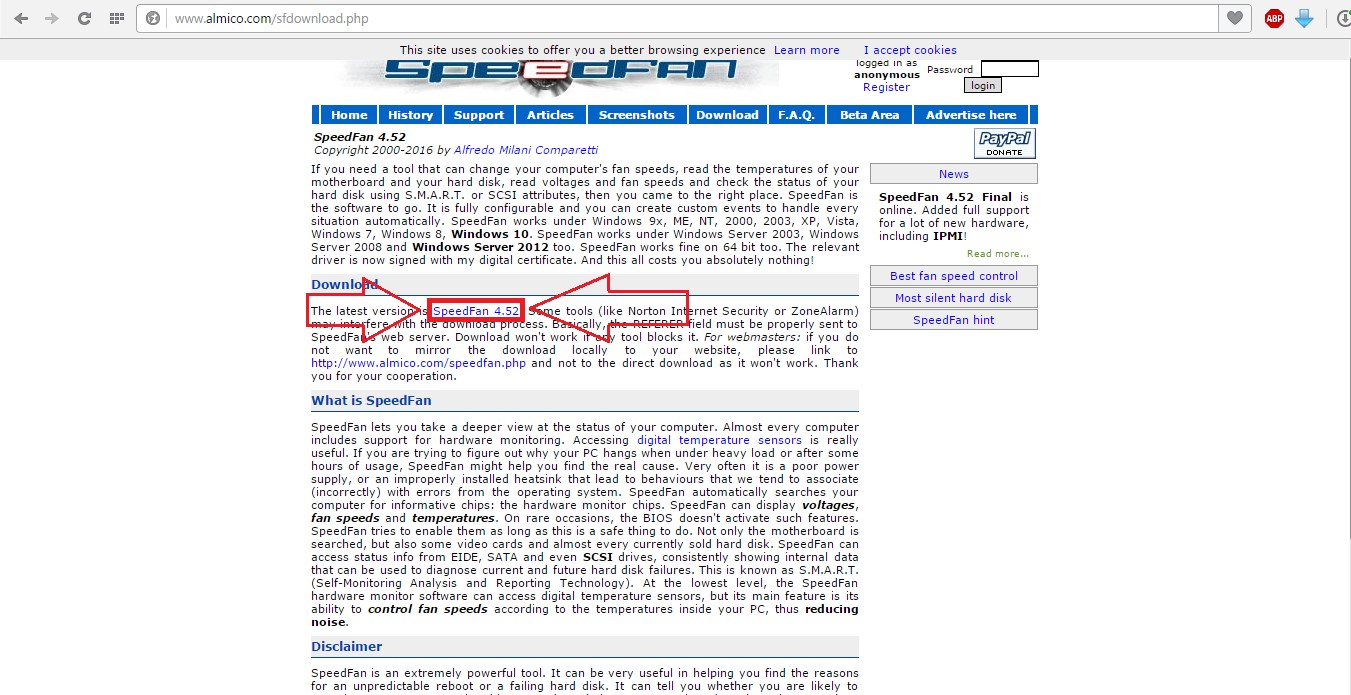
№1. Страница загрузки SF
После того, как программа будет установлена на компьютер, лучше сразу переключить ее на русский язык. Для этого сначала следует нажать на кнопку «Configure», в открывшемся окне перейти на вкладку «Options», где возле надписи «Language» открыть список языков и выбрать «Russian».
После этого останется нажать кнопку «ОК» внизу окна настроек. Теперь SF переключена на русский язык, и мы можем в ней спокойно работать.
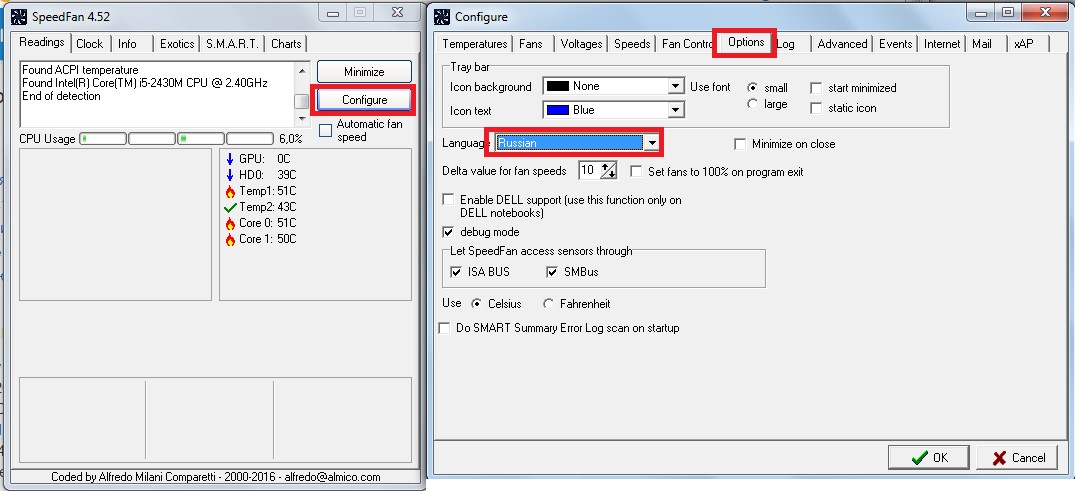
№2. Переключение языка в SF
Теперь перейдем к функциям программы.
Параметры, которые отображаются в программе
При помощи данной программы можно видеть следующие параметры работы компьютера:
- Температура процессора (CPU). Этот параметр можно найти под названием Temp в самой главной вкладке программы, которая называется «Показатели».
- Температура жесткого диска. Данный параметр отображается как HD в той же вкладке программы.
- Температура ядра – параметр Core.
- Температура графического процессора – параметр GPU.
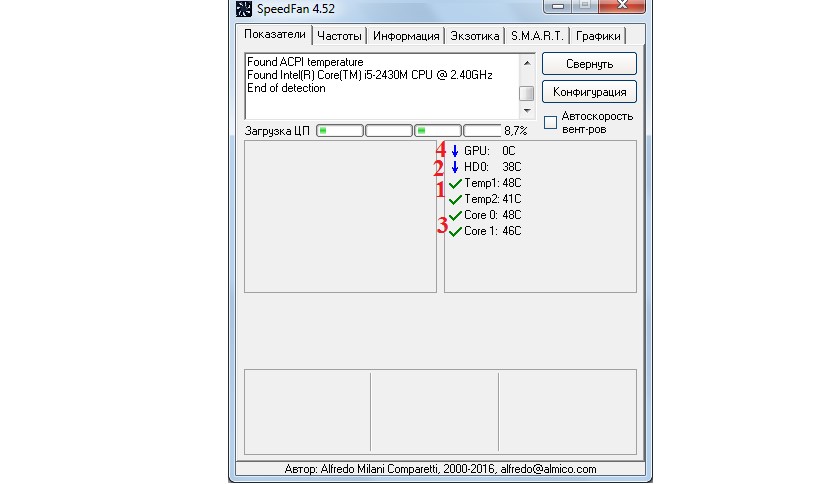
№3. Основные показатели температуры компьютера в SF
- Загрузка процессоров. При переходе на вкладку «Экзотика» можно увидеть загрузку каждого из вышеперечисленных компонентов (жесткий диск, основной процессор, ядро и графический процессор). Здесь же можно увидеть частоту работы процессора и, если таковая установлена, заряд батареи и приблизительное время работы компьютера на заряде от аккумулятора.
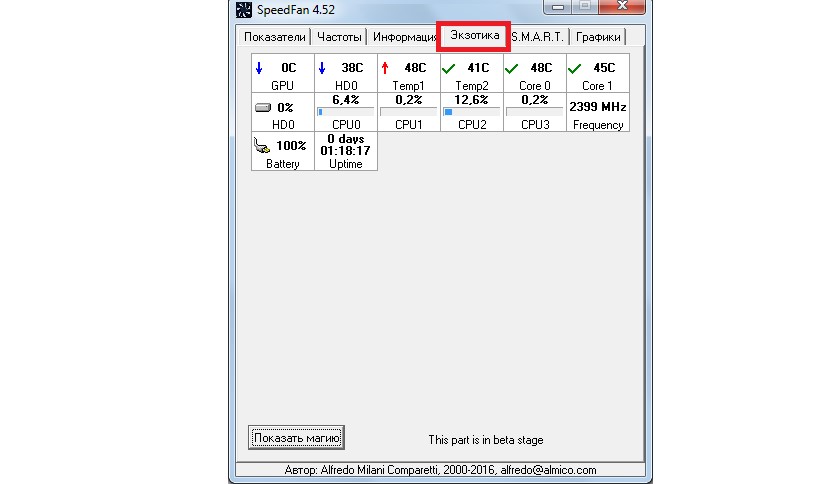
№4. Параметры загрузки компьютера в SF
Интересно, что при отображении параметров во вкладках «Показатели» и «Экзотика» возе каждого из них можно видеть различные обозначения. Галочка возле них (к примеру, как возле параметра Temp2) на рисунке №3 означает нормальную температуру. Если же там отображается красная стрелка вверх, это означает, что температура поднимается. Соответственно, синяя стрелка вниз означает снижение температуры.
Иногда возле этих параметров можно увидеть пиктограмму горящего огня. Это означает, что температура начала достигать критических отметок. Пугаться при этом не стоит. Такой огонь можно увидеть задолго до того, как температура достигнет того уровня, при котором компьютер будет не в состоянии работать. Это больше предупреждение, чем призыв к действию.
- Частоты отдельных секторов и отдельных системных плат. Для этого есть вкладка «Частоты». Там следует выбрать системную плату и генератор.
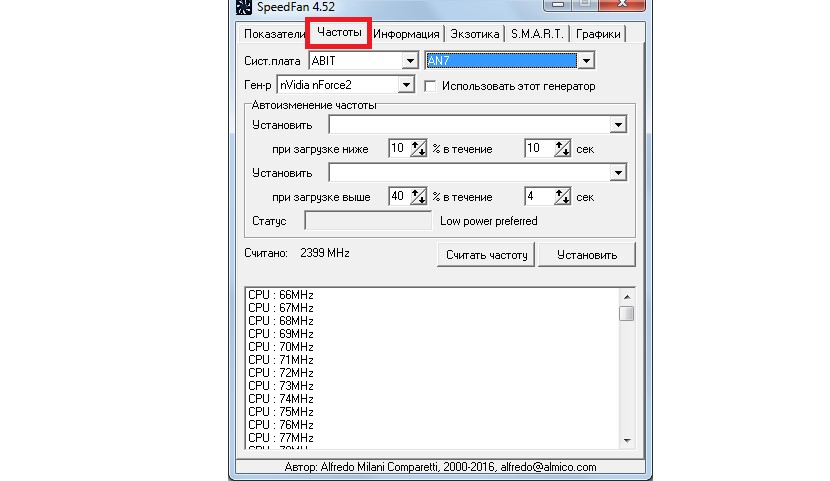
№5. Отображение частот в SF
- Информация о жестком диске. При переходе на вкладку «S.M.A.R.T.» можно видеть действующие и критические значения различных атрибутов жесткого диска, а также их адреса. Среди этих атрибутов частота возникновения ошибок при чтении (Raw Read Error Rate), время последнего разгона шпинделя диска до номинальной скорости (Spin Up Time), количество секторов, которые хранятся как резервные (Reallocated Sector Count) и много чего еще. Вообще, технология S.M.A.R.T. давно позволяет с успехом контролировать работу жестких дисков.
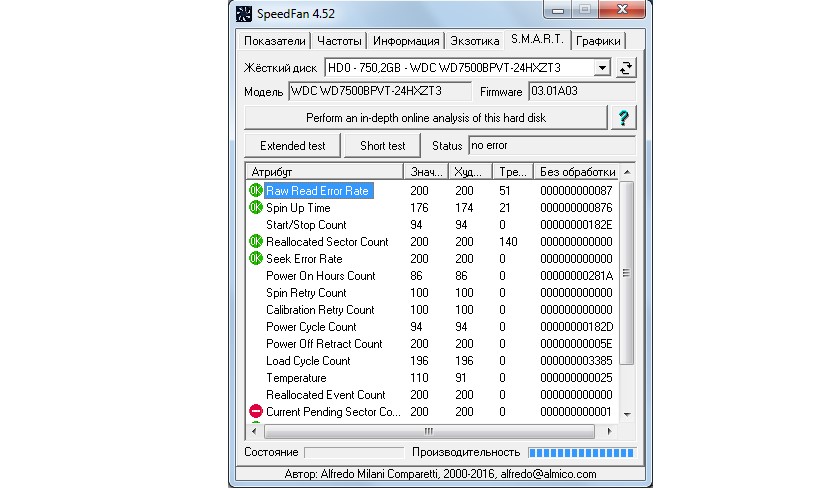
№6. Контроль параметров жесткого диска при помощи технологии S.M.A.R.T. в SF
Здесь тоже можно видеть определенные обозначения возле каждого параметра. Так Красный кружок с минусом внутри означает, что этот параметр не в порядке и с этим нужно что-то сделать. Возле параметров, которые имеют оптимальное значение, стоит зеленый кружок с надписью «ОК» внутри.
- Серийный, заводской номера, производитель и тайминги чипсета. Для этого есть вкладка «Информация». Здесь можно послать разработчикам SF отчет с отладочной информацией. Для этого есть кнопка «Послать отчет». Также здесь доступен поиск устройств в базе данных программы (кнопка «Поиск устройств SMBus»).
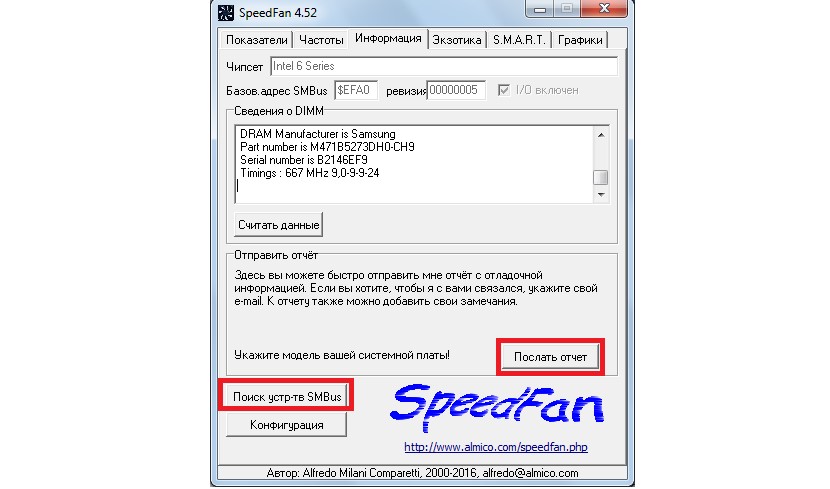
№7. Вкладка «Информация» в SF
Данная программа также позволяет видеть информацию о температуре, скорости вращения вентиляторов и напряжении компьютера на графиках. Для этого следует перейти на вкладку «Графики», возле надписи «Анализировать» выбрать нужный параметр, а в поле, выделенном на рисунке №7 зеленой рамкой, поставить галочки напротив тех пунктов, которые будут отображаться на графике.
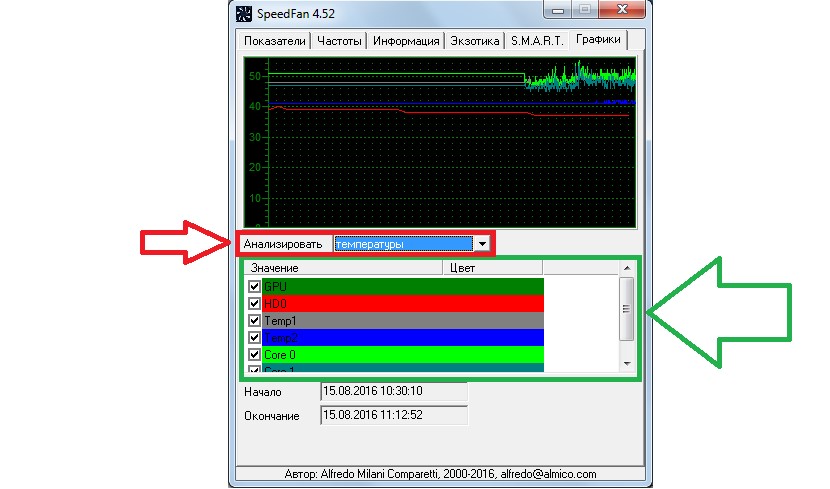
№8. Вкладка «Графики» в SF
Под полем выбора отображаемых параметров можно видеть время начала и конца анализа. Обычно берется время, когда компьютер был включен или когда программа была запущена и настоящее время.
Параметры, которые контролируются в программе
Главный параметр, который позволяет контролировать данная программа, это скорость вращения вентиляторов. Как происходит ручная ее установка, можно видеть в ролике в конце статьи. Ничего сложного в этой операции нет. Кроме этого, SF позволяет устанавливать определенные события. С этой целью в программе есть возможность использования стандартных в программировании конструкций «if-then».
Чтобы установить какое-то событие, необходимо сделать следующее:
- В главном окне программы на вкладке «Показатели» нажать кнопку «Конфигурация».
- Перейти на вкладку Events и выбрать параметр, по достижению значения которого будет происходить событие. На рисунке №8 это температура графического процессора.
- Выбрать знак значения выбранного параметра – больше, меньше или равно.
- Выбрать значение.
- Выбрать дополнительные параметры. Так можно указать, что достижение значения данного параметра должно произойти несколько раз и с перерывом в какое-то количество секунд.
- Выбрать само событие. Среди них звуковой сигнал (beep), посылка сообщения на почту (send mail), выдача сообщения на компьютер (popup message), пропустить (execute).
- Нажать кнопку «Add», чтобы добавить событие в список и «ОК» внизу страницы для сохранения изменений.
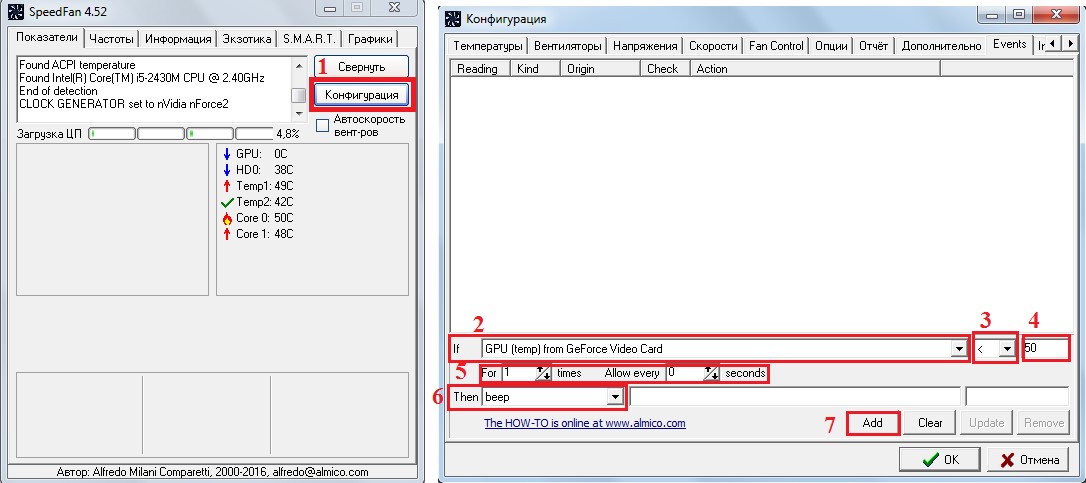
№9. Создание событий в SF
В данном случае мы выбрали, что если температура графического процессора будет меньше 50 градусов один раз, следует выдать звуковой сигнал.
Преимущества и недостатки SF
Пользователи выделяют следующие преимущества данной программы:
- позволяет контролировать множество параметров в отдельности;
- удобство при диагностике неполадок благодаря соответствующим значкам возле каждого отдельного параметра;
- отображение всей информации на графиках;
- отсутствие оплаты за использование и скачивание.
Недостатки же у нее такие:
- запрос прав администратора при каждом новом запуске программы;
- недостаточно опытные пользователи могут не сразу разобраться в том, как работать в SF.
Все же данная программа является весьма многофункциональным и прекрасным средством, которое позволяет за считанные секунды узнавать все основные параметры работы компьютера. Она дает возможность узнать, что не так с Вашей машиной без привлечения специалистов.
Источник — Как пользоваться speedfan 4.51 — Подробная инструкция
При перепечатке материалов с сайта прямая ссылка на РадиоЛоцман обязательна.
Приглашаем авторов статей и переводов к публикации материалов на страницах сайта.
Содержание.
1. Базовая настройка SpeedFan.
1.1. Настройка Advanced Fan Control.
2. Включение автозагрузки.
3. F.A.Q.
1. Базовая настройка SpeedFan.
SpeedFan — бесплатная программа, предназначенная для управления скоростями вентиляторов, а также для контроля за температурами и напряжениями в компьютерах с материнскими платами, имеющими аппаратные датчики. Программа также может отображать информацию S.M.A.R.T. и температуру жёсткого диска, если данная возможность поддерживается винчестером. Также имеются возможности изменения FSB на некоторых компонентах и поддержка SCSI-дисков. Но главная особенность данной программы — это то, что она может изменять скорости вентиляторов в зависимости от текущих температур (данная возможность поддерживается не всеми датчиками). Таким образом, уменьшается шум и потребление электроэнергии.
Данное руководство подходит для любой версии SpeedFan.
Рекомендую использовать англоязычный интерфейс программы. Это позволит избежать проблем со сбрасыванием названий температур и вентиляторов, да и выглядит английский текст более лаконично и компактно.
Настройка программы
Нажимаем кнопку « Configure».
Перед нами первая вкладка – « Temperatures», отображающая установленные на материнской плате датчики и текущие температуры со стандартными параметрами.

Начнём настройку

Вы можете видеть, что отображаются все доступные температурные значения, которые SpeedFan смог обнаружить. В колонке « Chip» указан чип датчика. В данном случае мы имеем три различных чипа: один W83782D и два LM75. Мы можем отличить два LM75 из-за различающихся адресов ($48 и $49). Чипы LM75, в данном случае, фактически являются клонами, созданными W83782D, и мы не будем обращать на них внимания, поскольку все температуры доступны непосредственно через W83782D. Но это не всегда верно. Чипы Winbond могут быть настроены так, что фактически будут скрывать настоящую температуру, получаемую от главного датчика. В таком случае нужно работать с LM75. Итак, выбираем нужную температуру. Например, мы выбрали TEMP02.

Выбираем «Желаемое» (Desired) и «Тревожное» (Warning) значения температуры согласно нашим пожеланиям. Учтите, что мы говорим: «пожеланиям». Вы вольны установить любые значения. Но не стоит бросаться в крайности и устанавливать значения, например, в районе 15 градусов. Это не принесёт желаемого результата.
В идеале устанавливать пороги нужно так. Подберите комфортную скорость вентилятора процессора для режима бездействия (обычно выставляется так, чтобы его не было слышно), и теперь запомните, какова температура процессора при такой скорости вентилятора. Например, если температура процессора в простое 35 градусов, тогда желаемую ( Desire) надо выставить больше, например, 37-40. Тогда при превышении этого порога вентилятор ускорится до верхнего значения ( Warning) в его настройках, а когда температура начнет падать и пересечет эту отметку ( Desire), то вентилятор сбросит обороты.
1. Если температура датчика меньше Desire, то вентилятор будет вращаться со скоростью Min (настроенным для него).
2. Если температура датчика превысила Desire, но меньше Warning — вентилятор будет вращаться со скоростью Maximum Value (обычно выставляется Telegram-канал @overclockers_news — это удобный способ следить за новыми материалами на сайте. С картинками, расширенными описаниями и без рекламы.—> Подпишитесь на наш канал в Яндекс.Дзен или telegram-канал @overclockers_news — это удобные способы следить за новыми материалами на сайте. С картинками, расширенными описаниями и без рекламы.
SpeedFan скачать:
Если Вас не устраивает как работает ваш вентилятор в компьютере, и вы хотите изменить его работу, программа SpeedFan именно для вас. Она позволяет контролировать вентиляторы на основе температуры любого компонента (не только вашего процессора), и позволяет все это делать из одного окна, что очень удобно.Программа немного сложновата в своем использовании, поэтому людям не сильно разбирающимися в компьютерах лучше найти что-то попроще, ведь если вы не будете осторожны есть шанс повредить ваше оборудование (хоть он и маленький).
Кроме того, имейте в виду, что SpeedFan поддерживает не все модели компьютеров, а это говорит о том что не каждый сможет контролировать работу вентиляторов этой программы. Но если она подойдет вам она будет очень полезной.
Чтобы узнать сможет ли программа работать на вашем компьютере вы можете проанализировать список поддерживаемых чипсетов здесь — www.almico.com/forummotherboards.php, или просто установите ее и попробуйте. В некоторых случаях, материнская плата может быть не указана а программа SpeedFan будет все равно хорошо работать.
А вдруг SpeedFan не совместим с вашим компьютером, не расстраивайтесь — вы не один такой.
Speedfan — как пользоваться программой
Первое знакомство с программой SpeedFan
Скачайте программу speedfan с нашего сайта, и установите ее (инструкция по установке программы). Запустите, и-после того, как программа несколько секунд просканирует ваш компьютер — вы увидите главное окно.

Слева, вы увидите колонку, которая показывает, как быстро работают ваши вентиляторы — обороты в минуту (RPM). Справа вы увидите список температур для вашей видеокарты, чипсета материнской платы, жестких дисков, процессора и многое другое.
SpeedFan, к сожалению, не всегда хорошо маркирует показываемые данные. Например, на скриншоте, возможно Вы заметили, что некоторые датчики называются просто «Temp1”, “Temp2”и «Temp3″ — на рисунке это были температуры материнской платы и системы. HD — это название жестких дисков, а ”Core » это ядра CPU.
Кроме того учтите, что не все ваши датчики могут быть видны в главном окне SpeedFan. Если нажать кнопку «настроить» и перейти на вкладку “температура”, вы увидите полный список. Если Вы не уверены, какой датчик к чему относится, вы можете попробовать, загрузить дополнительно программу HWMonitor и сопоставить ее значения со значениями программы speedfan, чтобы понять, что к чему.
Вы можете переименовать любой датчик из этого окна, что полезно, если что-то у вас не совпадает с тем, что вы видите в программе HWMonitor. Вы также можете перетаскивать показатели, чтобы изменить их порядок, и эти изменения появятся в главном окне SpeedFan после нажатия кнопки ОК.

Посмотрев на информацию которую выдает эта вкладка, можно заметить, что некоторые значения абсурдны — как на примере, температуры Temp2, Remote 1, и Remote 2, которые показывают температуру -111 градус Цельсия.
Сразу видно что это не корректные значения, и обычно означает, что такого датчика просто нет на вашем оборудовании. Поэтому, такие показатели лучше не отображать на главном окне программы, для этого лучше убрать галочку чтобы скрыть их.
Вы также можете снять отметку с других показателей, которые вам не нужно отображать в главном окне SpeedFan. На рисунке видно, что отключена информация температур всех ядер процессора кроме одного — Core 5, который в данный момент самый горячий.
В общем, температуры GPU, HD и CPU (или “ядра процессора”) — это те основные показатели температуры, которые нужны большинству пользователей.

Можно поместить в системном трее значок, который будет контролировать температуру вашей системы, что полезно при настройке программы SpeedFan. Вы можете настроить этот значок в конфигурации SpeedFan на вкладке параметры.
Проверка управления вентилятором программой SpeedFan
Давайте начнем экспериментировать с некоторыми элементами управления вентилятора. Нажмем кнопку «Configure» — настроить и перейдем на вкладку «Advanced» — дополнительно. Нажмите на выпадающий список «Chip» и выберите из списка набор микросхем вашей материнской платы. Найдите в списке со свойствами элементы ”PWM Mode»и убедитесь, что все они установлены на «MANUAL» — ручное управление. При необходимости измените значения — используя выпадающий список в нижней части окна «set to» — установить в.
Примечание: у вас может быть несколько “Chip” элементов в верхнем меню, поэтому проверьте их все.

Перед дальнейшей работой перейдите на вкладку «Options» — параметры и установите флажок «Set fans to 100% on program exit» — установить вентиляторы на 100% при выходе из программы. Это гарантирует, что если вы случайно выйдите из SpeedFan, он перестанет автоматически настраивать ваши вентиляторы, — и они начнут работать в обычном 100% режиме, это гарантирует, что они не останутся на низкой скорости и не дадут перегреться вашему компьютеру.

Теперь нажмите кнопку OK, чтобы вернуться в главное окно программы SpeedFan. Используйте кнопки со стрелками, чтобы поднять или понизить скорость вашего первого вентилятора — на рисунке это Pwm1. Чтобы понять какой вентилятор контролируется, вы можете открыть крышку вашего компьютера чтобы визуально определится.

Если к примеру, вы выяснили что первый вентилятор это вентилятор процессора, удобней всего дать ему соответствующее название. Так, на вкладке «вентиляторы» окна конфигурации, согласно нашего примера, нужно переименовать Fan1 в «CPU Fan». Также можно зайти на вкладку «Speeds» — скорости и переименовать «Pwm1”в «CPU Fan». Чтобы переименовать элемент, просто выделите его и нажмите F2. Когда Вы нажмете кнопку OK, изменения вступят в силу и распространяться на основной интерфейс SpeedFan, как показано ниже на рисунке.

Аналогичным образом можно переименовывать другие названия вентиляторов, это сделает программу более информационной и понятной для вас.
Настройка автоматического управления вентиляторами
Хорошо, теперь, когда мы разобрались со всеми нашими датчиками и вентиляторами, дали им соответствующие имена, пришло время настроить автоматическое управление вентиляторами.
Нажмите кнопку настроить, чтобы вернуться в меню конфигурация. Основная часть того, что нам нужно, находится на вкладке «температура». Мы собираемся установить режимы работы определенных вентиляторов в зависимости от температуры датчиков — своими словами, будим их ускорять или замедлять ориентируясь на показатели температуры.
Так, к примеру, мы можем установить режим нашего вентилятора CPU, чтобы ускорить его работу, когда наш процессор нагревается, тем самым помогая ему остыть. Также можно установить режимы работы вентиляторов системника (если они у вас есть), — когда жесткий диск нагревается — скорость вентиляторов увеличивается, и наоборот.
На вкладке «температура» нажмите на знак «плюс» рядом с именем датчика, чтобы увидеть все вентиляторы, которые он может контролировать. Проверьте — наличие и работу их в ручном режиме. В нашем примере мы будем настраивать датчик — «Core 5» — который показывает самую большую температуру — 41 градус Цельсия.

Затем выберите сам датчик — в примере это “Core 5”— в нижней части окна появятся дополнительные настройки: «Desired» — желаемый и «Warning» — предупреждение. «Желаемая» температура, — при которой вентиляторы начнут реагировать. «Предупреждение» — определяет, при какой температуре SpeedFan предупредит вас, что компонент становится чрезмерно горячим (появится небольшой значок пламени рядом с температурой), и вентиляторы начнут работать в 100% режиме.

В нашем примере, мы брали компьютер с разогнанным процессором, поэтому температуры тут будут чуть повыше чем в обычного ПК. Мы устанавливаем реагирование программы SpeedFan при температуре 55 градусов, а предупреждение при 80. Ваши значения могут отличаться от указанных — это все зависит от конкретного процессора, вентилятора и конечно же ваших предпочтений.
Когда закончите с настройками, нажмите кнопку OK и повторите этот процесс для остальных датчиков работу которых вы хотите автоматизировать.
В следующем этапе нужно перейти на вкладку «скорости» и выбрать желаемый вентилятор. В низу окна появятся дополнительные настройки: «минимальное значение”и «максимальное значение». Они указывают в каком режиме работать вентиляторам до температуры «Desired» (минимальное значение) и после температуры «Desired» (максимальное значение).
Если температура дойдет до «Warning» — предупреждение, как уже говорилось вентиляторы заработают с 100% отдачей.
Также установите флажок «Automatically Variated» — автоматически изменяться и повторите выше упомянутые действия для всех ваших вентиляторов, на которые влияет датчик.
Когда закончите, нажмите кнопку ОК.

Если у вас большой радиатор и он может справится с охлаждением и без помощи вентилятора — то 15% на минимуму ему должно хватить. Для стандартных размеров радиаторов, этого мало, поэтому процентное число должно быть больше, — тут нужно смотреть на свое оборудование или анализировать поведение температуры.
Наконец, в главном окне программы SpeedFan установите флажок «Автоматическая скорость вентилятора».
Теперь нужно проследить за работой вентиляторов — реагируют они так, как вы указали в настройках или нет. Бывают случаи что программа управляет ими не совсем корректно, поэтому все нужно первое время проконтролировать и проверить.

Примечание: если указать слишком маленькие величины для «желаемой температуры» или «минимальной скорости», вы можете столкнутся с ситуацией, когда обороты вашего вентилятора будут слишком часто меняться — раз в минуту или две. Это не правильно, и опасно для вашего компьютера, еще и раздражительно — поэтому, вам лучше поиграться еще с настройками программы SpeedFan и найти более подходящий вариант.
Скриншоты программы SpeedFan
Основное окно программы:

Вкладка Частоты программы:

Вкладка информация программы:

Вкладка Экзотика программы:

Вкладка S.M.A.R.T.:

Вкладка графики программы SpeedFan:

SpeedFan настройка Видео программы
Temp1 в speedfan что это
SpeedFan (SF) является очень полезной программой. Она позволяет контролировать параметры работы «железа» компьютера. Так с ее помощью можно отслеживать показатели датчиков материнской платы, кулеров, видеокарты, жесткого диска (или нескольких) и много чего еще.
Содержание:
- Основная информация
- Параметры, которые отображаются в программе
- Параметры, которые контролируются в программе
- Преимущества и недостатки SF

Кроме того, программа позволяет регулировать некоторые параметры, к примеру, скорость вращения тех же кулеров. Фактически, это намного более усовершенствованный и функциональный диспетчер задач. SF как раз и предназначена для тех, кто считает стандартный способ контроля основных параметров работы компьютера слишком простым. Рассмотрим основные особенности данной программы.
Основная информация
Программа распространяется на бесплатной основе, но с закрытым исходным кодом. На официальном сайте есть возможность поддержать разработчиков добровольными пожертвованиями. В кругах разработчиков такой способ распространения программ называется donateware.
Интерфейс может быть на русском, английском или других языках. Разработчики сделали SF мультиязычным. Тип программы определяется как «системный монитор». Это справедливо, ведь она и позволяет контролировать многие параметры системы.
Разработчиками SF является команда Альфредо Милани Компаретти. Интересно, что данная программа работает на всех операционных системах Виндоус, начиная с Windows 95. Последняя версия была выпущена в начале 2015 года.
С того времени никаких новостей от команды разработчиков получено не было.
Интересно, что найти ссылку на скачивание, даже зная официальный сайт, непросто. Она скрыта в тексте под подзаголовком Download.
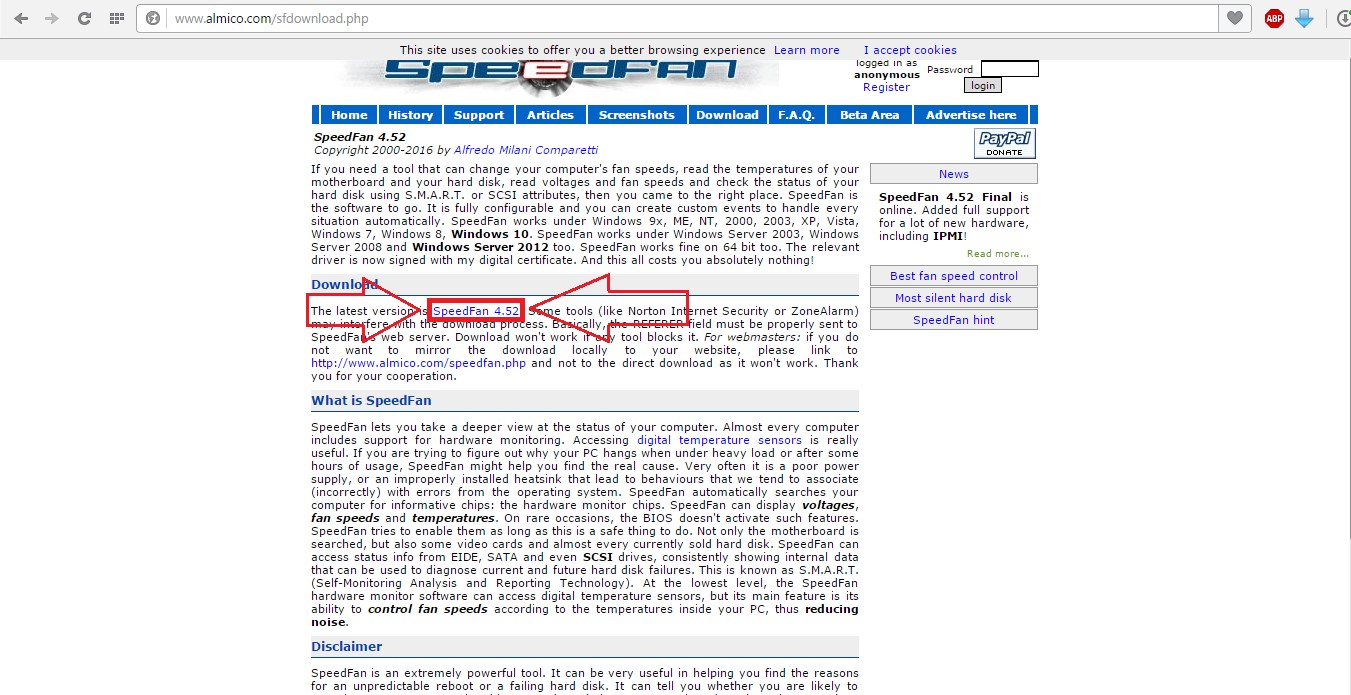
№1. Страница загрузки SF
После того, как программа будет установлена на компьютер, лучше сразу переключить ее на русский язык. Для этого сначала следует нажать на кнопку «Configure», в открывшемся окне перейти на вкладку «Options», где возле надписи «Language» открыть список языков и выбрать «Russian».
После этого останется нажать кнопку «ОК» внизу окна настроек. Теперь SF переключена на русский язык, и мы можем в ней спокойно работать.
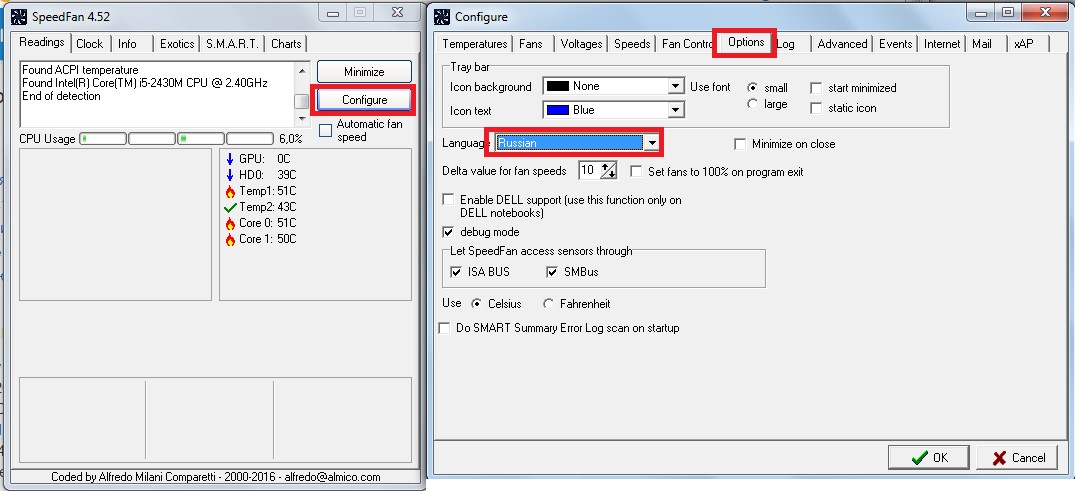
№2. Переключение языка в SF
Теперь перейдем к функциям программы.
Параметры, которые отображаются в программе
При помощи данной программы можно видеть следующие параметры работы компьютера:
- Температура процессора (CPU). Этот параметр можно найти под названием Temp в самой главной вкладке программы, которая называется «Показатели».
- Температура жесткого диска. Данный параметр отображается как HD в той же вкладке программы.
- Температура ядра – параметр Core.
- Температура графического процессора – параметр GPU.
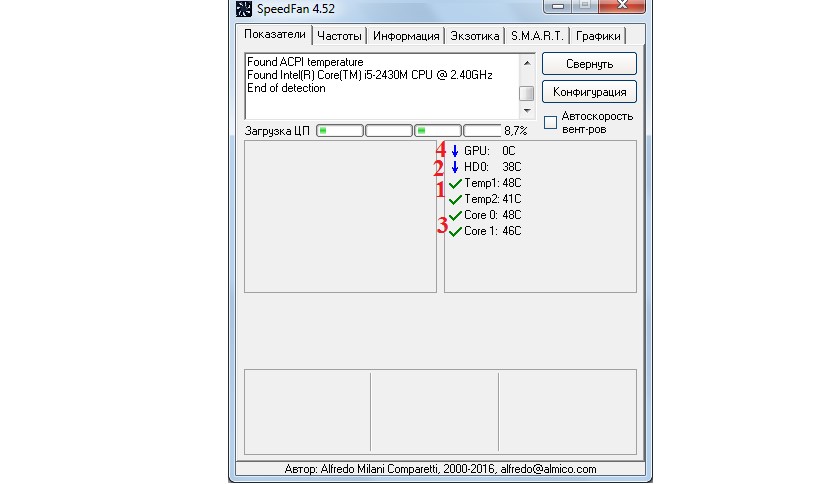
№3. Основные показатели температуры компьютера в SF
- Загрузка процессоров. При переходе на вкладку «Экзотика» можно увидеть загрузку каждого из вышеперечисленных компонентов (жесткий диск, основной процессор, ядро и графический процессор). Здесь же можно увидеть частоту работы процессора и, если таковая установлена, заряд батареи и приблизительное время работы компьютера на заряде от аккумулятора.
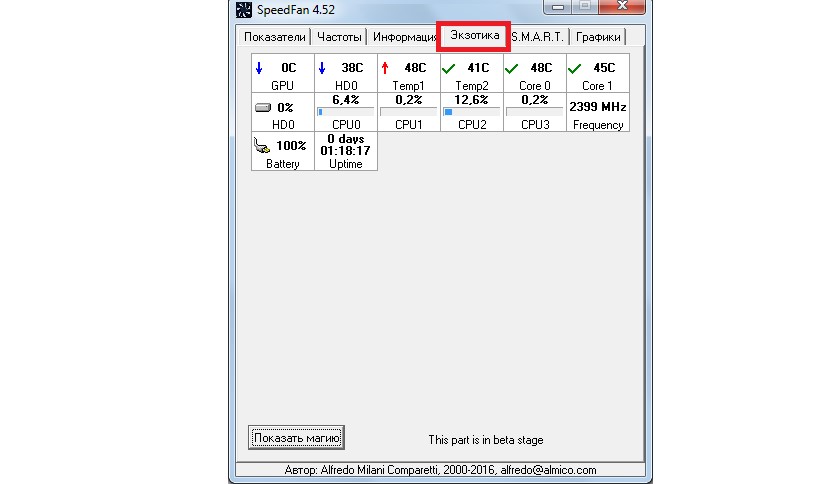
№4. Параметры загрузки компьютера в SF
Интересно, что при отображении параметров во вкладках «Показатели» и «Экзотика» возе каждого из них можно видеть различные обозначения. Галочка возле них (к примеру, как возле параметра Temp2) на рисунке №3 означает нормальную температуру. Если же там отображается красная стрелка вверх, это означает, что температура поднимается. Соответственно, синяя стрелка вниз означает снижение температуры.
Иногда возле этих параметров можно увидеть пиктограмму горящего огня. Это означает, что температура начала достигать критических отметок. Пугаться при этом не стоит. Такой огонь можно увидеть задолго до того, как температура достигнет того уровня, при котором компьютер будет не в состоянии работать. Это больше предупреждение, чем призыв к действию.
- Частоты отдельных секторов и отдельных системных плат. Для этого есть вкладка «Частоты». Там следует выбрать системную плату и генератор.
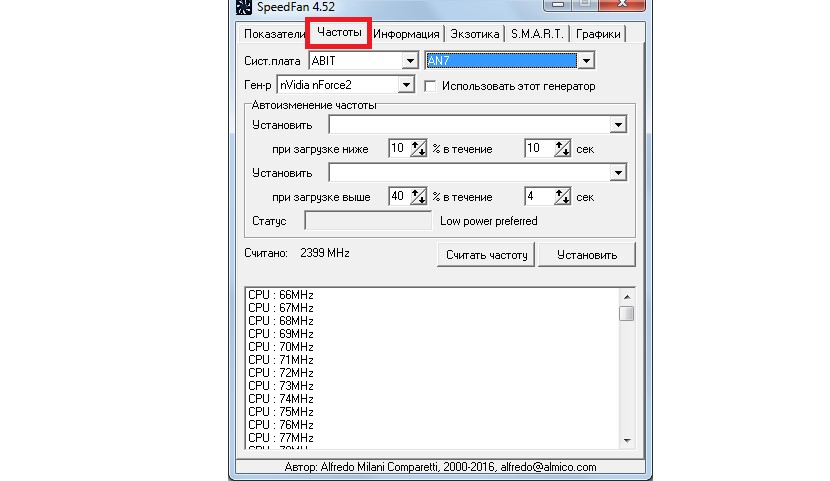
№5. Отображение частот в SF
- Информация о жестком диске. При переходе на вкладку «S.M.A.R.T.» можно видеть действующие и критические значения различных атрибутов жесткого диска, а также их адреса. Среди этих атрибутов частота возникновения ошибок при чтении (Raw Read Error Rate), время последнего разгона шпинделя диска до номинальной скорости (Spin Up Time), количество секторов, которые хранятся как резервные (Reallocated Sector Count) и много чего еще. Вообще, технология S.M.A.R.T. давно позволяет с успехом контролировать работу жестких дисков.
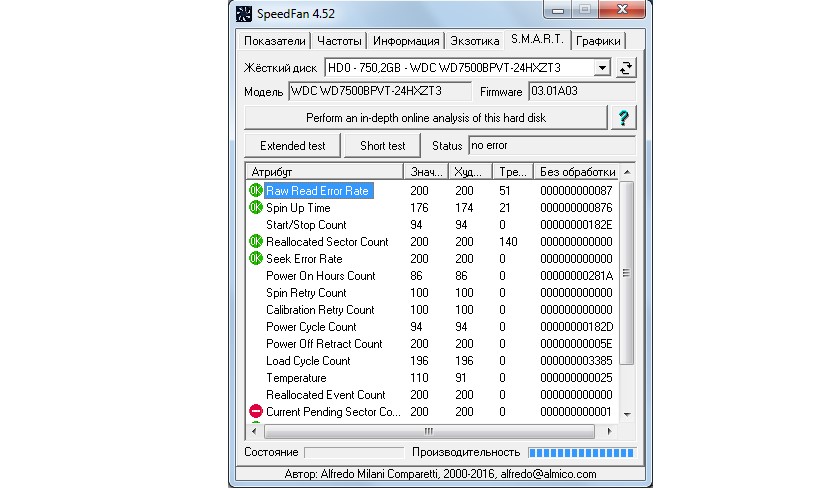
№6. Контроль параметров жесткого диска при помощи технологии S.M.A.R.T. в SF
Здесь тоже можно видеть определенные обозначения возле каждого параметра. Так Красный кружок с минусом внутри означает, что этот параметр не в порядке и с этим нужно что-то сделать. Возле параметров, которые имеют оптимальное значение, стоит зеленый кружок с надписью «ОК» внутри.
- Серийный, заводской номера, производитель и тайминги чипсета. Для этого есть вкладка «Информация». Здесь можно послать разработчикам SF отчет с отладочной информацией. Для этого есть кнопка «Послать отчет». Также здесь доступен поиск устройств в базе данных программы (кнопка «Поиск устройств SMBus»).
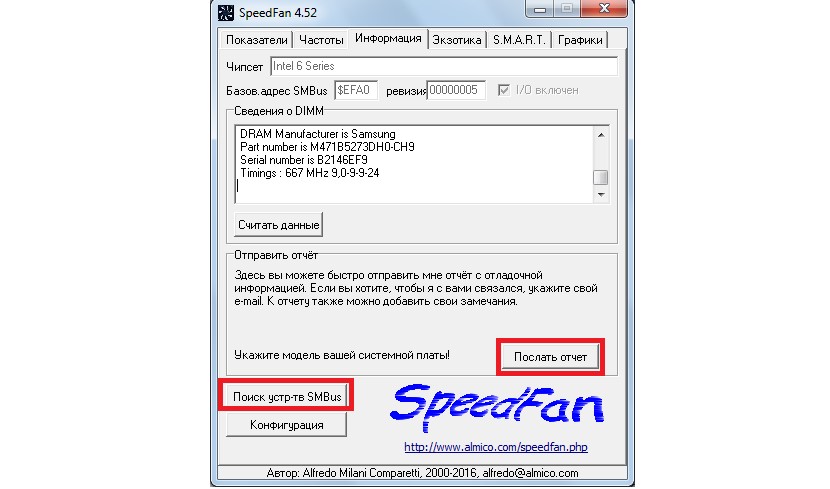
№7. Вкладка «Информация» в SF
Данная программа также позволяет видеть информацию о температуре, скорости вращения вентиляторов и напряжении компьютера на графиках. Для этого следует перейти на вкладку «Графики», возле надписи «Анализировать» выбрать нужный параметр, а в поле, выделенном на рисунке №7 зеленой рамкой, поставить галочки напротив тех пунктов, которые будут отображаться на графике.
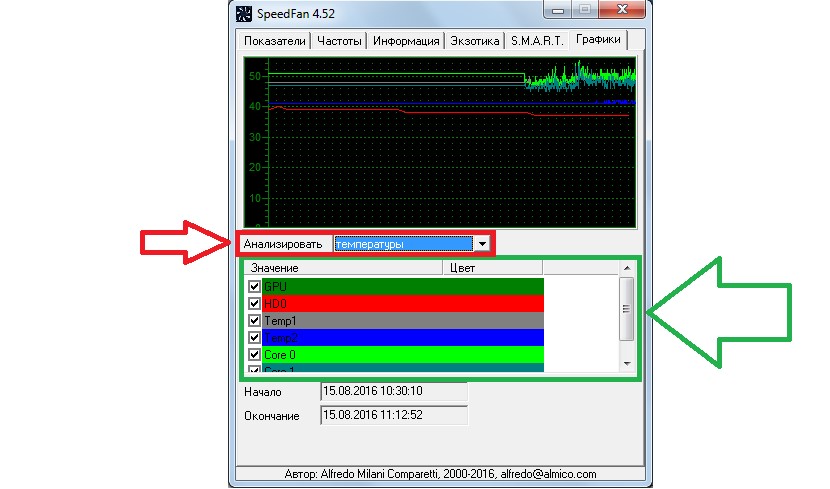
№8. Вкладка «Графики» в SF
Под полем выбора отображаемых параметров можно видеть время начала и конца анализа. Обычно берется время, когда компьютер был включен или когда программа была запущена и настоящее время.
Параметры, которые контролируются в программе
Главный параметр, который позволяет контролировать данная программа, это скорость вращения вентиляторов. Как происходит ручная ее установка, можно видеть в ролике в конце статьи. Ничего сложного в этой операции нет. Кроме этого, SF позволяет устанавливать определенные события. С этой целью в программе есть возможность использования стандартных в программировании конструкций «if-then».
Чтобы установить какое-то событие, необходимо сделать следующее:
- В главном окне программы на вкладке «Показатели» нажать кнопку «Конфигурация».
- Перейти на вкладку Events и выбрать параметр, по достижению значения которого будет происходить событие. На рисунке №8 это температура графического процессора.
- Выбрать знак значения выбранного параметра – больше, меньше или равно.
- Выбрать значение.
- Выбрать дополнительные параметры. Так можно указать, что достижение значения данного параметра должно произойти несколько раз и с перерывом в какое-то количество секунд.
- Выбрать само событие. Среди них звуковой сигнал (beep), посылка сообщения на почту (send mail), выдача сообщения на компьютер (popup message), пропустить (execute).
- Нажать кнопку «Add», чтобы добавить событие в список и «ОК» внизу страницы для сохранения изменений.
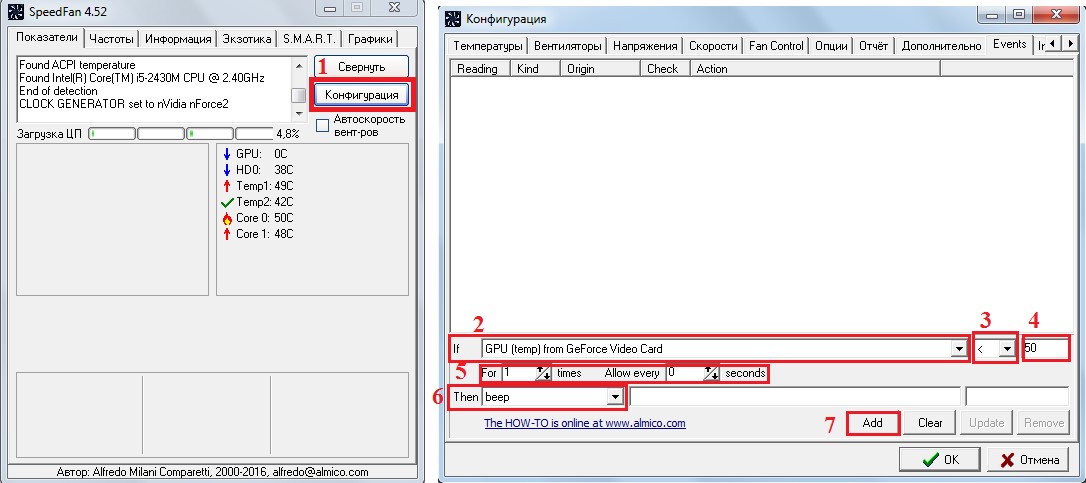
№9. Создание событий в SF
В данном случае мы выбрали, что если температура графического процессора будет меньше 50 градусов один раз, следует выдать звуковой сигнал.
Преимущества и недостатки SF
Пользователи выделяют следующие преимущества данной программы:
- позволяет контролировать множество параметров в отдельности;
- удобство при диагностике неполадок благодаря соответствующим значкам возле каждого отдельного параметра;
- отображение всей информации на графиках;
- отсутствие оплаты за использование и скачивание.
Недостатки же у нее такие:
- запрос прав администратора при каждом новом запуске программы;
- недостаточно опытные пользователи могут не сразу разобраться в том, как работать в SF.
Все же данная программа является весьма многофункциональным и прекрасным средством, которое позволяет за считанные секунды узнавать все основные параметры работы компьютера. Она дает возможность узнать, что не так с Вашей машиной без привлечения специалистов.
Источник — Как пользоваться speedfan 4.51 — Подробная инструкция
При перепечатке материалов с сайта прямая ссылка на РадиоЛоцман обязательна.
Приглашаем авторов статей и переводов к публикации материалов на страницах сайта.
Содержание.
1. Базовая настройка SpeedFan.
1.1. Настройка Advanced Fan Control.
2. Включение автозагрузки.
3. F.A.Q.
1. Базовая настройка SpeedFan.
SpeedFan — бесплатная программа, предназначенная для управления скоростями вентиляторов, а также для контроля за температурами и напряжениями в компьютерах с материнскими платами, имеющими аппаратные датчики. Программа также может отображать информацию S.M.A.R.T. и температуру жёсткого диска, если данная возможность поддерживается винчестером. Также имеются возможности изменения FSB на некоторых компонентах и поддержка SCSI-дисков. Но главная особенность данной программы — это то, что она может изменять скорости вентиляторов в зависимости от текущих температур (данная возможность поддерживается не всеми датчиками). Таким образом, уменьшается шум и потребление электроэнергии.
Данное руководство подходит для любой версии SpeedFan.
Рекомендую использовать англоязычный интерфейс программы. Это позволит избежать проблем со сбрасыванием названий температур и вентиляторов, да и выглядит английский текст более лаконично и компактно.
Настройка программы
Нажимаем кнопку « Configure».
Перед нами первая вкладка – « Temperatures», отображающая установленные на материнской плате датчики и текущие температуры со стандартными параметрами.

Начнём настройку

Вы можете видеть, что отображаются все доступные температурные значения, которые SpeedFan смог обнаружить. В колонке « Chip» указан чип датчика. В данном случае мы имеем три различных чипа: один W83782D и два LM75. Мы можем отличить два LM75 из-за различающихся адресов ($48 и $49). Чипы LM75, в данном случае, фактически являются клонами, созданными W83782D, и мы не будем обращать на них внимания, поскольку все температуры доступны непосредственно через W83782D. Но это не всегда верно. Чипы Winbond могут быть настроены так, что фактически будут скрывать настоящую температуру, получаемую от главного датчика. В таком случае нужно работать с LM75. Итак, выбираем нужную температуру. Например, мы выбрали TEMP02.

Выбираем «Желаемое» (Desired) и «Тревожное» (Warning) значения температуры согласно нашим пожеланиям. Учтите, что мы говорим: «пожеланиям». Вы вольны установить любые значения. Но не стоит бросаться в крайности и устанавливать значения, например, в районе 15 градусов. Это не принесёт желаемого результата.
В идеале устанавливать пороги нужно так. Подберите комфортную скорость вентилятора процессора для режима бездействия (обычно выставляется так, чтобы его не было слышно), и теперь запомните, какова температура процессора при такой скорости вентилятора. Например, если температура процессора в простое 35 градусов, тогда желаемую ( Desire) надо выставить больше, например, 37-40. Тогда при превышении этого порога вентилятор ускорится до верхнего значения ( Warning) в его настройках, а когда температура начнет падать и пересечет эту отметку ( Desire), то вентилятор сбросит обороты.
1. Если температура датчика меньше Desire, то вентилятор будет вращаться со скоростью Min (настроенным для него).
2. Если температура датчика превысила Desire, но меньше Warning — вентилятор будет вращаться со скоростью Maximum Value (обычно выставляется Telegram-канал @overclockers_news — это удобный способ следить за новыми материалами на сайте. С картинками, расширенными описаниями и без рекламы.—> Подпишитесь на наш канал в Яндекс.Дзен или telegram-канал @overclockers_news — это удобные способы следить за новыми материалами на сайте. С картинками, расширенными описаниями и без рекламы.
Как отобразить температуру и загрузку процессора и видеокарты в играх

Нередко возникает ситуация, когда хочется узнать, насколько сильно игра грузит процессор и видеокарту, чтобы понять, какой запас производительности имеется. Сколько оперативной и видео памяти использует компьютер? Или же вы столкнулись с внезапной перезагрузкой компьютера или вылетом драйвера видеокарты?
Для отслеживания состояние системы в реальном времени и лучшего понимания того, что происходит с компьютером, мы научимся выводить технические данные комплектующих в угол экрана.

Загрузка и настройка
Для начала нам необходимо загрузить бесплатную программу MSI Afterburner.
Во время установки нам будет предложена еще одна программа — Rivatuner Statistics Server, соглашаемся.
Запускаем MSI Afterburner и попадаем в главное окно. Нажимаем значок шестеренки и перемещаемся в меню настроек.

Переходим в самую дальнюю вкладку «User Interface» и меняем язык с English на Russian. Нажимаем кнопку «OK» — окно закроется.

Далее вновь нажимаем значок шестеренки в главной программе. Теперь весь интерфейс должен быть на русском. Переходим в третью вкладку мониторинг.
Расставляем галочки по пунктам (если они не стоят), а также отмечаем опцию «Показывать в ОЭД».
ОЭД — это Оверлейный Экранный Дисплей.
- Температура ГП
- Загрузка ГП
- Температура ЦП
- Загрузка ЦП
- Частота кадров
- Загрузка ОЗУ
- Загрузка памяти

Нажимаем «ОК» и сворачиваем программу. Теперь зайдя в любую игру, вы будете видеть данные в углу экрана. Вот, что у нас получилось:

— Строка GPU показывает температуру °C и степень загрузки видеокарты в процентах.
— Строка MEM показывает, сколько мегабайт видеопамяти использует видеокарта.
— Строка CPU показывает температуру °C и степень загрузки процессора в процентах.
— Строка RAM показывает, сколько мегабайт оперативной памяти используется в данный момент.
— Строка D3D9 показывает количество кадров в секунду в игре.
Дополнительные настройки
Название последней строки зависит от типа используемого рендера. К примеру, если игра работает на OpenGL, то имя строки будет OGL. Строки можно переименовывать. Если назвать строку «FPS» для частоты кадров, то данное имя будет отображаться всегда, независимо от типа рендера.
Чтобы переименовать значение, выбираем нужный пункт из списка и ставим галочку «Переопределить имя группы», серое поле станет активным. Стираем то, что там написано и вносим свой вариант имени. Для нескольких значений можно сделать одинаковое имя, в этом случае они объединятся в одну строку. Имейте в виду, использовать необходимо только английский язык.

Чем выше разрешение у игры, тем мельче будет текст отображаемых данных. Однако в программе возможно изменять размер шрифта. Для этого в трее щелкаем на значок RivaTunerStatisticsServer, откроется соответствующее окно. Ищем строку «1» On-Screen Display zoom. Двигая ползунок влево или вправо можно уменьшать или увеличивать размер экранного шрифта.

С помощью строки «2» настраивается цвет значений. Для этого щелкаем по кружочку и попадаем в меню настройки цвета.

Если вы любитель классического пиксельного текста, то в строке «3» можете переключить режим на Vector 3D или Vector 2D. Во втором случае весь текст всегда будет одного цвета.
Если же вдруг вы запустили игру, а данные всё никак не появляются, то возможно вы используете модифицированную версию игры. Чтобы это исправить, необходимо активировать режим Custom Direct3D support из строки «4».
Существует также продвинутое меню настроек, находится оно в разделе мониторинга «*». В нем вы сможете выбрать готовый стиль, изменить цвет и размер каждого элемента, добавить разделители и изменить отступы.

В качестве примера еще один скриншот, в нем я слегка увеличил шрифт, изменил цвет значений с оранжевого на зеленый, перенес данные видеопамяти в строку GPU, а также оперативную память в строку CPU. Сделано это исключительно для теста, а вы можете настроить интерфейс по своему вкусу.

Вывод
Подведем итог. Теперь мы способны в любой момент получить технические данные комплектующих. Для этого достаточно просто запустить программу. Вычислить неисправность теперь будет значительно проще.
Обычно производитель указывает критическую температуру для видеокарт в диапазоне 90-105 градусов, однако на практике видеокарта начинает терять стабильность уже после 75 °C. Если вы играете в тяжелую игру, температура растет и в какой то момент происходит вылет драйвера, то дело однозначно в перегреве. Решить эту проблему можно несколькими способами:
- Заменить корпусный вентилятор «на выдув» на более мощный.
- Вручную повысить уровень оборотов видеокарты (сделать это можно с помощью всё той же MSI Afterburner, ползунок Fan Speed).
- Если видеокарте уже больше трех лет, то ее стоит почистить и/или заменить термопасту. Для этого можно обратиться в сервисный центр.
А может быть, вы хотите вычислить скрытый вирус — майнер? Некоторые такие вирусы очень хитрые и могут запускаться только тогда, когда вы играете в игры. Для проверки запустите старую, нетребовательную игру. Если загрузка видеокарты неоправданно велика, то вам стоит проверить компьютер, желательно сразу несколькими антивирусами.
C процессорами всё проще, они могут стабильно работать при любой температуре, вплоть до критической. В случае перегрева частота процессора автоматически сбрасывается. Если температура вашего процессора переваливает за 90 градусов, то лучшим решением будет покупка качественного башенного кулера.
Недостаток оперативной памяти тоже может приводить к вылету игр и долгим загрузкам. Для проверки узнайте в свойствах компьютера её объем и сравните его с показателем «RAM» во время игры. Лучше всего, если у вас в запасе будет не менее 256 мегабайт свободной памяти.
Чтобы разгрузить оперативную память, перед игрой закройте все ненужные программы, например: скайп, вайбер, майл ру, браузер, виджеты. Ну а самым эффективным действием будет покупка дополнительного модуля памяти, либо замена старого на более емкий.
На этом всё, благодарю всех, кто уделил время на прочтение данной статьи.
Temp1 в speedfan что это




Плагины SpeedFan, CoreTemp
|
|
Plugin=SpeedFanPlugin SpeedFanType SpeedFanNumber SpeedFanScale Заметка: в самом speedfan единицы отображения оставьте Цельсии (Centigrade), если поменяете то [MeasureTempCore]Measure=Plugin [MeterTemp]Meter=STRING Этот плагин может считывать значения прямо из утилиты CoreTemp. CoreTemp должен быть запущен в фоне для того, чтобы плагин работал. Список поддерживаемых процессоров можно найти на оф.сайте программы. CoreTempType CoreTempIndex 200?’200px’:»+(this.scrollHeight+5)+’px’);»> [MeasureMaxTemp]Measure=Plugin [MeasureCore1Temp] [MeasureCpuSpeed]Measure=Plugin [MeterMaxTemp]Meter=STRING [MeterCore1Temp] [MeterCpuSpeed]Meter=STRING detector |














