Как удалить и удалить Google Drive с вашего ПК или Mac
Нужно удалить Google Drive с вашего компьютера? Возможно, вы больше не хотите использовать Google Диск или вам нужно переустановить его, чтобы решить проблему.
Не волнуйся! Мы покажем вам, как удалить Google Диск с вашего ПК с Windows или Mac. Если вам не нужна эта ядерная опция, мы также рассмотрим отключение и приостановку работы Google Диска.
Часть 1. Как отключить учетную запись Google Диска перед удалением
Прежде всего, вам нужно знать, что если вы хотите удалить определенное приложение с Mac, вы должны закрыть все связанные процессы, которые открыты. Если вы этого не сделаете, вы не сможете переместить его в корзину, потому что устройство скажет, что оно все еще открыто. Для Google Drive, вам необходимо отключить свою учетную запись, а затем закрыть ее.
Как отключить Google Диск от моего компьютера? Вот как:
- Посетите Google Диск.
- Войти Настройки находится в строке меню.
- Нажмите Отключить аккаунт, При отключении учетной записи синхронизация автоматически останавливается. Позже вы можете просто выйти из своей учетной записи Google.
- Посетите Google Диск еще раз.
- Нажмите Выйти из резервного копирования и синхронизации, Это для того, чтобы закрыть Google Drive (который обычно работает в фоновом режиме).
Вы также можете использовать Activity Monitor, чтобы закрыть все процессы, связанные с Google Drive. Монитор активности используется для выхода из любого процесса, который вы хотите закрыть или завершить.
После того, как вы завершили все процессы, связанные с Google Диском, вы можете начать удаление Google Диска прямо сейчас. Вы можете просто перетащить Google Диск в корзину, а затем очистить корзину. Однако есть способ сделать это лучше. Потому что простое перемещение приложения в корзину может привести к остатки приложения.
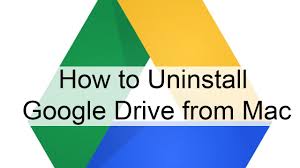
На macOS
Удалить Google Диск с компьютера Macbook можно за несколько секунд! Не преувеличиваем:
- откройте Finder;
- найдите программу вручную или через поисковую строку;
- выделите ее мышкой/тачпадом и одновременно кликните по клавишам Command+Delete .
Альтернативный вариант, как удалить Гугл Диск! На macOS вы также можете скачать CC Cleaner. Бесплатной версии вполне хватит, чтобы убрать надоевшую программу.
Кроме того, вы можете загрузите помощник App Cleaner, разработанный специально для Макбука (найти можно тут). Работает полностью бесплатно, удаляет все данные с устройства.
Что делать? Просто загрузите App Cleaner, а затем:
- запустите программу;
- захватите мышкой/тачпадом иконку хранилища и перетащите ее в запущенный App Cleaner;
- нажмите на кнопку «Cancel» . Готово!
Не забывайте, если вы хотите разобраться, как удалить с Гугл Диска фото, документы, видео – в общем, его содержимое, – нужно действовать иначе. В отдельной статье мы рассказываем, что придётся предпринять. А в этом обзоре мы описали способы удаления ненужной более десктопной программы!
Как мне полностью удалить программное обеспечение на Windows?

Вопрос, который я часто задаю пользователям Windows, заключается в том, как полностью удалить все следы программы или приложения. Это руководство покажет вам, как избавиться от всего, не стирая диск.
Удалите последние файлы с Google Диска
Если вы больше не хотите использовать файлы, к которым вы, возможно, обращались недавно, Google Диск позволяет быстро найти их среди других файлов с помощью раздела «Недавние». Чтобы попасть сюда, перейдите на главный экран Google Диска и нажмите вкладку «Недавние» на левой боковой панели.
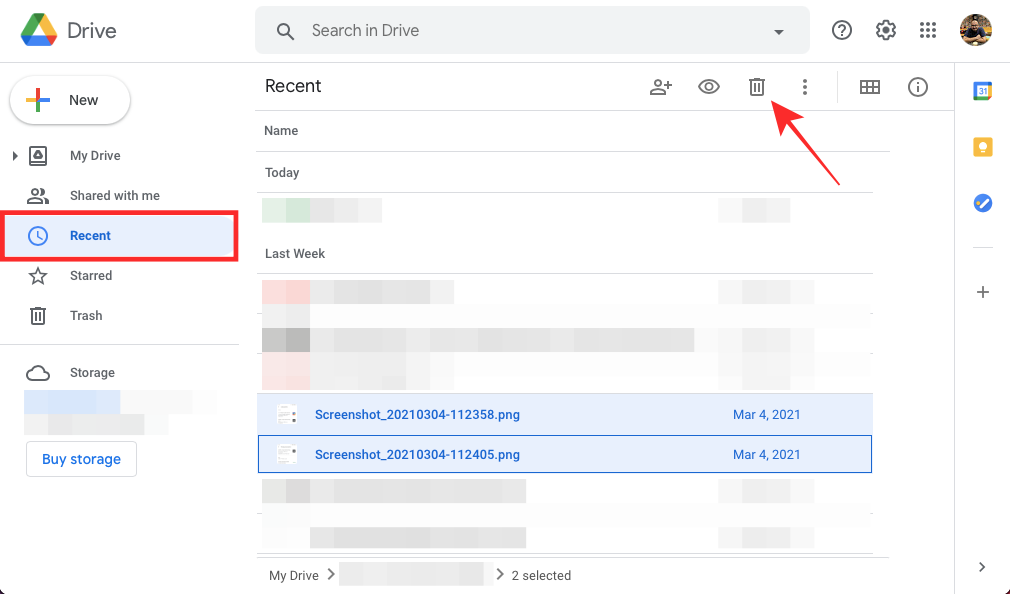
Вы сможете увидеть файлы, к которым вы обращались в разные даты, такие как «Сегодня», «Прошлая неделя», «Прошлый месяц» и т. Д.
Чтобы удалить несколько файлов и папок из этого раздела, выделите их (используя клавиши Cntrl или Command для нескольких файлов), а затем щелкните значок корзины в правом верхнем углу.
Когда файлы были перемещены в корзину, вы можете удалить их навсегда, используя опцию «Очистить корзину» в разделе «Корзина» на Google Диске.
Заключение
Очистить программу Google Диск с компа не сложнее, чем любую другую. При этом все файлы и фото, сохраненные на Google Диск, останутся на удаленном сервере. К ним можно получить доступ с другого устройства или через браузер, после авторизации в личном профиле Google.
Last Updated on 31.03.2020 by artikus256
Техник по компьютерным системам, специалист среднего звена. С 2017 года основатель данного блога, в 2018 году окончил обучение.
Настройка и использование Google Drive
Теперь, папку Google Drive при помощи проводника, Вы смело можете копировать туда все необходимые файлы, и они будут скопированы в облако. Насколько быстро они там появятся, зависит только от скорости соединения Интернет, но после окончания загрузки, они мгновенно будут отображаться.
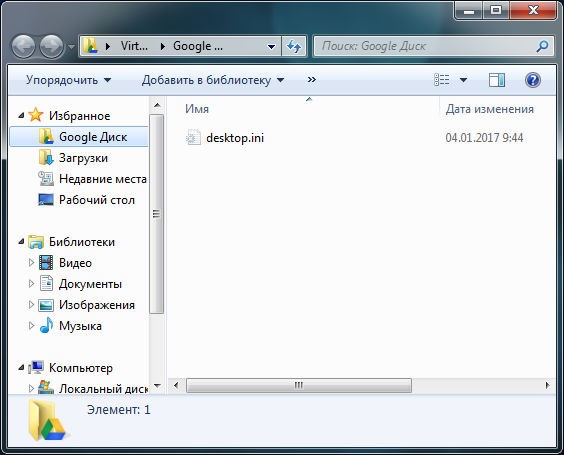
В качестве примера, попробуем поместить архив в облако. Производится это обычным копированием, как и при работе с файлами и каталогами на локальном компьютере. После того, как архив был перенесен, в проводнике будет отображаться надпись, что идет загрузка файла.

Спустя некоторое время, загрузка завершится и на экране отобразится сообщение, что файл помещен в облако и синхронизация успешно завершена.
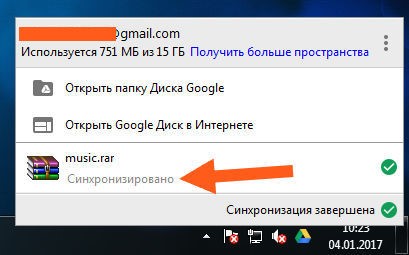
Все довольно просто и не требует специальных навыков или обучения. После повторного открытия папки Google Drive, пользователь увидит, что в нем действительно расположен скопированный архив. Если же Вы решите удалить файл, параллельно он будет удален и в облаке.
В этом сервисе все сделано предельно просто, при этом он работает как часы, без сбоев. Единственным недостатком можно отметить тот факт, что дисковое пространство в облаке ограничено 15-ю гигабайтами, хотя этого объема вполне достаточно, чтобы поместить сюда всю важную информацию. Если же такого объема Вам стало не хватать, за отдельную плату можно увеличить дисковое пространство на столько, насколько Вам это нужно.
Зайдя в браузерную версию Google Drive, Вы сможете открывать доступ к загруженным каталогам и файлам. Это необходимо, например, для того, чтобы поделиться той или иной информацией с друзьями и знакомыми. Каждая из сделанных ссылок уникальна и позволит производить скачивание конкретно того материала, который Вы делаете доступным для скачивания.
Удалить Google Диск
Если приостановки данных синхронизации или отключения нашей учетной записи недостаточно, мы можем приступить к удалению приложения Google Диск с нашего компьютера. Таким образом, файлы также не будут синхронизированы, но мы все равно сможем получить доступ к существующим файлам, поскольку он не удаляет их. После удаления можно будет перемещать или копировать файлы, не затрагивая копии, которые у нас есть в облаке.
Чтобы полностью удалить Диск, мы можем сделать это как из раздела настроек Windows, так и из Панели управления.
Из настроек
Мы можем получить доступ к меню настроек, используя сочетание клавиш «Windows + I». Когда появится окно «Настройки», щелкните вкладку «Приложения».
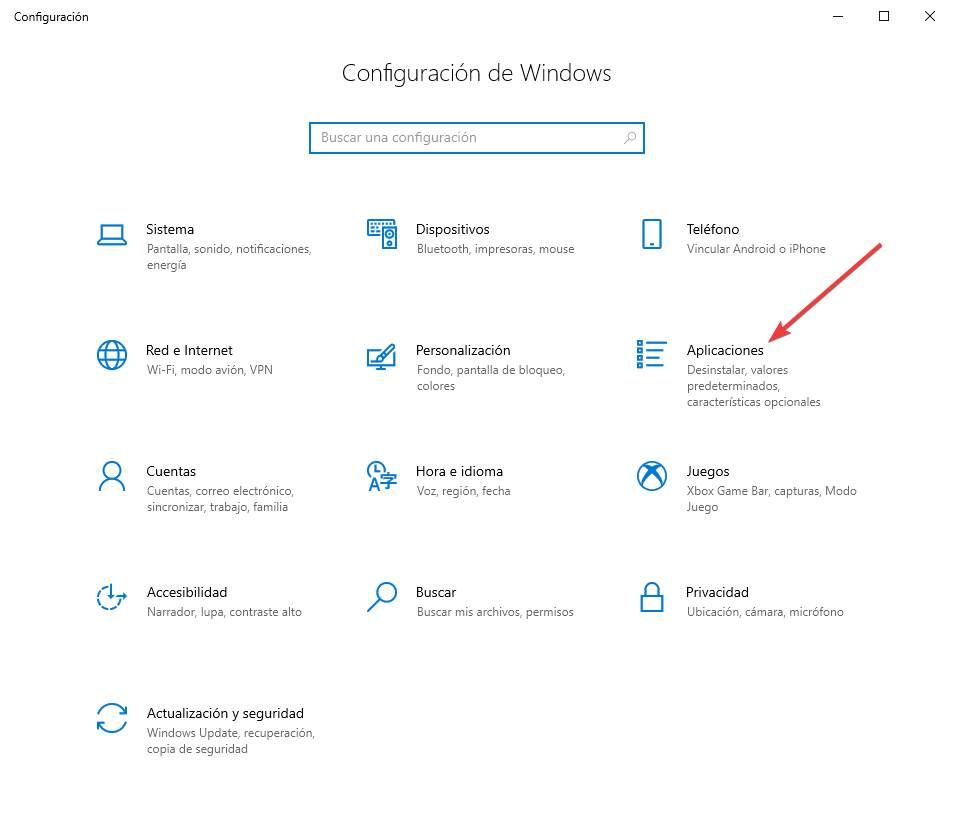
В меню «Приложения» щелкните в правом столбце вкладку «Приложения и функции». Теперь в правой части экрана мы должны прокрутить вниз. Здесь мы должны найти » Восстановление и синхронизация от Google », Которое соответствует приложению Google Drive. Теперь нам нужно только нажать кнопку «Удалить», чтобы полностью удалить его с нашего ПК.
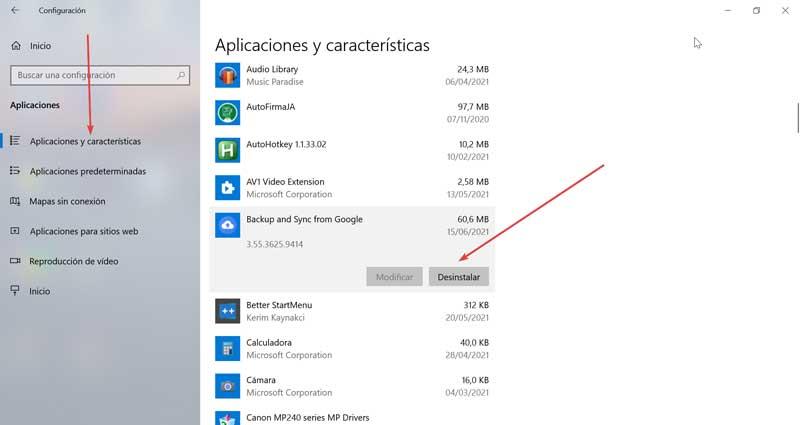
Из панели управления
Если мы предпочитаем выполнять удаление из «Панели управления», мы должны написать панель управления в поле поиска меню «Пуск» и выбрать ее. Оказавшись внутри, нажмите на раздел «Удалить программу».
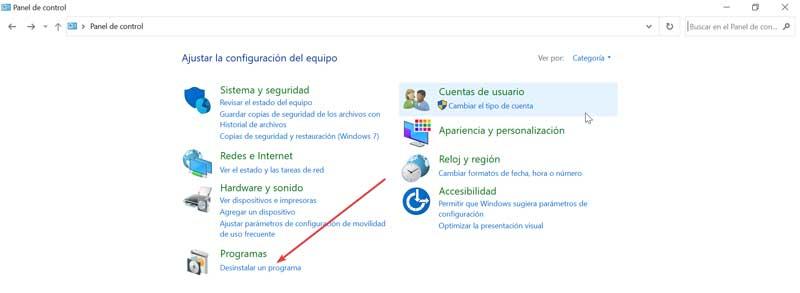
Как только это будет сделано, появится новое окно со списком программ, которые мы установили на нашем компьютере. Здесь мы должны найти приложение » Резервное копирование и синхронизация с Google «, Что соответствует Google Диску. Найдя его, щелкните его, щелкните правой кнопкой мыши и выберите «Удалить», чтобы полностью стереть его с нашего ПК.












