Можно ли использовать монитор как телевизор и наоборот?
ЖК-дисплеи подешевели, но не настолько, чтобы можно было позволить себе отдельный экран для каждого источника изображения. Кроме того, если есть телевизионная приставка, то каналы принимает ее тюнер. Поэтому незачем платить за лишний приемник. Можно ли вместо телевизора использовать ЖК-монитор? Да, и это позволит сэкономить значительную сумму. Но прежде чем пойти на такой шаг, следует проверить некоторые факторы.
Чтобы ответить на вопрос, можно ли компьютерный монитор использовать как телевизор, необходимо удостовериться, что поставщик услуг кабельного или спутникового ТВ предоставил приставку с выходом DVI или HDMI. Понадобятся и колонки. Подойдут любые. Главное, чтобы имелся аудиокабель, который соединял бы их с приставкой. При наличии приставки КТВ с выходом HDMI понадобится кабель с HDMI- и DVI-разъемами (кроме случая, когда у монитора есть соответствующий порт, но у большинства моделей он отсутствует).
Вам будет интересно: Автомагнитола Alpine iDE-178BT: обзор, характеристики, инструкция

Что лучше: монитор или телевизор для компьютера?
Начнём с вопроса, в чём же удобство использования монитора и телевизора для компьютера? Удобство использования – это, пожалуй, самый главный фактор, который даст нам яснее понять, какое из этих устройств будет нам полезнее.

Телевизор вместо монитора плюсы и минусы. Как использовать телевизор в качестве монитора компьютера Как одновременно подключить монитор и телевизор к компьютеру
Стоит сразу же отметить, что современные мониторы для компьютеров действительно удобнее использовать на компьютере, нежели телевизоры. Тому есть следующие причины:
- У телевизоров, как правило, нет специальной регулировки для настройки угла наклона экрана относительно стола, что нельзя сказать о мониторах. Ведь монитор для того и предназначен, чтобы мы могли расположить его перед собой на столе, наклонив и зафиксировав максимально удобно для глаз. Телевизоры же предназначены стоять экраном перпендикулярно к полу, их даже можно вешать на стену.
- Телевизоры, как правило, больше мониторов по габаритам, так что будет не удобно ставить их прямо перед собой на близком расстоянии от глаз. К тому же это будет ещё и вредно. Экран должен располагаться в среднем на 50 см от нас, что даёт максимальные удобства. Телевизоры же, чья диагональ превышает 68 см будут доставлять определённый дискомфорт, так как мы не сможем охватить весь экран взглядом.
Самым оптимальным вариантом, что касается диагонали экрана, можно считать диагональ размером 66-68 см и разрешением экрана 1920×1080-2560×1440 px. То есть в данном случае мониторы для компьютеров будут выигрывать у телевизоров.
Теперь перейдём к вопросу о типе экрана. Как известно, в наше время производятся два основных типа экранов телевизоров для массового потребителя:
- Жидкокристаллический

Телевизор вместо монитора плюсы и минусы. Как использовать телевизор в качестве монитора компьютера Как одновременно подключить монитор и телевизор к компьютеру
- Плазменный

Телевизор вместо монитора плюсы и минусы. Как использовать телевизор в качестве монитора компьютера Как одновременно подключить монитор и телевизор к компьютеру
Есть мнение, что от плазменных экранов в будущем могут отказаться, поскольку они уступают жидкокристаллическим по ряду параметров. А если мы рассмотрим плазменный телевизор в качестве аналога монитора для компьютера, то здесь и вовсе нет особых преимуществ. Дело в том, что плазменный экран обладает более низким разрешением, нежели жидкокристаллические телевизоры и мониторы.
Экраны по ЭЛТ технологиям мы рассматривать не будем, так как они устарели. Лазерные экраны – слишком дорогое удовольствие для обычного пользователя. А плазменные экраны мы отсеяли. Значит, остановимся на жидкокристаллических мониторах и жидкокристаллический телевизорах. Будем рассматривать их недостатки и преимущества в использовании для компьютеров.
Идём далее. Размер диагонали мы уже разобрали выше. Если вы желаете использовать телевизор (особенно большой) вместо монитора для компьютера, то это будет нежелательно тогда, когда вы работаете на компьютере за столом.
Но если вы используете сам компьютер в качестве домашнего кинотеатра (скачиваете фильмы в хорошем качестве и просматриваете через дорогую видеокарту), подключаете к нему хорошие колонки (через качественную звуковую карту), то несомненно большой телевизор здесь значительно выигрывает у компьютерного монитора. Иного смысла использования телевизора в данном случае мы не видим.

Телевизор вместо монитора плюсы и минусы. Как использовать телевизор в качестве монитора компьютера Как одновременно подключить монитор и телевизор к компьютеру
Но жидкокристаллические телевизоры, равные по диагонали жидкокристаллическим мониторам, будут уступать последним по таким параметрам, как качество матрицы и разрешение экрана. Поэтому при равных размерах лучше всего выбрать монитор для компьютера. Даже дешёвый монитор будет лучше телевизора аналогичных размеров в качестве устройства для компьютера.
Техническая часть
Самым простым вариантом является приобретение необходимого кабеля.
Но это в том случае, если телевизор имеет стандартный HDMI разъем.
Находите на задней панели телевизора нужный разъем, такой, как показан на рисунке.

HDMI разъем на задней панели телевизора
В некоторых моделях он может располагаться на боковой панели.

Расположение разъема на боковой панели телевизора
Затем найдите такое же гнездо на задней панели системного блока вашего компьютера или ноутбука. Оно имеет тот же внешний вид.

Разъем HDMI на задней панели системного блока
Оно располагается непосредственно на панели установленной видеокарты вместе с другими разъемами (DVI и VGA).
Если на вашем компьютере интегрированное видео — такое гнездо будет располагаться непосредственно на внешней планке материнской платы. Обычно оно располагается рядом с портами USB.
В случае, когда телевизор закреплен на стене, обычное подключение кабеля практически невозможно.
Связано это с небольшим расстоянием от телевизионного гнезда до стены.
В этом случае на помощь может прийти специальный переходник, сделанный в виде прямого угла.

HDMI переходник углового типа
При наличии такого переходника не составит никакого труда подключиться как к задней, так и к боковой панели (в зависимости от того, где расположено гнездо).
Если вы хотите подключить к телевизору сразу несколько устройств, а HDMI-разъем только один — можно воспользоваться «свитчером».
Switcher — это такое устройство, которое позволяет подключить к одному входу сразу несколько источников сигнала.
Miracast
Убедитесь, что ваш телевизор включен, совместим, и настроен на прием трансляции с ПК. Например, на LG Smart TV с webOS владельцы сначала должны загрузить приложение Device Connector и выбрать опцию ПК, а затем Screen Share и Miracast.
Этот метод не сработает, если какое-либо устройство подключено к проводной сети.
Шаг 1: Щелкните значок «Уведомления» рядом с системными часами. Вы увидите «Центр действий».
Шаг 2: Если видны только четыре плитки, нажмите «Развернуть» внизу.

Шаг 3: Щелкните плитку «Проект».
Шаг 4. В раскрывающемся меню, которое появляется справа, выберите «Подключиться к беспроводному дисплею».
Шаг 5: Выберите совместимый телевизор из списка.
Шаг 6: Следуйте инструкциям на экране телевизора, если таковые имеются.
Шаг 7: Чтобы завершить трансляцию, нажмите «Отключить» на панели инструментов в верхней части основного экрана ПК.

Обратите внимание, что на этой панели инструментов есть значок настройки. Щелкните его, чтобы открыть настройку трех вариантов оптимизации: для игр, для работы и для просмотра видео. Первый режим уменьшает задержку для достижения оптимальной частоты кадров. Режим просмотра видео увеличивает задержку для уменьшения буферизации. Рабочий режим – это среднее между двумя другими режимами.
Чтобы изменить режим трансляции, сделайте следующее:
Шаг 1: Щелкните рабочий стол правой кнопкой мыши и выберите во всплывающем меню «Параметры экрана».
Шаг 2: На экране появится приложение «Настройки». Выберите телевизор на схеме.
Шаг 3: Прокрутите вниз до «Несколько дисплеев» и щелкните стрелку вниз, чтобы расширить выбор.

Шаг 4: Выберите режим: «Расширить», «Дублировать», «Отобразить только на телевизоре» или «Отключить».
Разрешение, масштаб и т. д. можно настроить, как и на любом другом дисплее.
Подключение телевизора в качестве второго монитора

Тем, кто работает за клавиатурой, со временем начинает недоставать рабочего пространства. Как бы ни был велик экран, все окна на нем помещаться совершенно не желают, да еще родственники так и норовят оторвать владельца ПК от любимой техники – одному поиграть, другие не против фильм посмотреть. Конечно, такие проблемы решаемы приобретением компьютеров для каждого члена семьи, но находятся и другие выходы из положения.
Думаю, многие оценили преимущества качественной картинки, передаваемой телевизору компьютером, успешно применяют эту технику совместно – для видеоигр на большом экране, или просмотра художественных фильмов, а также выяснили для себя сомнительное удобство использования телевизора в повседневной работе за ПК. Кое-кто даже решил задействовать LCD-панель в качестве дополнительного монитора. Что ж, займемся.
Для того, чтобы мы добились успеха, видеокарта должна уметь работать с несколькими устройствами. Прочтите инструкцию, или осмотрите ее панель – о такой возможности говорит наличие нескольких разъемов:

- VGA. Старейший стандарт аналогового интерфейса, подвержен ухудшению видеосигнала из-за помех, по возможности стоит отказаться от него в пользу цифровых интерфейсов.
- HDMI. Цифровой интерфейс нового поколения. Передается как видеосигнал, так и многоканальный звук.
- DP (Display port). Самый современный порт. Имеет возможность передачи как видео с высоким разрешением (до 3840 х 2400), так и аудио сигналов.
- DVI. Цифровой интерфейс пришедший на смену VGA. Качество сигнала намного выше, однако имеется такой же как у предшественника недостаток – отсутствует канал передачи звука.
Выбрали нужный интерфейс – подключайте кабель, выбирайте в меню телевизора вход, к которому подключились и займемся настройками на компьютере.
Правой кнопкой мыши кликните на свободном месте рабочего стола, в открывшемся меню нам нужен пункт “Разрешение экрана”. (Попробуй догадайся, что именно тут настраивается работа с несколькими мониторами…)

Как видим, система пока не определила наш телевизор.

Жмем кнопку “найти” и сразу видим, что монитора у компьютера теперь два:

Теперь выбираем свой телевизор и устанавливаем ему разрешение 1920×1080 и выше, если ваша техника такие разрешения поддерживает:

Далее нажмите “Дополнительные параметры”, чтобы установить частоту развертки:

В открывшемся окне, на вкладке “Монитор” выбирайте максимальную поддерживаемую частоту, это ускорит обновление и снизит мерцание экрана:

Настройка подключения монитора завершена. Теперь нужно определиться, каким образом будет выводиться изображение. В меню нам доступно четыре различных варианта:

- первый позволит выводить копию изображения на телевизор
- второй расширяет рабочий стол на оба устройства, мышь перемещается по ним как будто рабочий стол цельный
- третий и четвертый варианты выводят изображение на одно из устройств
Стоит порекомендовать остановится на варианте номер два – “расширить эти экраны”. В таком случае вы легко можете перенести окно видеопроигрывателя на экран телевизора. Хоть рабочий стол и общий, в полноэкранном режиме видео будет отображаться только на том экране, где расположено окно проигрывателя.
Такой вариант включения позволит одновременно просматривать фильмы и работать на компьютере за монитором. Не забудьте только выбрать основное устройство, на рабочем столе которого будет отображаться системная панель с кнопкой “пуск”:

Впрочем, не думаю, что этим устройством будет телевизор.
Кстати, быстро перейти из одного режима вывода изображения в другой, можно при помощи комбинации клавиш Win/P – после нажатия на них, на основном экране отобразится меню быстрого переключения:

Здесь вы увидите абсолютно те же четыре варианта, но немного под другими названиями. Выбрать один из них можно даже вслепую (вдруг у вас основным выбран телевизор, а вы его выключили) – при помощи стрелок влево/вправо и клавиши “Enter”.
Не забудьте настроить звук!
Если вы подключали телевизор по VGA/DVI, вам придется довольствоваться колонками компьютера, или применить отдельный аудио-кабель. А вот HDMI и DP передают звук по тому же кабелю, главная задача – включить цифровой канал в настройках звукового драйвера и установить желаемую громкость в системном микшере (подробнее в следующей статье, о том как настроить звук к телевизору подключенный к ПК ).
Можно ли подключить телевизор и монитор к компьютеру одновременно
В сегодняшней статье мы решили описать процесс подключения телевизора к компьютеру. Согласитесь, куда удобнее смотреть видео и игры на большом экране телевизора. Тем более, что современные видеокарты оснащены для этого специальным выходом. К тому же, не менее практичным было бы использовать дополнительный монитор. Особенно при работе с ноутбуком. Итак, в данной статье мы подробно расскажу о том, как осуществить подключение телевизора или второго монитора к компьютеру, в какой последовательности и какие изменения необходимо произвести в настройках видеокарты.
p, blockquote 1,0,0,0,0 —>
Сперва давайте вкратце рассмотрим какие распространенные выходы на видеокарте компьютера можно сегодня встретить:
p, blockquote 2,0,0,0,0 —>
D-sub (больше известен как VGA). Тип передаваемого сигнала — аналоговый. Этот интерфейс практически потерял позиции на рынке. Однако до сих для совместимости со старым типом мониторов многие видеокарты оснащены таким разъемом. С появлением цифрового телевидения он стал не удовлетворять необходимым параметрам и взамен ему уже давно придумали новые типы передачи сигнала.
p, blockquote 3,0,0,0,0 —>
DVI. Первый цифровой видеоинтерфейс. Благодаря нему качество передаваемого изображения на порядок выше чем у VGA. Но все же имеет на сегодняшний день определенные ограничения, а именно — отсутствие поддержки очень высоких разрешений экранов и возможность передачи только видео сигнала.
p, blockquote 4,0,0,0,0 —>
HDMI. Современный цифровой видеоинтерфейс с помощью которого появилась возможность одновременно передавать видео и аудио сигнал высокого качества на ультра высоких разрешениях экрана.
p, blockquote 5,0,0,0,0 —>
В этой статье мы продемонстрируем подключение телевизора к компьютеру именно через HDMI интерфейс. Почему? Сейчас объясним. Конечно же, на устаревших компьютерах может и не оказаться HDMI выхода. Произвести подключение через другие интерфейсы также возможно. Но тогда возникает ряд нюансов. Во-первых, вы не сможете насладиться высоким качеством изображения при больших значениях разрешения, не говоря уже о 3D. Во-вторых, процесс подключения усложняется техническими ограничениями, а именно: VGA и DVI умеет передавать только видео сигнал (хотя и встречаются редкие исключения, когда DVI поддерживает аудио), поэтому необходим будет дополнительный провод для соединения аудио разъемов между телевизором и компьютером, что скорее всего периодически будет создавать рассинхрон между картинкой и звуком. Несмотря на то, что существуют переходники c HDMI на DVI и обратно, качество при использовании таковых также значительно снижается. И последняя причина почему мы намеренно решили не приводить примеры подключения через устаревшие интерфейсы заключается в том, что сегодня это уже попросту не актуально, т.к. вся современная техника уже давно оснащена цифровым высококачественным интерфейсом HDMI.
p, blockquote 6,0,0,0,0 —>
Однако нужно учитывать следующее. HDMI разъем может быть разной версии. В идеале если на вашей технике современный стандарт HDMI — не менее 1.4 (на данный момент последняя версия HDMI 2.0). Тогда вы сможете насладиться поддержкой 3D изображения и ультравысоким разрешением телевизоров 2K/4K форматов. Но для этого нужно, чтобы разъемы на всех устройствах соответствовали такому стандарту, в том числе и используемый для соединения кабель. К примеру, если на компьютере и телевизоре у вас установлены разъемы HDMI версии 1.4, а HDMI кабель – 1.0, то преимущества стандарта HDMI 1.4 не будут доступны. Поэтому при покупке кабеля обращайте внимание на этот нюанс. Идеальный вариант, если HDMI кабель оказался в комплекте к вашему телевизору, в противном случае необходимо приобрести его в магазине, теперь уже зная на какой параметр необходимо обращать внимание.
p, blockquote 7,0,0,0,0 —>
Итак, для начала убедитесь в наличии нужных разъемов на компьютере и телевизоре.
p, blockquote 8,0,0,0,0 —>
В нашем случае – телевизор SAMSUNG, приобретенный несколько лет назад и по нынешним меркам не самый лучший, однако он имеет два HDMI входа
p, blockquote 9,0,0,0,0 —>

p, blockquote 10,0,0,0,0 —>

p, blockquote 11,0,0,0,0 —>
Если у вас стационарный компьютер, то сзади системного блока на видеокарте убедитесь также в наличии разъема HDMI
p, blockquote 12,0,0,0,0 —>

p, blockquote 13,0,1,0,0 —>
На ноутбуке, он обычно расположен слева
p, blockquote 14,0,0,0,0 —>

p, blockquote 15,0,0,0,0 —>
HDMI кабель был в комплекте с телевизором.
p, blockquote 16,0,0,0,0 —>

p, blockquote 17,0,0,0,0 —>
Теперь переходим непосредственно к самому подключению компьютера к телевизору.
p, blockquote 18,0,0,0,0 —>
Отключите оба устройства
p, blockquote 19,0,0,0,0 —>
Подсоедините один конец кабеля к HDMI разъему телевизора с цифрой 2
p, blockquote 20,0,0,0,0 —>

p, blockquote 21,0,0,0,0 —>
А другой к HDMI входу на компьютере или ноутбуке
p, blockquote 22,0,0,0,0 —>
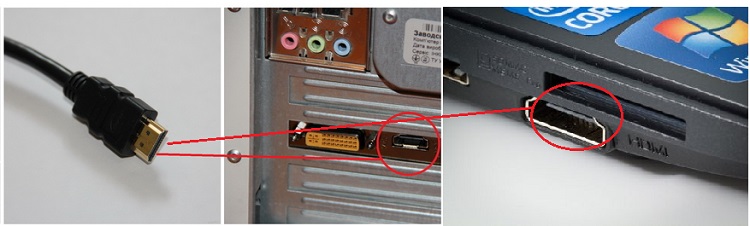
p, blockquote 23,0,0,0,0 —>
Включите компьютер и телевизор. При этом телевизор необходимо переключить в режим AVI.
p, blockquote 24,0,0,0,0 —>
Скорее всего, сначала вы увидите надпись, сообщающую, что кабель не подключен или нет сигнала.
p, blockquote 25,0,0,0,0 —>

p, blockquote 26,0,0,0,0 —>
Необходимо открыть на телевизоре меню, где отображается список источников сигнала. Как, правило, для того, чтобы вызвать его на пульте есть специальная кнопка «Source». У нас она выглядит так:
p, blockquote 27,1,0,0,0 —>

p, blockquote 28,0,0,0,0 —>
Находясь в этом меню, выбираем источником сигнала HDMI 2, т.к. мы подключали кабель к разъему HDMI с цифрой 2 и нажмите кнопку подтверждения
p, blockquote 29,0,0,0,0 —>
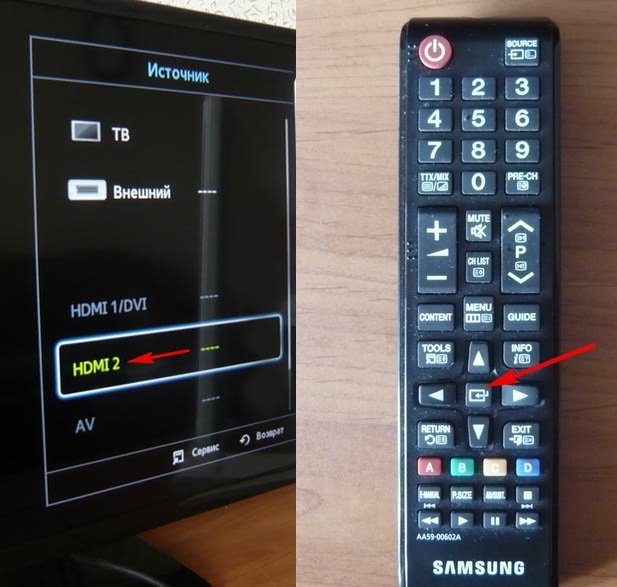
p, blockquote 30,0,0,0,0 —>
Теперь все что на рабочем столе компьютера, также идентично будет отображаться и на экране телевизора.
p, blockquote 31,0,0,0,0 —>

p, blockquote 32,0,0,0,0 —>
Однако может случиться и так, что изображение по-прежнему будет не доступно или вам захочется изменить разрешение экрана. Тогда нажмите правой кнопки мыши по любой свободной части рабочего стола и выберите во всплывающем контекстном меню «Разрешение экрана». Откроется окно настроек.
p, blockquote 33,0,0,0,0 —>

p, blockquote 34,0,0,0,0 —>
сли подключенный телевизор не определился автоматически, то нажмите кнопку «Найти» и дождитесь окончания поиска телевизора.
p, blockquote 35,0,0,0,0 —>
p, blockquote 36,0,0,0,0 —>
В пункте экран выберите «Несколько мониторов».
p, blockquote 37,0,0,0,0 —>
Разрешение, как правило, выставляется автоматически, но если необходимо можете поэкспериментировать с этим параметром.
p, blockquote 38,0,0,0,0 —>
И последний пункт, который нам нужен – «Несколько экранов». Выставьте в нем «Дублировать рабочий стол на 1 и 2» или «Дублировать экраны».
p, blockquote 39,0,0,0,0 —>
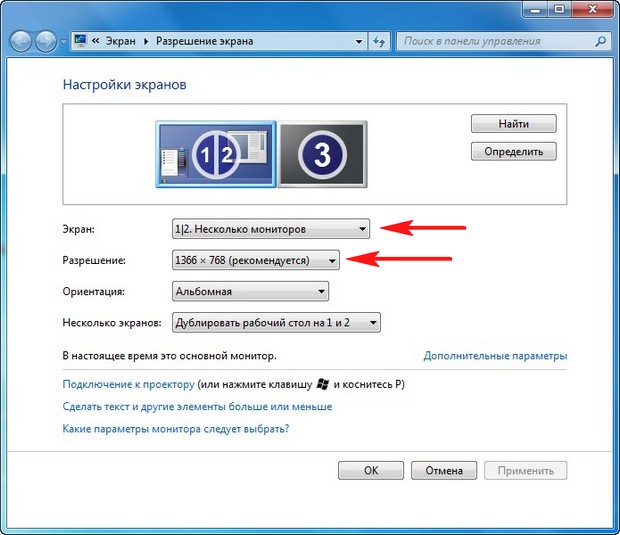
p, blockquote 40,0,0,0,0 —>
Нажмите «Применить» и «Ok». После этого на экране телевизора появится то, что вы видите на мониторе компьютера.
p, blockquote 41,0,0,1,0 —>
p, blockquote 42,0,0,0,0 —>
Если на колонки телевизора не поступает звук, то необходимо предпринять ряд следующих действий.
p, blockquote 43,0,0,0,0 —>
p, blockquote 44,0,0,0,0 —>
Нажмите правой кнопкой мыши по аудио значку в трее
p, blockquote 45,0,0,0,0 —>
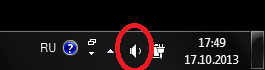
p, blockquote 46,0,0,0,0 —>
И во всплывающем окне выберите пункт «Устройства воспроизведения»
p, blockquote 47,0,0,0,0 —>
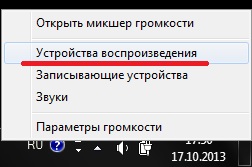
p, blockquote 48,0,0,0,0 —>
Чтобы отключить звук с компьютерных колонок, отключите его аудиоустройство (как правило, это Realtek) и динамики, нажав правой кнопкой мыши на соответствующие пункты и выбрав «Отключить».
p, blockquote 49,0,0,0,0 —>
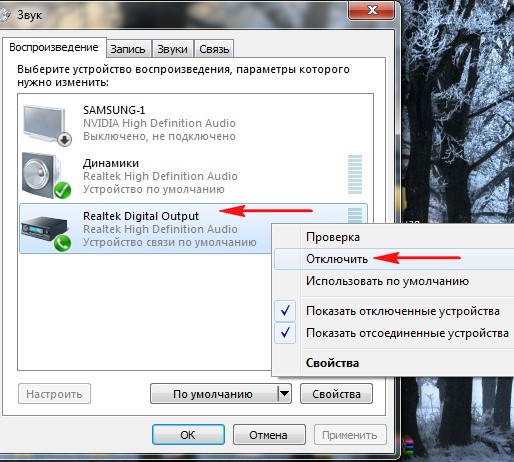
p, blockquote 50,0,0,0,0 —>
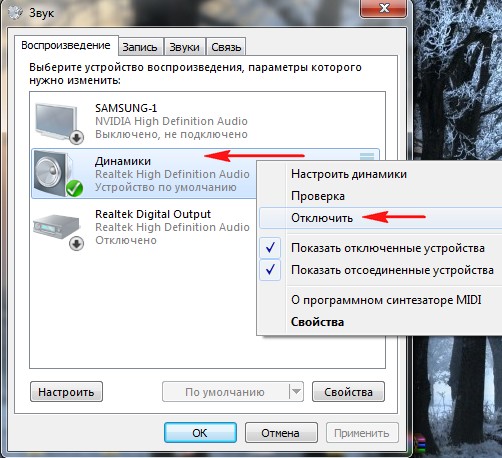
p, blockquote 51,0,0,0,0 —>
А для того, чтобы направить звук в колонки телевизора выберите его в устройствах и нажмите «Включить»









