
HDMI – это популярный разъём для сопряжения различной техники между собой (например, компьютера и телевизора). Но при подключении могут возникать разного рода сложности – технические и/или программные. Некоторые из них можно решить самостоятельно, для устранения других может потребоваться сдать технику в ремонт или заменить неисправный кабель.
Общие советы
Если у вас кабель с какими-либо промежуточными переходниками, например, с его помощью можно подключиться к DVI-разъёму. Вместо него лучше попробовать использовать обычный HDMI-кабель, работающий в режиме HDMI-HDMI, так как телевизор/монитор может не воспринимать кабель, подразумевающий возможность подключаться одновременно к нескольким портам. Если замена не помогает, то придётся искать и устранять другую причину.
Произведите проверку HDMI портов на компьютере/ноутбуке и телевизоре. Обращайте внимание на эти дефекты:
- Сломанные и/или заржавевшие, окислившиеся контакты. Если таковые будут обнаружены, то порт придётся заменить полностью, т.к. контакты – это его самая важная составляющая;
- Наличие пыли или другого мусора внутри. Пыль и мусор могут искажать идущий сигнал, что вызовет неудобства при воспроизводстве видео и аудиоконтента (тихий звук или его отсутствие, искажённое или тормозящее изображение);
- Просмотрите, насколько хорошо установлен порт. Если он при малейшем физическом воздействии начинает расшатываться, то его придётся фиксировать либо самостоятельно, либо при помощи работников специализированных сервисов.
Выполните аналогичную проверку HDMI-кабеля, обращайте внимание на следующие пункты:
-
Сломанные и/или окислившиеся контакты. При обнаружении таковых дефектов, кабели придётся заменить;

Нужно понимать, что не все кабели соответствуют всем HDMI-разъёмам. Последние делятся на несколько основных типов, под каждый из которых идёт собственный провод.
Способ 1: правильные настройки телевизора
Некоторые модели телевизоров неспособны самостоятельно определять источник сигнала, особенно, если до этого к TV был подключен какой-либо другой аппарат через HDMI. В этом случае придётся заново вбивать все настройки. Инструкция для этого случая может несколько изменяться от модели телевизора, но стандартная её версия выглядит примерно так:
- Подключите ноутбук к телевизору при помощи HDMI-кабеля, убедитесь, что вы всё подключили корректно и контакты не отходят. Для убедительности можно дополнительно закрутить специальные шурупы, если те предусмотрены конструкцией;
- На пульте управления телевизором найдите какую-нибудь кнопку с одним из этих наименований — «Source», «Input», «HDMI». С их помощью вы войдёте в меню выбора источника подключения;

В меню выберите нужный HDMI-порт (на многих телевизорах их два). Нужный порт можно посмотреть по номеру того разъёма, куда вы воткнули кабель (номер написан над или под разъёмом). Для перемещения по пунктам меню используйте либо кнопки переключения каналов, либо цифры 8 и 2 (зависит от модели телевизора);

У некоторых телевизоров инструкция может выглядеть несколько иначе. Во 2-м пункте вместо предложенных вариантов войдите в меню телевизора (кнопка с соответствующей надписью или логотипом) и выберите вариант подключения HDMI. Если на телевизоре несколько разъёмов данного вида, то остальное делайте в соответствии с пунктами 3 и 4.
Если этот способ не помог, воспользуйтесь инструкцией к телевизору (там должно быть написано, как производить подключение по HDMI-кабелю к конкретно этому аппарату) или обратите внимание на другие способы решения проблемы.
Способ 2: настройка компьютера
Неправильная настройка работы компьютера/ноутбука с несколькими экранами тоже является причиной того, почему HDMI-подключение оказывается неэффективным. Если к компьютеру не подключено никаких внешних дисплеев, кроме телевизора, то данный способ можно не рассматривать, так как проблемы возникают, если к ПК или ноутбуку подключен ещё монитор или другое устройство при помощи HDMI (иногда и других разъёмов, например, VGA или DVI).
Пошаговая инструкция по настройкам работы с несколькими экранами для устройств на Windows 7/8/8.1/10 выглядит так:
-
Нажмите правой кнопкой мыши по свободной области на рабочем столе. В появившемся меню нужно выбрать «Разрешение экрана» или «Параметры экрана».

Под рисунком с экраном, на котором написана цифра 1, нужно нажать на пункт «Найти» или «Обнаружить», чтобы система обнаружила и подключила телевизор.


Стоит помнить, что HDMI способен обеспечивать однопоточное соединение, то есть корректную работу только с одним экраном, поэтому рекомендуется отключить ненужное устройство (в данном примере монитор) или выбрать режим отображения «Отобразить рабочий стол 1:2». Для начала можно посмотреть, как изображение будет транслироваться на 2 устройства одновременно. Если вас устраивает качество трансляции, то менять что-либо необязательно.
Способ 3: обновляем драйвера для видеокарты
Изначально рекомендуется узнать характеристики вашей видеокарты, так как некоторые графические адаптеры не способны поддерживать вывод изображения сразу на два дисплея. Узнать этот аспект можно просмотрев документацию к видеокарте/компьютеру/ноутбуку или воспользовавшись сторонним софтом.
Для начала обновите драйвера для вашего адаптера. Сделать это можно так:
-
Перейдите в «Панель управления», поставьте «Отображение» на «Мелкие значки» и найдите «Диспетчер устройств».

В нём найдите вкладку «Видеоадаптеры» и раскройте её. Выберите один из установленных адаптеров, если их несколько;

Также драйвера можно скачать и установить из интернета, обязательно с официального сайта производителя. Достаточно указать там в соответствующем разделе модель адаптера, скачать необходимый файл ПО и установить его, следуя инструкции.
Способ 4: очищаем компьютер от вирусов
Реже всего проблемы с выводом сигнала с компьютера на телевизор через HDMI возникают из-за вирусов, но если вам ничего из вышеперечисленного не помогло и при этом все кабели и порты исправны, то вероятность проникновения вируса не стоит исключать.
Чтобы обезопасить себя, рекомендуется скачать, установить любой бесплатный или платный антивирусный пакет и регулярно проводить с его помощью проверки ПК на наличие опасных программ. Рассмотрим, как запустить проверку ПК на вирусы при помощи антивируса Касперского (он платный, но есть демонстрационный период на 30 дней):
-
Запустите антивирусник и в главном окне выберите иконку проверки с соответствующей подписью.

Проблемы с подключением компьютера при HDMI к телевизору возникают нечасто, а если и таковые и проявляются, то их всегда можно решить. При условии же, что у вас сломаны порты и/или кабели, их придётся заменить, иначе ничего вывести не получится.
 Мы рады, что смогли помочь Вам в решении проблемы.
Мы рады, что смогли помочь Вам в решении проблемы.
Почему телевизор не видит ноутбук через HDMI
Сегодня любой пользователь при помощи HDMI кабеля может подсоединить ноутбук, а также стационарный компьютер к жидкокристаллическому телевизору с плоским экраном, а затем наслаждаться расширенным изображением. Такое подключение не всегда проходит успешно: например, может отсутствовать звук. Но бывают случаи, когда комп вообще не видит телевизор, подключенный через HDMI, хотя провод был только что приобретен в магазине. Причин некорректной работы кабеля много, а поиск истинной проблемы необходимо делать последовательно.

Проводим диагностику
Что надо сделать, если телевизор не видит ноутбук через HDMI? Видеокарты всех современных изделий поддерживают такое соединение: HDMI на телевизоре устанавливается практически на каждой модели. Если подсоединение ноутбука было выполнено по всем правилам, но все равно нет изображения, то подключаем ноутбук к телевизору, при этом последовательно проверяем все возможные неполадки.
Проверка кабеля
Ни одно изделие, даже самый надежный бренд, не застрахован от заводского брака, особенно при ручной сборке. При покупке проверяется качество изображения, звук, но никогда на телевизоре не проверяют специфические разъемы и гнезда подключения — в лучшем случае удостоверяются в их наличии, да и то далеко не все покупатели. Часто бывает, что не работает сам кабель, хотя его используют не столь продолжительное время. Необходимо подключить этот же кабель, но к другому устройству, если он функционирует нормально — значит, причина того, что компьютер не видит телевизор, кроется в последнем. Надо проводить диагностику телевизора на предмет распознавания аналогичных сигналов.

Проверяем источник сигнала
На дистанционном пульте управления (ДУ) нажимаем кнопку, чтобы выбрать вариант внешнего входа. От конкретной модели изделия зависит, какую кнопку на ДУ от телевизора надо нажимать: «источник» (source), «вход» (input) или «HDMI» (LG, Sony или Samsung). После нажатия на экране появляется меню с подробным перечнем активных входов. Выбираем и подтверждаем, нажимая OK или Enter, именно нужный вход, в который ранее подключили кабель, идущий от ноутбука.
Неисправность порта подключения
Любой разъем может иметь механические повреждения или подгореть при скачке напряжения, которые в наших электрических сетях не редкость. Опытные мастера советуют проводить подключение провода HDMI при отключенных от сети устройствах, даже антенный кабель рекомендуется отключить на это время.
Встречается и такая весьма редкая причина, почему телевизор не видит HDMI: у него просто нет дополнительного питания на видеокарте, а без этого подсоединение работать не будет.

Настройки вывода изображения в Windows
Если шнур для подключения и интерфейсы работают, но системный блок все равно не выводит картинку на экран ТВ, то проблема кроется в настройках операционной системы. Как правильно настроить системник для разных версий ОС, рассказано ниже.
- На рабочем столе нужно открыть меню задач и найти пункт «разрешение экрана».
- Выбираем пункт «подключение к проектору» и жмем дублировать, чтобы изображение оставалось на каждом мониторе. Если нужно полностью перевести картинку на ТВ, то кликаем по «только проектор».

- Войдя в панель управления, следует выбрать подменю «оформление и персонализация».
- В разделе «экран» находим «несколько дисплеев» и выбираем «дублировать» или «расширить стол только на второй дисплей».

- В параметрах экрана выбираем «дисплей» и листаем до «несколько дисплеев».
- Если все подключения выполнены верно, то второй экран будет сразу отображен, останется лишь указать как именно его использовать – дублируя или в качестве основного.

Настройка разрешения и частоты
Иногда после выполнения перечисленных выше рекомендаций картинка все равно не транслируется. В этом случае причина может заключаться в том, что ТВ и системный блок не совместимы по своим параметрам. Например, для старого SD или HD телевизора разрешение FHD, установленное на видеокарте ПК, слишком высокое. В этом случае стоит войти в настройки экранов по приведенным выше алгоритмам и, выбрав второй дисплей (телевизор), понизить для него разрешение.
Вторая причина, которая может повлиять на изображение – частота. По умолчанию видеокарта ПК настроена на частоту 60 Гц. Для ТВ стоит попробовать постепенно уменьшать значение.

Важно помнить! У некоторых производителей ТВ предусмотрено подключение к ПК, и есть специальный режим для этого. Он может быть совмещен с настройкой изображения или выделен отдельно. Через него можно выбрать подходящее разрешение для ПК.
У некоторых телевизоров Samsung встречалась проблема, при которой появлялось окно с текстом «не поддерживается HDMI режим». На форумах было много рекомендаций по борьбе с этим, но оказалось, что это проблема заводской прошивки, а чтобы устранить дефект, необходимо обратиться в сервисный центр производителя, где устанавливается новый софт. У современных телевизоров Самсунг таких нюансов нет.
Как обновить ПО на видеокарте
Если сложности с подключением после рекомендаций выше никуда не делись, то может помочь обновление программного обеспечения для ПК, связанного с выводом изображения. Драйвер мог устареть, быть поврежден, или он просто отсутствует. В такой ситуации следует открыть диспетчер устройств и посмотреть на вкладку «видеоадаптеры». Для этого нужно на иконке «мой компьютер» выбрать в меню «управление», который открывается кликом по правой клавише мышки.

Если рядом с адаптером горит красный или желтый значок, то есть проблема в работе этого узла. Для обновления можно тут же открыть его свойства и выбрать автоматическое обновление драйвера, но более эффективно скачать его с сайта производителя.
Совет! Обновление можно найти с помощью утилиты DriverPack Solution. Ее удобство в том, что она сама сканирует систему и ищет все необходимые драйвера.
Как настроить звук
При подключении ТВ к ПК может случиться так, что изображение есть, а звук отсутствует. Значит использованы неправильные переходники/кабели, или компьютер неправильно настроен.
- В трее нужно кликнуть по иконке настройки звука и выбрать «устройства воспроизведения» для 7-й и 8-й Виндовс или открыть «параметры звука» для 10-й версии ОС.
- Видим список доступных динамиков, среди них должен быть телевизор – переключаемся на него и при необходимости жмем «использовать по умолчанию».

Если звук все равно не появился, то стоит проверить громкость на обоих устройствах, а также обновить программное обеспечение звуковой карты.
Возможно, вина состоит в том, что оперативная система была заражена вирусами, или произошло несанкционированное проникновение вредоносных программ. При помощи мощного антивирусника (программа для защиты компьютера), способного находить всех шпионов любого уровня, сканируем тщательно свой компьютер и повторите подсоединение.
Некоторые специалисты настоятельно советуют проверить версию для вашего TV платформы Smart: иногда ноутбук при помощи HDMI не подключается именно по этой причине. Обновите прошивку Смарт ТВ и, возможно, проблема пропадет.
Если техника так и не начала совместную работу, причина кроется во внутренней поломке, которую может диагностировать и устранить только мастер. Конечно, если вы обладаете познаниями в области электронной начинки устройств, можно попытаться отремонтировать телевизор своими руками.
Почему телевизор не видит компьютер через HDMI?
- Проверяем настройки в телевизоре
- Проверка настроек на ПК
- Проверка кабеля
- Разъемы ноутбука и телевизора
- Обновление видеодрайверов
Порой подключая приставку или телевизор к компьютеру через HDMI-кабель, изображение на экран не выводится. Кроме того, бывает так, что телевизор вообще не замечает подключения. Что же делать в таком случае? В чем может заключаться проблема и можно ли её исправить в домашних условиях, без помощи специалиста?
В этой статье мы разберём несколько самых популярных методов, которые могут исправить проблему сопряжения телевизора с компьютером.
1. Проверяем настройки в телевизоре
Прежде чем начать волноваться из-за неисправного кабеля или проблем с HDMI-разъемом, советуем вам обратить своё внимание на настройки самого телевизора. Большинство пользователей натыкались на то, что из-за неправильного выбора HDMI-канала они не могли вывести изображение с монитора на большой экран. Чтобы избежать этого, достаточно просто пролистать все HDMI-каналы на вашем ТВ, чтобы проверить работоспособность телевизора или ноутбука. Итак, подробная инструкция.
- Включите меню «Источники». На разных моделях телевизоров данный пункт называется по-разному. Чтобы было понятнее, это меню, в котором вы выбираете подключение, например, через цифровую приставку, кабель или HDMI-порт.
- В открытом меню «Sources» перепробуйте все варианты подключения, доступные для вас. Современные телевизоры оборудованы сразу несколькими HDMI-портами, поэтому проверьте не только стандартный HDMI-1, но и другие каналы. Рекомендуем прощелкать абсолютно весь список, чтобы убедиться, что название канала соответствует действительности.
Если вы проверили все источники с телевизора, а изображение на телевизоре всё равно не появилось, переходим к следующему этапу.
2. Проверка настроек на ПК
А что, если настройки ПК были сбиты или не установлены правильно? Кроме того, чтобы просто подключить к вашему устройству HDMI-кабель, нужно дать компьютеру указания относительно того, как ему работать с телевизором, который был подключен через HDMI. Сделать это относительно просто, даже командная строка не нужна или поиск по панели управления.
Всё, что от вас требуется – это нажать комбинацию клавиш «Пуск» + P (русская З). После этого вам откроется небольшое меню, расположенное на экране справа. Как оно выглядит, можно узнать на скриншоте, но, если у вас установлена операционная система Windows 7 и выше, сложностей с настройкой сигнала через ПК быть не должно.
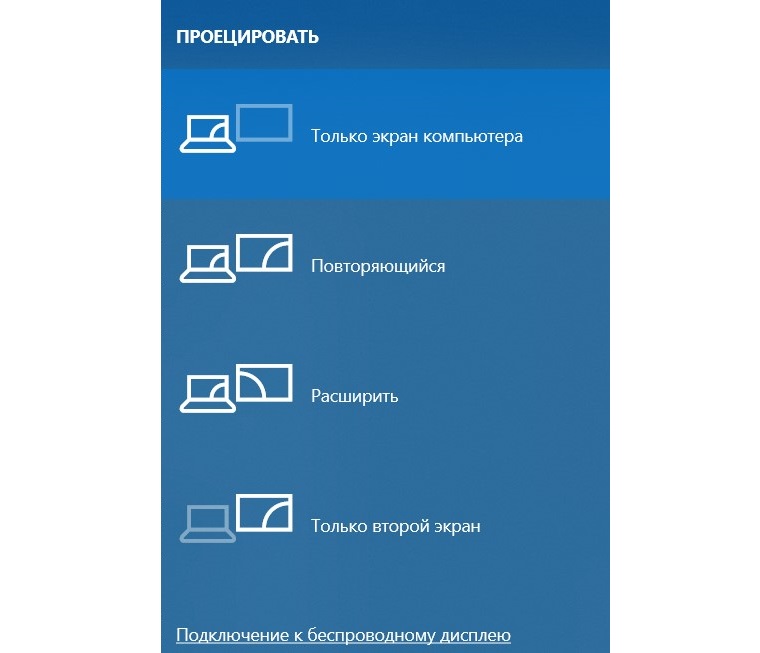
Рис. 1 Настройки проецирования на Windows 10
Как видно, на скриншоте выше установлен режим «Только экран компьютера». Это означает, что даже при подключенном HDMI-кабеле изображение не будет передаваться на большой монитор, и это может стать причиной проблемы, которая описывается в этой статье. От вас требуется лишь выбрать удобный вариант из списка.
- «Повторяющийся» означает, что картинка, которая находится на экране вашего ноутбука или монитора, и изображение на телевизоре будут повторятся в одном качестве.
- «Расширить» — это режим для нескольких мониторов, который позволяет увеличить размеры экрана за счет нескольких мониторов.
- «Только второй экран» позволяет вам отключать экран вашего ноутбука и выводить изображение только на большой дисплей, подключенный через HDMI.
Наиболее удобным вариантом является повторяющийся, ведь тогда изображение передается сразу на два источника.
Если же вы не планируете пользоваться ноутбуком, а использовать его для доступа в интернет, можете вообще отключить его экран, воспользовавшись последним методом. Чаще всего именно на этом этапе и разрешаются большинство проблем с сопряжением. Но что если оба вышеперечисленных метода не помогли, а на экране телевизора все еще пусто?
3. Проверка кабеля
Никогда не нужно недооценивать этот фактор. Нередко бывают случаи, когда проблема кроется именно в HDMI-кабеле, который из-за своей «старости» уже вышел из строя или просто неправильно подключен.
Чтобы исключить эту причину, внимательно осмотрите кабель и попробуйте переподключить телевизор к монитору. Если есть такая возможность, воспользуйтесь другим HDMI-входом или кабелем, чтобы понять, в чём именно кроется причина неисправности.
Кроме самого кабеля, внимательно осмотрите разъем, который нужно вставлять в телевизор или ноутбук. Неаккуратное использование этих составляющих часто приводит к тому, что контакты в разъеме попросту согнуты или вообще отсутствуют, из-за чего подключиться к компьютеру не получится.

Рис. 2 Контакты HDMI-кабеля неисправны
Если у вас появились сомнения насчет того, всё ли в порядке с вашим кабелем, рекомендуем взять другой, чтобы проверить его работоспособность. Если дело было в кабеле, а все предыдущие способы вы уже прошли, то замена кабеля может стать отличным решением вашего вопроса.
Но чтобы не покупать кабель лишний раз, рекомендуем протестировать его способности на других устройствах, чтобы удостовериться, что проблема действительно в кабеле. Подключите HDMI к другому компьютеру и телевизору, после чего попробуйте подключиться к ним. Если изображение появилось, значит, дело, скорее, в неисправных разъемах телевизора или ноутбука.
4. Разъемы ноутбука и телевизора
Как было сказано выше, случаи, когда дело касается HDMI-разъемов в последнее время встречаются всё чаще и чаще. Из-за того, что пользователи резко выдергивает и даже вырывают кабель, разъемы страдают больше всего. Контакты, расположенные внутри на материнской плате, повредить довольно просто, из-за чего потом подключаться к компьютеру или телевизору будет практически невозможно.
Чтобы исправить эту проблему, нужно будет нести своё устройство в сервисный центр или к частным специалистам, которые смогут перепаять плату. Чтобы убедиться в правильности своей теории, можете проверить работоспособность кабеля на других ноутбуках или телевизоре. Таким образом вы сможете понять, точно ли корень проблемы кроется в разъемах ваших устройств или нет.
5. Обновление видеодрайверов
Хоть и не часто, но бывает такое, что из-за установленной старой версии драйверов, совместимость с HDMI-разъемом у ноутбука может быть нарушена, из-за чего не получается вывести изображение на большой экран. Что нужно сделать в таком случае? Попробуйте обновить драйвера на вашу видеокарту, убрав галочку с пункта «Включить экспериментальные функции». Вот как это выглядит в случае с видеокартами от NVidia.
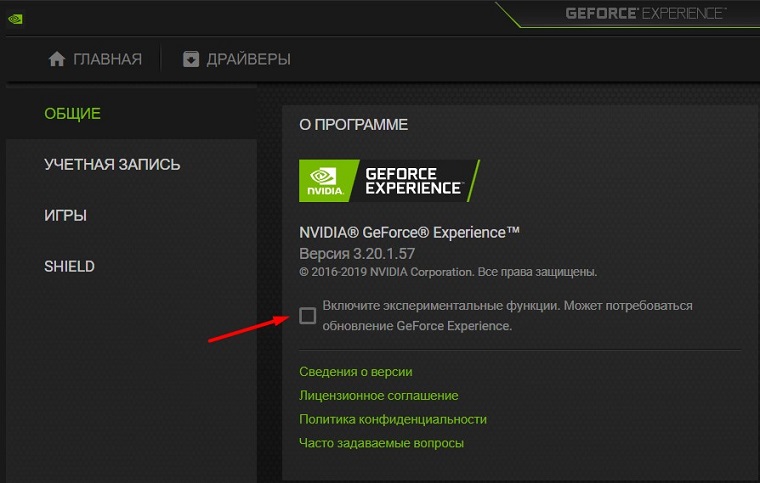
Рис. 3 Настройки видеокарты NVidia.
В зависимости от того, какая видеокарта установлена на вашем ноутбуке, рекомендуем запустить специальные приложения от производителя (Geforce Expirience в случае с NVidia), зайти в раздел «Настройки» и снять галочку с пункта «Включение экспериментальных функций».
Кроме того, проверьте вручную, имеются ли новые версии драйверов, которые еще не были установлены на вашем ПК. Сделать это можно, перейдя во вкладку «Драйверы» и нажав «Проверить на наличие обновлений».

Рис. 4 Проверка на наличие обновлений через Geforce Expirience.
Вот такими способами можно определить, почему телевизор не видит компьютер через HDMI на Windows 10. Если же не один из вариантов не подходит, вполне вероятно, что проблема кроется глубже, и тогда вам нужно передать своё устройство в сервисный центр, чтобы понять, в чём проблема.
Телевизор не видит hdmi
Сопряжение компьютера с телевизором через HDMI используется для расширения базовых функций домашней техники. Такой интерфейс позволяет просматривать контент на большом экране, наслаждаясь высоким разрешением и качеством. Но при попытках синхронизации у пользователей часто возникает такая проблема, что телевизор не видит HDMI .

Почему комп не видит телевизор через HDMI
Если при подключении HDMI нет изображения на телевизоре , следует рассмотреть такие причины:
- Неправильное подключение кабеля.
- Ошибки при выборе настроек проектора и внешнего монитора.
- Проблемы с графическим процессором ноутбука или компьютера.
- Выход из строя разъема.
Особенности HDMI проводов

Интерфейс HDMI активно используется в современной технике для одновременной передачи аудио- и видеофайлов. С его помощью можно транслировать контент в разрешении Full HD или 4K, не беспокоясь о задержках или сбоях.
Первые прототипы разъема разработали еще в 2002 г. После этого производители различными способами модернизировали их. И тем самым повышали пропускные способности и качество передачи. Кроме того, HDMI стал поддерживать разные форматы и другие интересные функции.
Версия 1.4 и выше может использоваться для передачи сетевого сигнала. А также 3D-видео или файлов в 4К-разрешении. И в отличие от беспроводных технологий, HDMI обеспечивает высокую скорость, надежность и стабильность интернет-соединения.
Сегодня распространены следующие форм-факторы разъема:
- Классическое исполнение — type A.
- Mini HDMI — type C.
- Micro HDMI — type D.
Последние разновидности подходят для смартфонов, фототехники и других переносных гаджетов.
Основные причины неполадок и их устранение

Если компьютер или ноутбук не видит телевизор через HDMI , это может объясняться следующими факторами:
- При подключении техники были допущены ошибки.
- Кабель или разъем поврежден.
- На устройстве установлены неподходящие драйверы.
- Выбраны неправильные настройки внешнего дисплея.
- Графический процессор вышел из строя.
Чтобы определить, почему ПК не видит HDMI — кабель , следует действовать по такому алгоритму:
- Осмотреть провода на наличие повреждений. А также оценить правильность подключения.
- Проверить настройки на всех устройствах.
- Убедиться, что в операционной системе нет вредоносных файлов и вирусов.
- Провести диагностику портов.
- Обновить драйвера видеокарты.
Нерабочий кабель

Если трансляция контента осуществлялась без сбоев, но потом синхронизация оборвалась, возможно, кабель был поврежден. В большинстве случаев неполадки возникают при неправильном подключении или случайном выдергивании штекера. Поломки механического характера возникают реже.
Чтобы исключить перебои, необходимо грамотно рассчитать длину кабеля. Кроме того, если интерфейс HDMI не видит телевизор , следует убедиться, что он установлен правильно.
Не настроен ТВ

Перед тем как начать ремонт HDMI кабеля, следует проверить настройки телевизора. Ведь в некоторых устройствах отсутствует функция автоматического выбора источника передачи. А особенно если перед этим вы выбрали другие параметры. Поэтому в первую очередь попробуйте изменить настройки с помощью пульта управления и поменять источники, выбрав из списка «HDMI».
Чтобы исправить ошибку, придерживайтесь такой последовательности действий:
- Вставьте одну сторону HDMI — шнура в порт телевизора (он может размещаться на задней панели или сбоку). А обратный штекер в подходящий разъем ноутбука или персонального компьютера.
- Используя пульт ДУ, нажмите на клавишу выбора источника сигнала. Она может называться «Source» или «Input» в зависимости от особенностей модели и бренда. А после отображения доступных вариантов подключения перейдите к пункту «HDMI».
- Откройте настройки телевизора, чтобы определиться с разъемом. При этом современная техника имеет 2, 3 или 4 входа с соответствующим цифровым обозначением. Активируйте тот интерфейс, в который вы вставили штекер. А для переключения между портами используюте подходящие клавиши или цифры 2 и 8.
- Для сохранения параметров нажмите на клавишу «Ok» или «Enter». А если кнопки отсутствуют, найдите на экране кнопку «Применить/Apply» и опуститесь к ней с помощью элементов навигации.
На многих пультах есть клавиша «HDMI», которая упрощает выбор правильного источника.
При возникновении сложностей на этапе настройки следует ознакомиться с инструкцией, которая продавалась вместе с ТВ. Потому что в ней подробно описаны все особенности синхронизации устройств через разные интерфейсы.
Неправильные настройки монитора

Если разъем выбран правильно и кабель полностью исправный, попробуйте проверить настройки ПК или портативного устройства. Нередко ошибки в отображении возникают из-за неподходящих системных параметров. Чтобы проверить настройки, руководствуйтесь следующим алгоритмом действий:
- Выберите курсором мыши свободное пространство на рабочем столе и нажмите на правую клавишу.
- В открывшемся разделе выберите пункт «Разрешение экрана» или «Графические характеристики».
- Определите способ передачи данных на внешнем мониторе и установите подходящее разрешение.
Включить настройки демонстрации на ноутбуке намного проще. Для этого достаточно зажать комбинацию Fn + F4, после чего система автоматически определит разрешение.
Проблема с видеокартой

Повреждение графического процессора является распространенной причиной проблем в проектировании изображения с компьютера. Если на экране появляется ошибка «Нет сигнала», попробуйте выполнить обновление драйверов. Скачать пакет программного обеспечения можно через официальный сайт производителя. А также можно воспользоваться стандартными инструментами Windows, действуя по такому принципу:
- Открываете «Панель управления».
- Выбираете «Диспетчер устройств».
- Переходите в раздел «Видеоадаптеры» и находите пункт «Обновить драйвера».
- Система предложит 2 варианта обновления: через интернет или корневое хранилище.
- Процесс установки производится в фоновом режиме.
Нерабочий порт подключения

Все интерфейсы и разъемы часто выходят из строя по причине механических поломок или замыкания контактов. Известно, что неосторожная эксплуатация техники или скачки напряжения вызывают проблемы с демонстрацией картинки на внешнем мониторе. При этом специалисты рекомендуют проводить подключение только в тех случаях, если техника отключена от электросети.
В процессе эксплуатации разъем HDMI изнашивается и окисляется. Поэтому техника не может определить подключение. А чтобы устранить ошибку, следует воспользоваться профессиональной помощью и передать разъем HDMI под пайку .
Иногда ошибки синхронизации связывают с отсутствием дополнительного питания на графическом процессоре компьютера. В таком случае найти причину сбоев будет сложнее.
Вирусы на компьютере

Иногда компьютер не видит телевизор через HDMI из-за наличия в системе вирусов и вредоносных приложений. Такая ошибка встречается редко, но исключать ее нельзя.
С целью защиты ПК, планшета или ноутбука от вирусных файлов следует установить хороший антивирус. При этом не обязательно покупать платную подписку, поскольку для базовой проверки системы подойдет и бесплатная версия. Срок ее действия ограничивается 30 сутками.
Проблемы с подключением различных гаджетов к телевизору по интерфейсу HDMI возникают редко. Но если вы столкнулись с такими неприятностями, попробуйте устранить их своими руками. Программные сбои легко решаются без помощи специалиста. Но поломки разъемов и кабелей требуют использования контактной площадки и специализированных систем для ремонта.
Почему телевизор не видит ноутбук через HDMI и как решить проблему
Синхронизация телевизора и компьютера позволяет существенно расширить функциональные возможности техники. Пользователь сможет запускать на большом экране видеоигры, смотреть фильмы, сериалы и телепередачи. Существует несколько способов подключения, но именно HDMI остается приоритетным вариантом. В некоторых ситуациях компьютер не видит телевизор через HDMI. Что становится причиной этой проблемы? Есть несколько вариантов. Сейчас рассмотрим каждый из них, а также предоставим полезные рекомендации по восстановлению подключения.

Особенности HDMI проводов и основные причины неисправности
Аббревиатура HDMI расшифровывается как мультимедийный интерфейс высокой четкости. Это современный разъем, который одновременно передает аудио и видео. Практически вся техника оборудована этим интерфейсом. «Тюльпан» и другие популярные в прошлом кабели, предназначены для передачи аналогового сигнала. Шнур HDMI транслирует контент в цифровом контенте с разрешением Full HD или 4К (в зависимости от модификации).
Поэтому если вам нужно подсоединить к экрану телевизора компьютер, тогда лучше всего использовать именно этот интерфейс. Разъем обеспечивает передачу данных в высочайшем качестве и с минимальной задержкой. В отличие от других проводов, HDMI одновременно передает на ТВ звук и изображение.

Интерфейс HDMI был представлен еще в 2002 году. С того времени разработчики выпустили множество различных модификаций. Они постепенно увеличивают пропускную способность шнура. Разработчики стараются своевременно добавлять поддержку популярных форматов и многие другие полезные функции.
Версии HDMI старше 1.4 поддерживают передачу интернет-сигнала, 3D и разрешение 4К. Интернет-соединение через HDMI отличается от беспроводной технологии Wi-Fi увеличенной скоростью передачи данных, а также более стабильным и надежным сигналом. Самые популярные форм-факторы HDMI:
- type A – классический вариант;
- type C – mini HDMI;
- Type D – micro HDMI.
Последние два типа предназначены для подключения мобильных телефонов, фотоаппаратов и других портативных устройств. Что становится причиной поломки проводов? Преимущественно короткие замыкания и механические повреждения.
Причины неполадок и их устранение
Почему компьютер или ноутбук не видит телевизор? Существует несколько причин. Перечислим наиболее популярные:
- техника подключена неправильно;
- поврежден кабель HDMI;
- неисправен интерфейс на ПК, лэптопе или ТВ;
- проблемы с драйверами видеокарты;
- некорректные настройки монитора;
- на телевизоре установлены неверные настройки;
- вышел из строя GPU-процессор компьютера или ноутбука.

Теперь подробно изучим, почему не работает подключение компьютера к телевизору. Основные этапы диагностики оборудования:
- Оценка правильности схемы подключения и визуальный осмотр целостности проводов.
- Проверка настроек компьютера и телевизора.
- Тестирование операционной системы компьютера на предмет наличия вирусов.
- Диагностика работоспособности портов путем подключения к другим устройствам.
- Проверка обновлений для драйвера видеокарты.
Теперь подробно рассмотрим, почему телевизор не находит ПК или лэптоп. Предложим полезные рекомендации по устранению неисправностей.
Нерабочий кабель
В ситуациях, когда с ноутбука, подключенного к ТВ, изображение транслировалось корректно, а потом синхронизация оборвалась, нужно начать с проверки целостности кабеля. Возможно, отошел штекер или провод был перебит. Преимущественно проблемы возникают именно из-за того, что отходит штекер. Это могло произойти даже вследствие того, что пользователь прошел просто мимо. Механические повреждения шнура встречаются реже. Кабели бывают разной длины. Поэтому пользователи имеют возможность подобрать для себя оптимальный вариант. Это исключает перебои.

Если ноутбук к телевизору подсоединен, а изображения все равно нет, тогда сначала проверьте, правильно ли вставлены штекеры в разъемы. Если ТВ не видит HDMI кабель от телевизора, попробуйте другой шнур. Нельзя исключать, что сбои в подключении возникли в результате повреждения провода.
Не настроен ТВ
Некоторые модели телевизоров не имеют опции автоматического определения источника сигнала. В особенности если предварительно была настроена синхронизация ТВ с другими устройствами. В ситуациях, когда при подключении по HDMI телевизор не видит ноутбук или компьютер, возьмите пульт дистанционного управления, а затем выберите список доступных источников сигнала. Из предложенного списка нужно выбрать «HDMI».
Если определение сигнала при подключении кабеля не произошло автоматически, тогда нужно проделать всю работу вручную. Пошаговый алгоритм действий:
- Один штекер кабеля нужно вставить в порт, который находится сбоку или на задней панели ТВ. Второй штекер вставляется в соответствующий разъем ПК или ноутбука.

- Возьмите пульт дистанционного управления и нажмите на кнопку «Source» или «Input». Название может изменяться в зависимости от модели и производителя телевизора. Когда на экране появится список доступных источников, выбираем «HDMI».

- Зайдите в настройки ТВ, чтобы выбрать определенный разъем. Телевизоры преимущественно оборудованы двумя входами HDMI. Номер разъема вы найдете непосредственно под ним. В настройках выберите тот, в который был вставлен кабель. Переключиться между портами можно с помощью специальных кнопок или цифрами 8 и 2.
- Чтобы внесенные в настройки изменения вступили в силу, нужно на пульте ДУ нажать на кнопку «Enter» или «ОК». Если таких кнопок на пульте нет, тогда просто опуститесь в меню немного нажиме, а потом выберите команду «Применить». В англоязычной версии меню она будет называться «Apply».

Пульты дистанционного управления многими современными телевизорами имеют кнопку «HDMI». Это означает, что второй пункт этой инструкции вы можете проигнорировать. Просто нажмите на эту клавишу. Вследствие чего произойдет переключение на этот источник сигнала. Предварительно выберите нужный порт. Как это сделать описано в третьем и четвертом пункте инструкции.
Если в процессе выбора источника сигнала возникают какие-либо трудности, внимательно изучите инструкцию, которая шла в комплекте с телевизором. Там детально описан процесс подключения дополнительных устройств с помощью разъема HDMI.
Неправильные настройки монитора
Если проблем с передачей сигнала нет, тогда нужно провести диагностику настроек ноутбука или компьютера. Очень часто компьютер не видит телевизор по HDMI именно из-за некорректных системных параметров. Специальных знаний для этого не потребуется. Достаточно просто придерживаться простой инструкции:
- Наведите мышкой на свободное пространство экрана, а потом кликните ПКМ.
- В появившемся контекстном меню необходимо выбрать «Разрешение экрана». Иногда этот пункт называется «Графические характеристики». Все зависит от версии операционной системы.
- Выберите оптимальный способ демонстрации изображения на большом экране телевизора. Придерживайтесь разрешения, которое указано в технических характеристиках ТВ.

Панель настроек включается на ноуте намного проще. Зажмите комбинацию клавиш Fn+F4. Удерживайте эту комбинацию пока оптимальное разрешение не будет определено автоматически. Как только лэптоп или ПК перейдет в спящий режим, изображение потухнет. Поэтому лучше отключить автоматический переход в сон, чтобы наладить бесперебойное соединение с телевизором.
Проблема с видеокартой
Поломка видеокарты – еще одна распространенная причина, из-за которой телевизор перестал видеть ноутбук или ПК. На экране появилась надпись «Нет сигнала», что делать в таких ситуациях? Чтобы устранить неполадку, нужно обновить драйвера. Найти их в интернете не составит особого труда. Загрузить пакет обновлений можно с официального сайта производителя GPU-процессора.
Начать нужно с изучения технических параметров видеокарты. Дело в том, что далеко не все графические модули поддерживают опцию вывода изображения на несколько мониторов. Ознакомиться с подобными характеристиками можно в документации, которая идет вместе с видеокартой. Если все документы были потеряны, тогда можно воспользоваться специальным программным обеспечением.
Чтобы обновить драйвера GPU-адаптера, следуйте пошаговой инструкции:
- Зайдите панель управления.
- В графе «Отображение» необходимо выбрать «Мелкие значки».
- Перейдите в «Диспетчер устройств».

- Найдите в диспетчере устройств вкладку «Видеоадаптеры».

- Раскройте вкладку, чтобы ознакомиться с доступными видеокартами.
- Нажмите ПКМ по видеокарте, а потом из контекстного меню выберите «Обновить драйвера».
- Операционная система автоматически проверит наличие новых драйверов. Инсталляция осуществляется в фоновом режиме.
Как уже было отмечено ранее, драйвера можно также скачать самостоятельно. Не стоит загружать файлы с непроверенных источников. Скачивайте обновления исключительно с официального портала производителя видеокарты. Инсталляция осуществляется через автоматизированный установщик. Поэтому проблем возникнуть не должно.
Нерабочий порт подключения
Абсолютно все разъемы подвержены механическим повреждениям, и коротким замыканиям, вследствие которых перегорают контакты. Поэтому неаккуратность пользователя или резкий скачок напряжения может также привести к тому, что комп не видит телевизор. Опытные специалисты настоятельно советуют подключать провод HDMI только при условии, что вся техника обесточена.
Со временем контактная площадка выхода HDMI на компьютере окисляется. Из-за этого устройство не определяет подключение. Обратитесь в сервисный центр, чтобы квалифицированные инженеры перепаяли поврежденные контакты, восстановив тем самым функциональность разъема.

В некоторых ситуациях, проблемы с подключением возникают из-за того, что видеокарта не оснащена дополнительным источником питания. Поэтому синхронизация не осуществляется. Обычному пользователю проверить работоспособность соединения будет чрезвычайно сложно. Крайне важно предварительно проанализировать особенности графического адаптера.
Вирусы на компьютере
Иногда ноут не видит телевизор через HDMI из-за наличия на лэптопе вирусов или вредоносных программ. Подобная проблема возникает крайне редко, но полностью исключать эту причину ни в коем случае нельзя.
Чтобы повысить уровень защищенности ПК или ноутбука, скачайте антивирус. Совершенно необязательно покупать лицензию. Первое время можно обойтись бесплатной версией, действие которой ограничено по времени – в среднем около 30 дней. В качестве примера рассмотрим процесс запуска сканирования с помощью антивируса Касперского:
- Активируйте программу, а потом запустите команду сканирование, кликнув по соответствующей иконке.
- Выберите тип проверки – «Полная проверка», а потом нажмите на кнопку «Запустить проверку».
- Комплексная проверка операционной системы на вирусы может длиться около 2-3 часов. Если антивирус нашел вредоносные приложения или зараженные файлы, то об этом будет написано в отчете о проведенном сканировании.

Трудности в процессе настройки соединения ПК и телевизора по HDMI возникают крайне редко, но если проблемы проявились, то их можно решить собственными усилиями. Исключением является поломка портов. Заменить интерфейс HDMI или перепаять контактную площадку без профессионального оборудования не получится.
Телевизор не видит hdmi
Сопряжение компьютера с телевизором через HDMI используется для расширения базовых функций домашней техники. Такой интерфейс позволяет просматривать контент на большом экране, наслаждаясь высоким разрешением и качеством. Но при попытках синхронизации у пользователей часто возникает такая проблема, что телевизор не видит HDMI .

Почему комп не видит телевизор через HDMI
Если при подключении HDMI нет изображения на телевизоре , следует рассмотреть такие причины:
- Неправильное подключение кабеля.
- Ошибки при выборе настроек проектора и внешнего монитора.
- Проблемы с графическим процессором ноутбука или компьютера.
- Выход из строя разъема.
Особенности HDMI проводов

Интерфейс HDMI активно используется в современной технике для одновременной передачи аудио- и видеофайлов. С его помощью можно транслировать контент в разрешении Full HD или 4K, не беспокоясь о задержках или сбоях.
Первые прототипы разъема разработали еще в 2002 г. После этого производители различными способами модернизировали их. И тем самым повышали пропускные способности и качество передачи. Кроме того, HDMI стал поддерживать разные форматы и другие интересные функции.
Версия 1.4 и выше может использоваться для передачи сетевого сигнала. А также 3D-видео или файлов в 4К-разрешении. И в отличие от беспроводных технологий, HDMI обеспечивает высокую скорость, надежность и стабильность интернет-соединения.
Сегодня распространены следующие форм-факторы разъема:
- Классическое исполнение — type A.
- Mini HDMI — type C.
- Micro HDMI — type D.
Последние разновидности подходят для смартфонов, фототехники и других переносных гаджетов.
Основные причины неполадок и их устранение

Если компьютер или ноутбук не видит телевизор через HDMI , это может объясняться следующими факторами:
- При подключении техники были допущены ошибки.
- Кабель или разъем поврежден.
- На устройстве установлены неподходящие драйверы.
- Выбраны неправильные настройки внешнего дисплея.
- Графический процессор вышел из строя.
Чтобы определить, почему ПК не видит HDMI — кабель , следует действовать по такому алгоритму:
- Осмотреть провода на наличие повреждений. А также оценить правильность подключения.
- Проверить настройки на всех устройствах.
- Убедиться, что в операционной системе нет вредоносных файлов и вирусов.
- Провести диагностику портов.
- Обновить драйвера видеокарты.
Нерабочий кабель

Если трансляция контента осуществлялась без сбоев, но потом синхронизация оборвалась, возможно, кабель был поврежден. В большинстве случаев неполадки возникают при неправильном подключении или случайном выдергивании штекера. Поломки механического характера возникают реже.
Чтобы исключить перебои, необходимо грамотно рассчитать длину кабеля. Кроме того, если интерфейс HDMI не видит телевизор , следует убедиться, что он установлен правильно.
Не настроен ТВ

Перед тем как начать ремонт HDMI кабеля, следует проверить настройки телевизора. Ведь в некоторых устройствах отсутствует функция автоматического выбора источника передачи. А особенно если перед этим вы выбрали другие параметры. Поэтому в первую очередь попробуйте изменить настройки с помощью пульта управления и поменять источники, выбрав из списка «HDMI».
Чтобы исправить ошибку, придерживайтесь такой последовательности действий:
- Вставьте одну сторону HDMI — шнура в порт телевизора (он может размещаться на задней панели или сбоку). А обратный штекер в подходящий разъем ноутбука или персонального компьютера.
- Используя пульт ДУ, нажмите на клавишу выбора источника сигнала. Она может называться «Source» или «Input» в зависимости от особенностей модели и бренда. А после отображения доступных вариантов подключения перейдите к пункту «HDMI».
- Откройте настройки телевизора, чтобы определиться с разъемом. При этом современная техника имеет 2, 3 или 4 входа с соответствующим цифровым обозначением. Активируйте тот интерфейс, в который вы вставили штекер. А для переключения между портами используюте подходящие клавиши или цифры 2 и 8.
- Для сохранения параметров нажмите на клавишу «Ok» или «Enter». А если кнопки отсутствуют, найдите на экране кнопку «Применить/Apply» и опуститесь к ней с помощью элементов навигации.
На многих пультах есть клавиша «HDMI», которая упрощает выбор правильного источника.
При возникновении сложностей на этапе настройки следует ознакомиться с инструкцией, которая продавалась вместе с ТВ. Потому что в ней подробно описаны все особенности синхронизации устройств через разные интерфейсы.
Неправильные настройки монитора

Если разъем выбран правильно и кабель полностью исправный, попробуйте проверить настройки ПК или портативного устройства. Нередко ошибки в отображении возникают из-за неподходящих системных параметров. Чтобы проверить настройки, руководствуйтесь следующим алгоритмом действий:
- Выберите курсором мыши свободное пространство на рабочем столе и нажмите на правую клавишу.
- В открывшемся разделе выберите пункт «Разрешение экрана» или «Графические характеристики».
- Определите способ передачи данных на внешнем мониторе и установите подходящее разрешение.
Включить настройки демонстрации на ноутбуке намного проще. Для этого достаточно зажать комбинацию Fn + F4, после чего система автоматически определит разрешение.
Проблема с видеокартой

Повреждение графического процессора является распространенной причиной проблем в проектировании изображения с компьютера. Если на экране появляется ошибка «Нет сигнала», попробуйте выполнить обновление драйверов. Скачать пакет программного обеспечения можно через официальный сайт производителя. А также можно воспользоваться стандартными инструментами Windows, действуя по такому принципу:
- Открываете «Панель управления».
- Выбираете «Диспетчер устройств».
- Переходите в раздел «Видеоадаптеры» и находите пункт «Обновить драйвера».
- Система предложит 2 варианта обновления: через интернет или корневое хранилище.
- Процесс установки производится в фоновом режиме.
Нерабочий порт подключения

Все интерфейсы и разъемы часто выходят из строя по причине механических поломок или замыкания контактов. Известно, что неосторожная эксплуатация техники или скачки напряжения вызывают проблемы с демонстрацией картинки на внешнем мониторе. При этом специалисты рекомендуют проводить подключение только в тех случаях, если техника отключена от электросети.
В процессе эксплуатации разъем HDMI изнашивается и окисляется. Поэтому техника не может определить подключение. А чтобы устранить ошибку, следует воспользоваться профессиональной помощью и передать разъем HDMI под пайку .
Иногда ошибки синхронизации связывают с отсутствием дополнительного питания на графическом процессоре компьютера. В таком случае найти причину сбоев будет сложнее.
Вирусы на компьютере

Иногда компьютер не видит телевизор через HDMI из-за наличия в системе вирусов и вредоносных приложений. Такая ошибка встречается редко, но исключать ее нельзя.
С целью защиты ПК, планшета или ноутбука от вирусных файлов следует установить хороший антивирус. При этом не обязательно покупать платную подписку, поскольку для базовой проверки системы подойдет и бесплатная версия. Срок ее действия ограничивается 30 сутками.
Проблемы с подключением различных гаджетов к телевизору по интерфейсу HDMI возникают редко. Но если вы столкнулись с такими неприятностями, попробуйте устранить их своими руками. Программные сбои легко решаются без помощи специалиста. Но поломки разъемов и кабелей требуют использования контактной площадки и специализированных систем для ремонта.













