Телевизор не видит флешку, почему? Как подключить внешний жесткий диск или USB-флешку к ТВ и смотреть видео
Доброго времени суток.
Любой современный телевизор сегодня оснащается хотя бы одним USB-портом для подключения мультимедиа устройств (например, флешек, дисков и т.д.) . Однако, далеко не всегда телевизор способен увидеть накопитель, и прочитать на нем файлы.
В общем-то, после очередных «танцев» вокруг ТВ от LG, решил набросать типовые причины («болячки») , из-за которых некоторые флешки (внешние диски) не получается открыть с обычного ТВ (многое, конечно, зависит от конкретной модели устройства и его прошивки, и всё же. ).
Примечание : кстати, некоторые пользователи путают наличие Smart TV с функцией просмотра видео с USB-накопителей. Между собой это никак не связано, есть много устройств без Smart TV, но с возможностью открывать USB-накопители.
Материал статьи актуален для ТВ разных марок: LG, Samsung, Philips, DEXP, Sony и др.

Почему телевизор не видит флешку и как это исправить
Среди основных причин, по которым ТВ может не видеть подключенную USB флешку:
- Неподдерживаемая файловая система
- Несколько разделов на флешке
- Объем накопителя больше поддерживаемого, особенно на старых телевизорах
- Использование кабелей-удлинителей и USB-хабов для подключения флешки к телевизору
- К телевизору подключено несколько USB устройств
- Большое количество файлов и папок со сложной структурой на накопителе
- Флешка определяется не как съемный накопитель, а как локальный диск
- Флешка неисправна
Возможно, уже описания основных причин того, почему может быть не видна флешка на телевизоре окажется достаточным, но на всякий случай по каждому пункту отдельно.
Неподдерживаемая файловая система или несколько разделов на флешке
Современные телевизоры обычно поддерживают чтение со всех распространенных файловых система — FAT32, ExFAT и NTFS (последняя обычно не поддерживается для записи). Однако, некоторые старые модели, а возможно и отдельные марки современных ТВ не работают с NTFS.
Дополнительно, бывает так, особенно если флешка больше определенного объема (например, 64 Гб или ранее использовалась для создания загрузочного накопителя), что на флешке более одного раздела, причем вы можете этого не видеть, из-за того, что второй раздел очень малый и не отображается на компьютере. В такой ситуации ТВ может не прочитать эту флешку.
Общая инструкция здесь — удалить все разделы с флешки и отформатировать её в FAT32 или ExFAT на компьютере (внимание: все текущие данные с нее будут удалены), а уже потом подключить к телевизору и проверить, работает ли она теперь. Шаги выглядят следующим образом:
- Подключите флешку к компьютеру и запустите командную строку от имени администратора. В командной строке по порядку введите следующие команды.
- diskpart
- list disk (команда выдаст список дисков, вам нужно посмотреть номер того диска, который соответствует вашей флешке. Будьте очень внимательны, чтобы не перепутать).
- select disk N (здесь вместо N укажите номер флешки из предыдущей команды).
- clean (очистка флешки от всех данных)
- format fs=FAT32 quick (форматирование в файловую систему FAT32 как наиболее поддерживаемую. Можно попробовать и ExFAT, если вас не устраивает ограничение в 4 Гб на размер одного файла, но некоторые телевизоры, например не самые новые Samsung, не поддерживают эту файловую систему. Большинство новых ТВ поддерживают и NTFS как минимум для чтения).
- exit
После этого закройте командную строку, скопируйте на флешку какие-либо файлы видео (причем лучше использовать наиболее распространенные форматы mp4 с кодеком H.264) и фото, подключите накопитель к телевизору и проверьте, виден ли он теперь.
Объем флешки больше поддерживаемого телевизором
Некоторые телевизоры имеют ограничения на размер подключаемых USB накопителей. Более того, странным образом, эти ограничения отличаются в зависимости от типа накопителя, например, если открыть страницу официальной поддержки телевизоров LG, то там обнаружится следующая информация:
- Поддерживаемый размер внешних USB дисков — 1 Тб.
- Поддерживаемый размер USB флешки — 32 Гб.
Странно, но и у других телевизоров иногда наблюдается такая же картина. Причем для некоторых марок, таких как Samsung, Sony или Philips на официальном сайте удается найти лишь верхнюю границу применительно к USB HDD и ничего о флешках, хотя по опыту на некоторых из них флешки больших объемов перестают определяться. Если вы не уверены, на всякий случай ознакомьтесь с инструкцией (в идеале — бумажной, которая была в комплекте с ТВ) конкретно к вашей модели телевизора, возможно, там найдется необходимая информация.
Использование хабов, удлинителей, подключено несколько устройств, стандарты USB
Если к вашему телевизору подключено несколько устройств по USB или для подключения флешки вы используете какой-то кабель-удлинитель или USB-хаб, попробуйте отключить всё это и после этого подключить только флешку и ничего больше к разъему USB на самом телевизоре.

Если в выбранном разъеме флешка всё так же не видна, попробуйте другой разъем на ТВ (при условии, что их несколько). А в случае, если на телевизоре присутствуют разъемы USB 3.0 (обычно, синего цвета) и USB 2.0, проверьте работу накопителя и в тех и в других. Также, по возможности, убедитесь, что телевизор определяет другие флешки (чтобы понять, с какой стороны проблема).
Другие причины проблемы с подключением флешки к ТВ
Среди других причин, по которым ТВ не видит флешку (или её содержимое) и методов решения проблемы можно выделить следующие:
- Сложная структура папок, большое количество файлов (у LG заявленное ограничение — 1000, у Samsung — 4000), для некоторых телевизоров — русские буквы в именах файлов и папок (чаще всего касается телевизоров, не сертифицированных для использования в РФ).
- Некоторые телевизоры (например, некоторые не новые Samsung) поддерживают только флешки, которые определяются как «Съемный накопитель» (USB Mass Storage Class). Проверить флешку можно на компьютере: если она видна в проводнике как съемный накопитель — всё в порядке. Если как жесткий диск — это может быть причиной проблемы.
- Недостаток питания по USB от телевизора, но это обычно происходит при подключении внешних жестких дисков, а не флешек.
- Неисправность разъема USB на телевизоре (тогда он не будет видеть и другие флешки).
- Неисправность самого накопителя, в этом случае работать с ним не получится и на других устройствах, например, на компьютере.
И еще один момент: иногда в случае подобных проблем помогает перезагрузка (да, именно так) телевизора — отключите флешку, выключите ТВ, выключите его из розетки на несколько минут, снова включите, подключите USB накопитель.
Альтернативные методы просмотра файлов на телевизоре
HDMI кабель и другие проводные способы
У всех ноутбуков разъем HDMI имеется, поэтому нужно проверить его наличие у телевизора. Такой метод требует простой настройки устройств, но после неё можно смотреть любые видеофайлы в высоком разрешении. Чтобы правильно подключить телевизор, нужно сделать следующее:
- В меню телевизора выберите источник сигнала (HDMI).
- Соедините устройства с помощью кабеля.

Также есть другие способы проводной связи: DVI, VGA, Display Port. Перед покупкой кабеля или переходника нужно обязательно ознакомиться с инструкциями к устройствам и убедиться в том, что они имеют необходимые разъемы.
Например, возможность подключения через VGA у многих современных телевизоров и ноутбуков отсутствует, тогда как многие старые устройства можно было подключить только этим способом.
Подключение через WI-FI
С распространением беспроводной связи соединить любые современные устройства стало совсем просто. В таком случае не будет ограничения длиной кабеля или несовместимости портов.
Выбираем лучший роутер для дома! Советы и рекомендации в источнике Как выбрать хороший Wi-Fi роутер для дома.
Достаточно лишь наличия WI-FI модуля у телевизора. Этот же способ подходит и для соединения со смартфоном (Андроид не старше четвертой версии).
Важно! У экранов устройств может быть разное разрешение, поэтому после подключения может понадобиться корректировка параметра для телевизора.
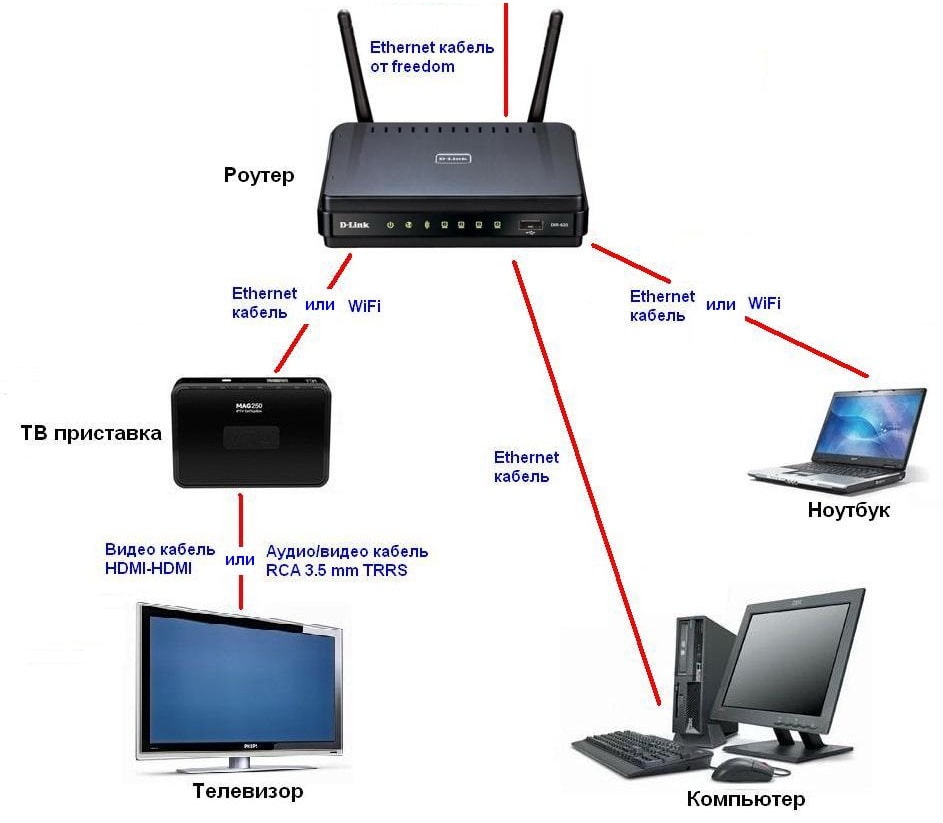
Телевизор может не видеть флешку по разным причинам, но такую проблему легко решить, зная возможные причины. Теперь вы наверняка сможете самостоятельно найти и устранить одну из них или посмотреть любимый фильм без USB-накопителя.
Какие еще могут быть причины

Если все рассмотренные выше варианты не подходят под вашу ситуацию и внешний диск, несмотря на все произведенные действия, не определяется, остается лишь искать неисправность в USB разделе телевизора. Произвести проверку можно при помощи подключения к телевизору другой флешки, подходящей для данного порта.
Если и другой носитель информации не работает и вам кажется, что проблема в неисправности порта, то следует отнести телевизор в сервисный центр, либо магазин, где он был приобретен. Если гарантия на прибор еще не истекла, то его ремонт должен быть произведен магазином бесплатно. В случае, если гарантия закончилась, ремонт порта вам придется оплатить.
Как видно из данной статьи, причин того, почему телевизор не видит флешку, может быть множество, но все они, кроме поломки носителя информации или непосредственно телевизионного USB порта достаточно легко устранимы. Чтобы не тратить на поиски причины проблемы и ремонтные работы лишнее время первоначально рекомендуется изучить инструкцию, предлагающуюся к телевизору, поскольку большинство ответов на вопросы, связанные с работой прибора можно, как правило, найти там.
Телевизор перестал видеть флешку
Итак, телевизор не читает флешку. Чтобы решить эту неполадку, нужно узнать природу её появления. Что это значит? А то, что только после идентификации проблемы можно будет корректно подобрать способ решения. Скоро вы сами поймёте, о чём идёт речь. Приступим.
Шаг 1
Для начала стоит проверить работу самого USB: может быть, что проблема именно в ней. Для этого подключите другое устройство к вашему TV и посмотрите, работает ли корректно оно. А также вы можете подключить проблемный накопитель к другим ТВ, чтобы удостовериться в его неисправности.

Шаг 2
Установите девайс для хранения и передачи информации в компьютер или ноутбук. Если ваш ПК не видит его, то вам придётся решать уже другую неполадку. Если же устройство видит флешку, то перенесите все данные в любую папку на компьютере. Затем отформатируйте её в формате FAT32, с которым может работать ваш TV. После этого можете снова скопировать, например, фильм и проверить работу оборудования на ТВ.
Шаг 3
Естественно, обязательно нужно флешку проверить на наличие вирусов и других вредоносных кодов при помощи специального антивирусного программного обеспечения. Эту операцию, как и предыдущий пункт, стоит делать на компьютере или ноутбуке. Только после полного сканирования, а также очищения накопителя, при необходимости можно повторно вставить в телевизор.

Шаг 4
Итак, всё ещё не читает TV накопитель. Посмотрите объём вашего устройства: бывает, что USB размером более 32 гигабайтов не определяются ТВ. Это, конечно, редкий случай, но исключать его из возможных вариантов не стоит. Попробуйте подключить девайс меньшим объёмом и проверить его работоспособность.
Шаг 5
Если ТВ видит USB-накопитель, но не распознаёт записанные туда файлы, то, скорее, проблема касается уже их. Посмотрите на компьютере формат этих данных, затем соотнесите его с поддерживаемыми форматами ТВ. Эту информацию можно получить либо в интернете на сайте производителя, либо в инструкции к эксплуатации, которая идёт в комплекте с оборудованием.
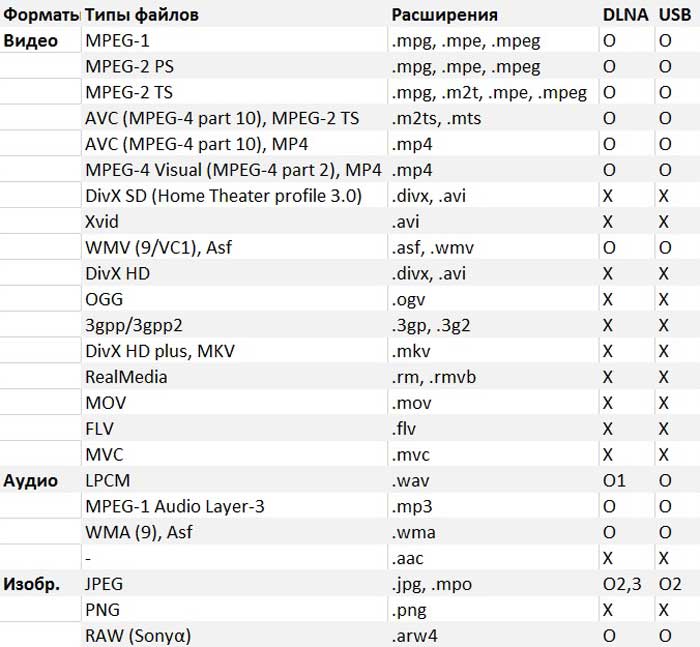
Шаг 6
Несовместимость или конфликт форматов могут стать ещё одной вероятной причиной, почему не удается воспользоваться возможностями накопителя с телевизора. Большинство подобных приёмников способно видеть и распознавать файлы в системе FAT32. Однако флеш-устройство может быть отформатировано под формат NTFS, который на ТВ распознать попросту не получится. До начала эксплуатации можно ознакомиться с мануалом по эксплуатации.
Поэтому, если файловая система флеш-накопителя отличается, то лучше всего сохранить сведения на ней, после чего переформатировать. Для этого действовать будем следующим образом:
Телевизору могут «не понравиться» имена файлов, которые мы желаем воспроизвести. Поэтому предпочтительно называть их латинскими литерами, или в виде последовательности цифр, или комбинации этих вариантов. Связано это с тем, что не каждая модель TV способна распознавать кириллицу. Также проблема может быть в конфликте файловых форматов, которые нам нужно прочесть с телевизора — чаще всего сталкиваемся с этим при воспроизведении видео файлов. Инструкция по эксплуатации ТВ подскажет, какие именно форматы можно будет открыть.
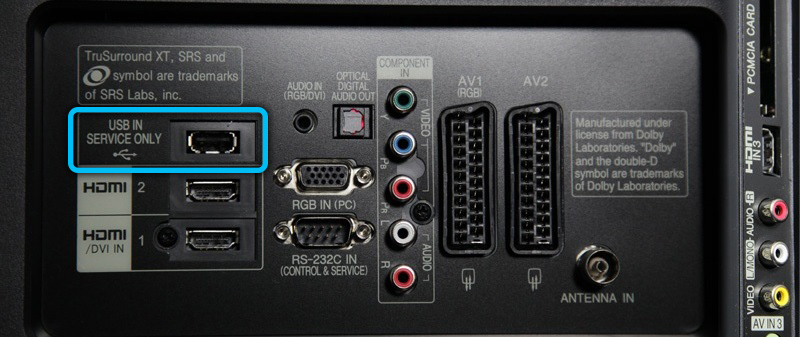
Порт с надписью «USB service only» не может использоваться для воспроизведения медиафайлов
Шаг 7
Если flash-устройство определялось ранее, а потом вдруг такая возможность исчезла, вполне возможно, что речь идёт об износе файловой системы. Другими словами, появляются, как и на жёстком диске, битые сектора, мешающие нормальной работе. Чтобы определить эту неисправность, вставляем его в ПК, затем ищем вкладку «Этот компьютер». Нажимаем правым кликом на значок флешки. На экране отобразится меню, в котором выберем раздел со свойствами. Перед нами появится новое окошко, где нужно будет выбрать пункт «Сервис». Теперь находим команду «выполнить проверку» и запускаем её для начала. Выбираем опции для восстановления битых секторов и исправления системных ошибок. Начинается обработка данных, по окончании которых система выведет результаты.
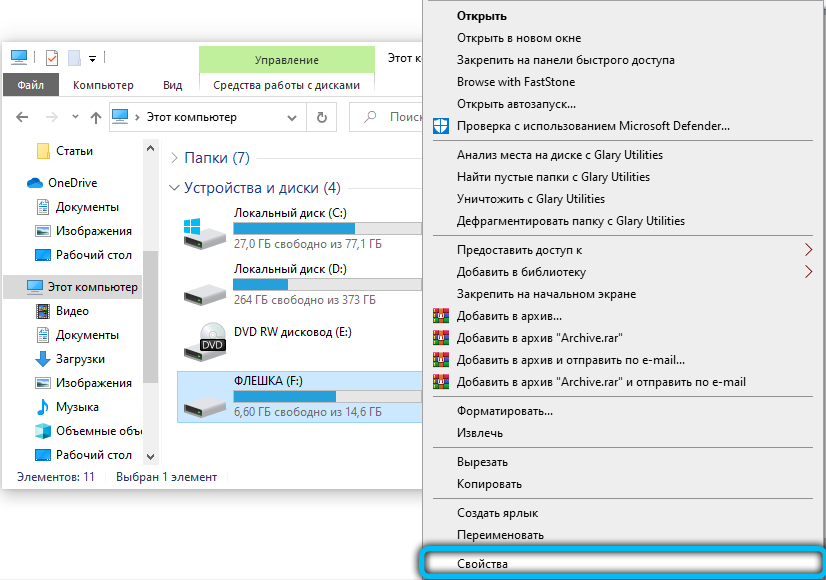
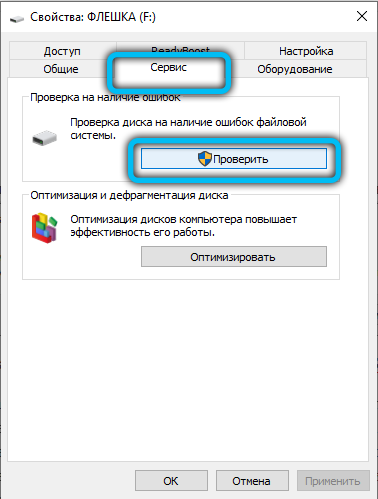
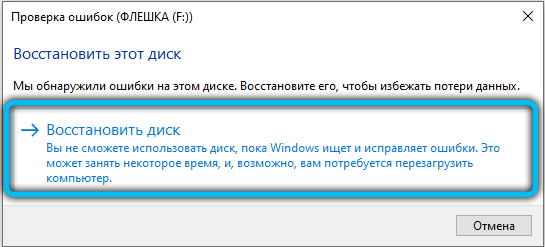
Шаг 8
Если манипуляции не привели ни к какому результату, то вы можете обратиться в сервисный центр для устранения неполадок, которые могут оказаться более серьёзными, чем вам кажется. Не забывайте о гарантии производителя на свой товар: если вы сами ничего не ломали специально, а проблема оказалась заводским браком, то вы имеете законное право в течение определённого времени на бесплатное гарантийное сервисное обслуживание.
Шаг 9
Ни в коем случае самостоятельно не разбирайте ни ТВ, ни накопитель. Вы можете повредить некоторые компоненты устройств, тем самым сделав только хуже. Если проблема кроется в USB, то не мучайте TV, а просто замените девайс на аналогичный. Согласитесь, что дешевле будет его поменять, чем покупать новый ТВ, стоимость которого может заметно пошатнуть семейный бюджет.
Что делать?
При несовпадении форматов файловых систем проще всего будет отформатировать флеш-накопитель. Для этого все данные придется временно сохранить на внешнем источнике. Далее USB-носитель вставляется в ПК, через раздел со съемными носителями производится его выбор («Этот компьютер»). В выпавшем справа меню можно найти пункт «Форматировать» и отметить желаемый тип файловой системы — FAT 16, FAT 32. Лучше выбирать быстрое выполнение с очисткой оглавления — оно займет меньше времени.
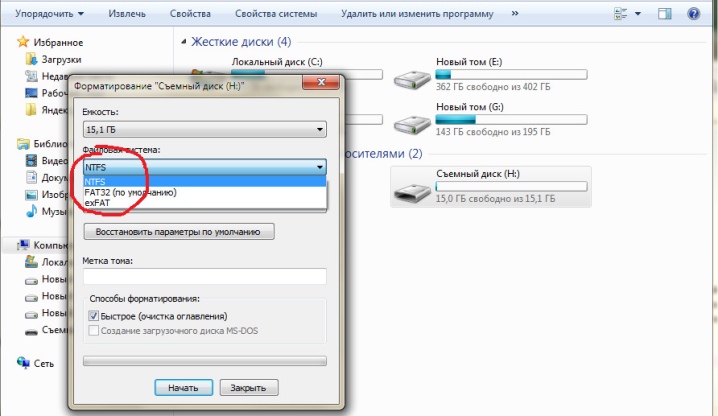
Практически любая из проблем, влияющих на совместимость телевизора и флешки, легко обходится через внешнее подключение. Выполнить его можно всегда, даже если неисправен USB-порт или он и вовсе отсутствует. В качестве устройства-проводника может выступить ПК, соединенный через HDMI или беспроводное подключение по Wi-Fi с телевизором. В этом случае данные с компьютера просто транслируются на большой экран, а управлять ими можно напрямую.
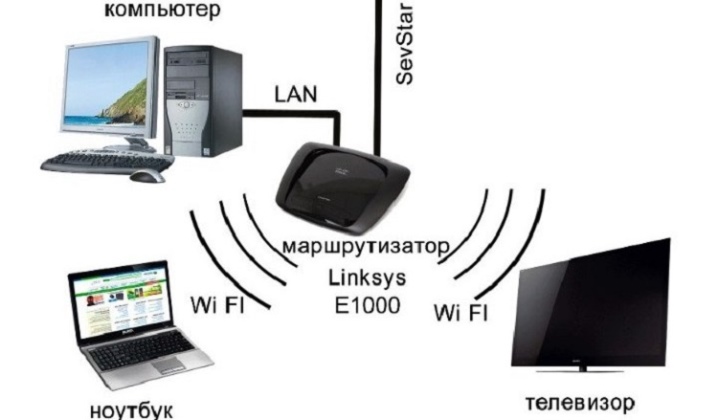
Кроме того, для просмотра файлов с USB-флешки можно использовать соответствующие порты других устройств, к которым подключен ТВ. Например, в этом качестве может выступать цифровой тюнер, используемый для преобразования сигнала. Вставив флешку в его разъем, можно пользоваться ее медиафайлами в обычном режиме.
Кроме того, нужный USB-порт почти наверняка найдется и в DVD-плеере, если он выпущен недавно. Медиапроигрыватели еще более функциональны, поддерживают и воспроизводят огромное количество форматов файлов и тоже оснащены слотами для чтения флеш-накопителей.

О том, что делать, если Smart TV, Smart Box, цифровая приставка не видят флешку или диск, расскажет следующее видео.









